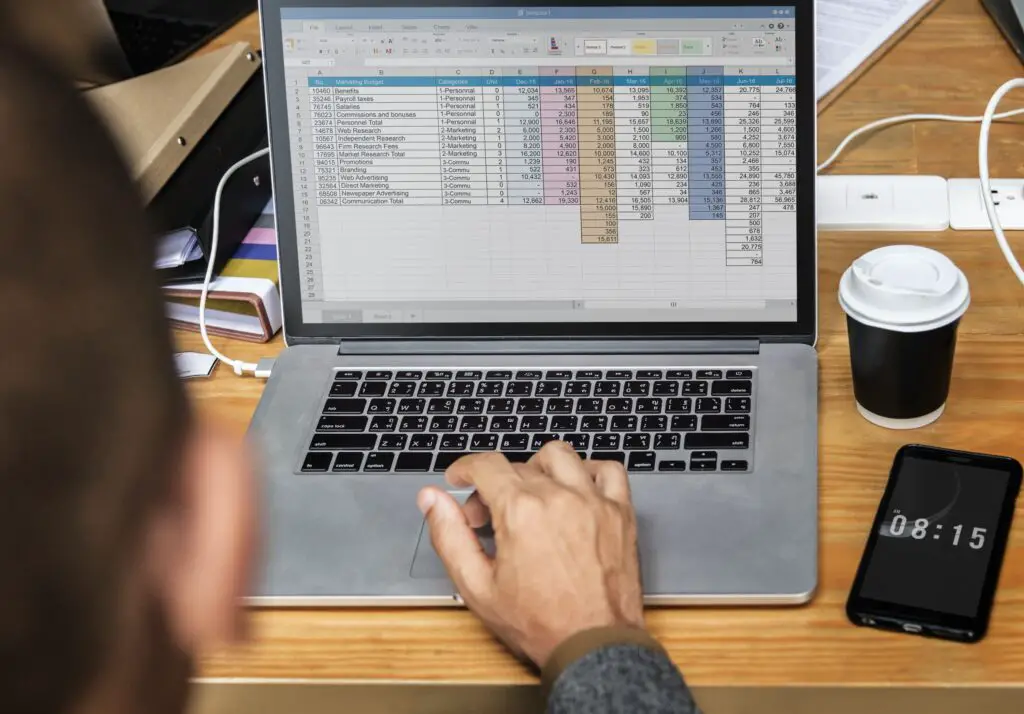
A função ROW do Excel retorna o número da linha de uma referência. A função COLUMN retorna o número da coluna. Os exemplos neste tutorial mostram como usar essas funções ROW e COLUMN. As instruções neste artigo se aplicam ao Excel para Microsoft 365, Excel 2019, Excel 2016, Excel 2013, Excel 2010, Excel 2019 para Mac, Excel 2016 para Mac, Excel para Mac 2011 e Excel Online.
Usos das funções ROW e COLUMN
A função ROW é usada para:
- Retorna o número de uma linha de uma determinada referência de célula.
- Retorne o número da linha da célula onde a função está localizada na planilha.
- Retorne uma série de números identificando os números de todas as linhas onde a função está localizada, quando usada em uma fórmula de matriz.
A função COLUMN é usada para:
- Retorne o número da coluna da célula onde a função está localizada na planilha.
- Retorna o número de uma coluna de uma determinada referência de célula.
Em uma planilha do Excel, as linhas são numeradas de cima para baixo, sendo a linha 1 a primeira. As colunas são numeradas da esquerda para a direita, sendo a coluna A a primeira coluna. Portanto, a função ROW retornaria o número 1 para a primeira linha e 1.048.576 para a última linha de uma planilha.
Sintaxe e argumentos das funções ROW e COLUMN
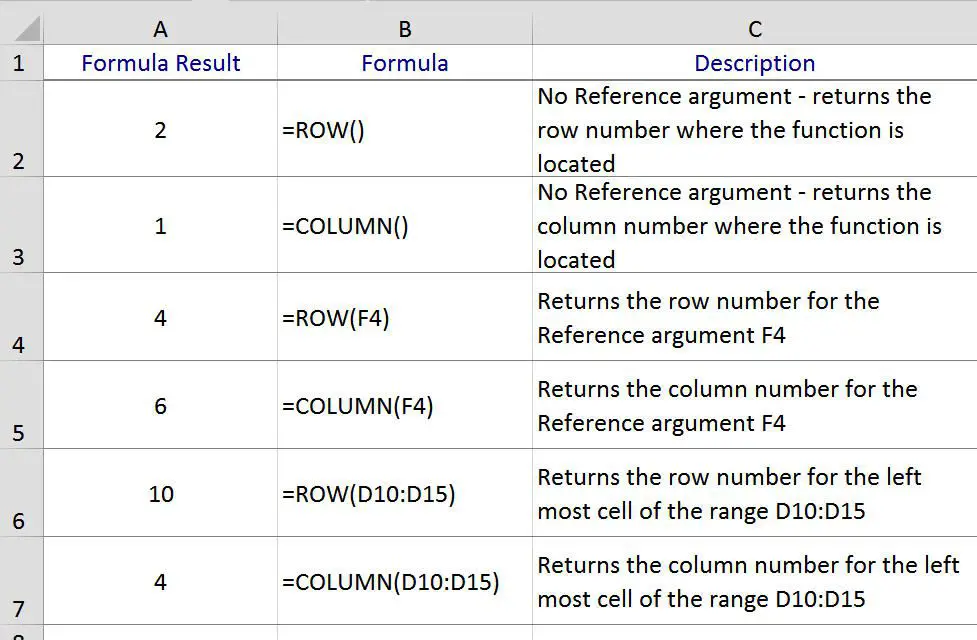
A sintaxe de uma função se refere ao layout da função e inclui o nome da função, colchetes e argumentos. A sintaxe da função ROW é: A sintaxe da função COLUMN é:
Referência (opcional): a célula ou intervalo de células para o qual você deseja retornar o número da linha ou a letra da coluna. Se o argumento de referência for omitido, acontecerá o seguinte:
- A função ROW retorna o número da linha da referência de célula onde a função está localizada (consulte a linha 2 nos exemplos mostrados acima).
- A função COLUMN retorna o número da coluna da referência de célula onde a função está localizada (consulte a linha 3 nos exemplos mostrados acima).
Se um intervalo de referências de célula for inserido para o argumento Referência, a função retornará o número da linha ou coluna da primeira célula no intervalo fornecido (consulte as linhas 6 e 7 nos exemplos mostrados acima).
Exemplo 1 – Omita o argumento de referência com a função ROW
O primeiro exemplo (consulte a linha 2 nos exemplos mostrados acima) omite o argumento Referência e retorna o número da linha com base na localização da função na planilha. Como acontece com a maioria das funções do Excel, a função pode ser digitada diretamente na célula ativa ou inserida usando a caixa de diálogo da função. Siga estas etapas para digitar uma função na célula ativa:
- Selecione a célula B2 para torná-la a célula ativa.
- Digite a fórmula = ROW () na célula.
- aperte o Entrar no teclado para completar a função.
O número 2 aparece na célula B2, pois a função está localizada na segunda linha da planilha. Quando você seleciona a célula B2, a função completa = ROW () aparece na barra de fórmulas acima da planilha.
Exemplo 2 – Use o argumento de referência com a função COLUMN
O segundo exemplo (consulte a linha 3 nos exemplos mostrados acima) retorna a letra da coluna da referência de célula (F4) inserida como o argumento de Referência para a função.
- Selecione a célula B5 para torná-la a célula ativa.
- Selecione os Fórmulas aba.
- Escolher Pesquisa e Referência para abrir a lista suspensa de funções.
- Selecione COLUNA na lista para abrir a caixa de diálogo Argumentos da função.
- Na caixa de diálogo, coloque o cursor no Referência linha.
- Selecione a célula F4 na planilha para inserir a referência de célula na caixa de diálogo.
- Selecione OK para completar a função e retornar à planilha.
O número 6 aparece na célula B5, uma vez que a célula F4 está localizado na sexta coluna (coluna F) da planilha. Quando você seleciona a célula B5, a função completa = COLUNA (F4) aparece na barra de fórmulas acima da planilha. Como o Excel Online não possui a guia Fórmulas da faixa de opções, você pode usar o método a seguir, que funciona em todas as versões do Excel.
- Selecione a célula B5 para torná-la a célula ativa.
- Selecione os Inserir Função botão próximo à barra de fórmulas.
- Escolher Pesquisa e Referência na lista de categorias.
- Selecione Coluna na lista e selecione OK.
- Selecione a célula F4 na planilha para inserir a referência da célula.
- aperte o Entrar chave.
O número 6 aparece na célula B5, uma vez que a célula F4 está localizado na sexta coluna (coluna F) da planilha. Quando você seleciona a célula B5, a função completa = COLUNA (F4) aparece na barra de fórmulas acima da planilha.