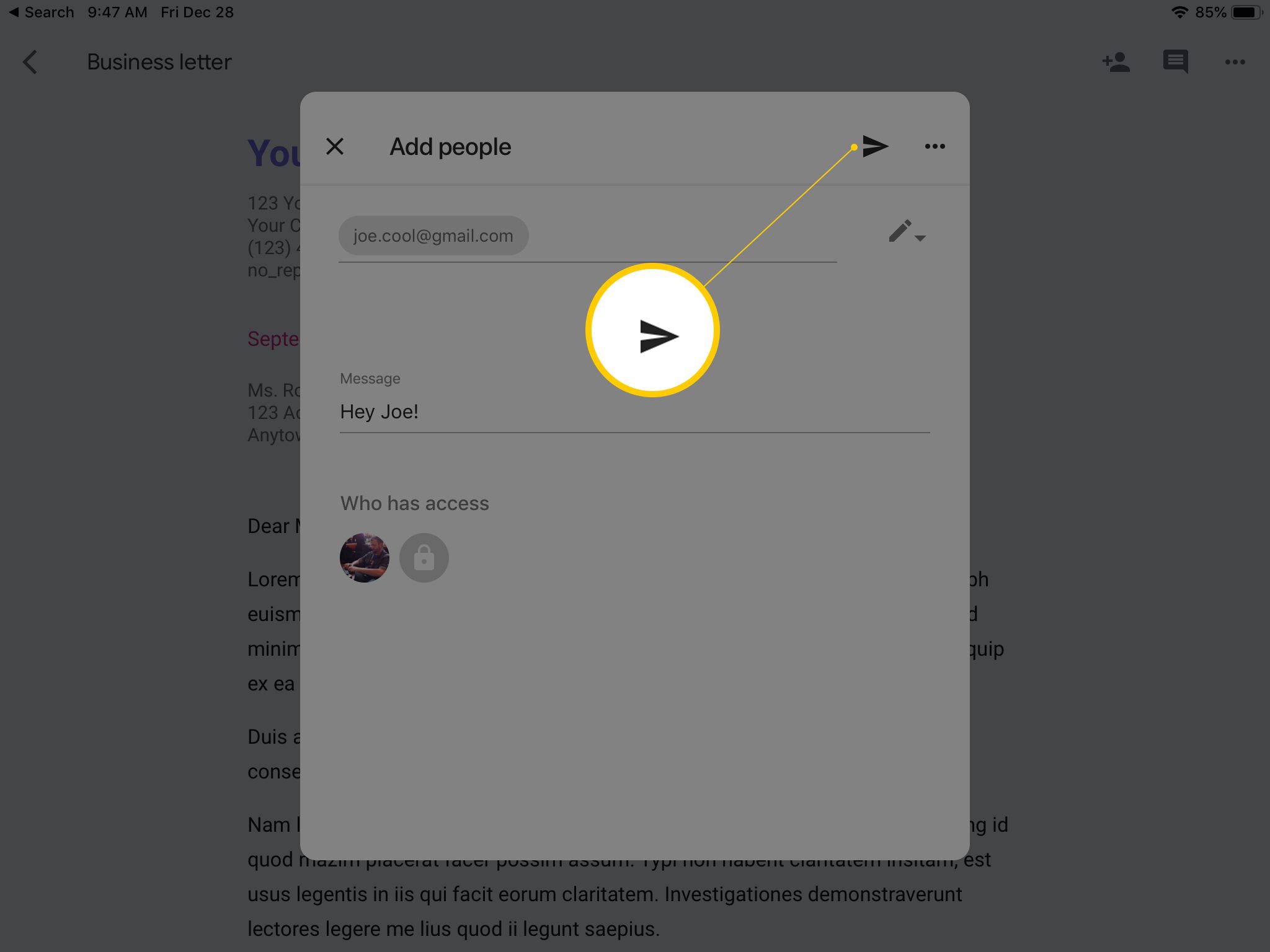O processador de texto gratuito do Google, o Google Docs, pode ser usado no iPad em conjunto com o Google Drive para fornecer capacidade móvel. Use o iPad para criar e editar arquivos do Google Docs em qualquer lugar com acesso à Internet. Seus arquivos são armazenados no Google Drive, onde podem ser compartilhados com outras pessoas. Você pode usar o Safari para obter a versão da Internet do Google Drive para visualizar seus documentos, mas se quiser editá-los, você precisa baixar o aplicativo Google Docs.
Ver documentos do Google Drive online
Se você só precisa ler ou visualizar documentos, pode: Abrir o aplicativo Safari do navegador web. Tipo drive.google.com na barra de endereço do navegador para acessar seus documentos no Google Drive. (Se você digitar docs.google.com, o site solicitará que você baixe o aplicativo.)
Toque na imagem em miniatura de qualquer documento para abri-lo e visualizá-lo. Depois de abrir um documento, você pode imprimi-lo ou enviá-lo por e-mail. No entanto, se quiser editar o documento, você precisará baixar o aplicativo Google Docs para iPad. Se você sabe que seu iPad ficará off-line em algum momento, pode aproveitar o recurso do aplicativo Google Docs, que permite marcar documentos para acesso off-line. Observação: o Google também oferece um aplicativo para iPad para o Google Drive.
Usando o aplicativo Google Docs
O aplicativo Google Docs simplifica o processo de edição. Usando o aplicativo, você pode criar e abrir documentos e visualizar e editar arquivos recentes no iPad. Baixe o aplicativo gratuito na App Store e faça login em sua conta do Google. Percorra e toque em qualquer um dos documentos em miniatura para abri-los. Quando você abre um documento, uma barra aparece na parte inferior do documento listando suas permissões para o documento. O comentário pode dizer “Somente visualização” ou “Somente comentário” ou você pode ver um ícone de lápis no canto inferior, que indica que você pode editar o artigo. Toque no ícone de menu no canto superior direito para abrir um painel de informações do documento. Dependendo de suas permissões, que estão listadas na parte superior do painel, você pode localizar e substituir, compartilhar ou marcar o documento para acesso off-line. As informações adicionais incluem contagem de palavras, visualização da impressão e detalhes do documento.
Como compartilhar um arquivo do Google Docs
Para compartilhar um dos arquivos que você enviou para o Google Drive com outras pessoas: Abra o arquivo no Google Docs. Toque em Mais ícone, que se assemelha a três pontos horizontais à direita do nome do documento.
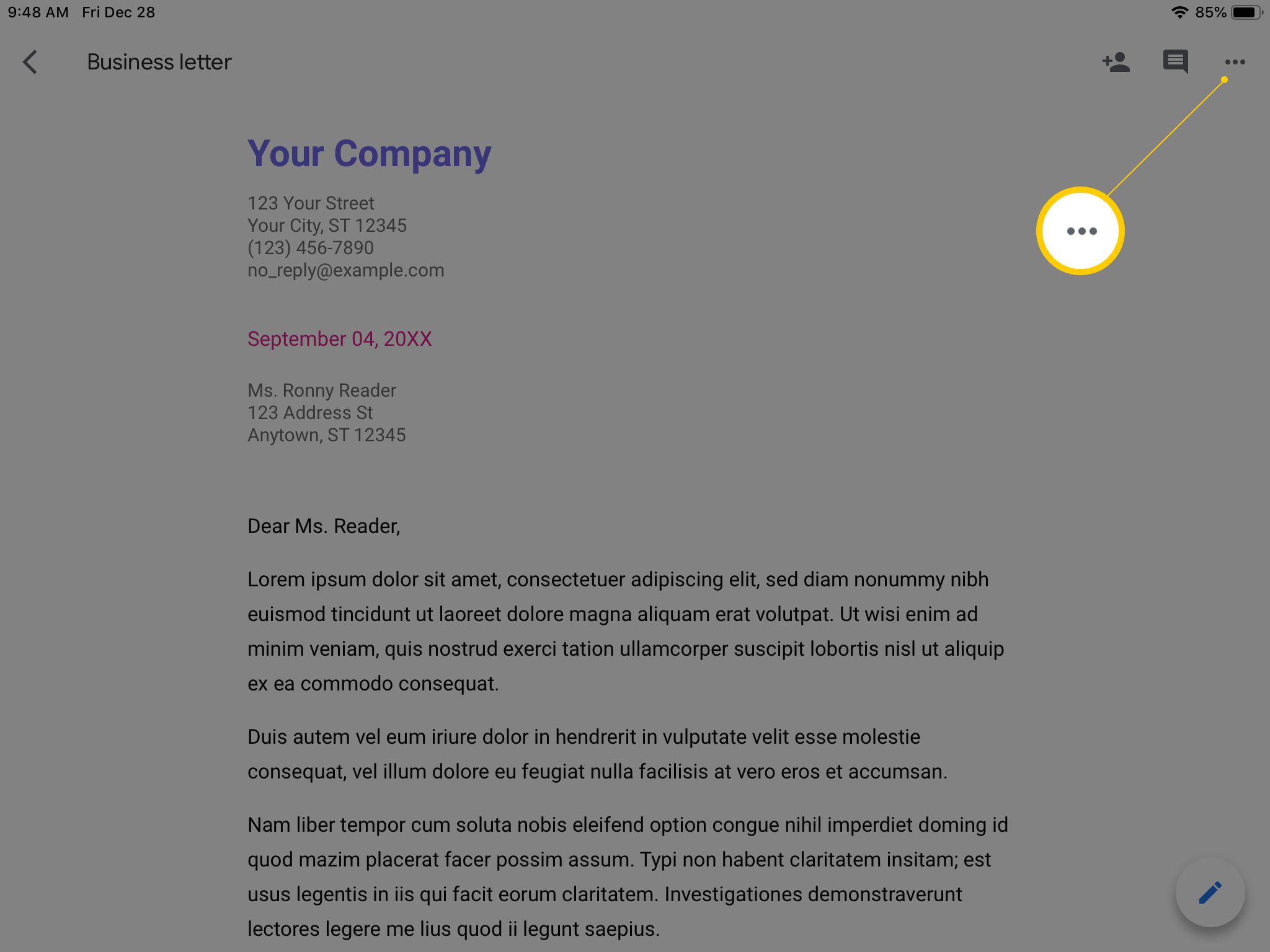
Selecione Compartilhar e exportar.
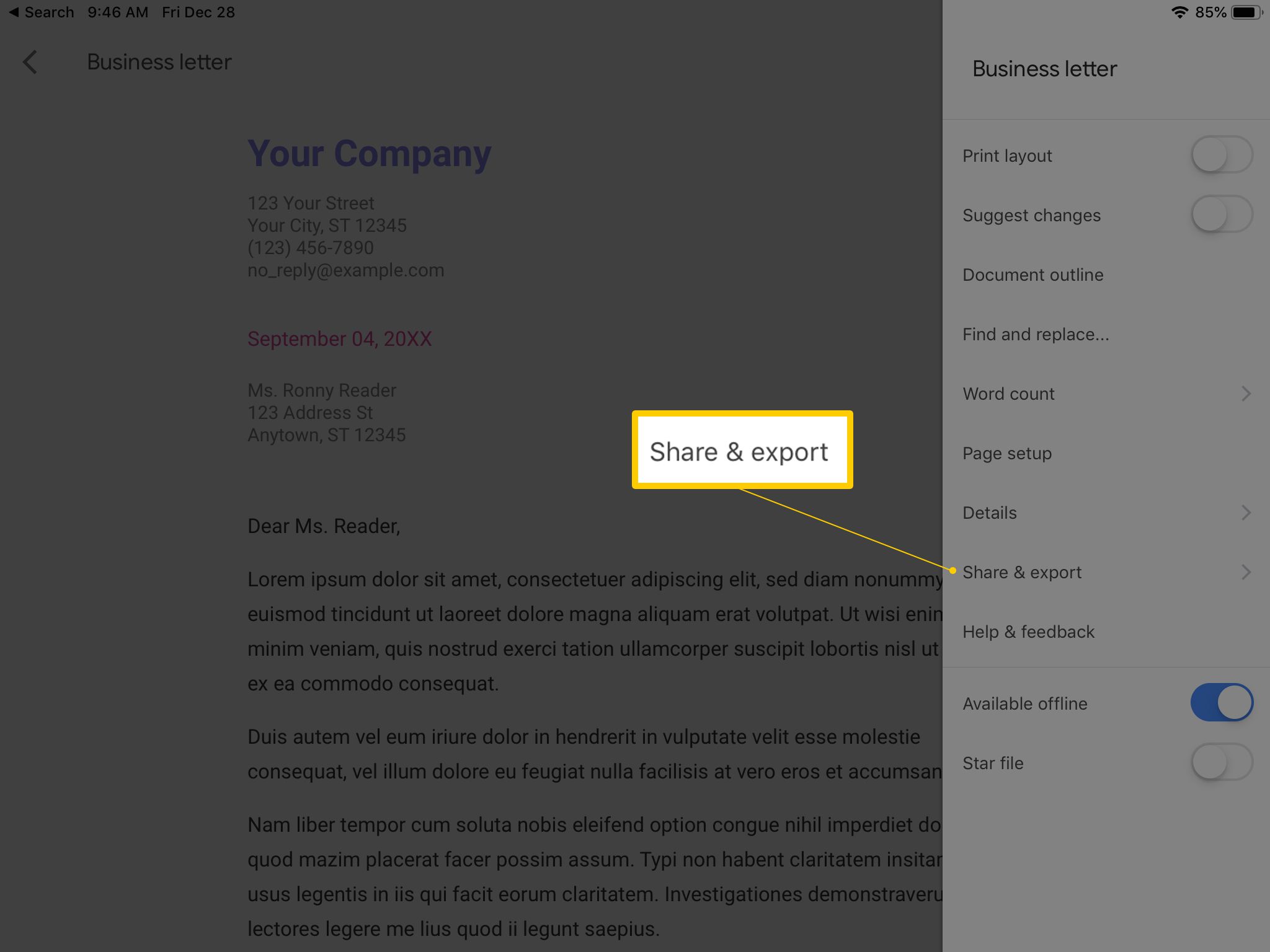
Toque em Adicionar pessoas ícone.
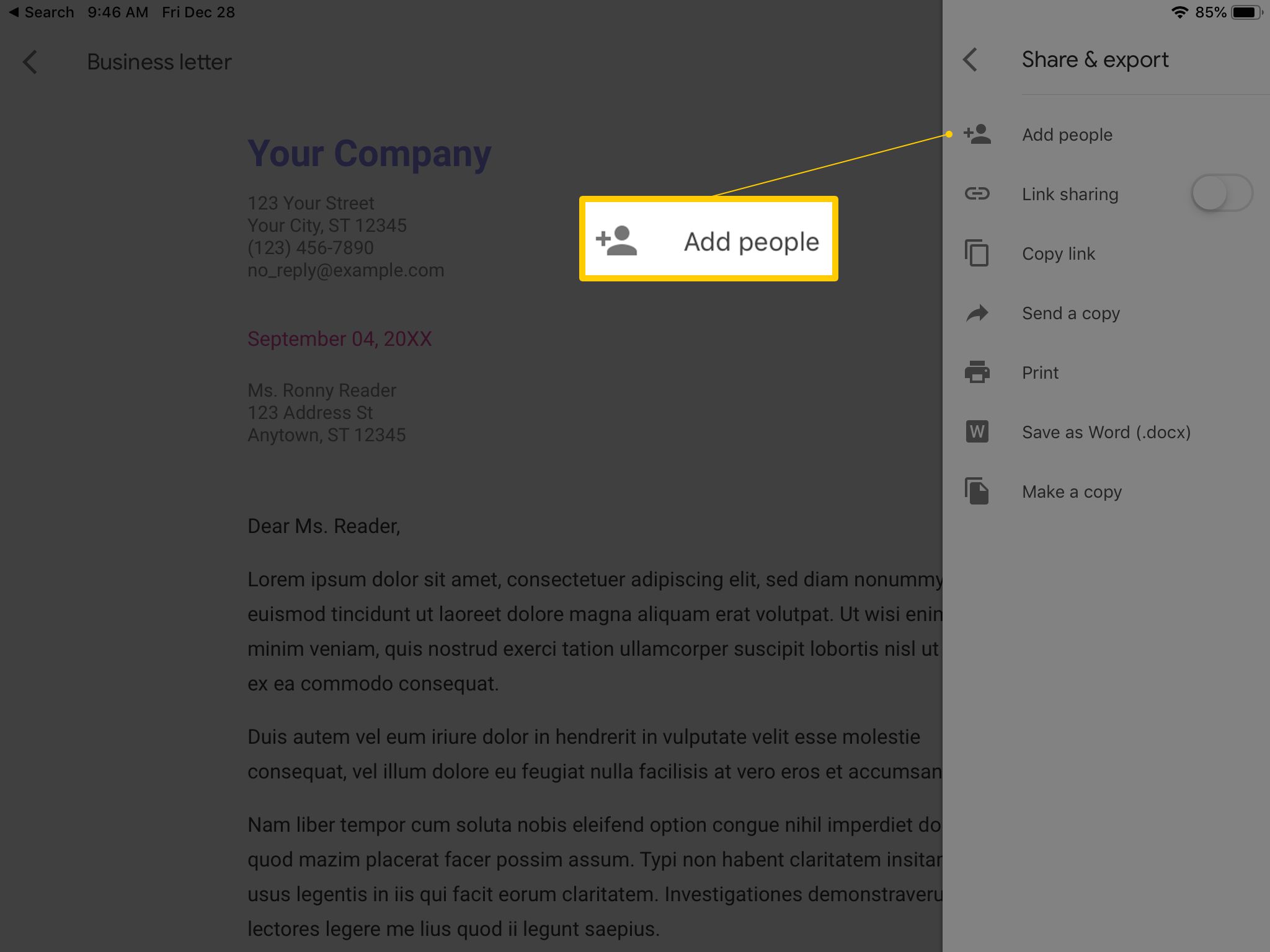
Digite os endereços de e-mail de cada pessoa com quem deseja compartilhar o documento no campo fornecido. Inclua uma mensagem para o e-mail.
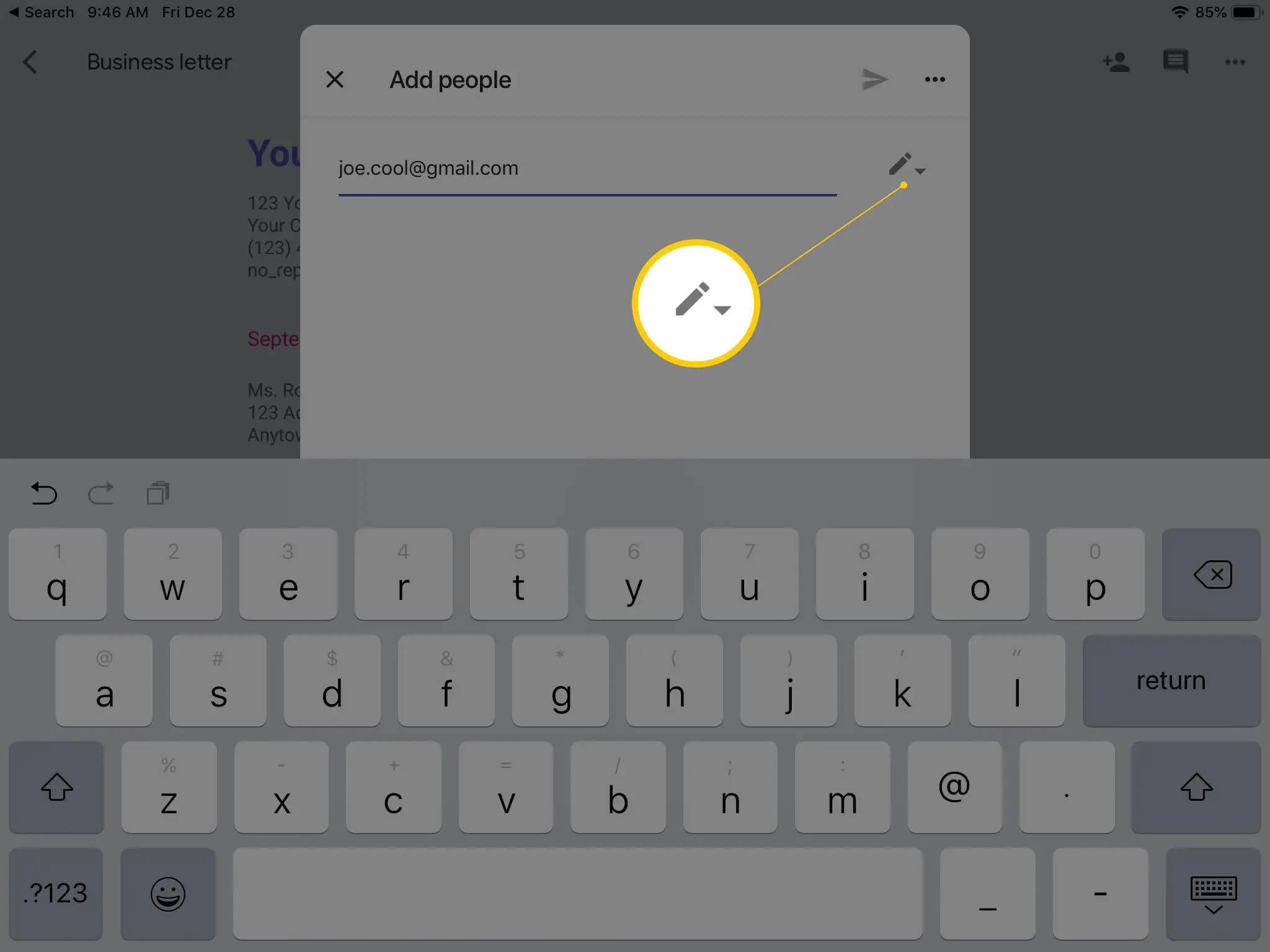
Selecione as permissões de cada pessoa tocando no ícone de lápis ao lado de um nome e selecionando Editar, Comente, ou Visualizar.
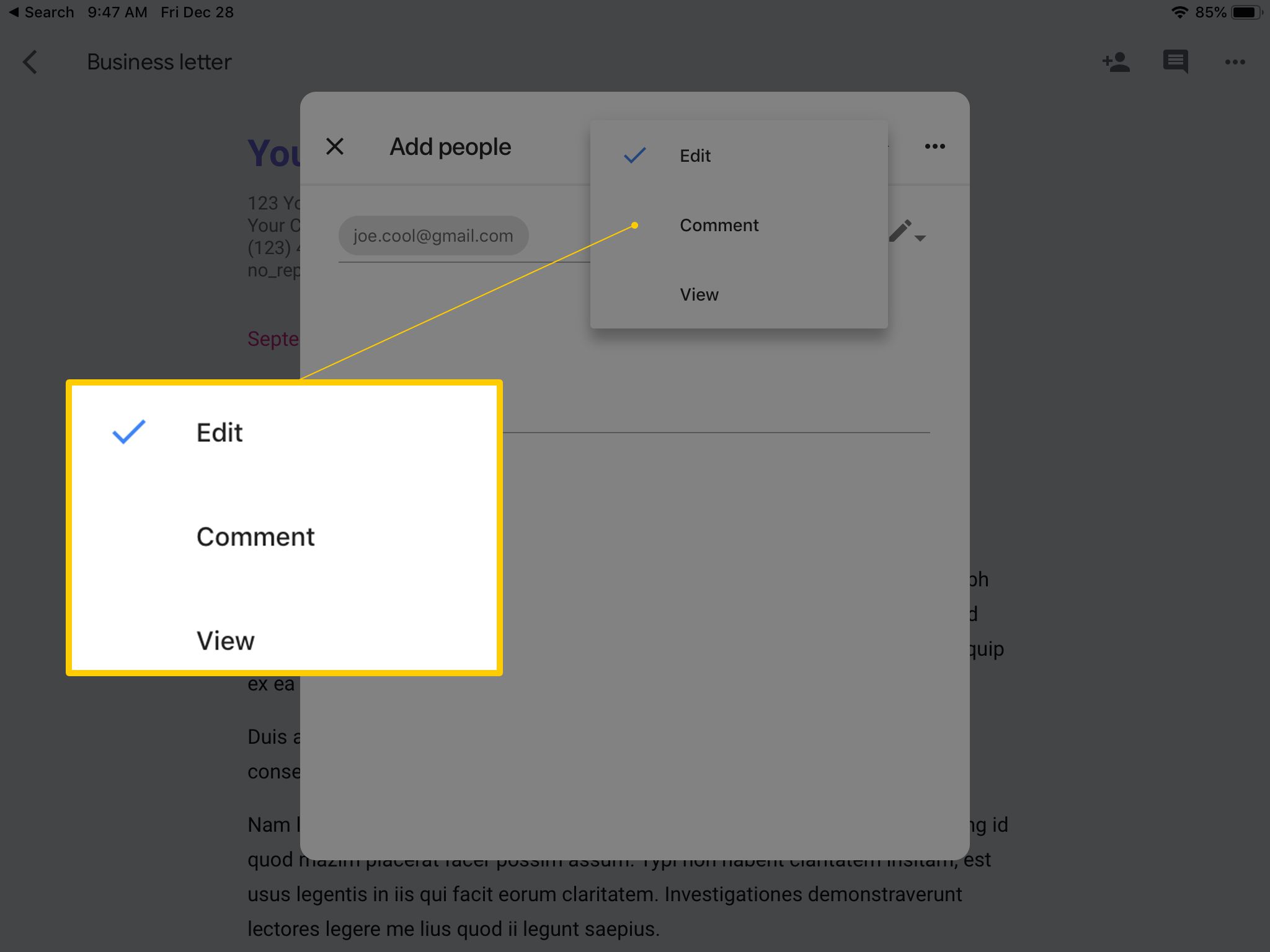
Se você decidir não compartilhar o documento, toque no Mais ícone na parte superior da tela Adicionar pessoas e selecione Pular o envio de notificações. Toque em Mandar ícone.