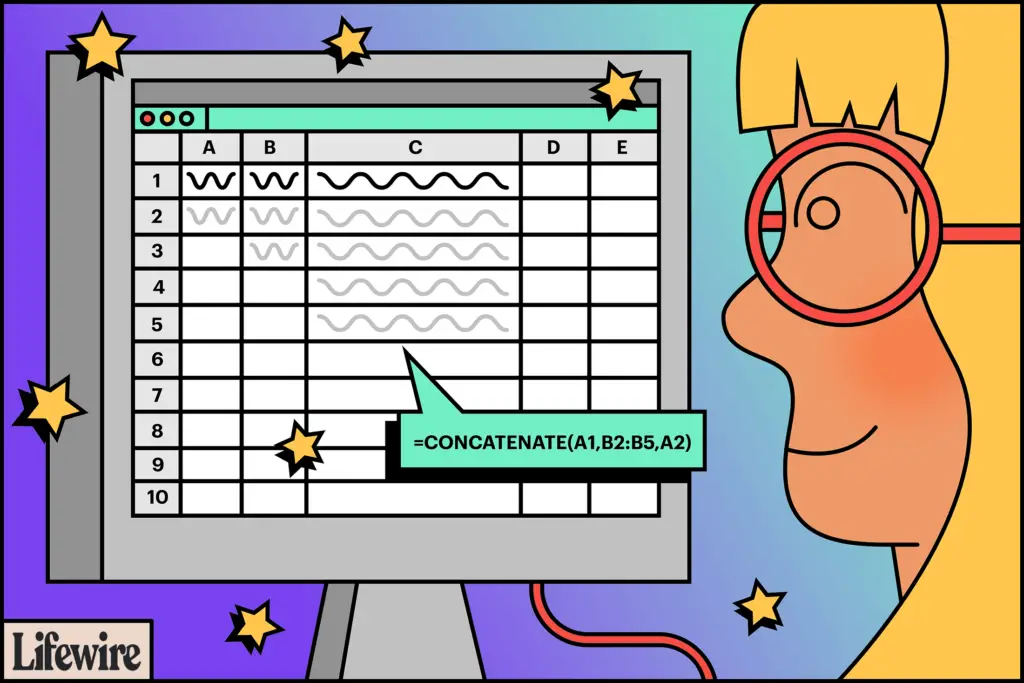
Neste artigo
No Planilhas Google, a concatenação combina o conteúdo de duas ou mais células em uma planilha em uma terceira célula separada usando a função CONCATENAR ou sua versão mais recente, CONCAT. Aqui está o que a função CONCATENATE faz e como usá-la. Estas instruções usam o aplicativo Planilhas Google para iOS. A versão para desktop pode ter diferenças. CONCAT e CONCATENATE desempenham funções semelhantes. A versão mais antiga oferece suporte a intervalos e mais células. Em uma função CONCAT, você só pode combinar duas células, mas a formatação é a mesma.
Como escrever uma função no Planilhas Google
Uma função no Planilhas Google (ou em outros programas de planilhas como o Microsoft Excel) tem três partes, nesta ordem:
- Um sinal de igual (=). Isso informa ao programa que você está inserindo uma função.
- O nome da função. Geralmente é em maiúsculas, mas não é necessário. Alguns exemplos são SUM, ROUNDUP e PRODUCT.
- Um conjunto de parênteses. Se a função incluir trabalho em um conjunto de números na planilha, esses números vão entre parênteses para informar ao programa quais dados usar na fórmula. Algumas funções, como NOW, que retorna a data e a hora atuais, têm parênteses, mas estão vazios.
Como escrever uma função CONCATENAR
O CONCATENATE segue o formato acima, mas possui algumas características específicas. O layout geral é:
= CONCATENATE (string 1, [string2, … ])
As strings referem-se a dados específicos na planilha. Essas strings podem ser células individuais ou intervalos de células, como linhas ou colunas inteiras. As regras para uma função válida são que você apresente pelo menos um ponto de dados (ou argumento) e cada ponto ou intervalo seja separado por uma vírgula. Uma função CONCATENADA válida pode ter a seguinte aparência:
= CONCATENAR (A1, B2: B5, A2)
Quando o Planilhas executa a função, o resultado exibe todas as entradas nas células que a fórmula menciona, organizadas em ordem. Se uma função tem um intervalo que inclui várias linhas e colunas, ela lista o conteúdo da esquerda para a direita e de cima para baixo, como você leria as linhas e colunas.
Como Adicionar Espaços a uma Função CONCATENADA
A concatenação não deixa um espaço em branco entre as palavras. No entanto, você pode criar espaços na fórmula. Sempre que desejar um espaço, insira um conjunto de aspas duplas com um espaço entre as aspas. A função de exemplo acima, com um espaço entre as duas primeiras strings, ficaria assim:
= CONCATENAR (A1, “”, B2: B5, A2)
Limites para números de concatenação
O Planilhas Google formata o resultado de uma função CONCATENAR como texto. Se suas entradas forem de texto, isso não afetará nada. Mas, se você usar números, não poderá incluir o resultado em funções matemáticas como SOMA e MÉDIA. Isso ocorre porque as funções matemáticas ignoram o texto.
Como entrar na função CONCATENAR
O Planilhas Google não usa caixas de diálogo como as do Excel para inserir os argumentos da função. Em vez disso, ele possui uma caixa de sugestão automática que aparece conforme você digita o nome da função em uma célula.
-
Insira as informações que deseja concatenar e selecione a célula onde deseja que os dados combinados apareçam.
-
Digite o sinal de igual ( = ), então digite CONCATENAR. As sugestões aparecem acima do teclado conforme você digita, para que não seja necessário inserir a palavra inteira.
-
Toque nas células na ordem em que deseja combiná-las. Ou arraste e selecione um intervalo. O Planilhas Google insere vírgulas automaticamente para separar strings de dados. No resultado final, as strings aparecem na ordem em que você selecionou as células.
-
Para adicionar um espaço, coloque o cursor entre as duas entradas que deseja separar e digite duas aspas duplas com um espaço entre cada uma. Este elemento permite que você adicione qualquer texto que desejar à função. As aspas no teclado padrão do iOS não funcionam para esta função. Use a versão desktop ou adicione o espaço aos termos que você está concatenando, se possível.
-
Tocar Retornar ou a marca de seleção para executar a função.
-
Os dados concatenados aparecem na célula.
-
Repita o processo para todas as células que deseja concatenar. Se você usar valores absolutos com cifrões na fórmula, poderá usar o preenchimento automático para linhas e colunas específicas.
-
Se você alterar o texto em uma das células da fórmula, o resultado da concatenação será atualizado.
Você também pode acessar CONCATENATE através do Função ao lado da caixa de texto no iOS ou no canto superior direito da tela na área de trabalho. A versão móvel se parece com as letras fx, e a versão para desktop se parece com a letra grega sigma (∑) CONCATENATE está sob o Texto indo no Função cardápio.
