
Neste artigo
Desfragmentar o disco rígido é uma das melhores coisas que você pode fazer para acelerar o seu computador Windows. Pense em seu disco rígido como um arquivo. Se você for como a maioria das pessoas, terá seus papéis armazenados em pastas em ordem alfabética para que possa encontrar as coisas facilmente.
Encontre o Desfragmentador do Windows 7
A desfragmentação está disponível desde o Windows XP, embora haja algumas diferenças entre as várias versões do Windows. A diferença mais importante é que o Windows 10, 8, 7 e Vista permitem o agendamento da desfragmentação: você pode configurá-lo para desfragmentar o disco rígido todas as terças-feiras às 3 da manhã, se quiser – embora isso provavelmente seja um exagero e possa fazer mais mal do que bem . No XP, você tinha que desfragmentar manualmente. É tão importante desfragmentar um computador Windows mais recente regularmente, mas existem algumas novas opções e um novo visual. Para obter o desfragmentador, faça o seguinte:
-
Selecione o Windows Começar.
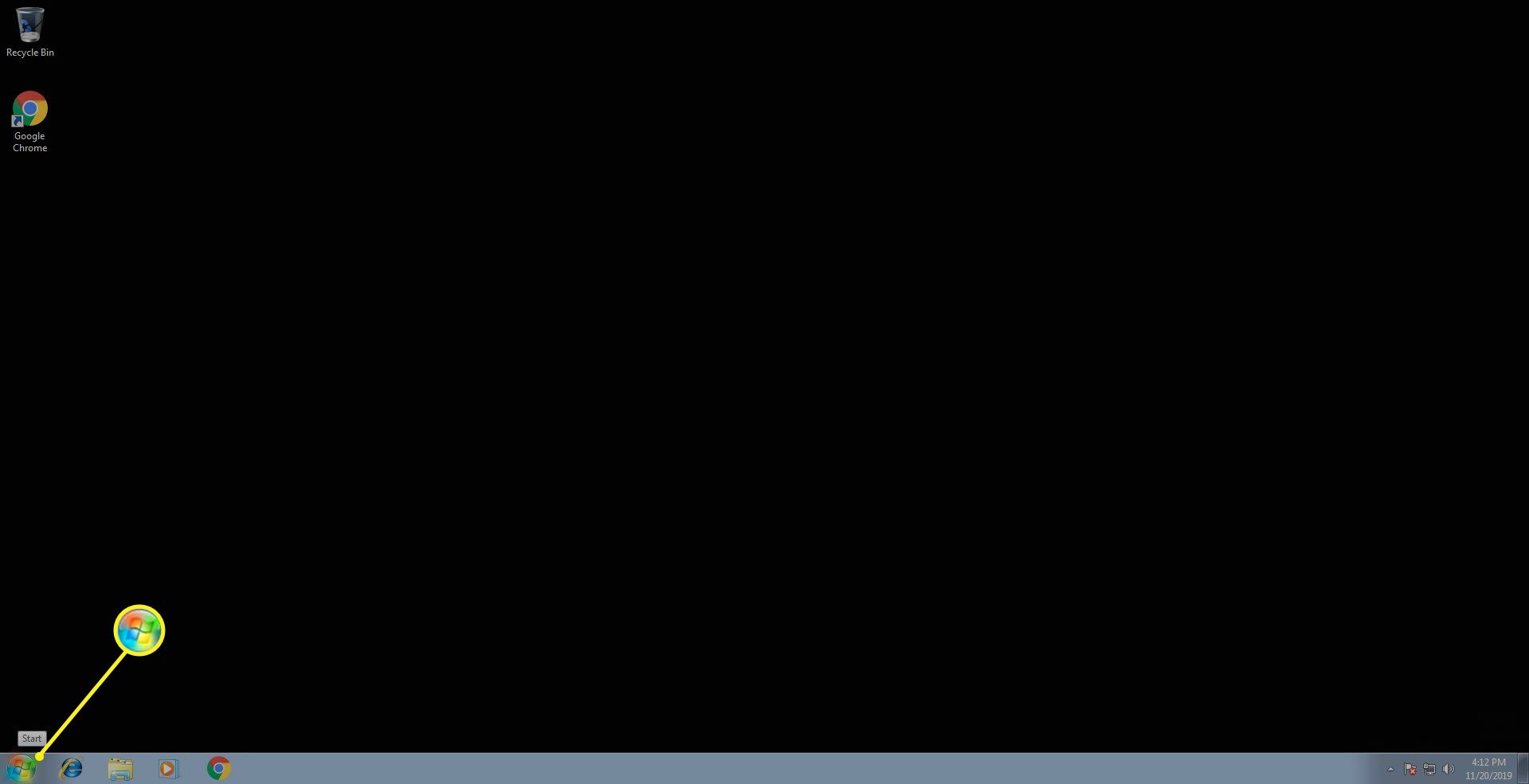
-
Selecione Todos os programas.
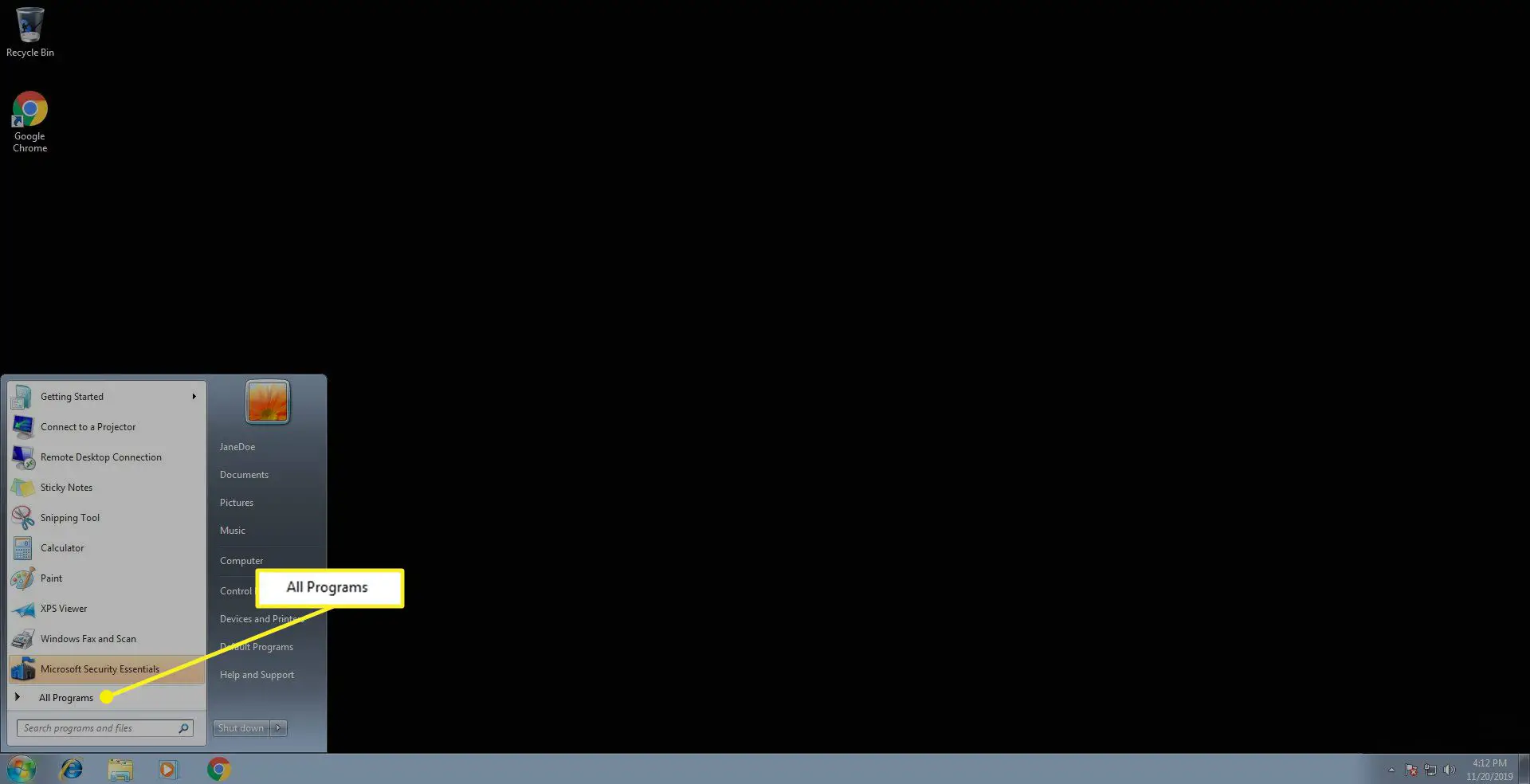
-
Vamos para Acessórios > Ferramentas do sistema e selecione Desfragmentador de Disco.
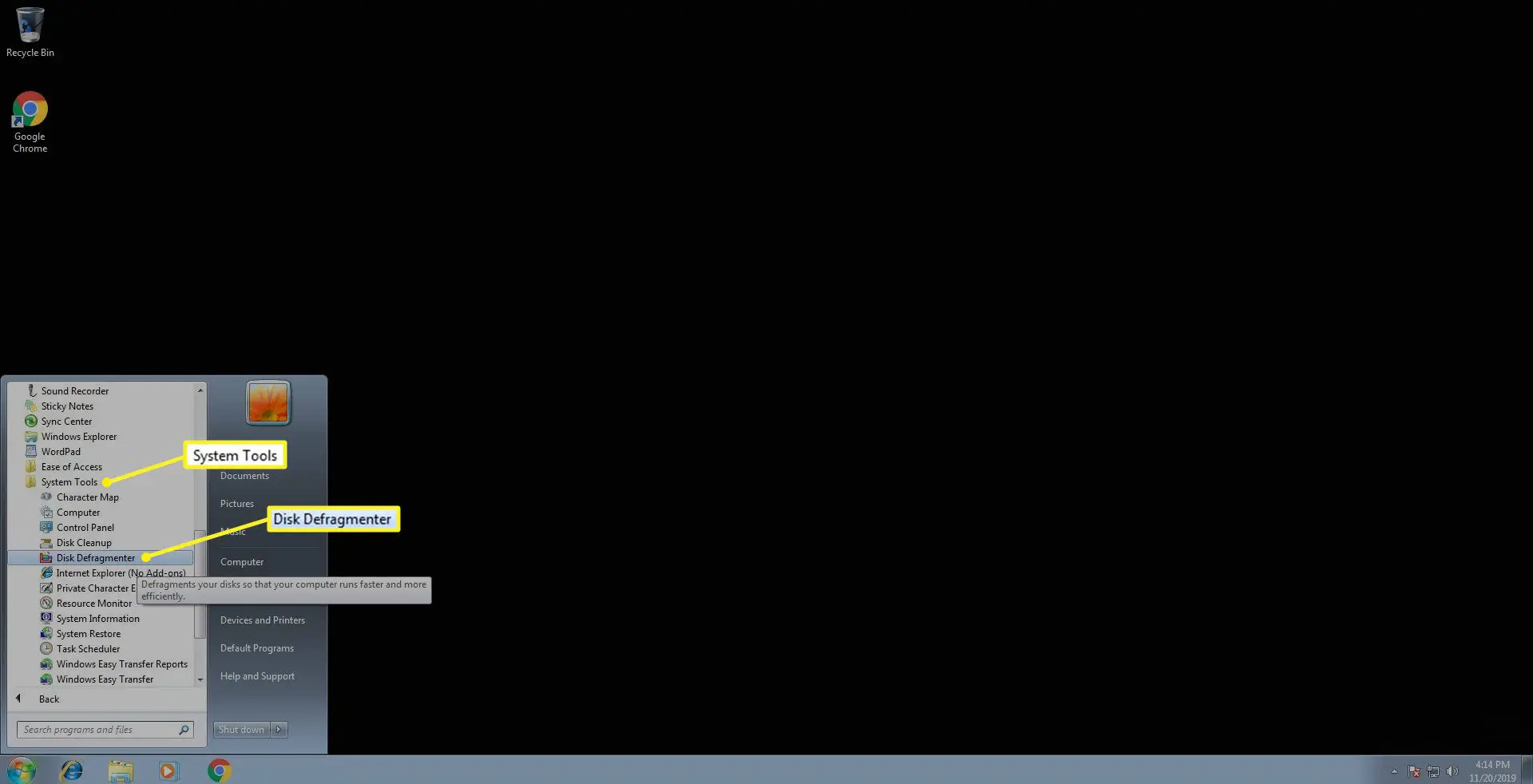
A tela principal de desfragmentação
Se você usou o defragger no Vista e XP, a primeira coisa que você notará é que a Interface Gráfica do Usuário, ou GUI, foi completamente redesenhada. Esta é a tela principal onde você gerencia todas as suas tarefas de desfragmentação. No meio da GUI está uma tela que lista todos os discos rígidos conectados ao sistema que podem ser desfragmentados. É aqui também que você pode agendar a desfragmentação automática ou iniciar o processo manualmente.
Como agendar a desfragmentação no Windows 7
-
Para automatizar a desfragmentação, selecione Configurar programação na janela do Desfragmentador de disco.
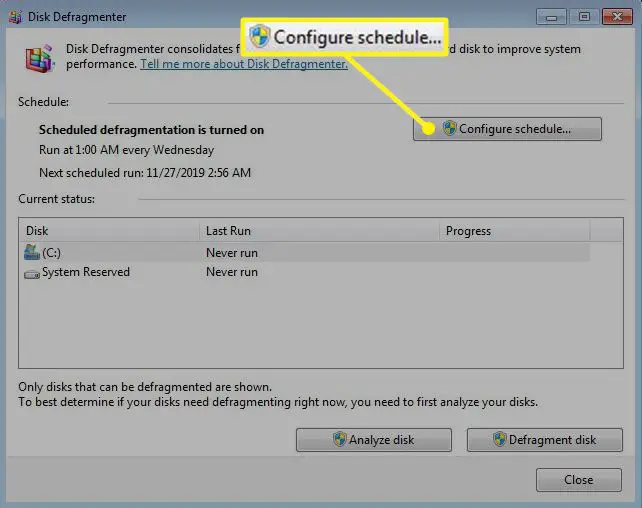
-
Na caixa de diálogo Modificar programação do Desfragmentador de disco, selecione o menu suspenso ao lado de Frequência, Dia, e Tempo para definir a programação da freqüência de desfragmentação.
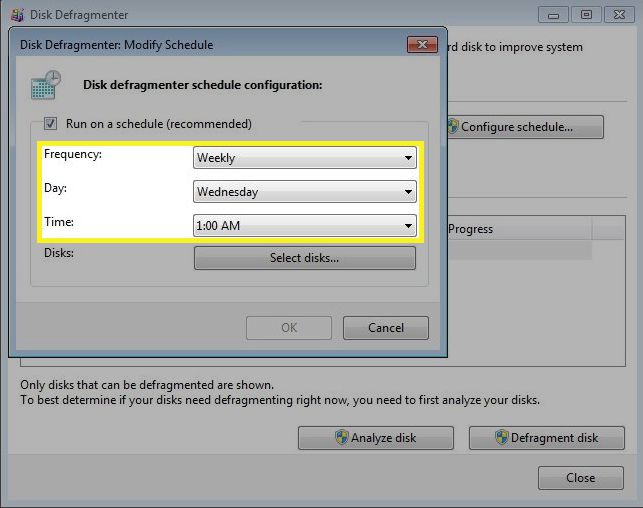
A noite é melhor, pois desfragmentar uma unidade pode sugar muitos recursos, o que pode tornar o computador lento
-
Selecione Selecione os discos para escolher quais discos rígidos serão desfragmentados.
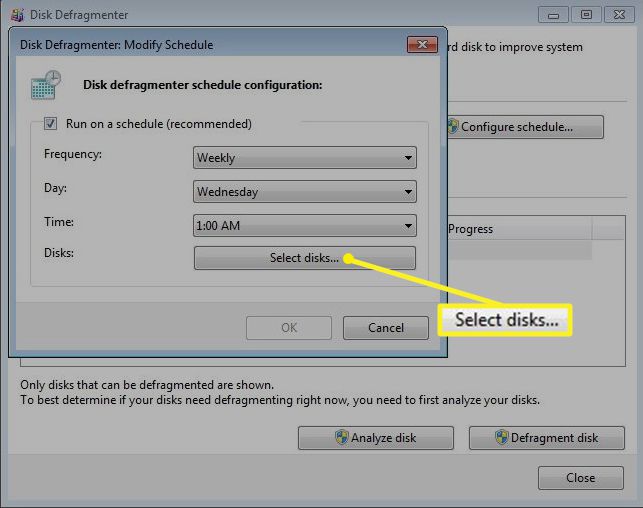
-
No Selecione os discos para agendamento caixa de diálogo, selecione as unidades que deseja agendar para desfragmentação e selecione OK.
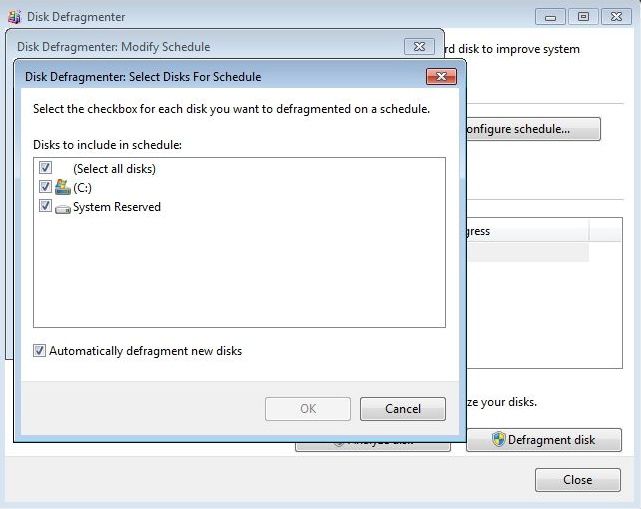
-
Selecione OK mais uma vez para voltar à tela principal do Desfragmentador de disco. Você deve ver a tarefa agendada no Cronograma seção.
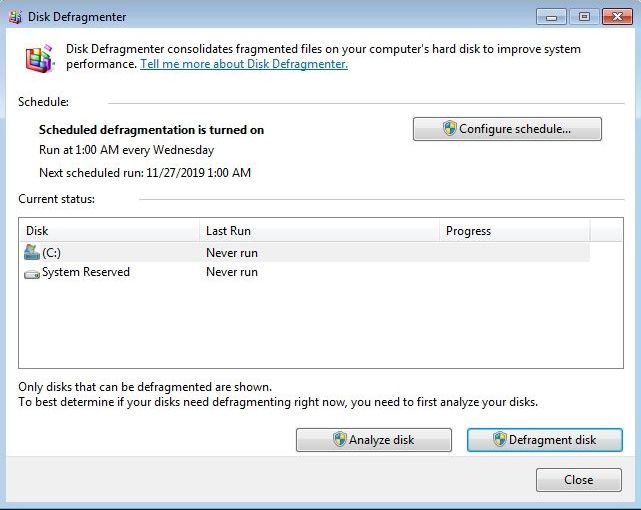
-
Selecione Perto completar.
Recomendamos configurar essas opções e fazer com que a desfragmentação ocorra automaticamente; é fácil esquecer de fazer isso manualmente e você acaba gastando horas desfragmentando quando precisa fazer outra coisa.
Como analisar discos rígidos no Windows 7
O Desfragmentador de disco principal lista todos os discos rígidos qualificados para desfragmentação. Para analisar um disco rígido, faça o seguinte:
-
No Status atual seção da tela principal do Desfragmentador de disco, selecione uma das unidades e escolha Analisar disco.
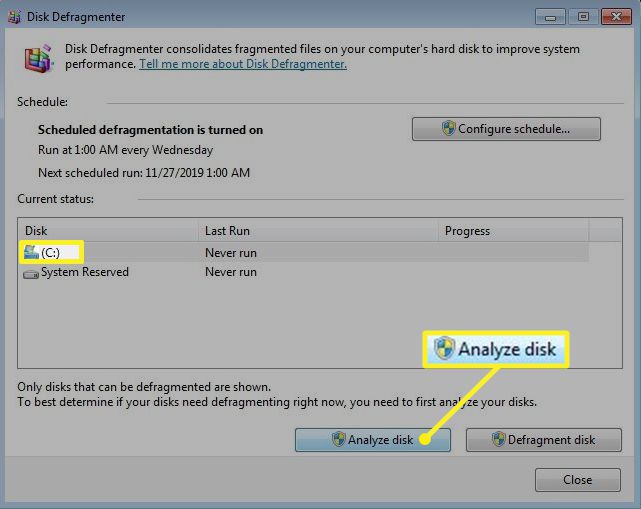
-
O nível de fragmentação do disco escolhido é mostrado no Última corrida coluna.
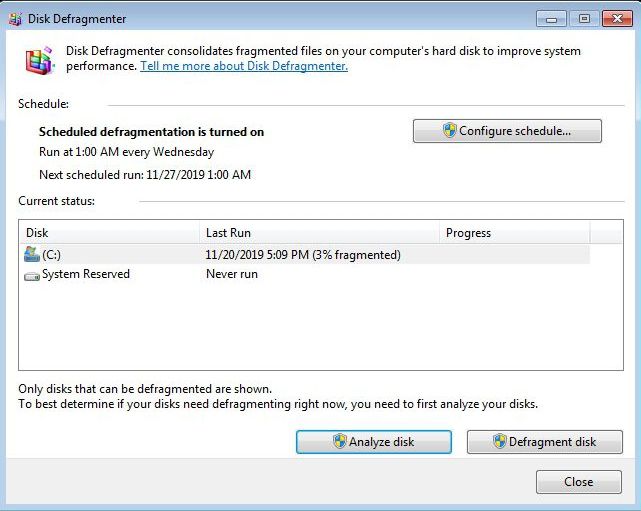
A Microsoft recomenda a desfragmentação de qualquer disco que tenha mais de 10 por cento de fragmentação. Uma das vantagens do desfragmentador do Windows 7 é que ele pode desfragmentar vários discos rígidos simultaneamente. Nas versões anteriores, uma unidade precisava ser desfragmentada antes que outra pudesse ser. Agora, as unidades podem ser desfragmentadas em paralelo. Isso pode economizar muito tempo se você tiver, por exemplo, uma unidade de disco rígido interna, uma unidade externa e uma unidade USB, e todas elas precisam ser desfragmentadas.
Observe o seu progresso
Se você gosta de ficar entediado ou é apenas um geek por natureza, pode monitorar o status de sua sessão de desfragmentação. Depois de selecionar Desfragmentar disco (supondo que você esteja fazendo uma desfragmentação manual, o que você pode querer fazer na primeira vez que desfragmentar no Windows 7), são apresentadas informações detalhadas sobre como a desfragmentação está ocorrendo em tempo real na coluna Progresso.
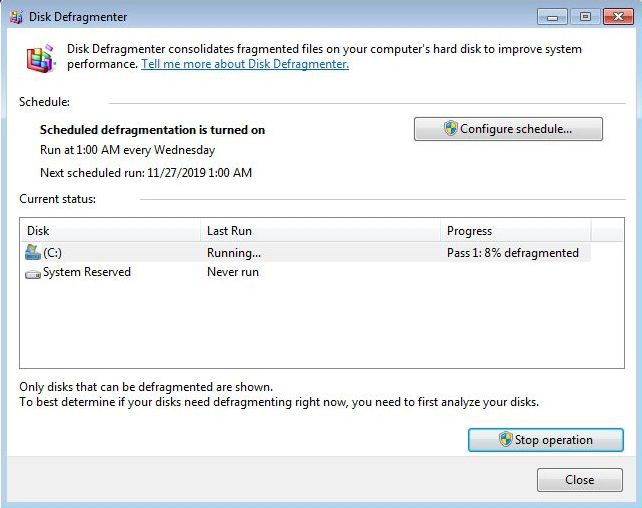
Outra diferença entre a desfragmentação no Windows 7 e as versões anteriores do Windows é a quantidade de informações fornecidas durante uma sessão de desfragmentação. O Windows 7 é muito mais detalhado no que diz sobre seu progresso. No Windows 7, você pode interromper a desfragmentação a qualquer momento, sem danificar seus discos de forma alguma, selecionando Parar operação.