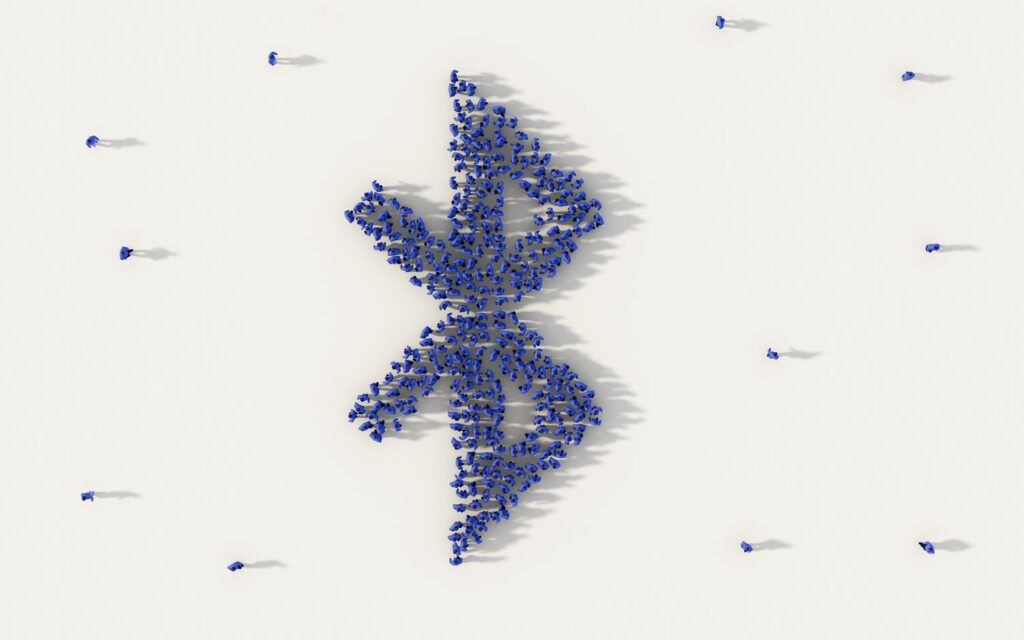
O que saber:
- Ative o Bluetooth nas opções de Bluetooth no Configurações aplicativo ou o Configurações rápidas na barra de tarefas.
- Ou: Ir para Começar > Configurações > Bluetooth e dispositivos > Mude o botão de alternância para Sobre para ativar o Bluetooth.
- Para desligá-lo: Selecione o Rede ícone na barra de tarefas > clique no ícone Bluetooth botão para ligar ou desligar.
Este artigo explica as etapas simples para ativar o Bluetooth no Windows 11 e estabelecer uma conexão sem fio com outros dispositivos Bluetooth.
Use as configurações rápidas para ativar o Bluetooth no Windows 11
A configuração de Bluetooth está no aplicativo Configurações no Windows 11. Você pode encontrar todas as opções de Bluetooth e dispositivos conectados acessando o Configurações aplicativo e escolhendo Bluetooth e dispositivos da barra lateral esquerda. Para acessar suas configurações de Bluetooth imediatamente, use o Configurações rápidas menu da barra de tarefas.
-
Selecione os ícones localizados à esquerda da hora e da data uma vez.
-
No menu Configurações rápidas, selecione o Bluetooth botão.
-
A ativação e desativação do botão Bluetooth altera sua cor para indicar se está ativado ou desativado.
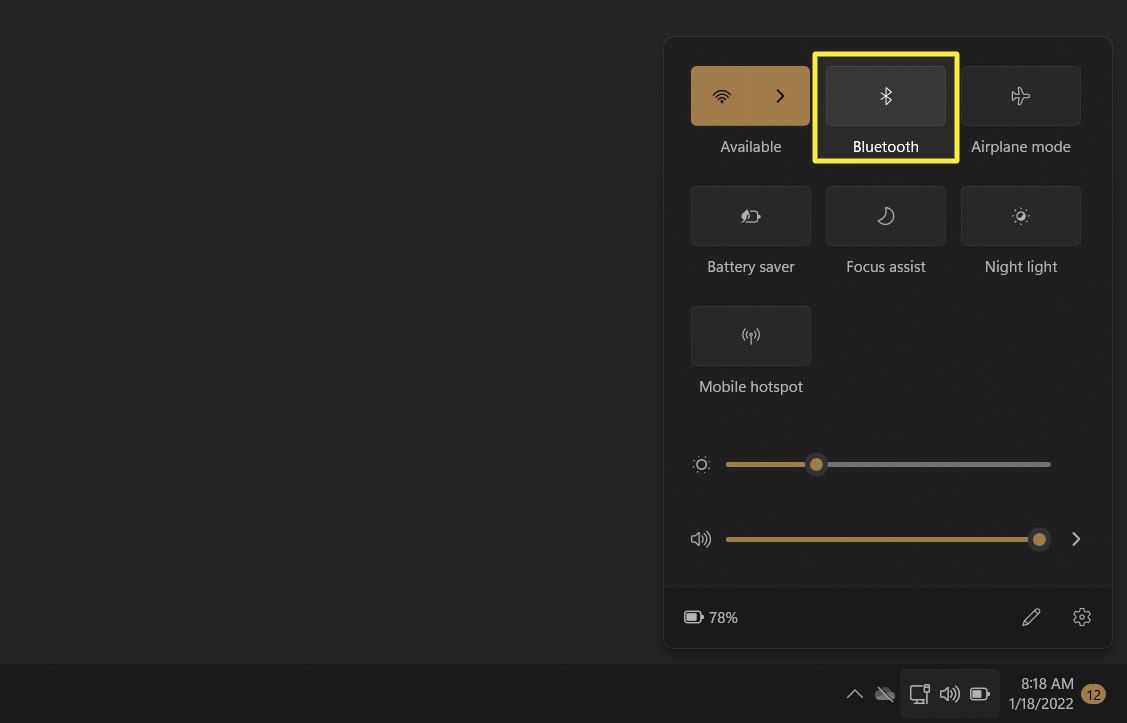
-
Para fazer uma conexão ou emparelhar um novo dispositivo, clique com o botão direito do mouse no botão Bluetooth e selecione Vá para as configurações.

-
O Bluetooth e dispositivos A seção no aplicativo Configurações é o lar de todas as configurações relacionadas ao Bluetooth no Windows 11.
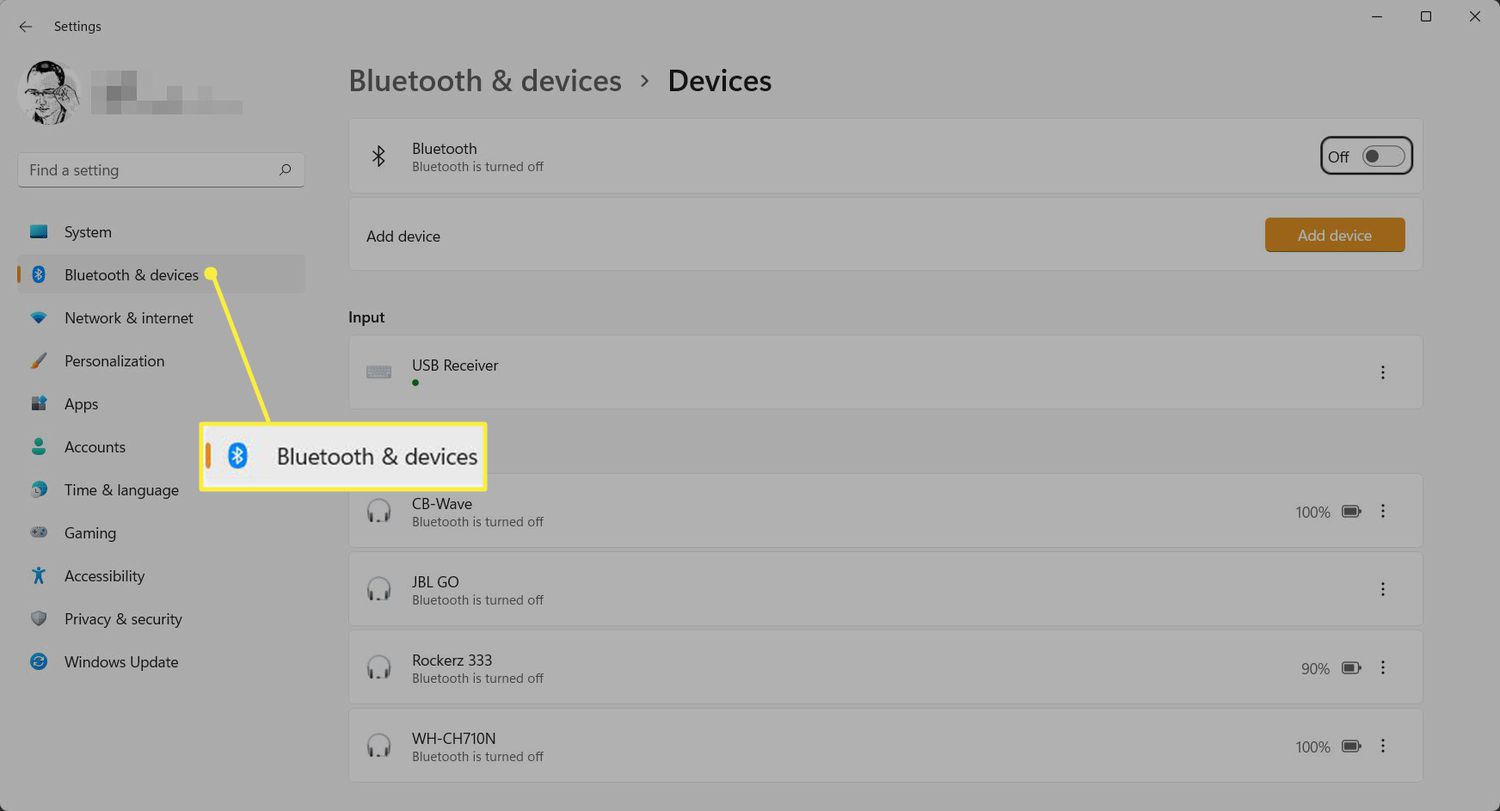
Usar as configurações para ativar o Bluetooth no Windows 11?
O Bluetooth pode ser ativado (ou desativado) no aplicativo Configurações ou no menu Configurações rápidas na barra de tarefas. Depois de emparelhar um dispositivo Bluetooth, é fácil usar o botão de alternância Configurações rápidas para conectar ou desconectar o dispositivo Bluetooth. Aqui estão três maneiras rápidas de ativar o Bluetooth no Windows 11 (ou desativá-lo quando não for necessário).
-
Vá para a barra de tarefas e selecione o Rede ícone ou qualquer ícone ao lado do relógio. Selecione os Bluetooth botão para ligar ou desligar.
-
Vá para a barra de tarefas e clique com o botão direito do mouse no ícone de rede. Selecione Configurações de rede e Internet > Bluetooth e dispositivos. Use o botão de alternância para ativar Bluetooth Ligado ou desligado.
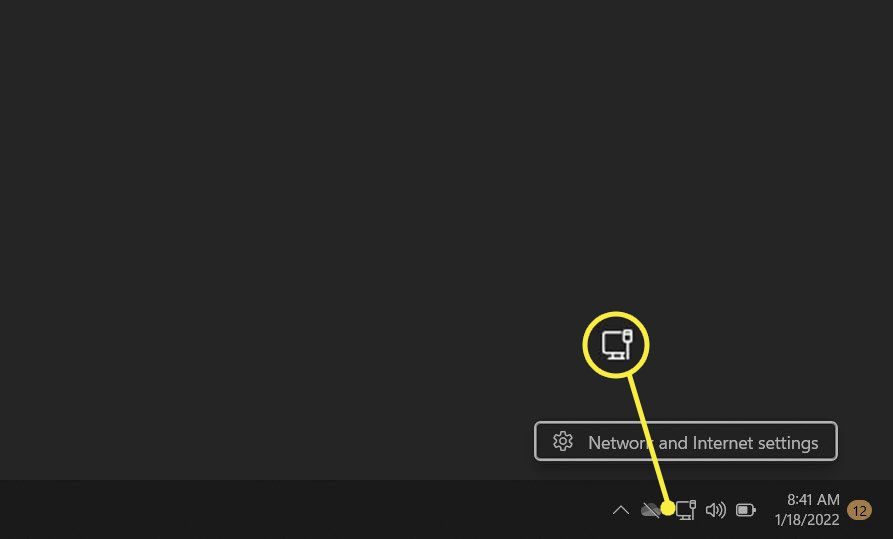
-
Selecione Começar > Configurações > Bluetooth e dispositivos. Selecione o botão de alternância para ativar Bluetooth Ligado ou desligado.
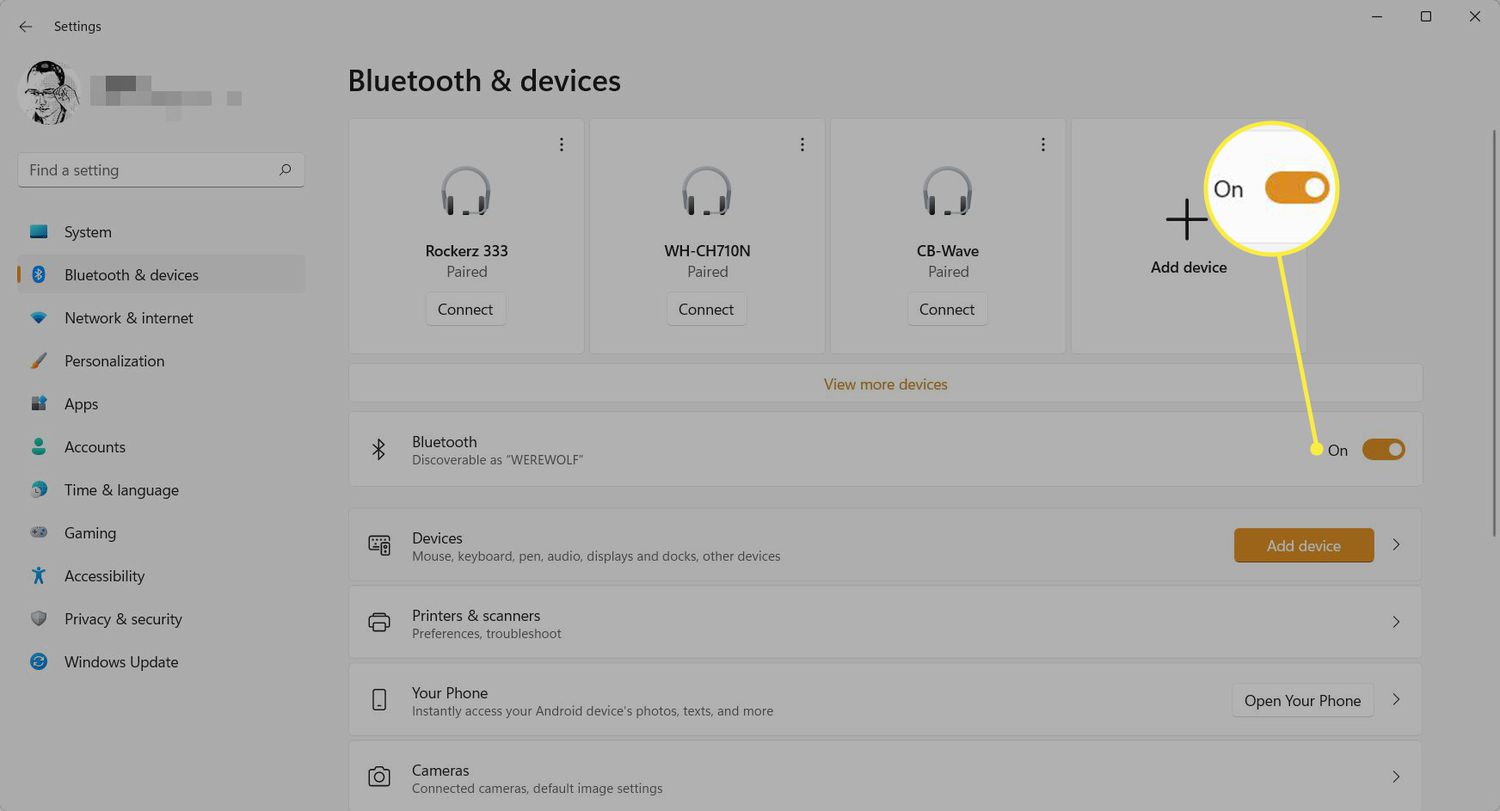
Como desligar o Bluetooth
Conforme explicado acima, use o botão de alternância do Bluetooth para desativar o Bluetooth no Windows 11. Você também pode desativar o Bluetooth permanentemente no Gerenciador de dispositivos.
-
Iniciar e pesquisar Gerenciador de Dispositivos. Selecione no resultado.
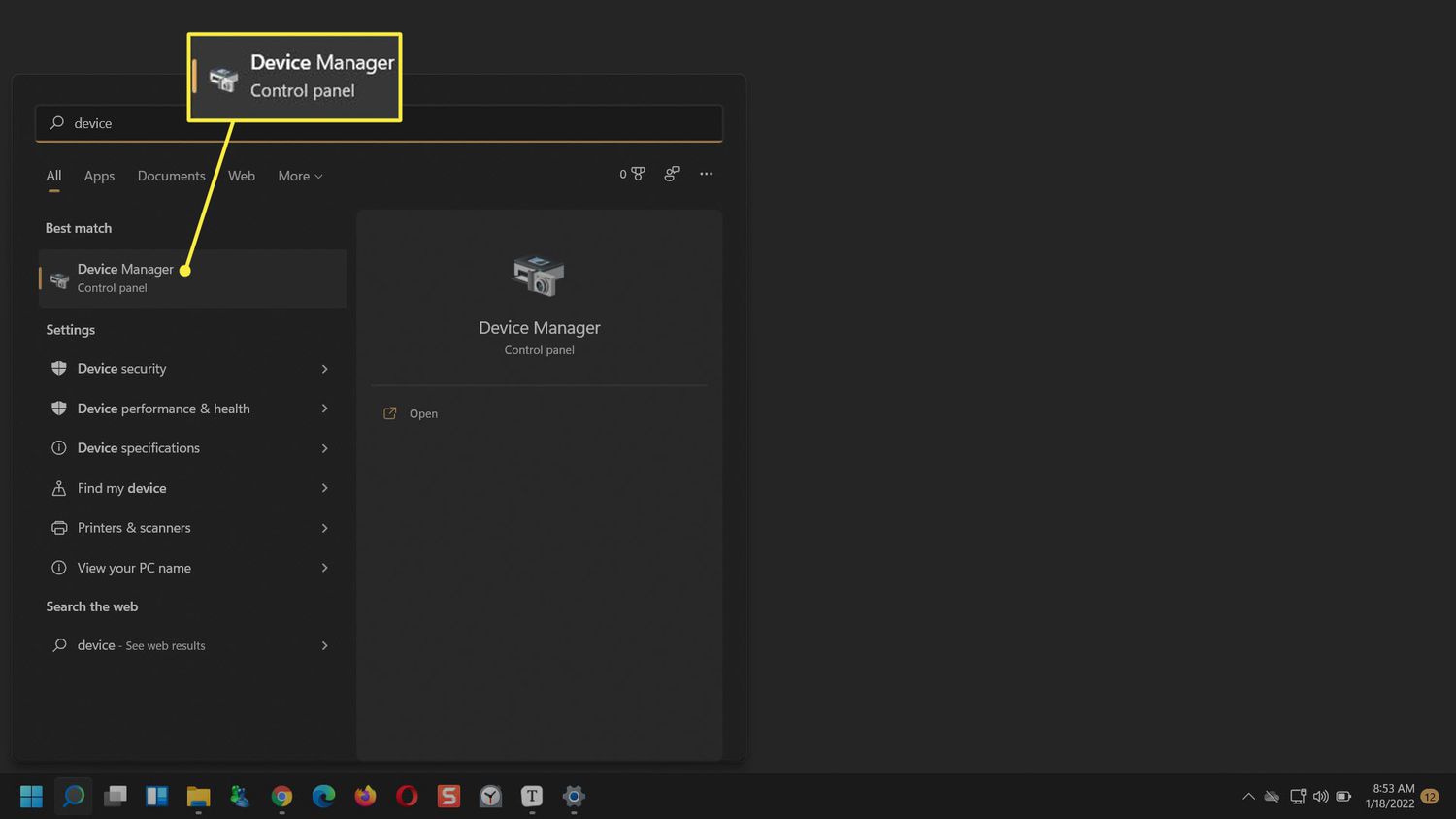
-
Vá para Bluetooth e expanda a lista de adaptadores Bluetooth conectados ao Windows.
-
Selecione e clique com o botão direito do mouse no adaptador específico. Escolher Desativar dispositivo para desativar permanentemente o Bluetooth desse adaptador. Selecione OK confirmar.
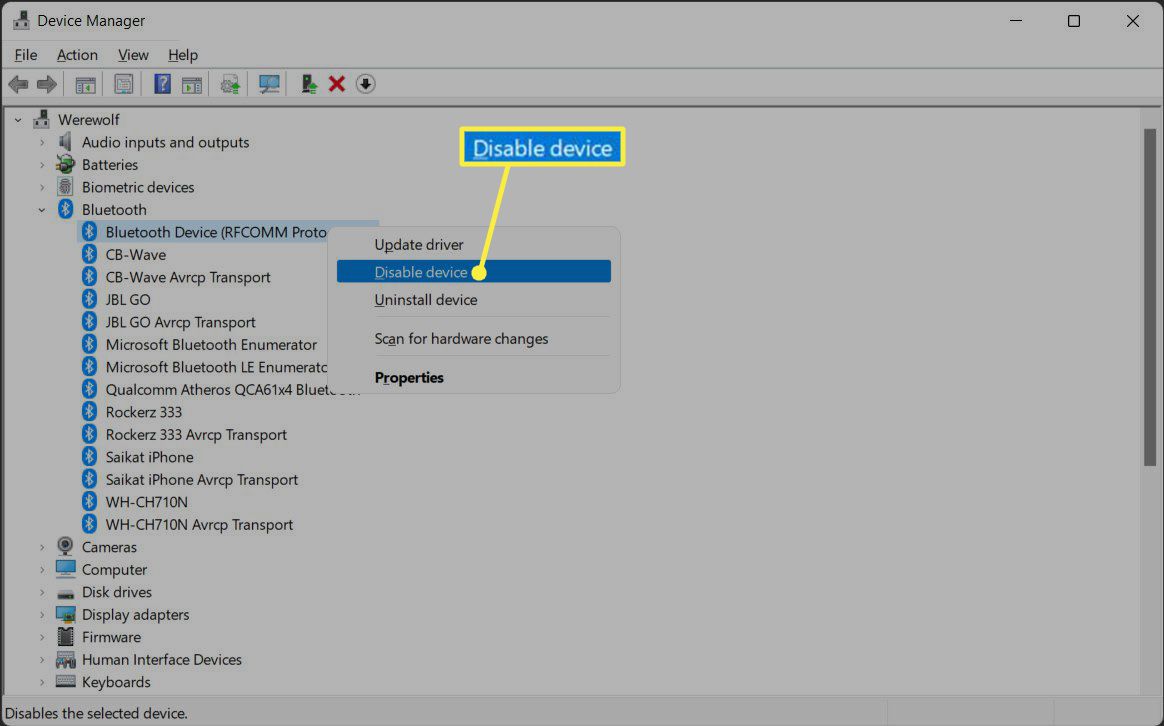
Por que meu Bluetooth não está funcionando no Windows 11?
O botão de alternância do Bluetooth é um padrão nas Configurações rápidas. O Bluetooth pode estar funcionando, mas você não vê o botão ou ícone do Bluetooth aqui. Para fazê-lo aparecer, selecione o Lápis ícone. Então escolha Adicionar > Bluetooth da lista. Pode haver outros motivos de software e hardware que impedem o funcionamento correto do Bluetooth. Aqui está um resumo da solução de problemas para corrigir problemas com a conectividade Bluetooth no Windows 11. Primeiro, verifique se o botão Bluetooth está ativado e se o dispositivo emparelhado também está ativado.
- Reinicie o PC e verifique se ele corrige o problema.
- Desligue e ligue o dispositivo Bluetooth e emparelhe-o novamente com o Windows.
- Revise todas as conexões Bluetooth, pois várias conexões causam problemas.
- Verifique a conectividade Bluetooth do dispositivo em outro computador ou celular.
- Conecte o adaptador a outra porta para dispositivos com adaptadores Bluetooth e verifique se funciona.
- Atualize o Windows 11 para garantir que o driver Bluetooth esteja na versão mais recente. Além disso, atualize o outro dispositivo emparelhado.
- Reinicie o serviço Bluetooth de Serviços > Serviço de suporte Bluetooth > Em geral > Selecione Parar e então Começar. Altere o tipo de inicialização para Automático. Salvar com OK.
- Use o solucionador de problemas de Bluetooth integrado. Vá para Atualização e segurança > solucionar problemas > Solucionadores de problemas adicionais > Bluetooth. Selecione Execute a solução de problemas para resolver problemas de Bluetooth automaticamente.
Perguntas frequentes
-
Como uso AirPods no Windows 11?
Para conectar AirPods ao Windows 11, coloque seus AirPods no modo de emparelhamento e vá para Configurações > Bluetooth e dispositivos > Adicionar Dispositivo > Bluetooth e selecione seus AirPods. Seus AirPods podem ser emparelhados com vários dispositivos, mas funcionam apenas com um dispositivo por vez.
-
Como corrijo quando o Windows 11 não está detectando meus fones de ouvido?
Se o Windows 11 não conseguir detectar seus fones de ouvido Bluetooth, desligue os outros dispositivos de áudio conectados. Se você já conectou os fones de ouvido anteriormente, remova-os da lista de Bluetooth e adicione-os novamente. Se ainda estiver com problemas, atualize os drivers do dispositivo.
-
Como faço para atualizar meus drivers Bluetooth no Windows 11?
Para atualizar os drivers do Windows, vá para Gerenciador de Dispositivosclique com o botão direito do mouse no adaptador Bluetooth e selecione Atualizar unidade. Então escolha Pesquise automaticamente software de driver atualizado.
-
Os alto-falantes do meu PC e os alto-falantes Bluetooth podem tocar ao mesmo tempo?
Sim. Conecte seus alto-falantes Bluetooth e vá para Configurações > Som > Saída > Dispositivo de múltiplas saídas.