
o que saber
- Os usuários podem colocar atalhos de impressora na área de trabalho para todos os hardwares e impressoras virtuais conectadas ao PC.
- O atalho abre a janela da fila de impressão.
- Painel de controle > Hardware e Som > Dispositivos e Impressoras > impressoras > clique com o botão direito do mouse > Criar atalho.
Este artigo mostrará como criar um atalho de impressora no Windows 11. Embora você não possa adicioná-lo à barra de ferramentas como no Windows 10, mostraremos outra maneira de obter um resultado muito semelhante.
Como faço para criar um atalho para minha impressora no Windows 11?
Você pode colocar um atalho de impressora em qualquer lugar em um computador com Windows 11. Selecionar o atalho abrirá a fila da impressora e permitirá que você controle qualquer trabalho de impressão em execução. Aqui estão dois métodos que você pode usar. Para criar um atalho para uma impressora, você deve adicionar a impressora ao Windows 11 instalando os drivers. Se você não tiver uma impressora de hardware, poderá criar um atalho de impressora para qualquer impressora virtual, como o Microsoft Print to PDF.
Como criar um atalho no painel de controle
Impressoras consolidadas do Windows 11 (e Windows 10) em Configurações. Mas você ainda pode acessar os miniaplicativos da impressora antiga no Painel de controle e abrir as preferências da impressora ou as configurações da impressora para a impressora escolhida.
-
Vá para Começar.
-
Procurar Painel de controle e selecione o primeiro resultado.
-
Selecione Hardware e Som.
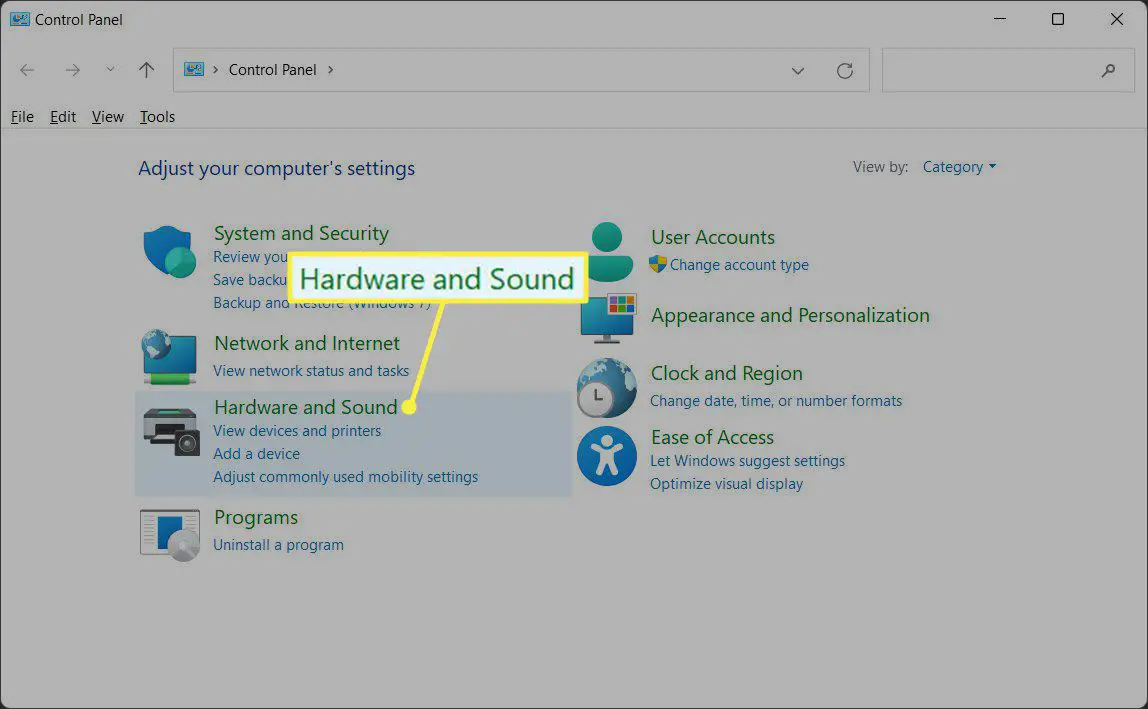
-
Selecione Dispositivos e Impressoras.
-
Vá para a lista de dispositivos em impressoras e selecione a impressora para a qual criar o atalho na área de trabalho.
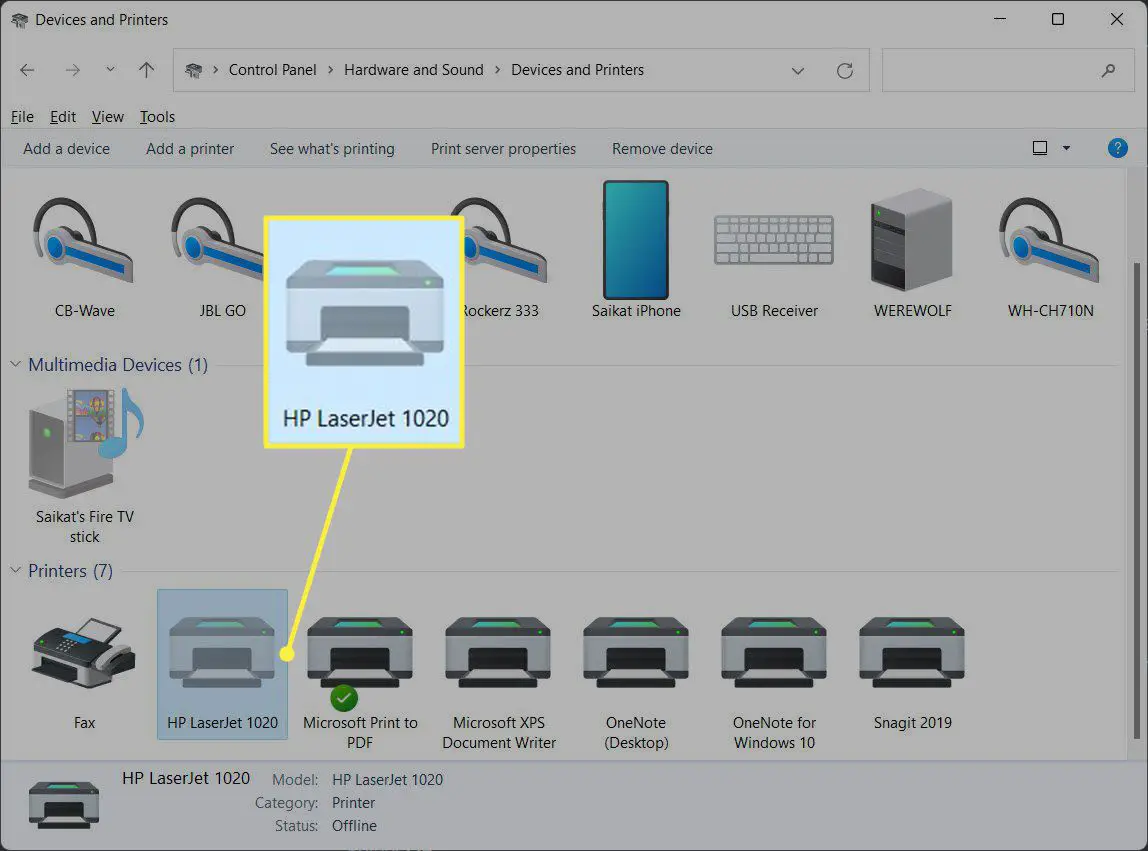
-
Clique com o botão direito no ícone da impressora e selecione Criar atalho.
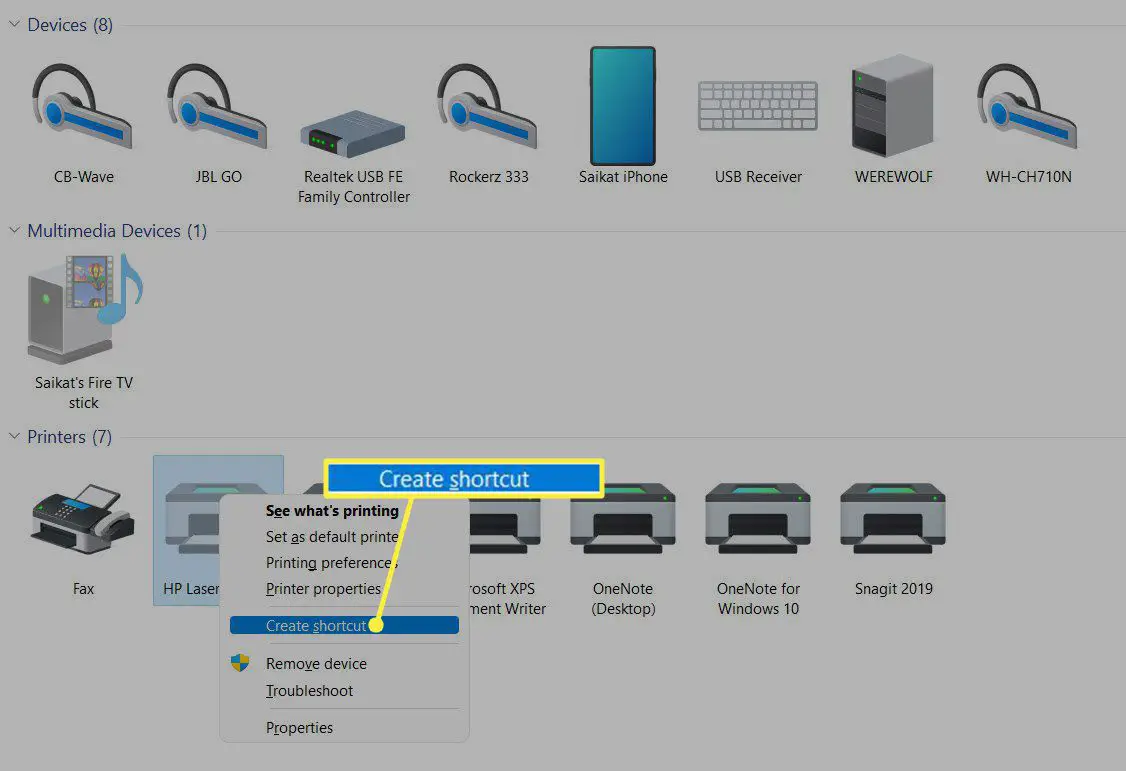
-
O Windows exibe um prompt e se oferece para criar o atalho da impressora na área de trabalho. Selecione Sim.
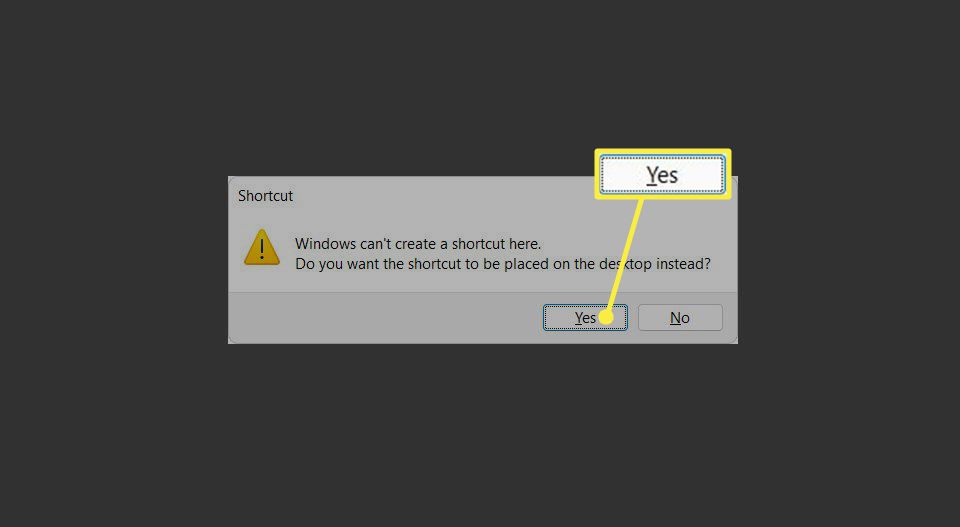
-
O atalho agora está visível na área de trabalho do Windows.
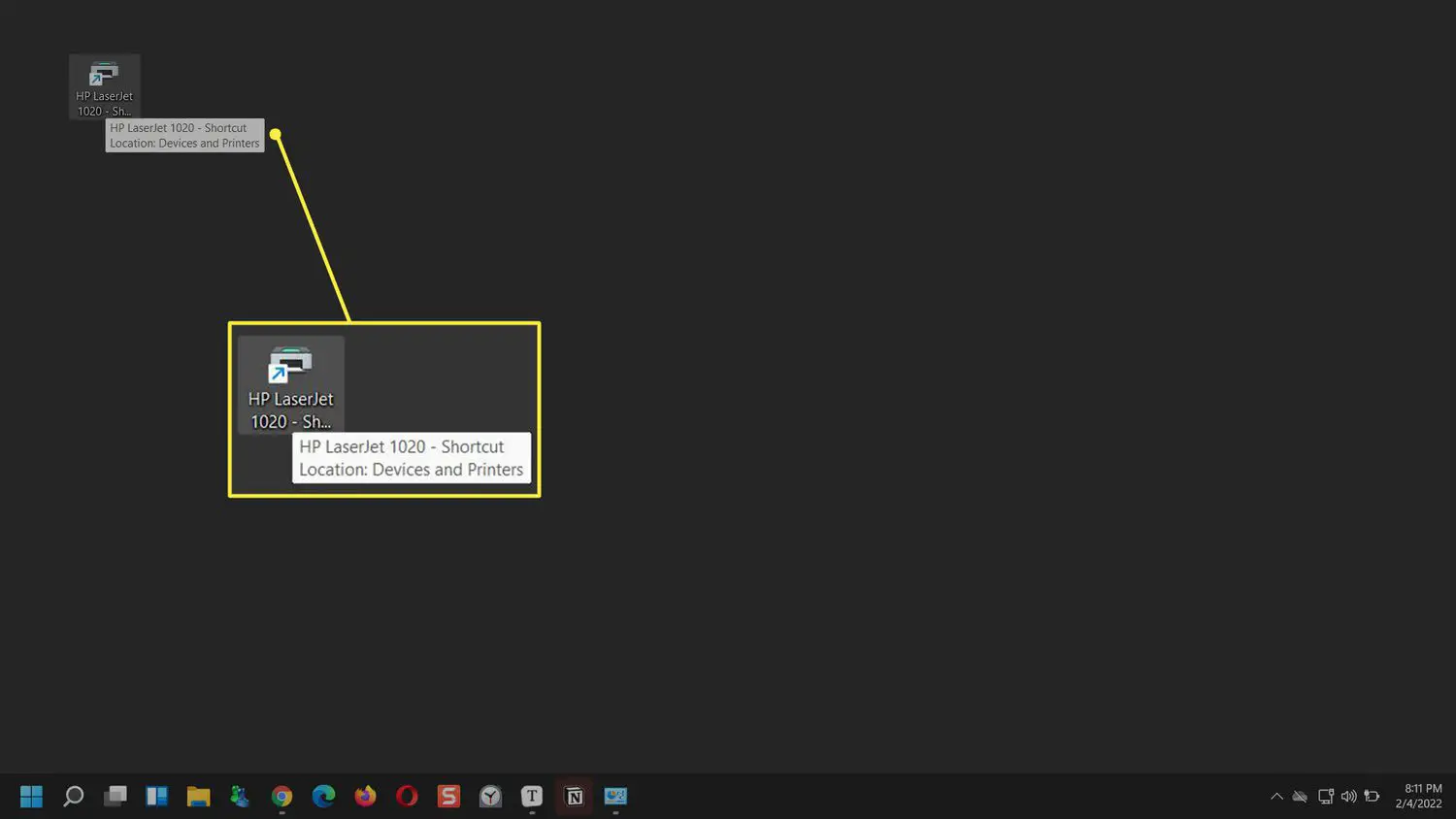
Como criar um atalho na área de trabalho
As etapas acima são diretas. Mas, como exercício, você pode criar um atalho de impressora na própria área de trabalho. Primeiro, use as etapas acima para anotar o nome exato da impressora que deseja usar. Em seguida, siga as etapas a seguir.
-
Clique com o botão direito do mouse em qualquer área vazia da área de trabalho.
-
Selecione Novo > Atalho.
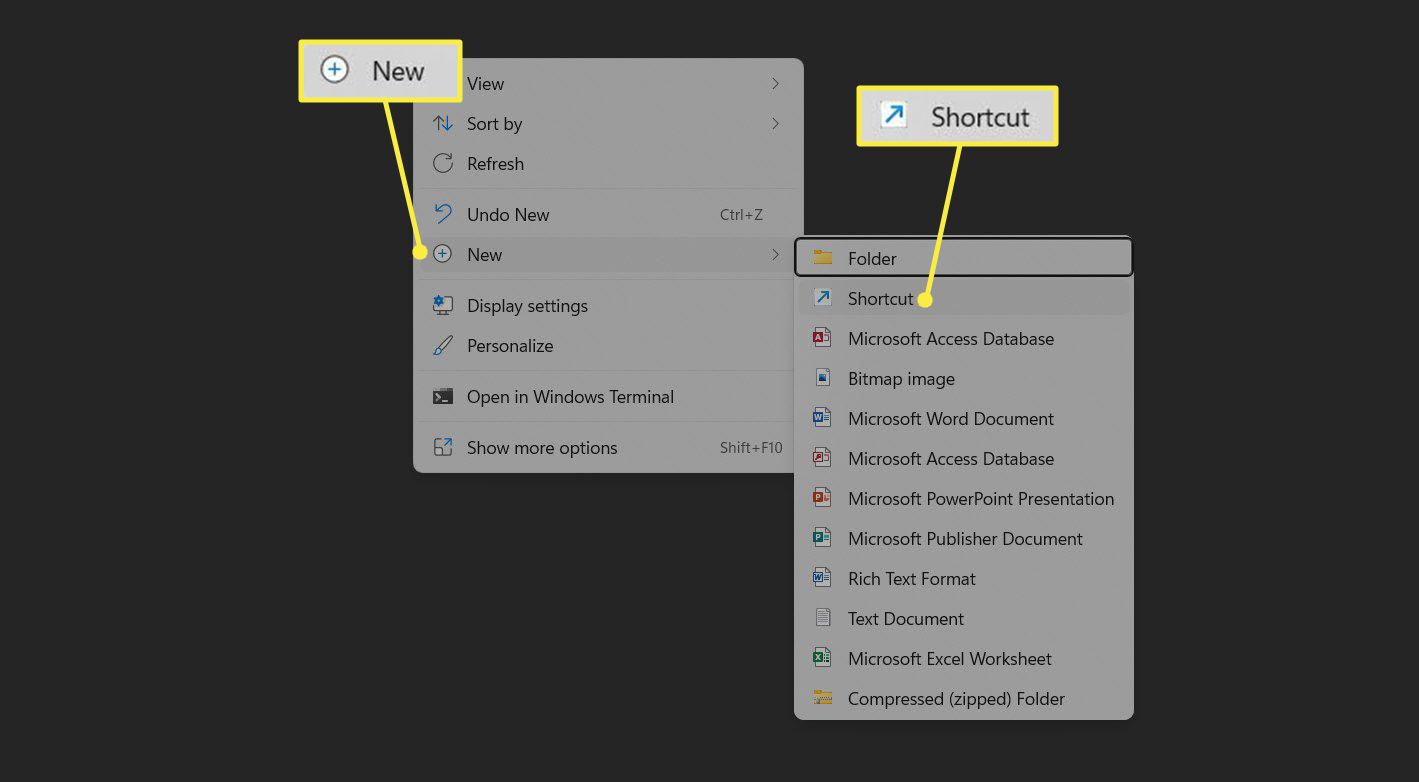
-
No assistente Criar atalho, insira o seguinte caminho para a localização da impressora (substitua “Nome da impressora” pelo nome real da impressora):
rundll32.exe printui.dll,PrintUIEntry /o /n “Nome da Impressora”
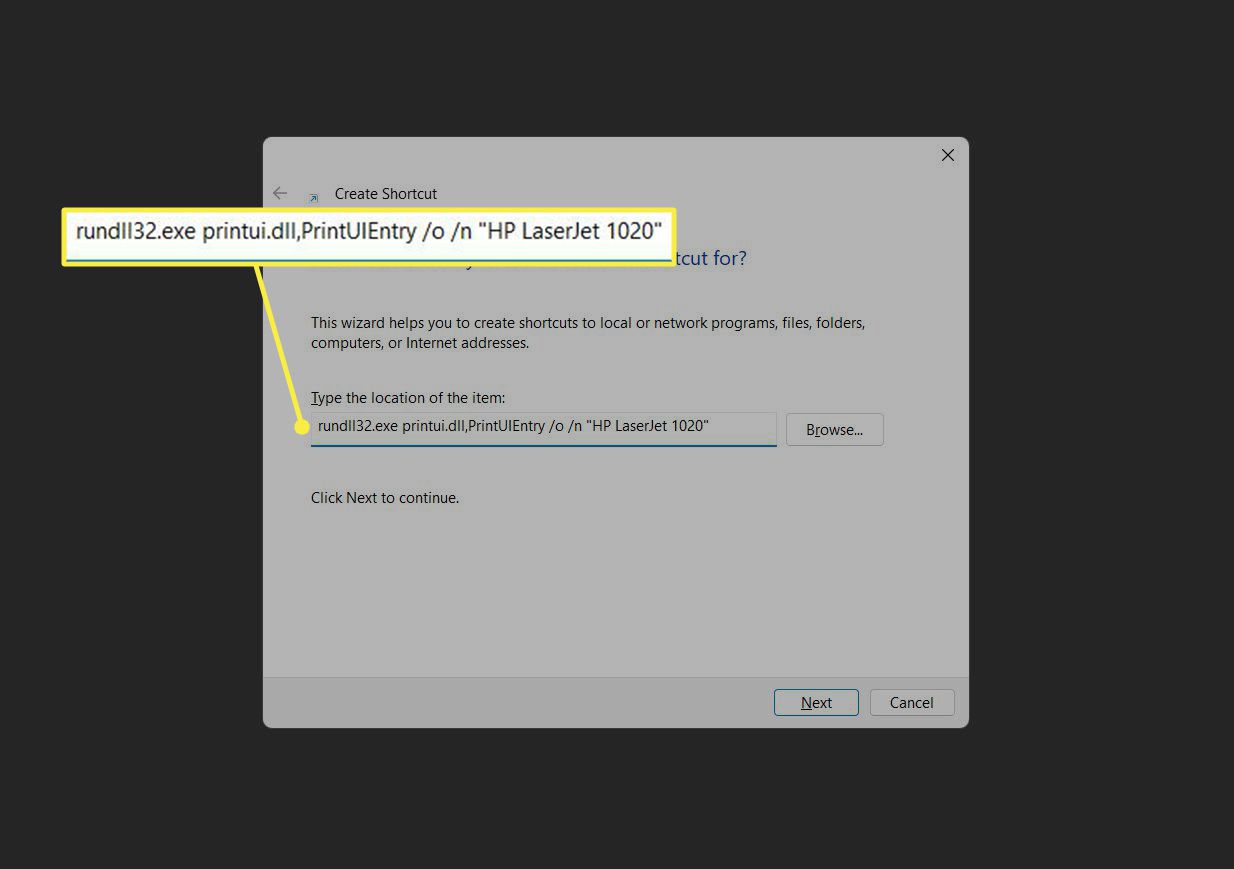
-
Selecione Próximo.
-
Dê um nome ao atalho e selecione Terminar para colocar o atalho da impressora na área de trabalho.
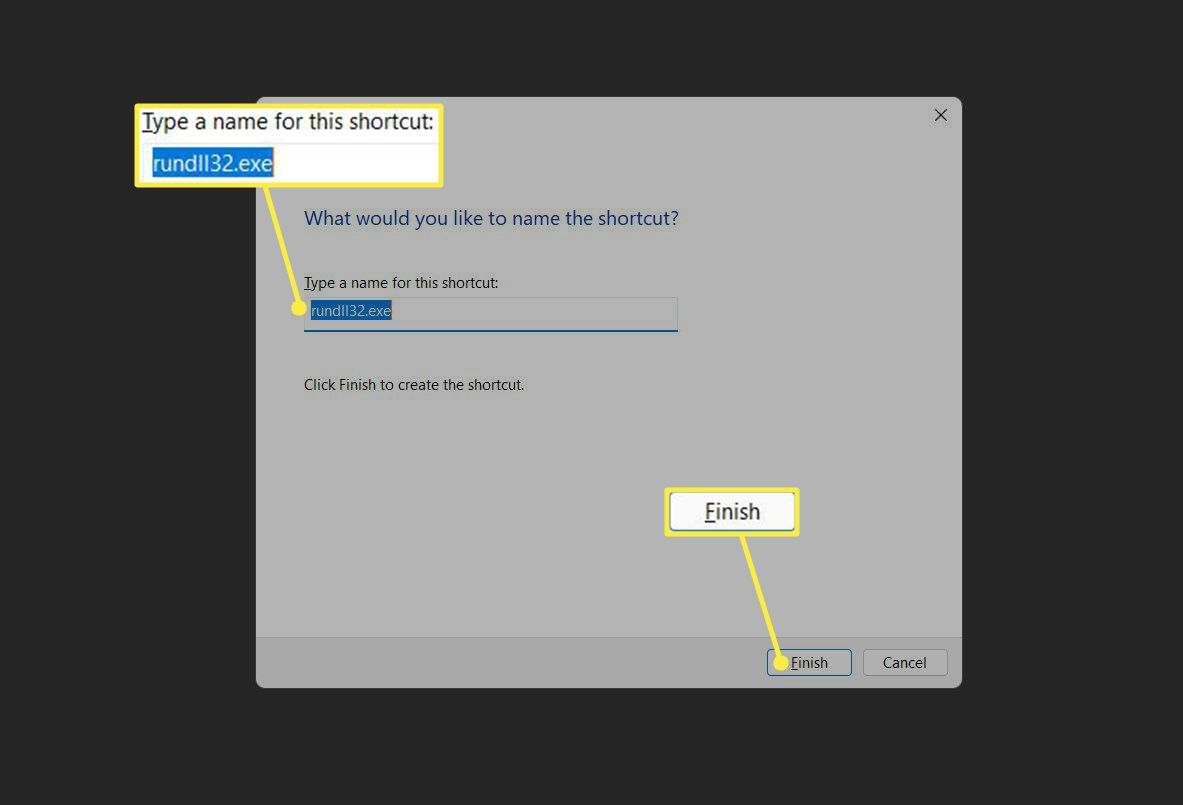
Você pode alterar o ícone do atalho. Clique com o botão direito no ícone > Propriedades > Alterar ícone. O arquivo DLL da impressora padrão não terá nenhum ícone próprio, então o Windows irá sugerir que você selecione um da pasta de ícones SHELL32.dll.
Como obtenho o ícone da impressora na minha barra de ferramentas no Windows 11?
A barra de tarefas do Windows 11 não é tão personalizável quanto a do Windows 10 e, até agora, você não pode fixar o ícone da impressora na barra de tarefas do Windows 11. Você pode fixar qualquer aplicativo, arquivo, pasta, site e até mesmo uma unidade para a barra de tarefas. Mas fixar um ícone de dispositivo ou impressora ainda não é possível por meio de nenhuma solução alternativa. Conforme mencionado acima, a próxima melhor coisa que você pode fazer é criar atalhos na área de trabalho para suas impressoras. Em seguida, coloque-os todos em uma pasta e fixe-os na barra de tarefas como um Acesso rápido pasta.
Perguntas frequentes
-
Onde encontro minhas impressoras no Windows 11?
Para localizar uma impressora em sua rede no Windows 11, acesse Configurações > Bluetooth e dispositivos > Impressoras e scanners. A partir daqui, selecione Adicionar Dispositivo ou Adicionar manualmente para configurar uma impressora compartilhada.
-
Como defino minha impressora padrão no Windows 11?
Para definir uma impressora padrão no Windows 11, acesse Configurações > Bluetooth e dispositivos > Impressoras e scannersescolha uma impressora e selecione Definir como padrão. Você também pode definir uma impressora padrão no Painel de controle.
-
Como corrijo erros de impressora no Windows 11?
Se a sua impressora não estiver funcionando, pode ser devido a problemas com a conexão Bluetooth ou USB, drivers desatualizados, atolamentos de papel ou problemas com tinta e toner. Vá para Configurações > solucionar problemas > Outros solucionadores de problemas > próximo a Impressora, selecionar Correr para executar a solução de problemas da impressora.
-
Por que minha impressora não está funcionando após a atualização do Windows 11?
Se você atualizou recentemente para o Windows 11, talvez ainda precise baixar a atualização mais recente do Windows para garantir que seja compatível com todos os seus dispositivos. Também pode ser necessário atualizar ou instalar os drivers da impressora.
