Os arquivos armazenados em um disco rígido tornam-se fragmentados com o tempo, o que significa que partes dos arquivos são armazenadas em áreas separadas da unidade, em vez de um ao lado do outro. Quando isso acontece, pode demorar mais para o sistema operacional abrir o arquivo. Uma desfragmentação pode corrigir isso. Embora existam muitos desfragmentadores gratuitos de terceiros, o desfragmentador de disco do Windows pode ser usado agora, sem a necessidade de baixar nada, pois está integrado ao sistema operacional. As instruções neste artigo aplicam-se ao Windows 10, Windows 8 e Windows 7.
Você deve desfragmentar seu computador?
A ferramenta de desfragmentação do Windows é executada automaticamente uma vez por semana no Windows 10, Windows 8 e Windows 7, então você provavelmente não precisa desfragmentar por conta própria. Execute o analisador primeiro e, se estiver menos de 10% fragmentado, a unidade não precisará ser desfragmentada. Se você quiser desfragmentar no seu próprio tempo, de qualquer maneira, você pode abrir o programa quando quiser e executar uma desfragmentação manual. Você pode acessá-lo pesquisando no Windows ou navegando em Ferramentas Administrativas por meio do Painel de Controle. A desfragmentação não é necessária em discos rígidos de estado sólido, pois não há peças giratórias. Uma vez que o disco rígido não precisa girar para encontrar todas as partes do arquivo, não há atraso entre o tempo que leva para encontrar o arquivo e o tempo que leva para abri-lo.
Prepare seu computador para desfragmentação
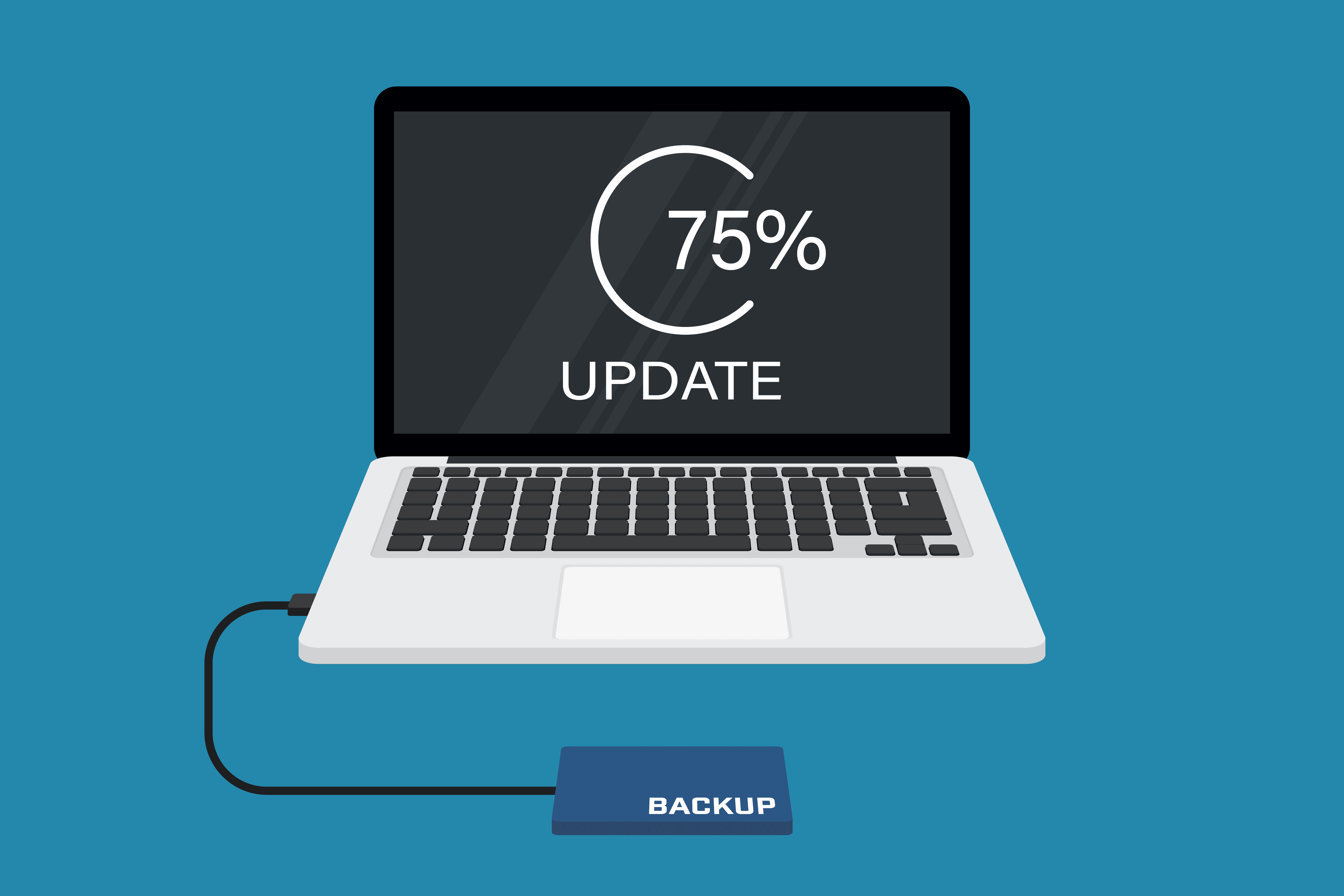
- Certifique-se de que seu trabalho seja feito em um serviço de backup online, um segundo disco rígido local, um disco rígido externo, uma unidade flash ou um CD ou DVD.
- Certifique-se de que o disco rígido esteja íntegro. Use o CHKDSK para verificar e consertar a unidade.
- Feche todos os programas abertos no momento, incluindo antivírus e outros programas que possuem ícones na bandeja do sistema (lado direito da barra de tarefas).
- Certifique-se de que seu computador tenha uma fonte constante de energia. O importante é poder interromper o processo de desfragmentação em caso de queda de energia.
Se você tiver problemas frequentes de energia ou outras interrupções, não deve usar um programa de desfragmentação sem uma bateria reserva.
Se o computador desligar durante a desfragmentação, o disco rígido pode travar ou corromper o sistema operacional, ou ambos.
Abra o programa de desfragmentação
O programa de desfragmentação do Windows pode ser acessado através do Painel de Controle em todas as versões do Windows. Ainda assim, o procedimento para chegar lá é ligeiramente diferente dependendo da versão do Windows que você está usando.
- Abra o painel de controle. Uma maneira rápida de fazer isso em qualquer versão do Windows é por meio da caixa de diálogo Executar (GANHAR+R) Basta entrar ao controle para abrir o painel de controle.
- Vamos para Sistema e Segurança.
- Selecione Ferramentas administrativas.
Se você estiver no Windows 7, selecione Desfragmente seu disco rígido logo abaixo do Ferramentas administrativas indo para abrir o Desfragmentador de disco. - Os usuários do Windows 10 e Windows 8 devem iniciar o programa chamado Desfragmentar e otimizar unidades.
Uma maneira muito mais rápida de acessar o utilitário de desfragmentação do disco é executar o dfrgui comando no Windows 10 na caixa de diálogo Executar.
Analise o disco rígido
Antes de iniciar a desfragmentação, convém analisar primeiro a unidade. Esta etapa verifica a unidade em busca de fragmentos e relata como ela realmente está fragmentada, após o que você pode escolher desfragmentar ou pular o disco rígido e não executar uma desfragmentação.
- Escolha o Analisar botão (Windows 10/8 / XP) ou Analisar disco (Windows 7) para verificar se há fragmentos em todos os discos rígidos conectados.
- Observe o nível de fragmentação mostrado ao lado de cada unidade.
Se o nível de fragmentação parecer alto (acima de 20 por cento), vá para a próxima etapa para desfragmentar a unidade. Caso contrário, provavelmente você estará seguro ignorando a desfragmentação. - Outra forma de saber se você deve desfragmentar o disco rígido é ler o que a ferramenta de desfragmentação diz na tela. Se disser que o drive é OK, então não há problema em executar a desfragmentação.
O Windows Vista não inclui uma opção para analisar o disco rígido.
Desfragmentar o disco rígido
Se você optou por desfragmentar o disco rígido, está a apenas um clique de distância. No entanto, o botão para desfragmentar a unidade tem um nome diferente em algumas versões do Windows.
- Selecione o disco rígido que deseja desfragmentar.
- Clique no botão para iniciar a desfragmentação.
- Windows 10 e Windows 8 chamam isso Otimize. Windows 7 usa o termo Desfragmentar disco.
Pode levar de vários minutos a várias horas para desfragmentar um disco rígido. O tempo que leva para executar uma desfragmentação no disco rígido depende inteiramente do número de fragmentos de arquivo que a ferramenta identifica, do tamanho do disco rígido e da velocidade do computador. Descobrimos que é melhor iniciar a desfragmentação e depois ir para a cama. Com sorte, isso será feito quando você acordar de manhã.