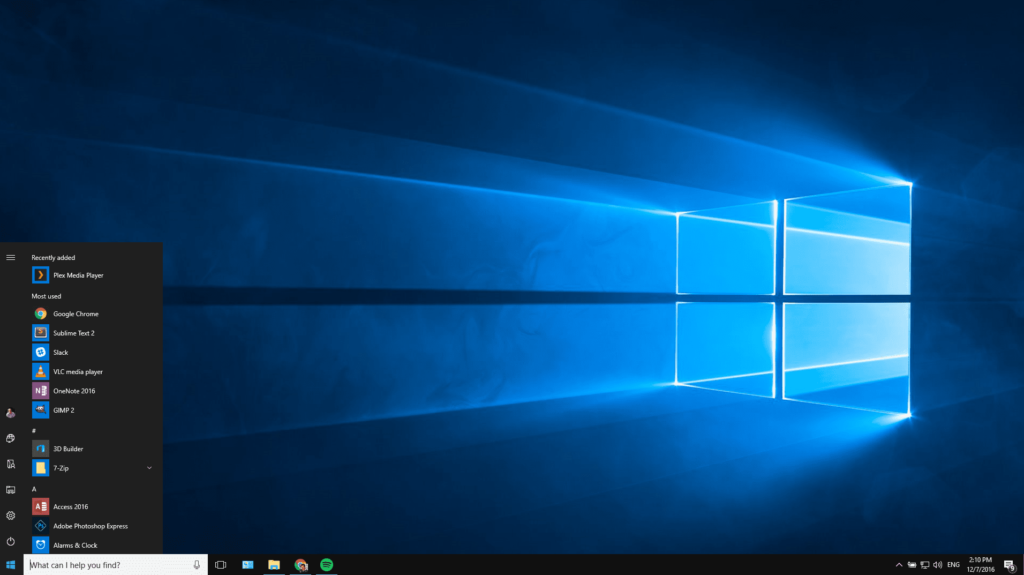
O recurso Windows AutoRun é ativado por padrão na maioria das versões do Windows, permitindo que os programas sejam executados a partir de um dispositivo externo assim que ele for conectado a um computador. Como o malware pode explorar o recurso AutoRun – espalhando sua infeliz carga útil de seu dispositivo externo para o PC – muitos usuários optam por desativá-lo. A reprodução automática é um recurso do Windows que faz parte do AutoRun. Ele solicita que o usuário reproduza músicas e vídeos ou exiba imagens. O AutoRun, por outro lado, é uma configuração mais ampla que controla as ações a serem executadas quando uma unidade USB ou CD / DVD é inserido em uma unidade do computador.
Desativando AutoRun no Windows
Não há configuração de interface para desligar o AutoRun completamente. Em vez disso, você deve editar o Registro do Windows.
-
Pressione Win + R e digite regedit para iniciar o Editor do Registro. Você terá que confirmar os privilégios elevados para modificar as configurações do registro.
-
Vá para a chave:
HKEY_CURRENT_USER Software Microsoft Windows CurrentVersion Policies Explorer
-
Se a entrada NoDriveTypeAutoRun não aparecer, crie um novo valor DWORD clicando com o botão direito no painel direito para acessar o menu de contexto e selecionando Novo valor DWORD (32 bits).
-
Nomeie o DWORD NoDriveTypeAutoRune defina seu valor como um dos seguintes:
- FF – para desativar o AutoRun em todas as unidades
- 20 – para desativar o AutoRun em unidades de CD-ROM
- 4 – para desativar o AutoRun em unidades removíveis
- 8 – para desativar o AutoRun em unidades fixas
- 10 – para desativar o AutoRun em unidades de rede
- 40 – para desativar o AutoRun em discos RAM
- 1 – para desativar o AutoRun em unidades desconhecidas
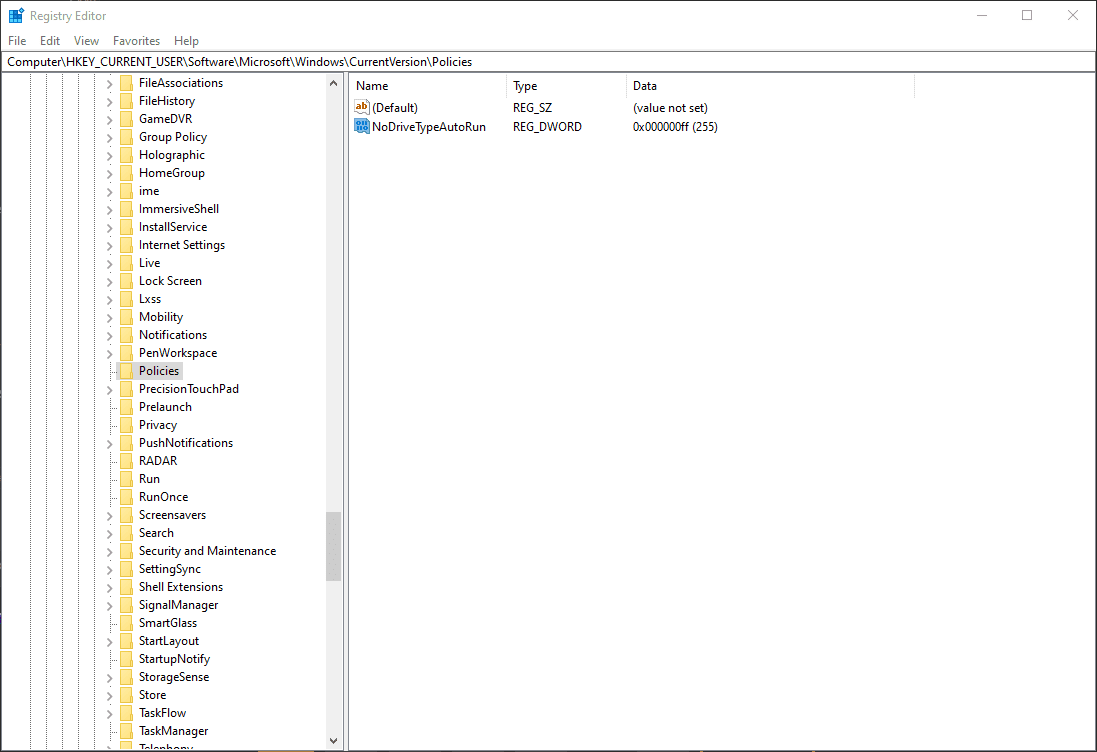
Para ativar o AutoRun novamente no futuro, basta excluir o NoDriveTypeAutoRun valor.
Desativando a reprodução automática no Windows
Desativar a reprodução automática é fácil, mas o processo depende do seu sistema operacional.
Windows 10
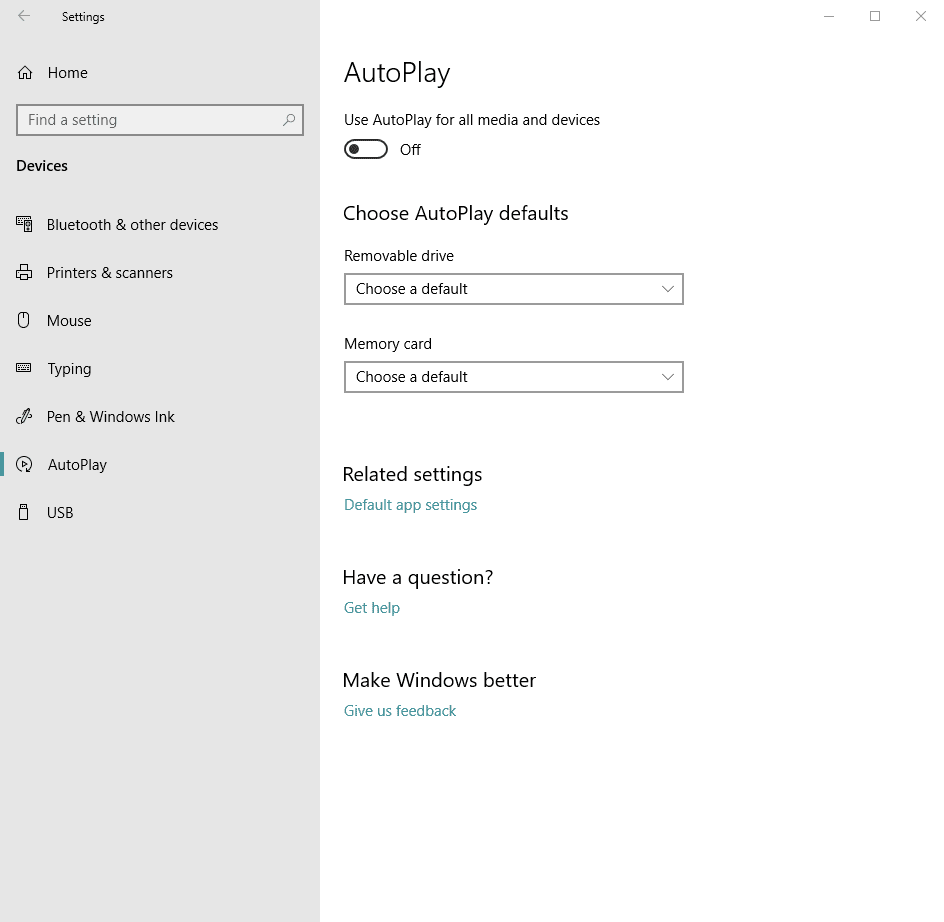
Abra o Definições aplicativo e clique Dispositivose selecione Reprodução automática na barra lateral esquerda. Mova o botão Use a reprodução automática para todas as mídias e dispositivos botão para a posição Desligado.
Windows 8
No Windows 8 e 8.1:
-
Abra o Painel de controle procurando por ele no Começar tela.
-
Selecione Reprodução automática de Painel de controle entradas.
-
Selecione a opção desejada no Escolha o que acontece quando você insere cada tipo de mídia ou dispositivo seção. Por exemplo, você pode escolher diferentes opções para fotos ou vídeos. Para desativar completamente a Reprodução Automática, desmarque a caixa de seleção Use a reprodução automática para todas as mídias e dispositivos.
