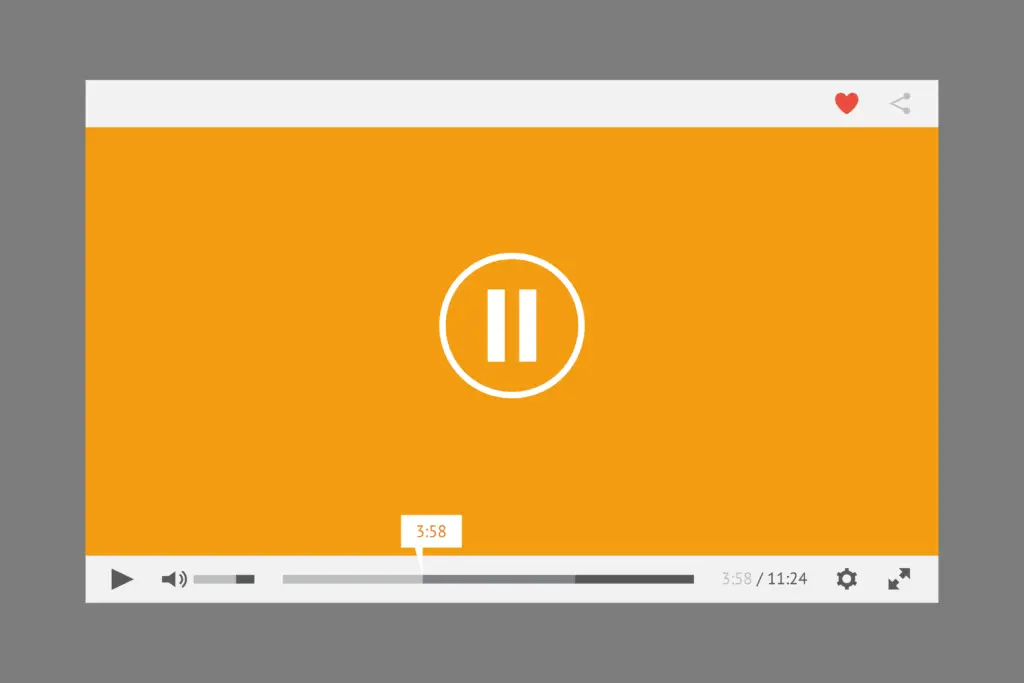
Se você está lendo um artigo em um site da Web e se surpreendeu com a reprodução de áudio inesperada, você encontrou um site que tem o que é chamado de vídeos de reprodução automática. Normalmente, há um anúncio associado ao vídeo, então o site reproduz o vídeo automaticamente para garantir que você ouça (e espere que veja) o anúncio. Veja como você pode desativar a reprodução automática de vídeo nos seguintes navegadores:
- Google Chrome
- Raposa de fogo
- Microsoft Edge e Internet Explorer
- Safári
Google Chrome
O Google Chrome pode ser o pior navegador para navegar na reprodução automática. O Google eliminou qualquer opção para desativar completamente a reprodução automática, e a maioria das extensões tem suporte irregular, na melhor das hipóteses. Existem duas opções para lidar com a reprodução automática com o Chrome, mas nenhuma delas é ideal.
Silenciar áudio por padrão
Sua primeira opção para lidar com a reprodução automática no Chrome é silenciar todo o áudio por padrão. Isso impedirá que a reprodução de áudio desagradável estridente pelos alto-falantes, mas os vídeos ainda serão reproduzidos. Ele também força você a ativar manualmente o som de todos os sites dos quais deseja ouvir o áudio.
-
Abra o Chrome.
-
Abra o menu selecionando o três pontos empilhados no canto superior direito.
-
Escolher Definições no menu.
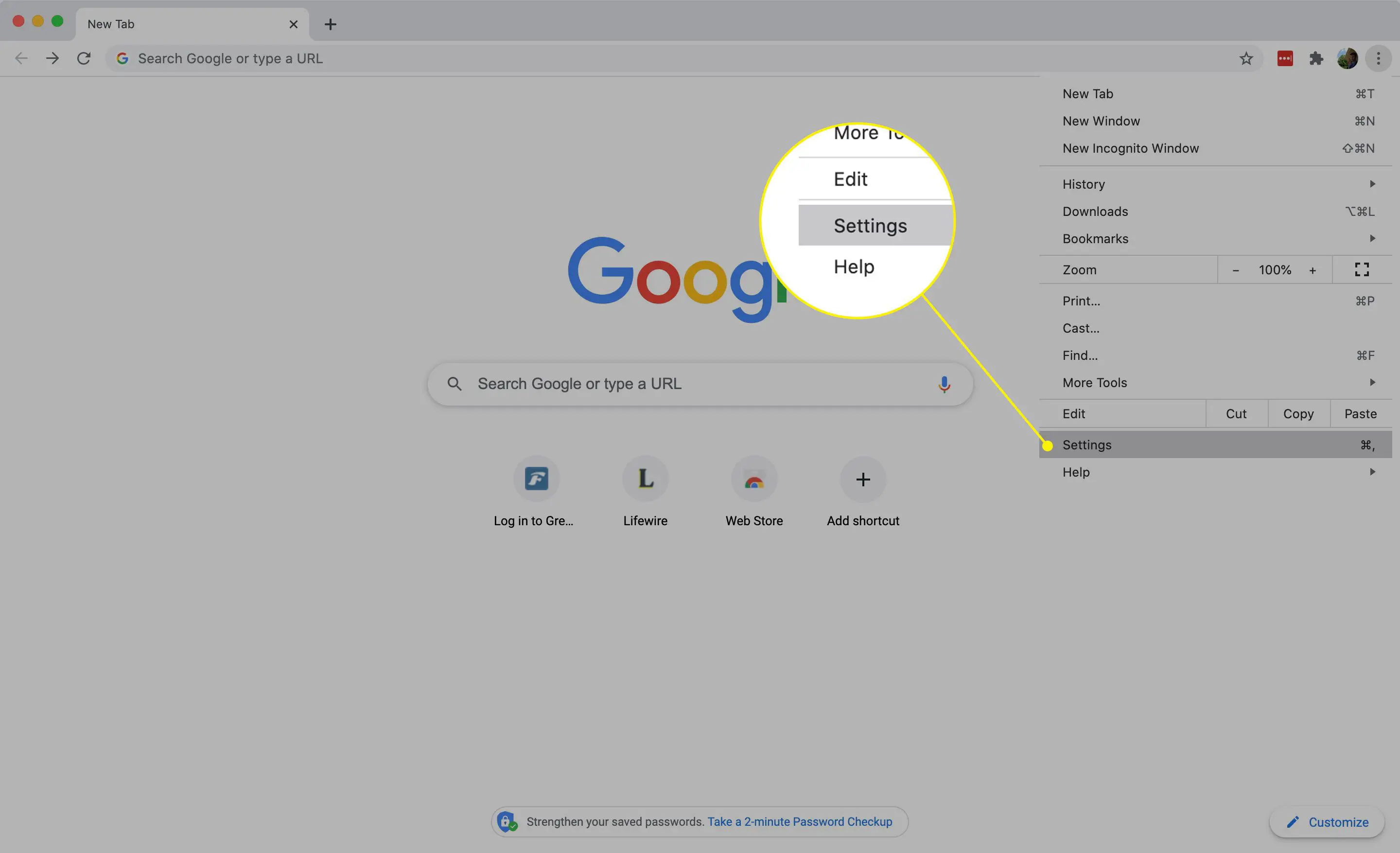
-
Na guia Configurações, escolha Privacidade e segurança no menu do lado esquerdo.
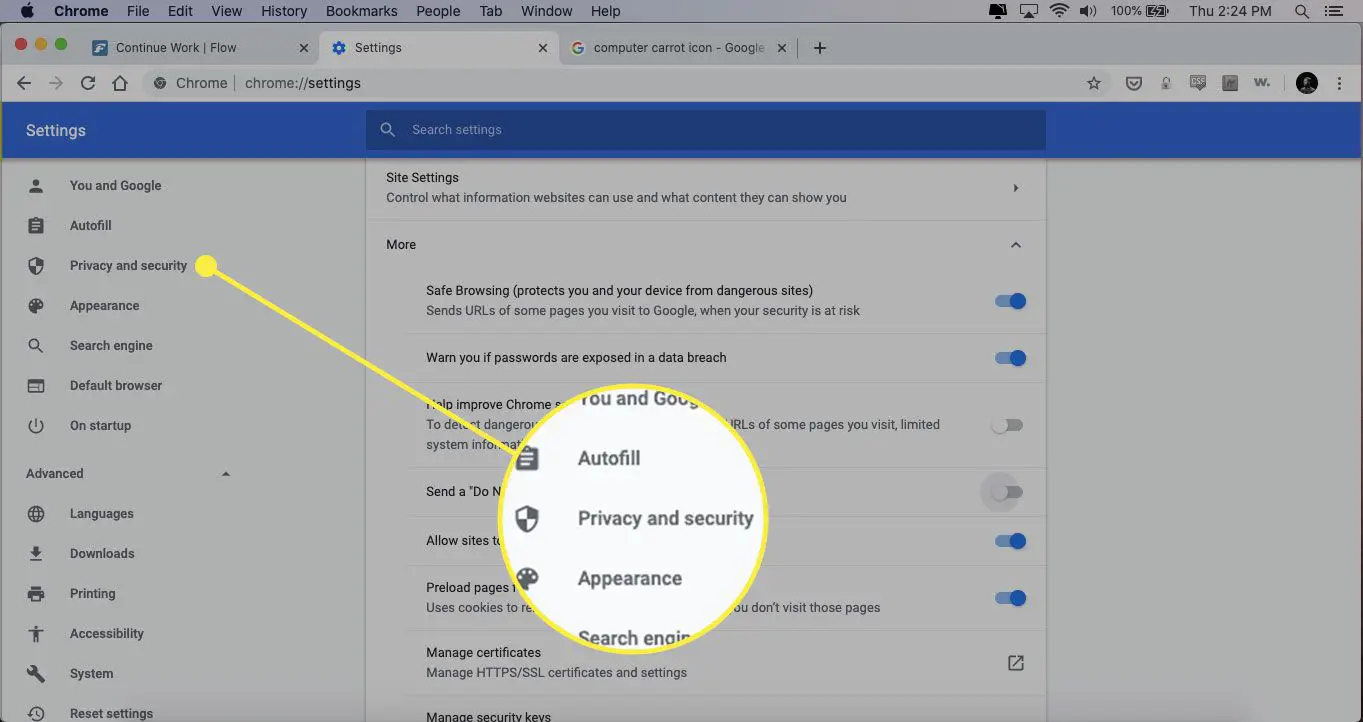
-
Em Privacidade e segurança, escolha Configurações do site.
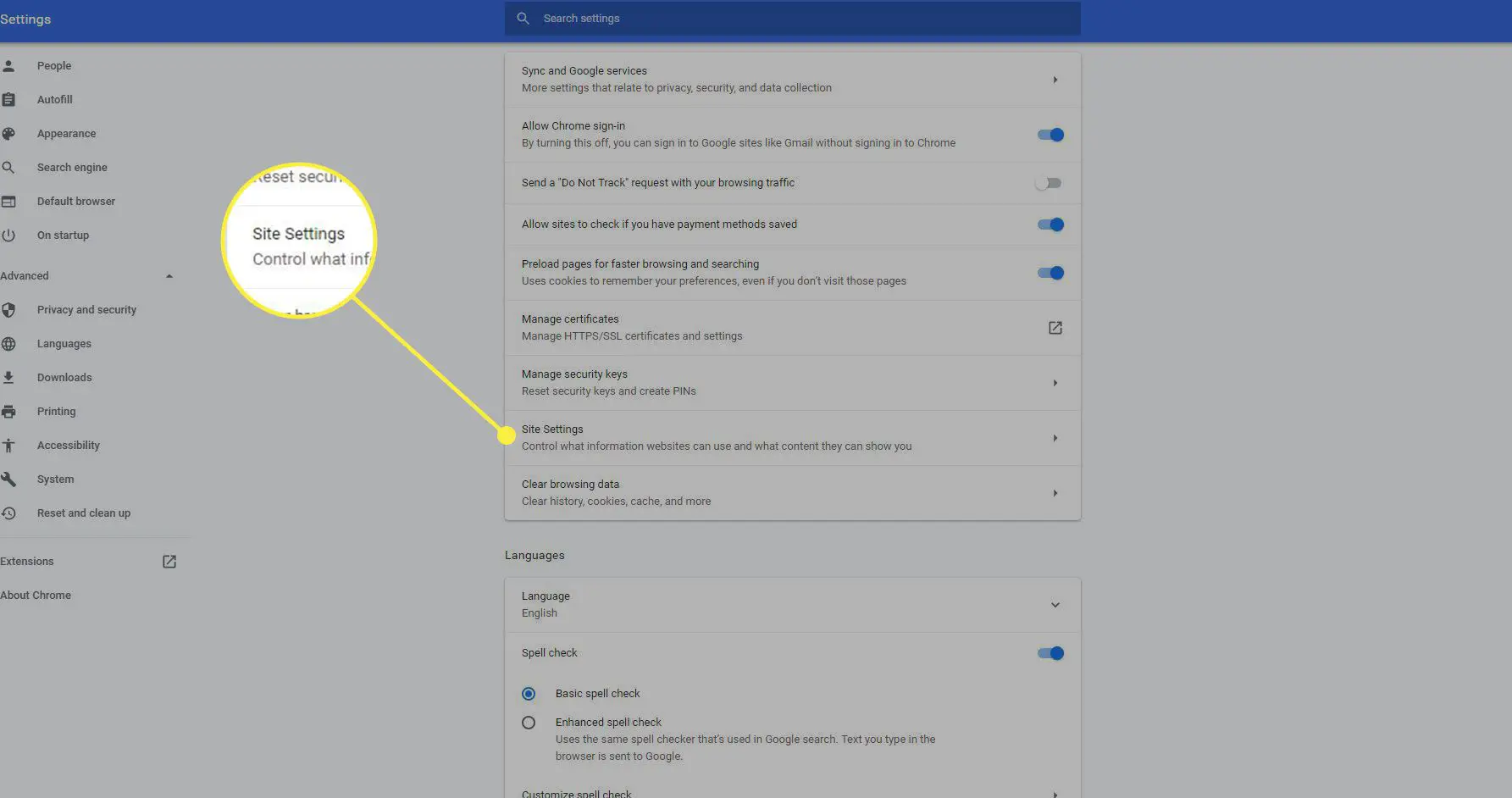
-
Sua guia mudará para exibir as configurações do site do Chrome. Role para baixo até o Configurações de conteúdo adicionaise selecione-o.
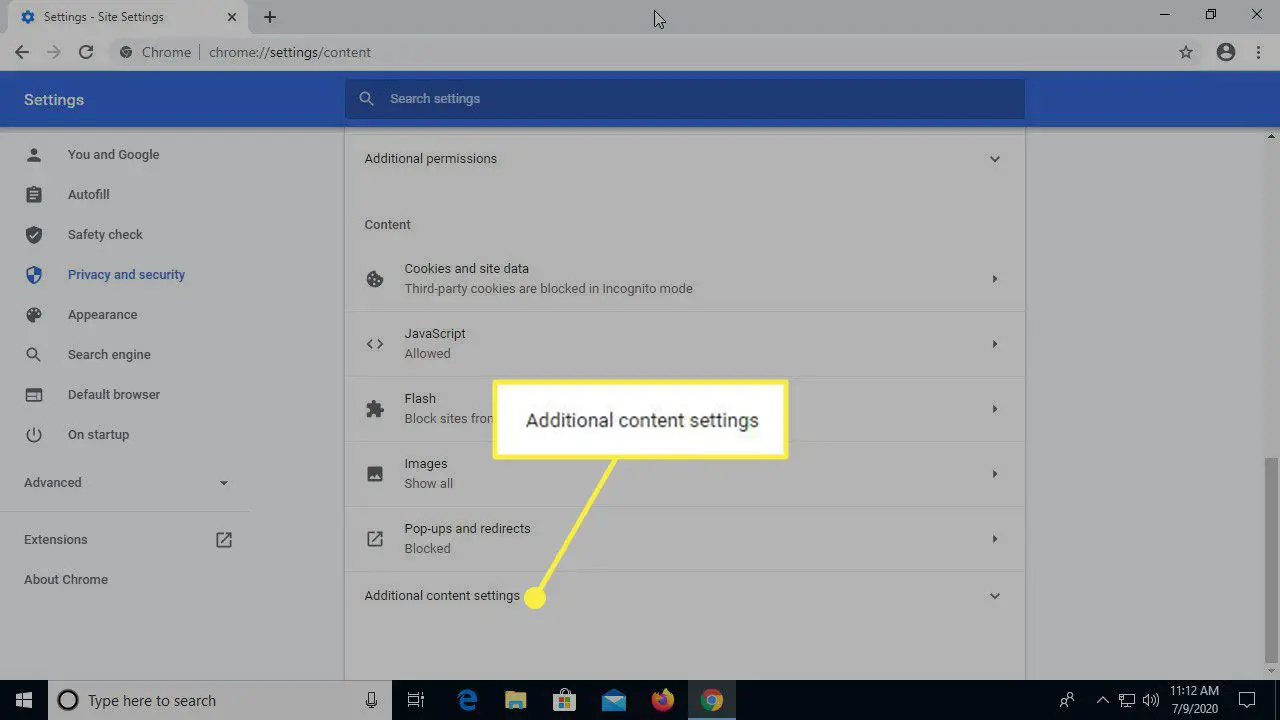
-
Nas configurações expandidas de conteúdo adicional, escolha Som.
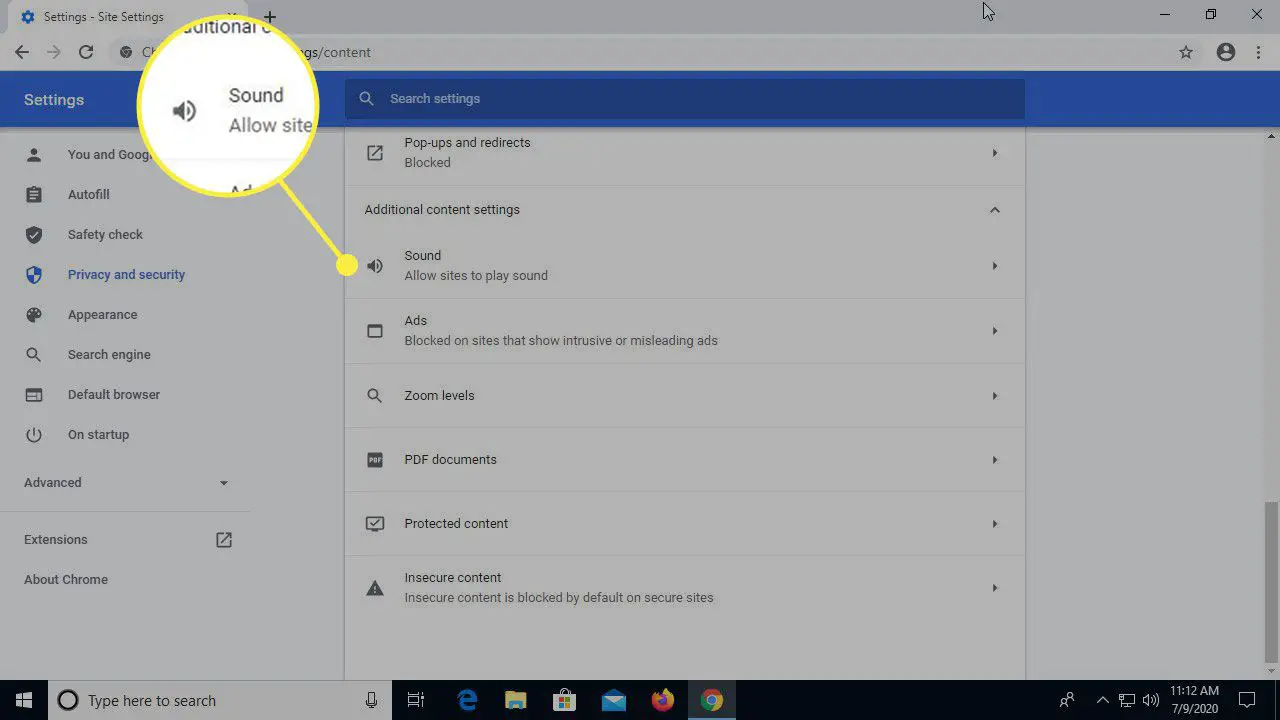
-
Localize a chave para Silenciar sites que reproduzem som próximo ao topo da página e ative-o.
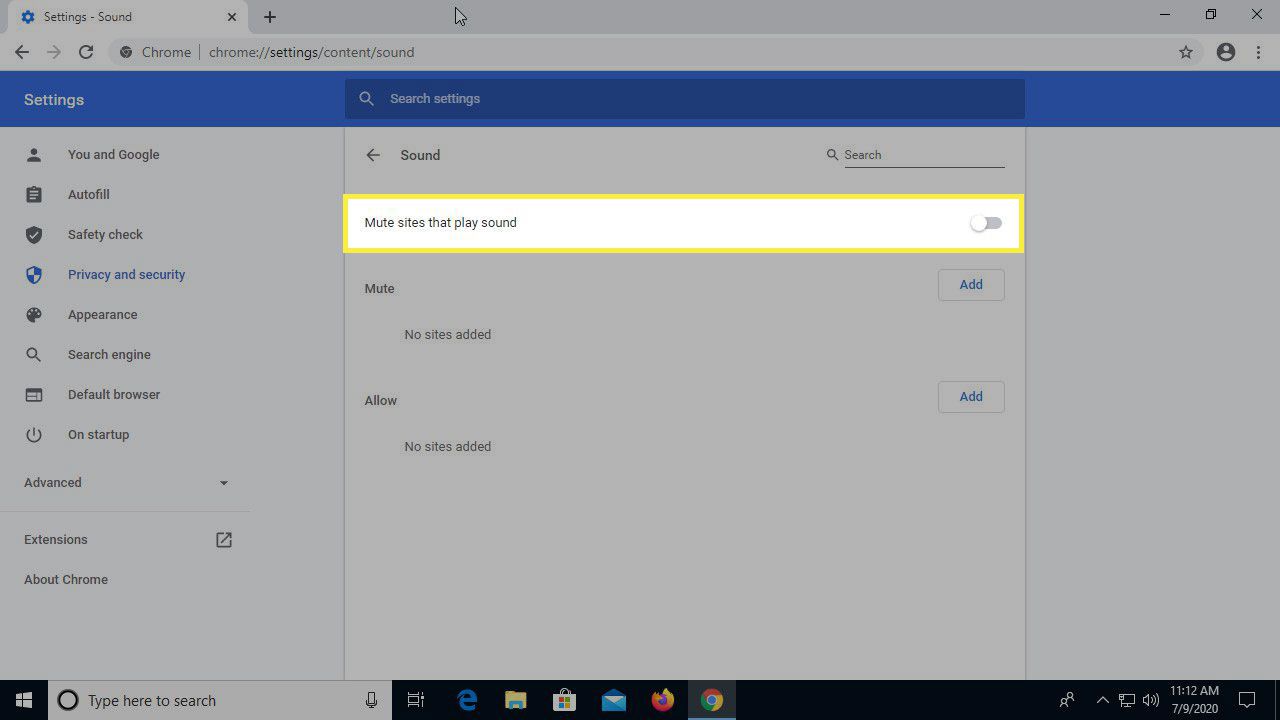
-
Sempre que quiser ouvir o som de um site, clique com o botão direito na guia dessa página. Um menu será aberto. Selecione Ativar site.
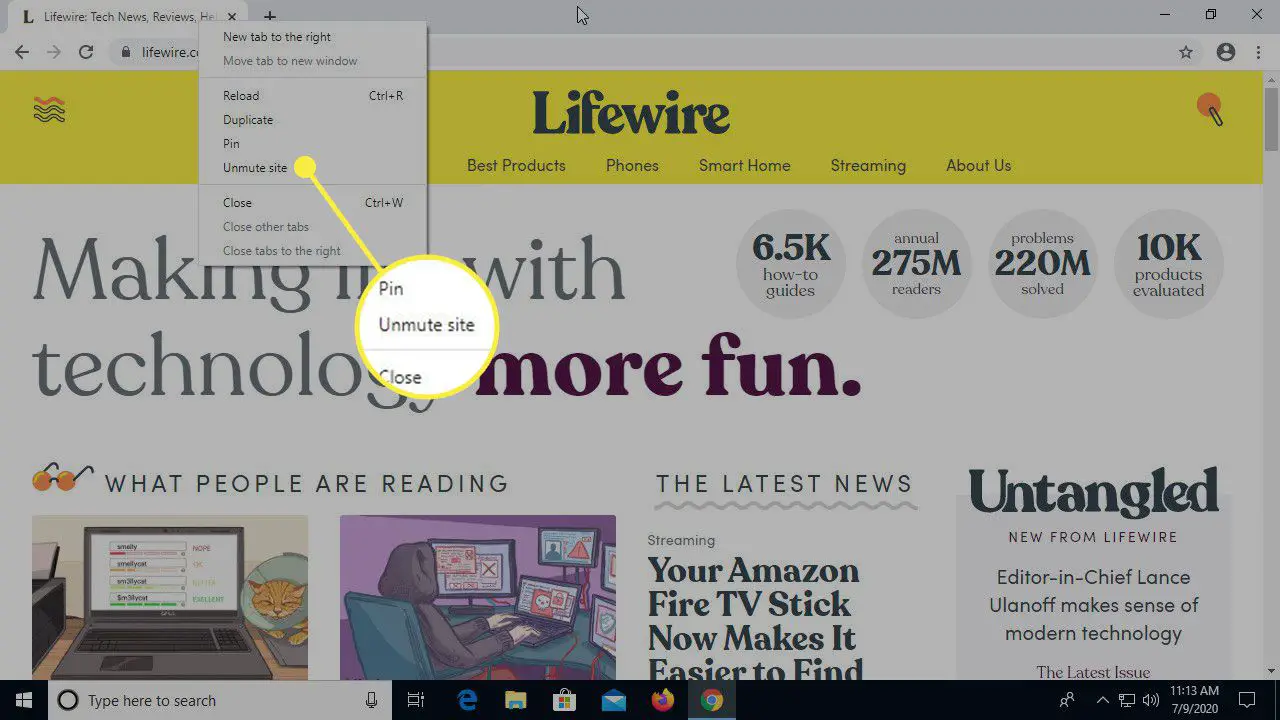
Desative a reprodução automática em seu atalho
Aqui está uma notícia frustrante; O Chrome contém a capacidade de desativar a reprodução automática (mais ou menos). O Google o tornou propositalmente inacessível no navegador. Você pode desabilitá-lo por meio de uma bandeira de linha de comando no ícone de atalho da área de trabalho. Isso só funcionará quando você iniciar o Chrome por meio do atalho, portanto, tenha o hábito de abrir o navegador dessa forma. Ele também não parece ser garantido para todos os sites.
-
Na área de trabalho, clique com o botão direito no ícone de atalho do Google Chrome.
-
Selecione Propriedades no menu.
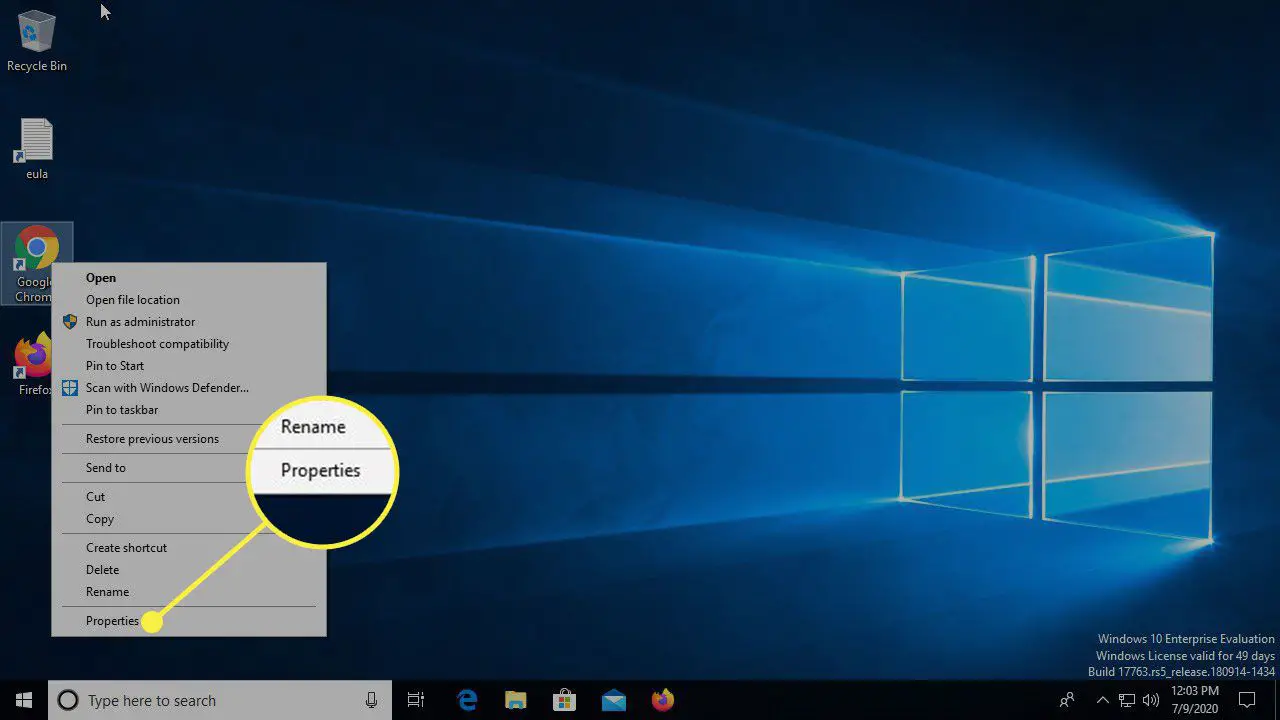
-
Uma nova janela será aberta com as configurações de seu atalho do Chrome.
-
Encontre o Alvo campo. Posicione o cursor seguindo as aspas após chrome.exe.
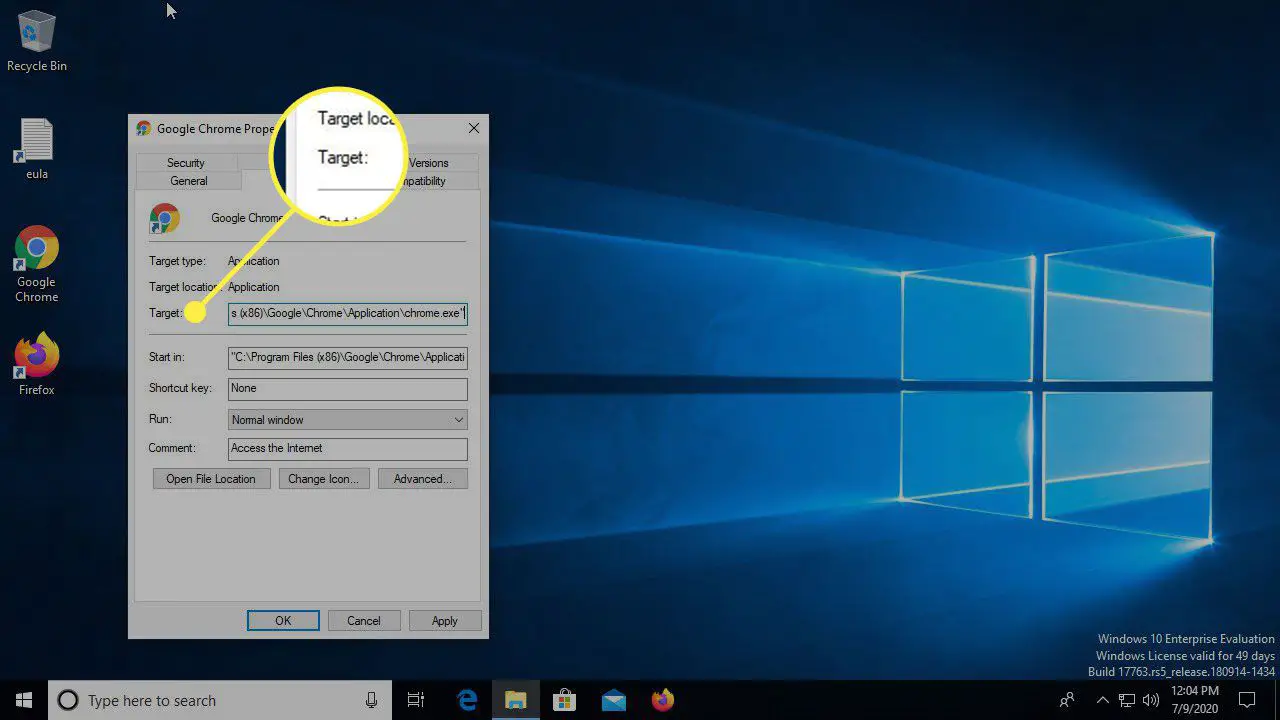
-
Adicione um espaço e inclua o seguinte sinalizador. –autoplay-policy = user-required
-
pressione OK. O Windows pode exigir permissões de administrador para fazer a alteração. Aceita.
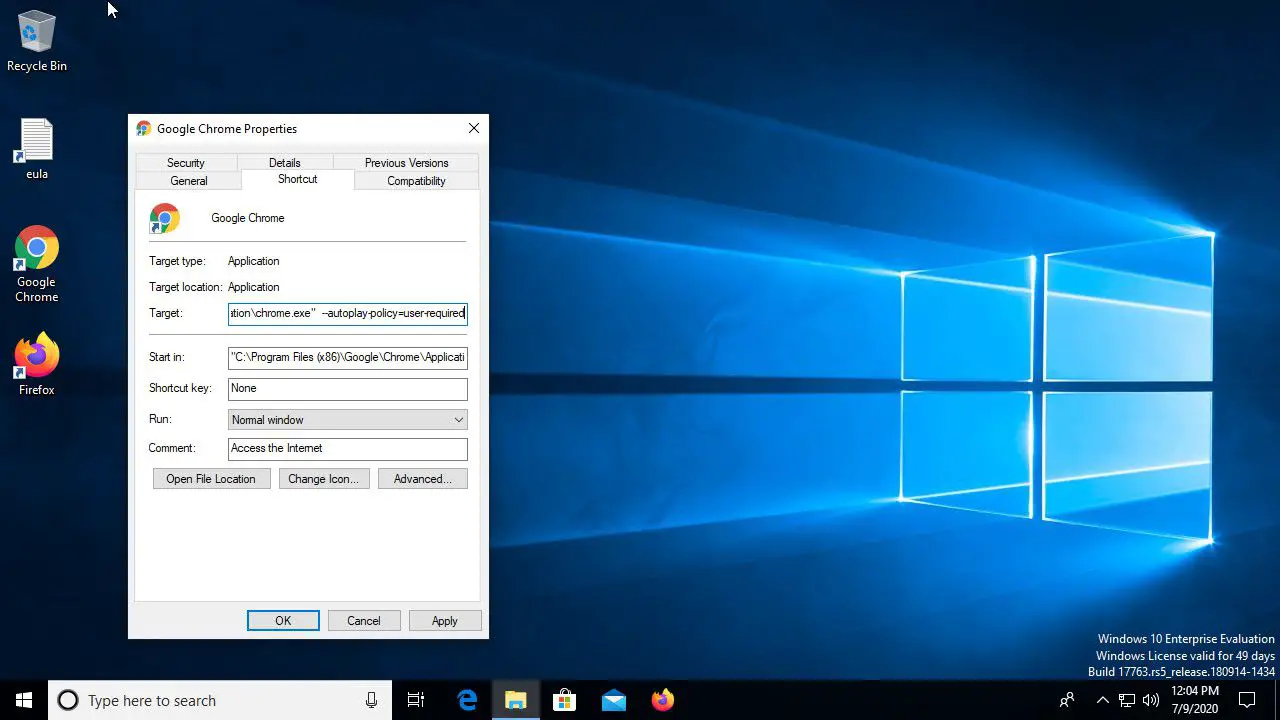
Raposa de fogo
Você pode desativar a reprodução automática de vídeo no Firefox por meio das configurações normais de privacidade e segurança do navegador. Veja como:
-
Selecione os linha de três pilhas ícone do menu no canto superior direito da tela.
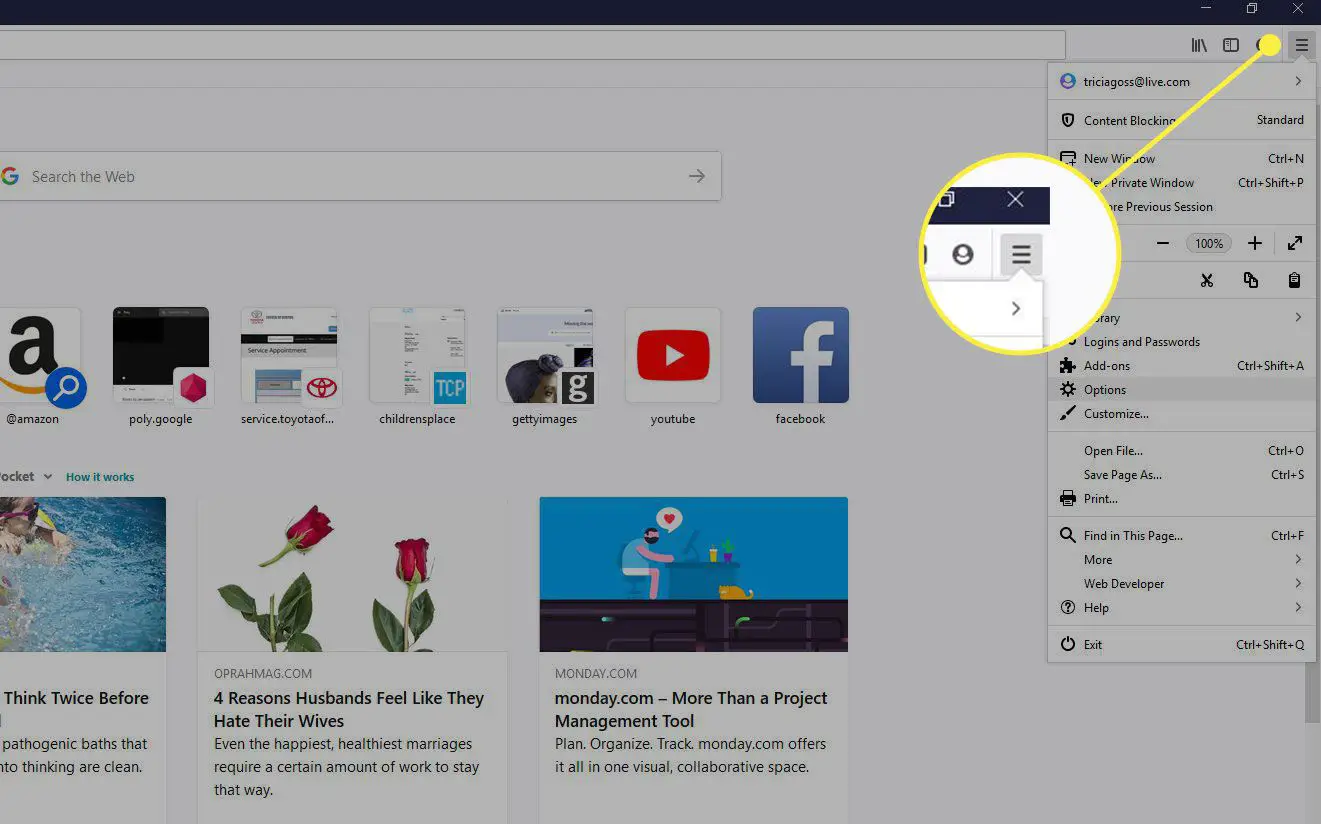
-
Quando o menu abrir, escolha Opções / Preferências.
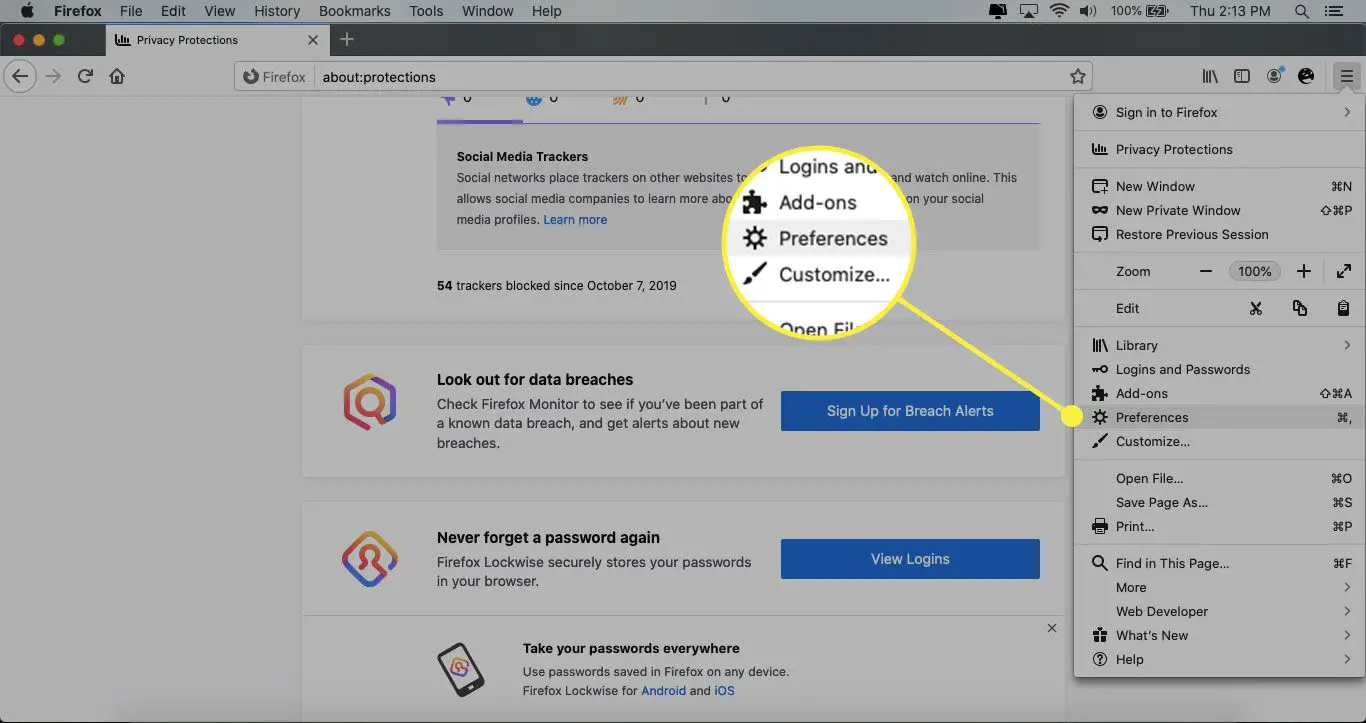
-
A guia Opções / Preferências será aberta. Selecione os privacidade e segurança guia da esquerda.
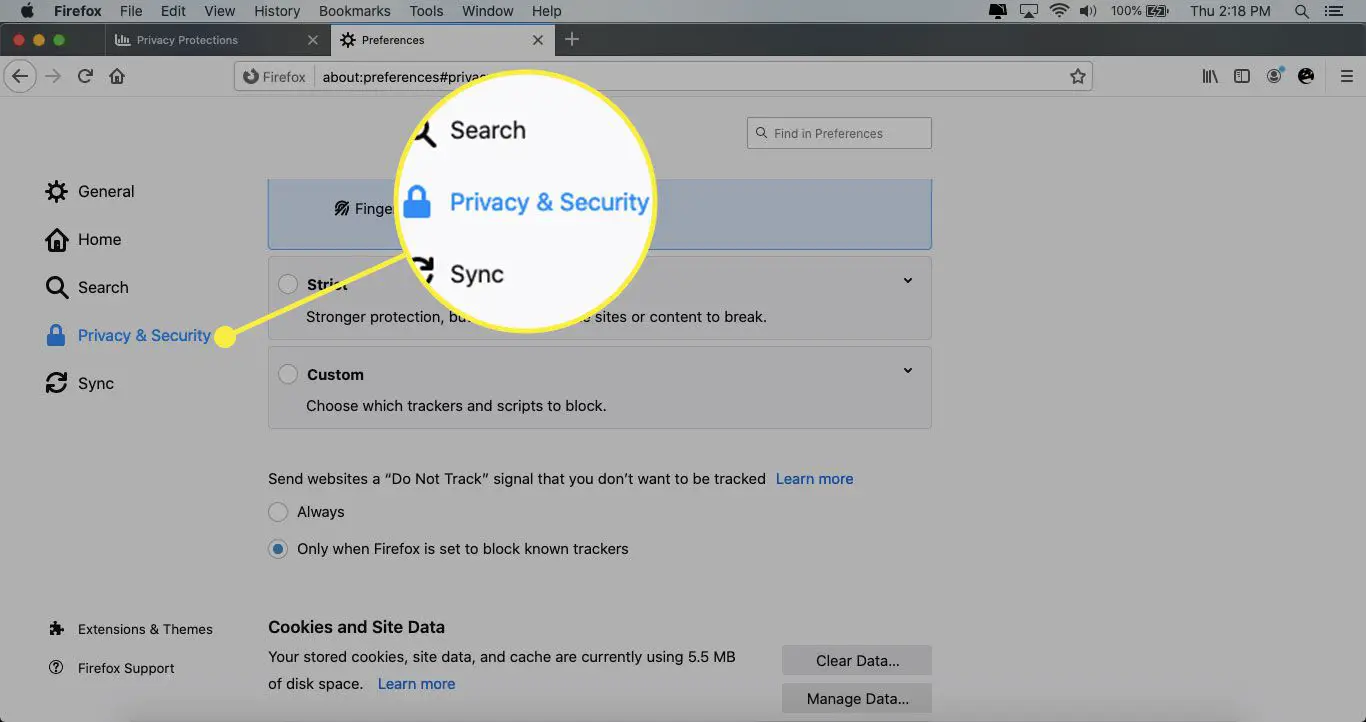
-
Role para baixo até ver o Permissões cabeçalho. Clique Definições em frente de Reprodução automática.
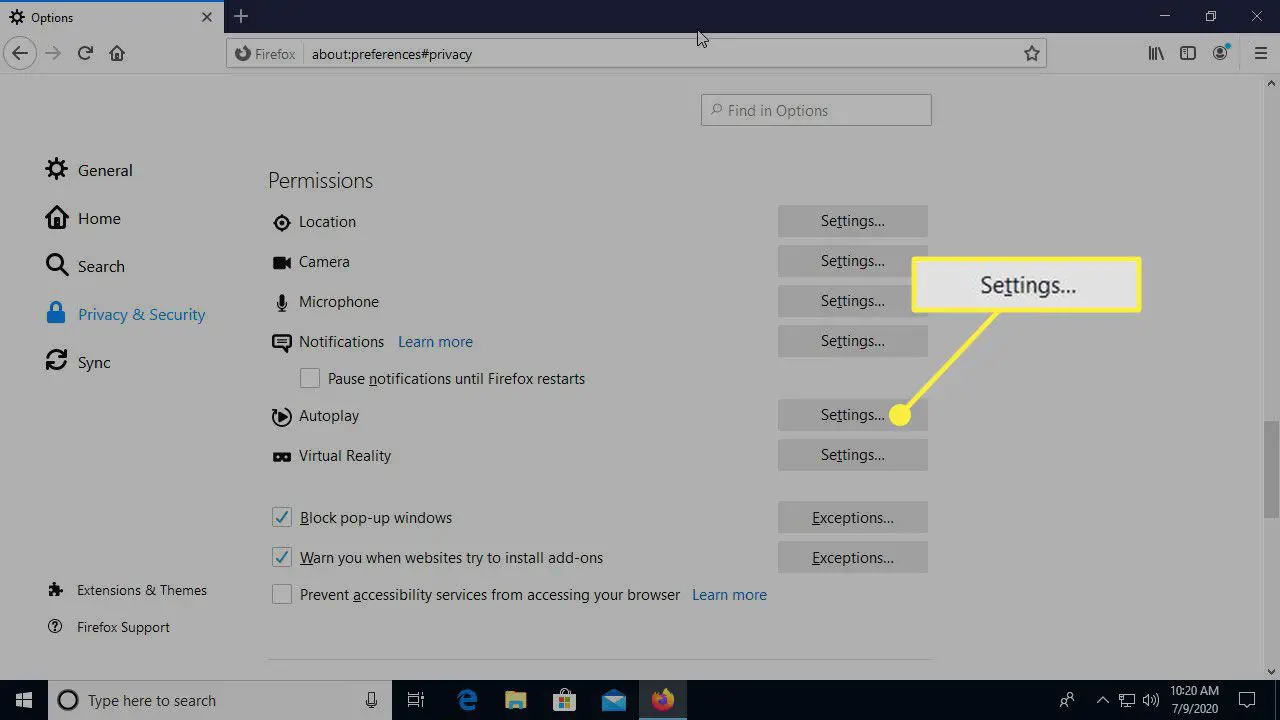
-
Uma nova janela aparecerá para suas configurações de reprodução automática. Perto do topo, use o Padrão para todos os sites drop-down para selecionar Bloco de áudio e vídeo.
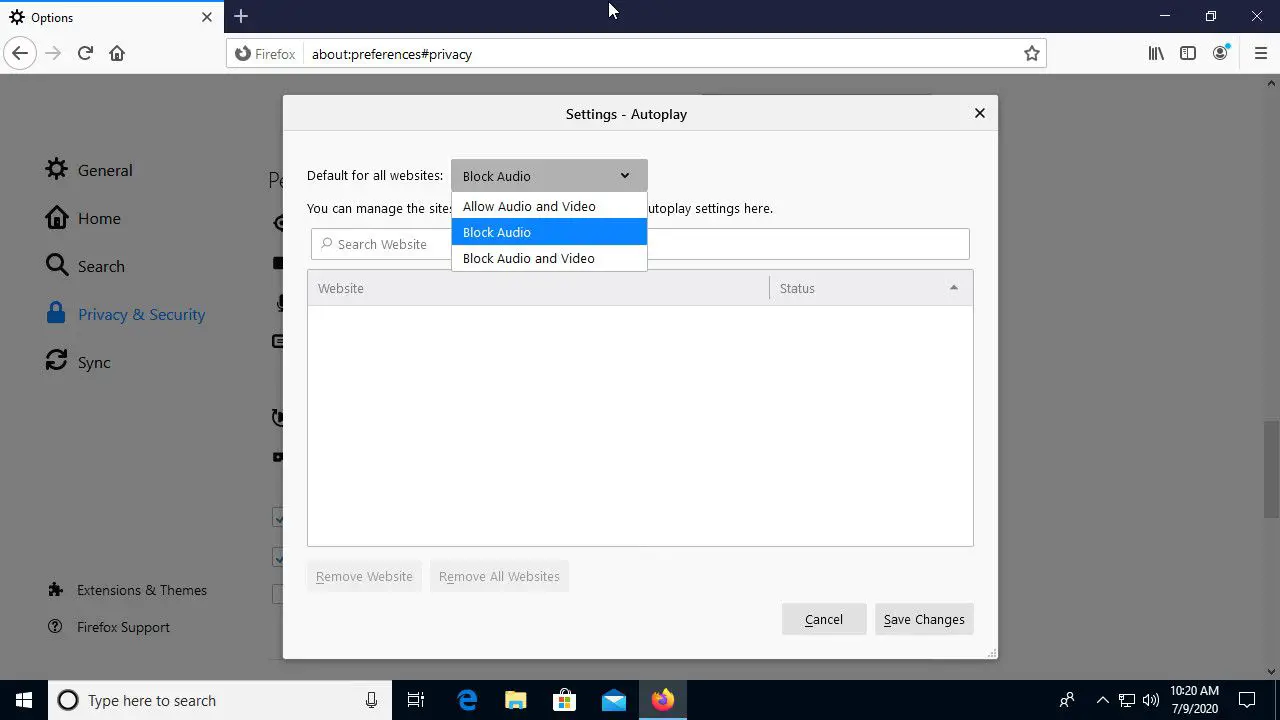
-
pressione Salvar alterações no canto inferior direito da janela.
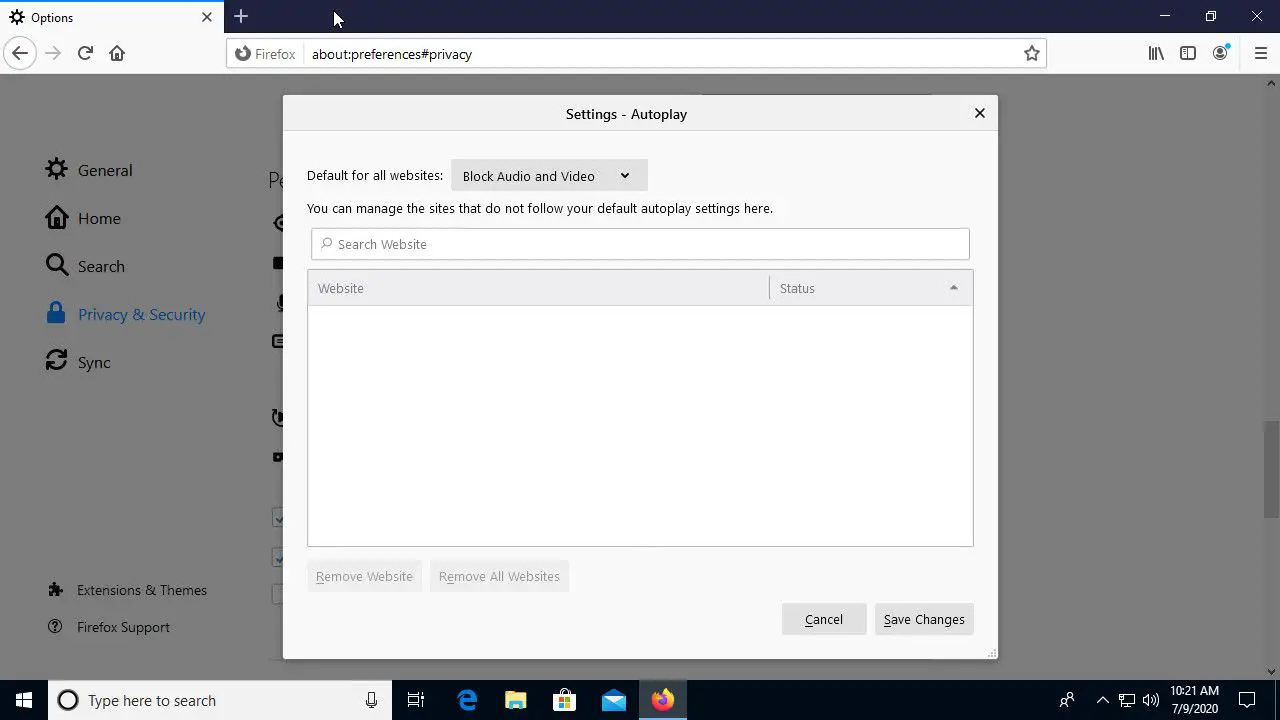
Com o Firefox, você também pode usar os mesmos controles para criar uma lista segura de sites onde você pode permitir que os vídeos sejam reproduzidos automaticamente, como o YouTube ou um serviço de streaming.
Microsoft Edge e Internet Explorer
O Edge é o melhor e mais recente navegador da Microsoft e substitui o Internet Explorer. O Edge fez algumas melhorias importantes em desempenho e usabilidade. Entre eles está a capacidade de controlar como seu navegador lida com vídeos de reprodução automática.
-
Abra o Microsoft Edge.
-
Abra o menu do seu navegador selecionando o ícone de três pontos horizontais no canto superior direito da tela.
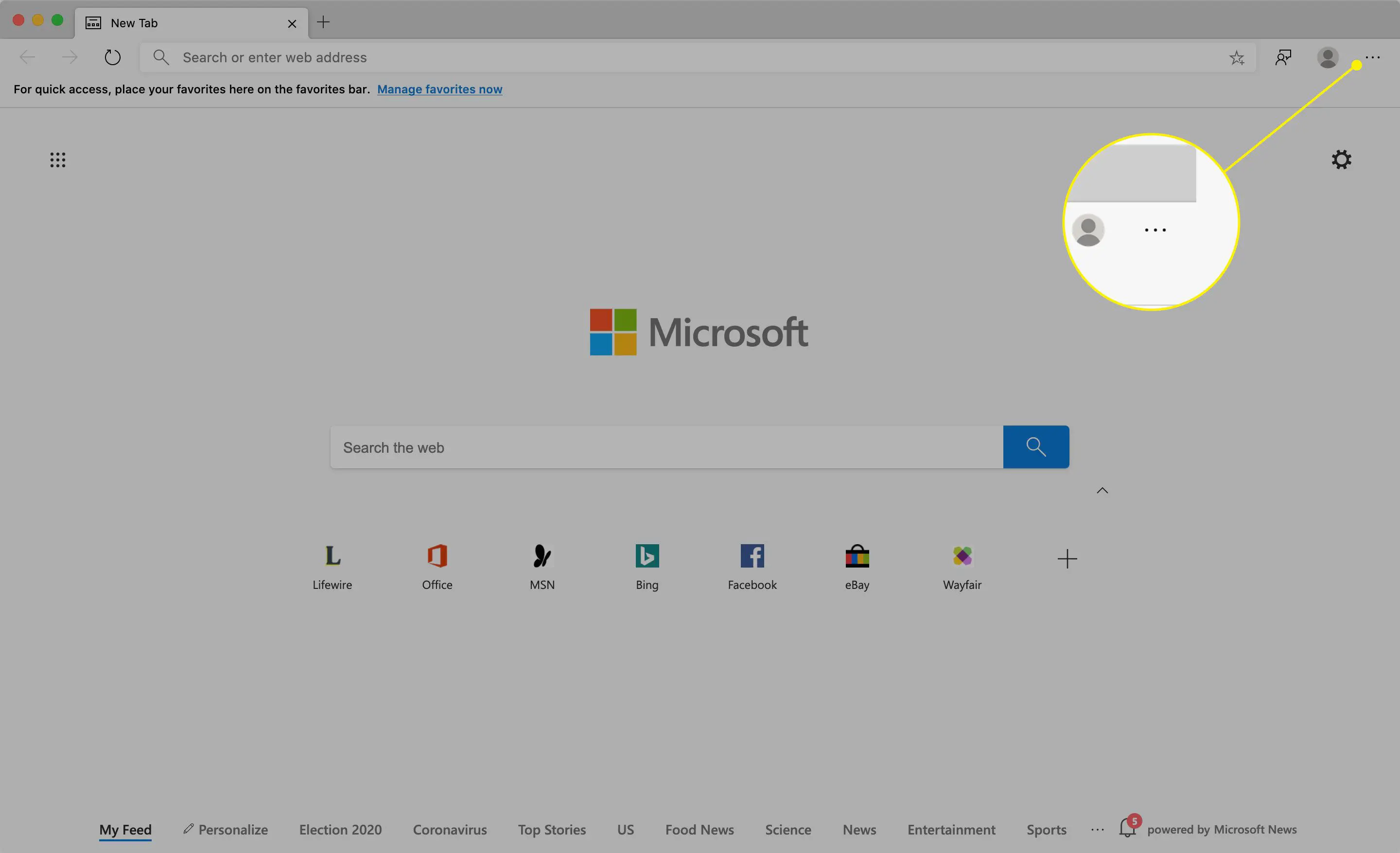
-
Escolher Definições no menu.
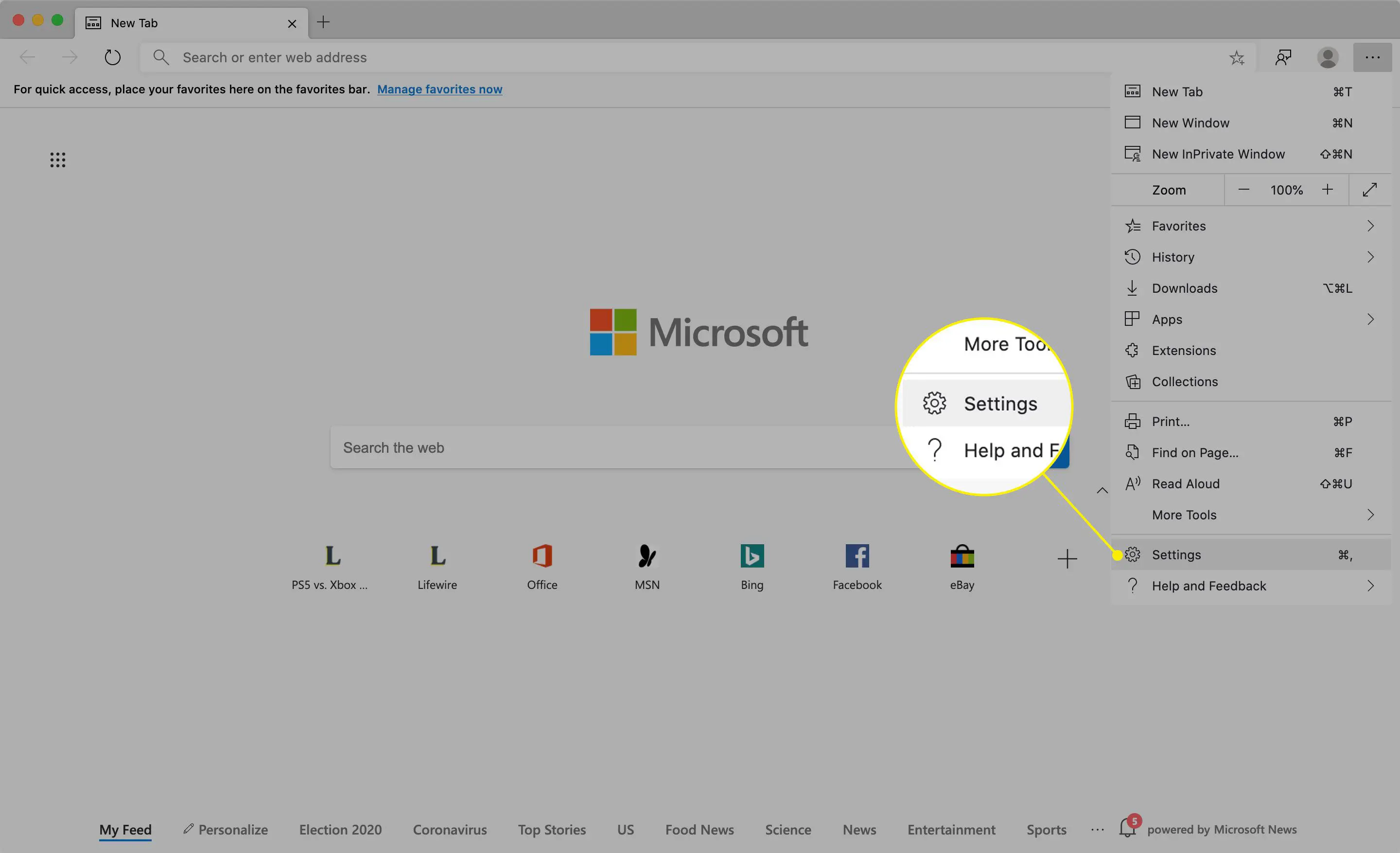
-
Nas configurações, selecione Permissões do site.
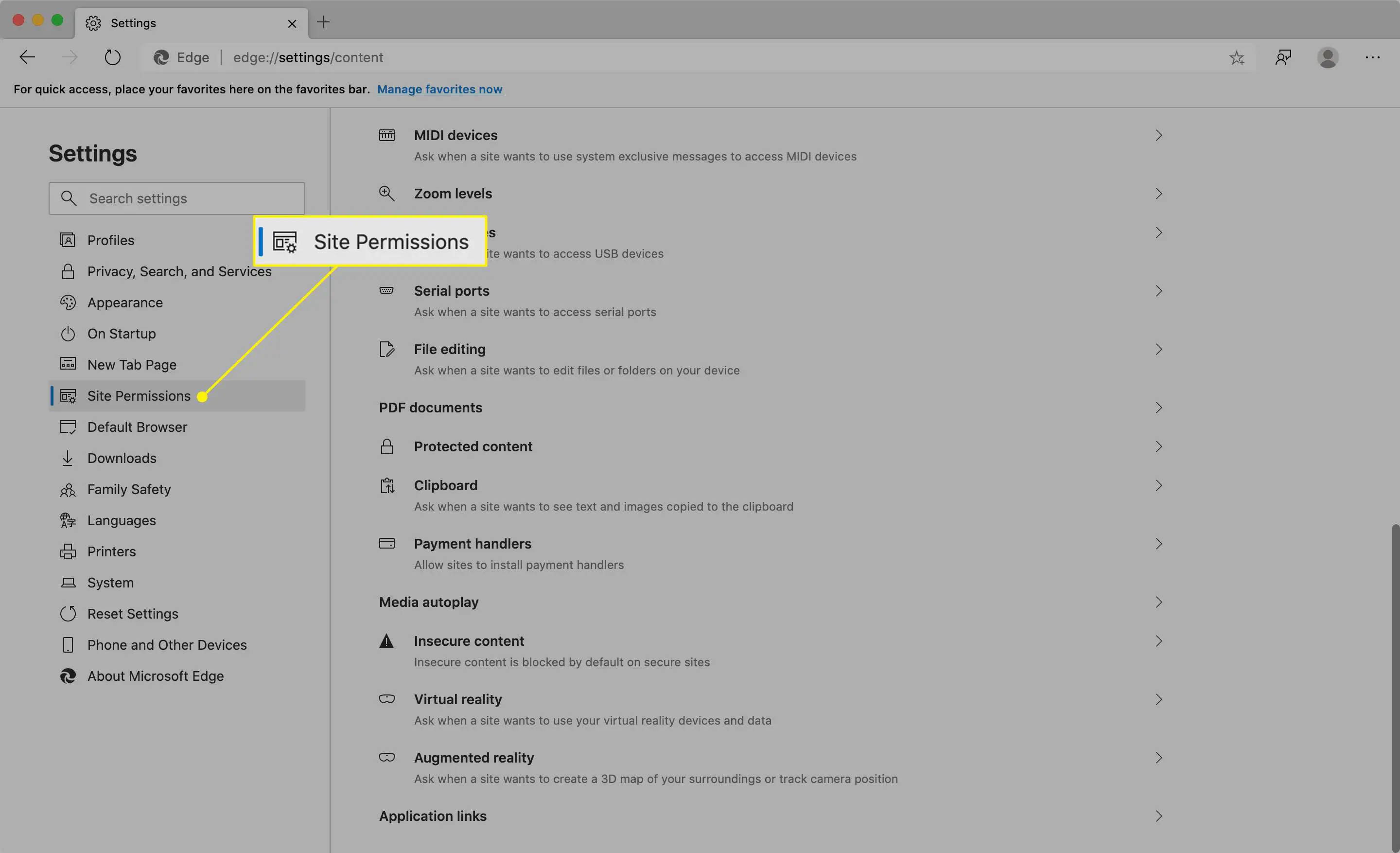
-
Clique Reprodução automática de mídia.
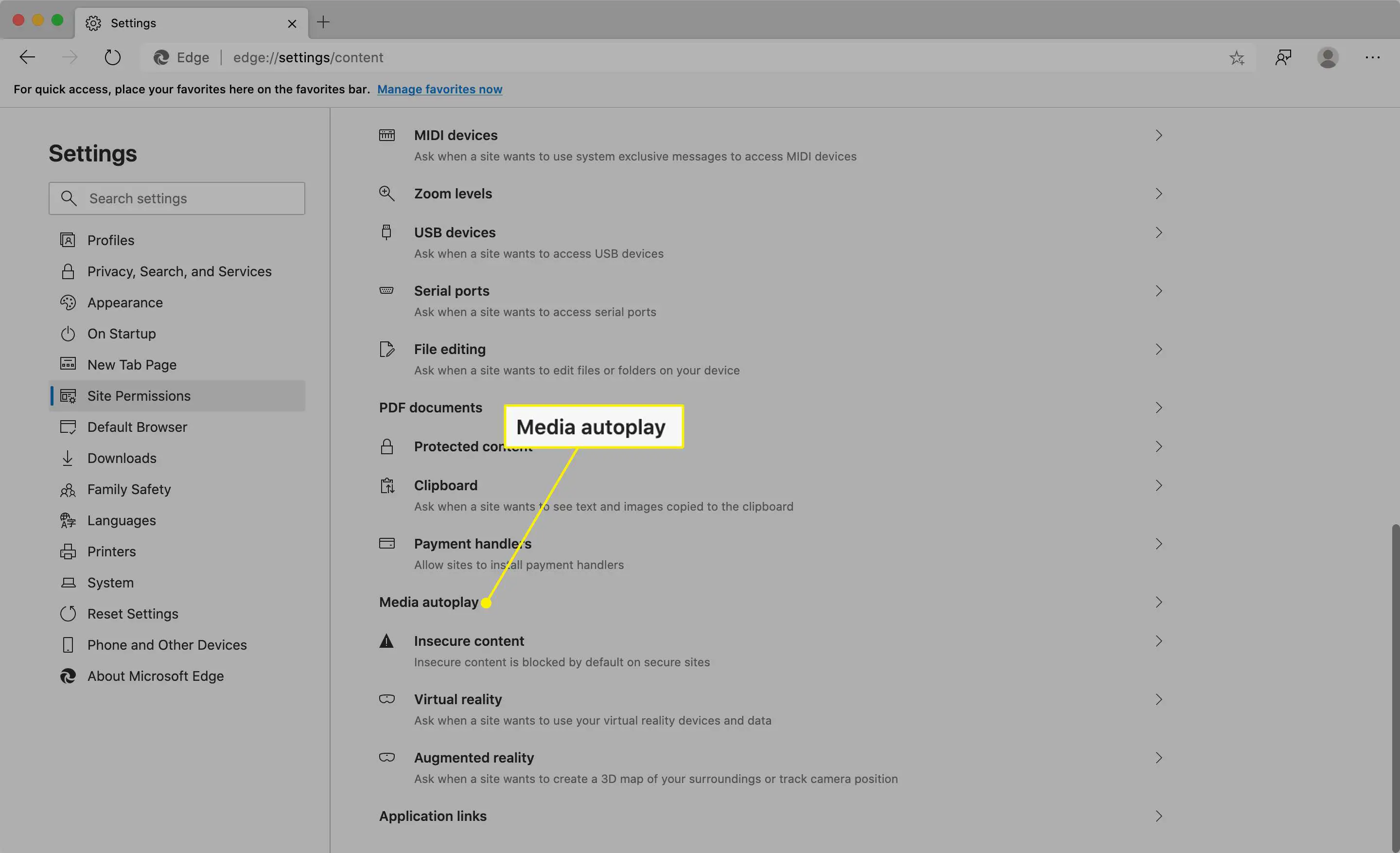
-
Escolher Limite no menu do lado direito da tela.
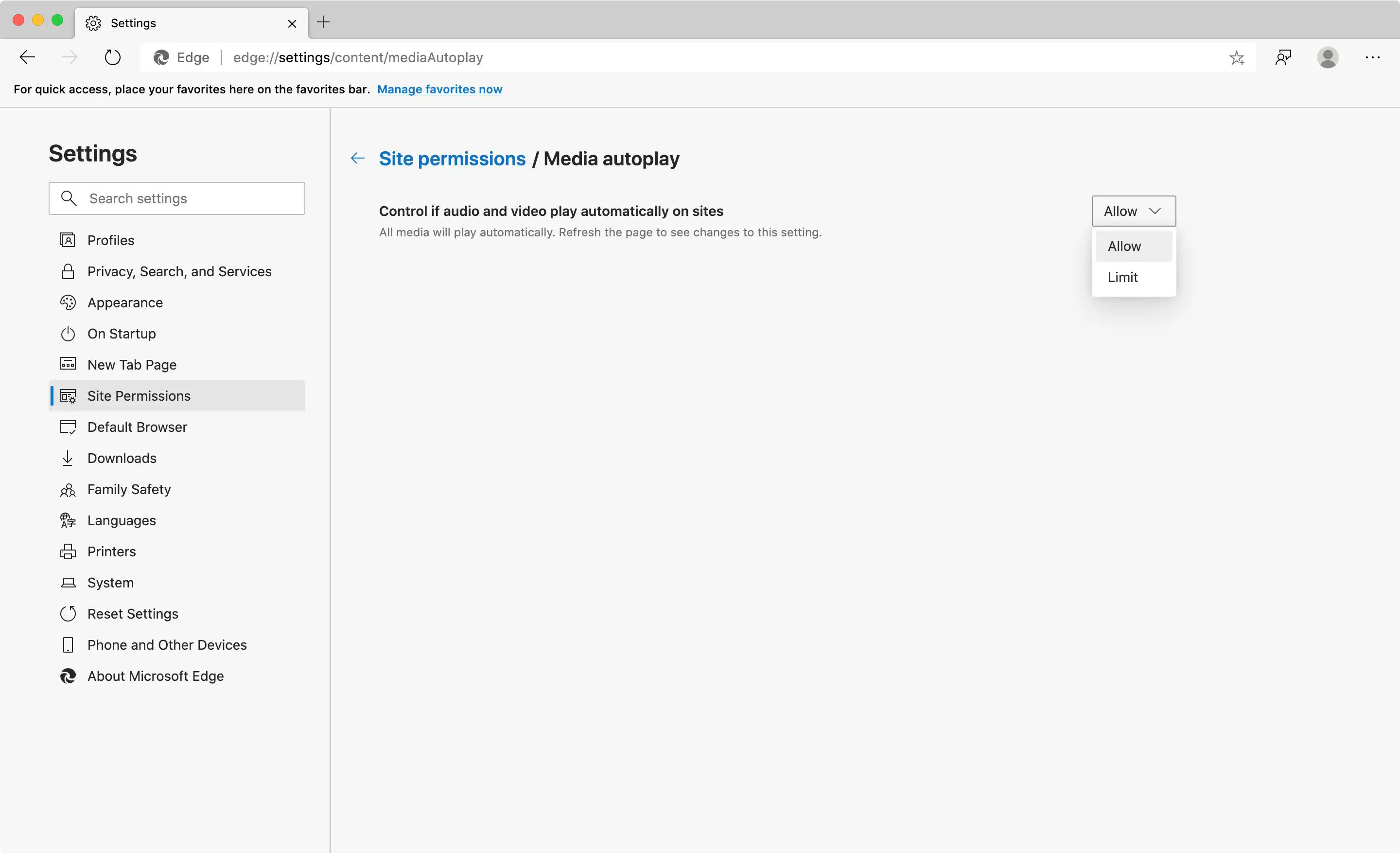
Safári
Se você estiver executando o macOS mais recente (chamado High Sierra), isso significa que você tem a versão mais recente do Safari e pode facilmente desligar a reprodução automática de vídeo em qualquer site que visitar. Veja como:
-
Abra um site que contém um ou mais vídeos.
-
Selecione Configurações para este site debaixo de Safári cardápio.
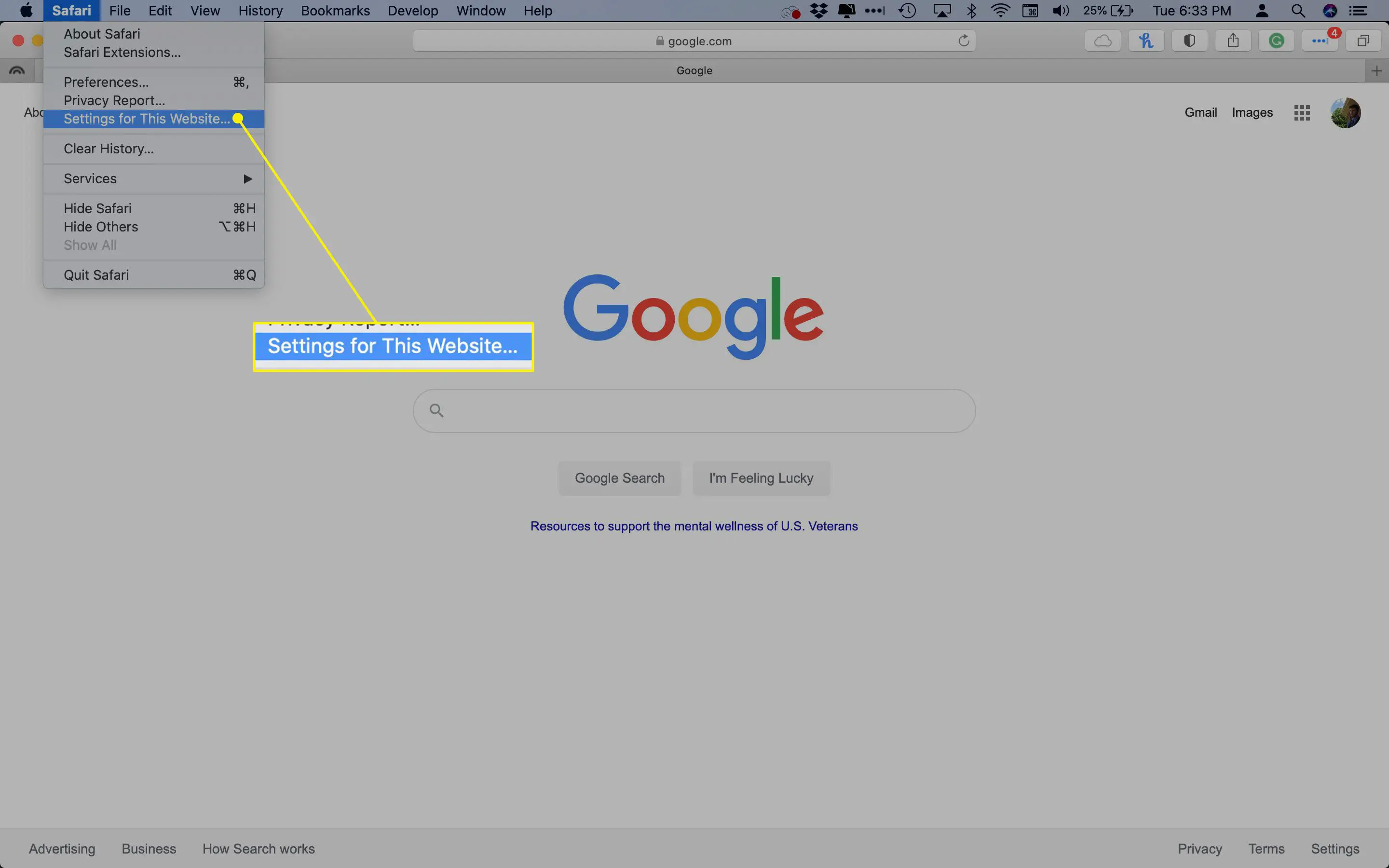
-
No Reprodução automática janela, selecione Pare a mídia com som ou Nunca jogue automaticamente.
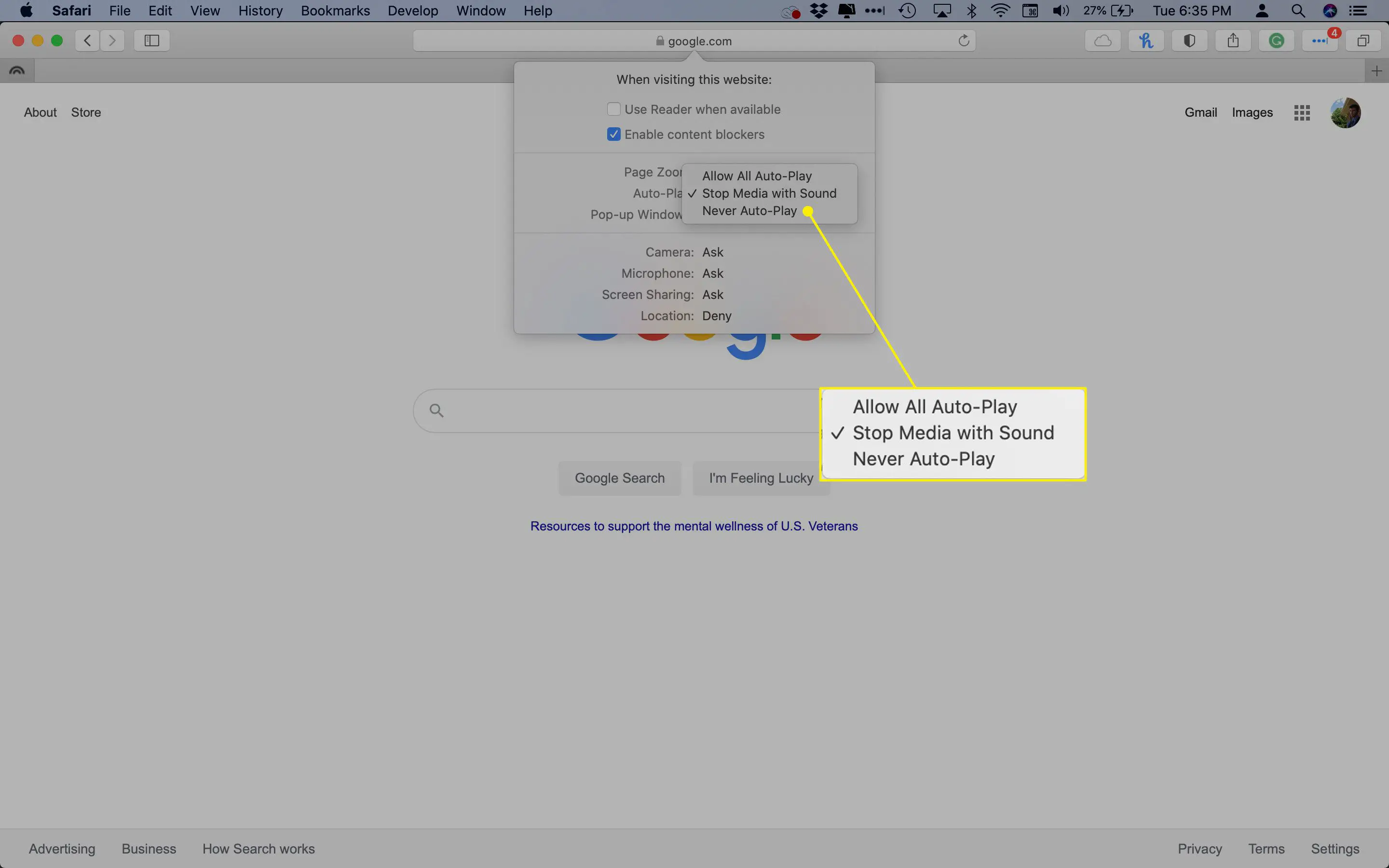
Desativar a reprodução automática por padrão no Safari
O Safari também permite que você desative a reprodução automática por padrão, tornando muito mais fácil controlar quais sites têm ou não permissão para reproduzir vídeos automaticamente.
-
Selecione Preferências debaixo de Safári cardápio.
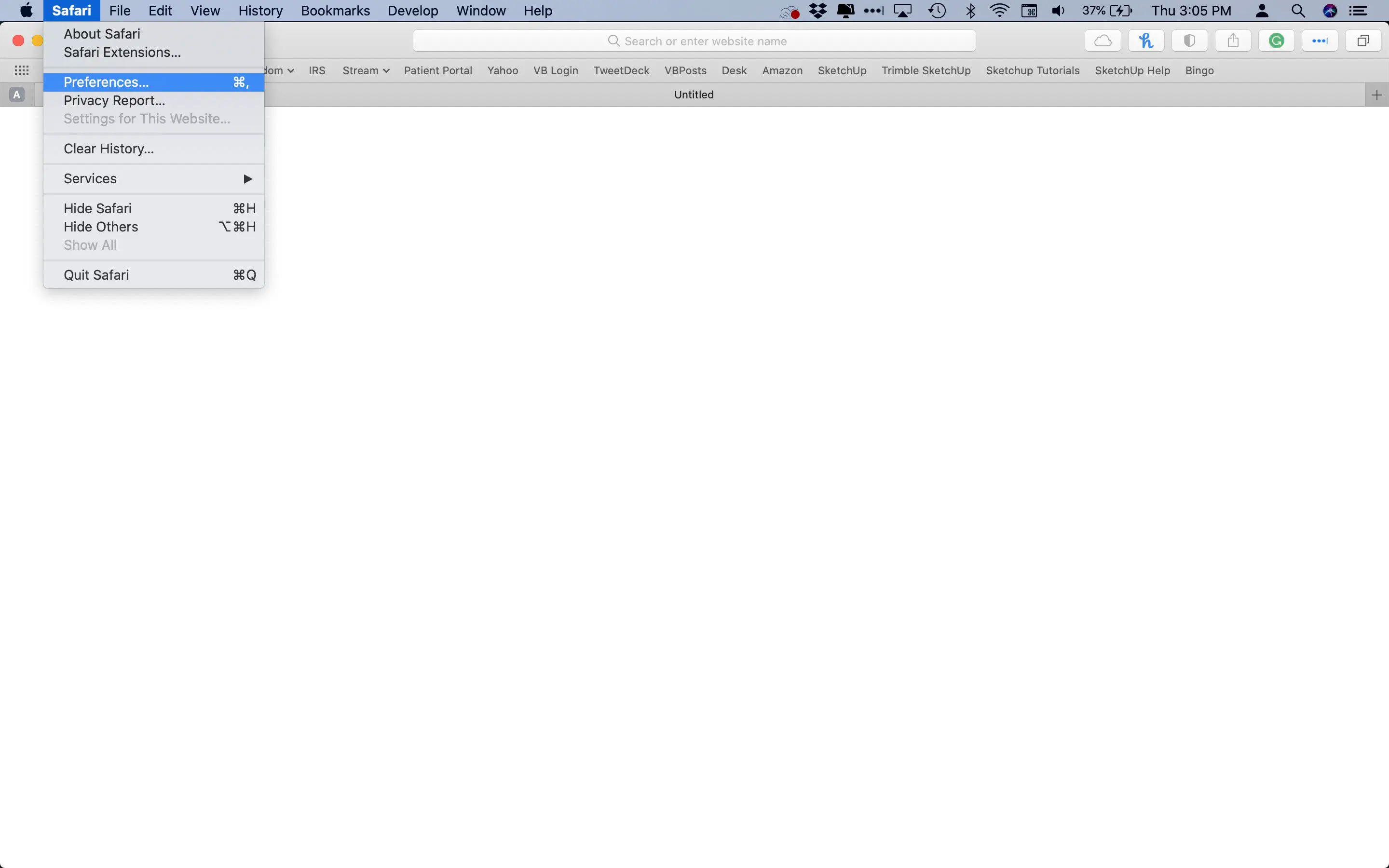
-
Escolha o Sites aba.
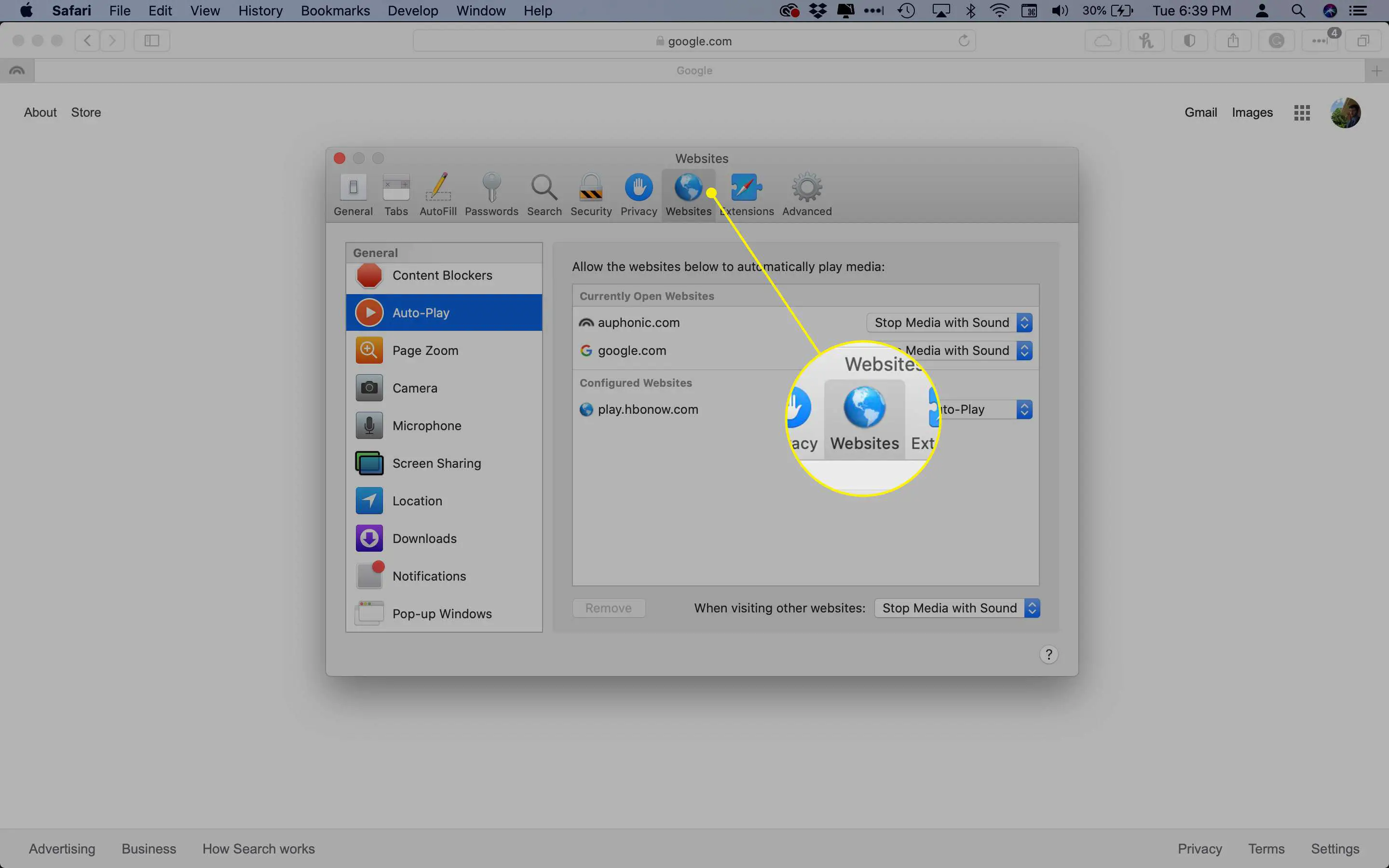
-
Escolher Reprodução automática no menu do lado esquerdo.
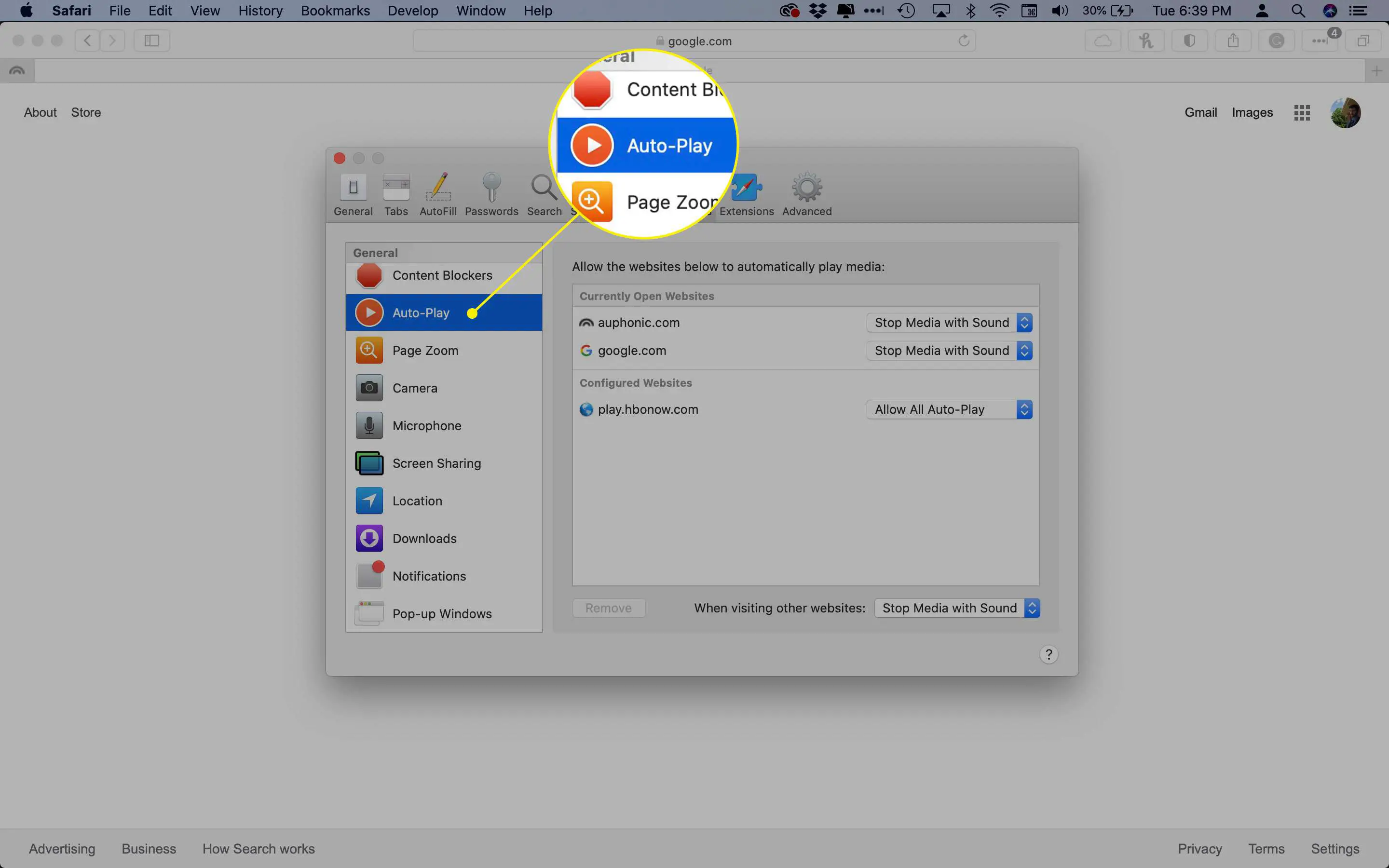
-
Olhe para Ao visitar outros sites no canto inferior direito. Use o menu suspenso para escolher Nunca jogar automaticamente.
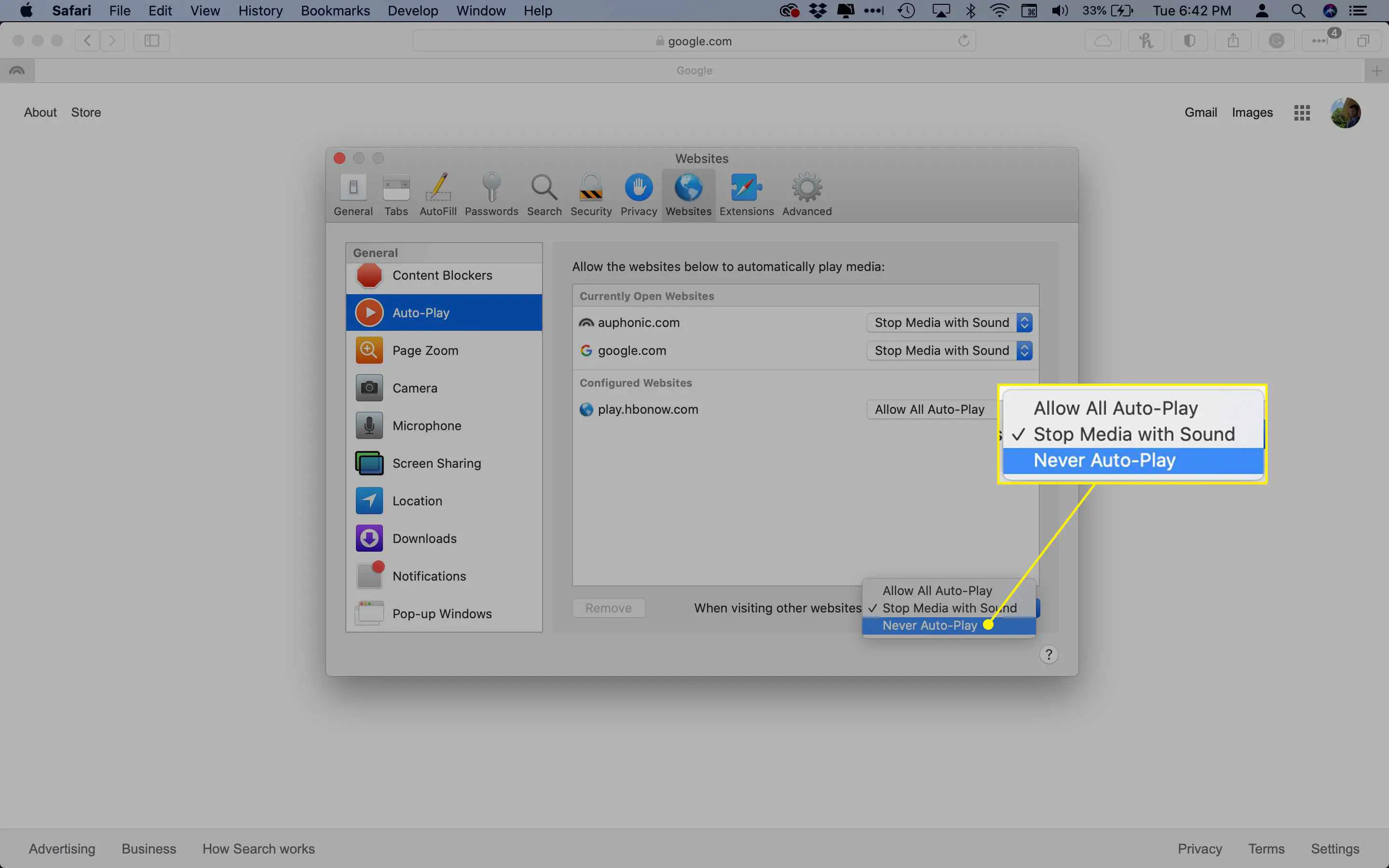
Se você não está executando o High Sierra, não se preocupe porque o Safari 11 está disponível para Sierra e El Capitan. Se você não tiver o Safari 11, vá para a Mac App Store e pesquise por Safari. No entanto, se você estiver executando uma versão mais antiga do macOS do que qualquer uma das listadas acima, não terá sorte.
