
Use a função COUNTIFS no Excel para contar o número de registros de dados em um intervalo selecionado. COUNTIFS procura critérios específicos em dois ou mais campos em cada registro e só conta esse registro se encontrar uma correspondência para cada critério que você especificou. As informações neste artigo se aplicam ao Excel 2019, Excel 2016, Excel 2013, Excel 2010, Excel Online e Excel para Mac.
Tutorial passo a passo da função COUNTIFS
COUNTIFS estende a utilidade da função CONT.SE, permitindo que você especifique vários intervalos e vários critérios, em vez de apenas um como na função CONT.SE. A função COUNTIFS funciona com linhas de dados chamadas registros. Em um registro, os dados em cada célula ou campo da linha são relacionados, como nome, endereço e número de telefone de uma empresa. Descubra como funciona a função CONT.SE no tutorial passo a passo CONT.SE, onde um único critério é usado para identificar quais agentes de vendas venderam mais de 250 pedidos em um ano. Neste tutorial, uma segunda condição é definida usando a função COUNTIFS. Este segundo critério restringe os agentes de vendas na região leste de vendas que fizeram mais de 250 vendas no ano passado. A função COUNTIFS pode fazer isso porque permite que você especifique vários intervalos (intervalo_critérios) e várias condições (critérios) como argumentos. Siga as etapas neste tutorial para criar e usar a função COUNTIFS na imagem acima.
Insira os dados do tutorial
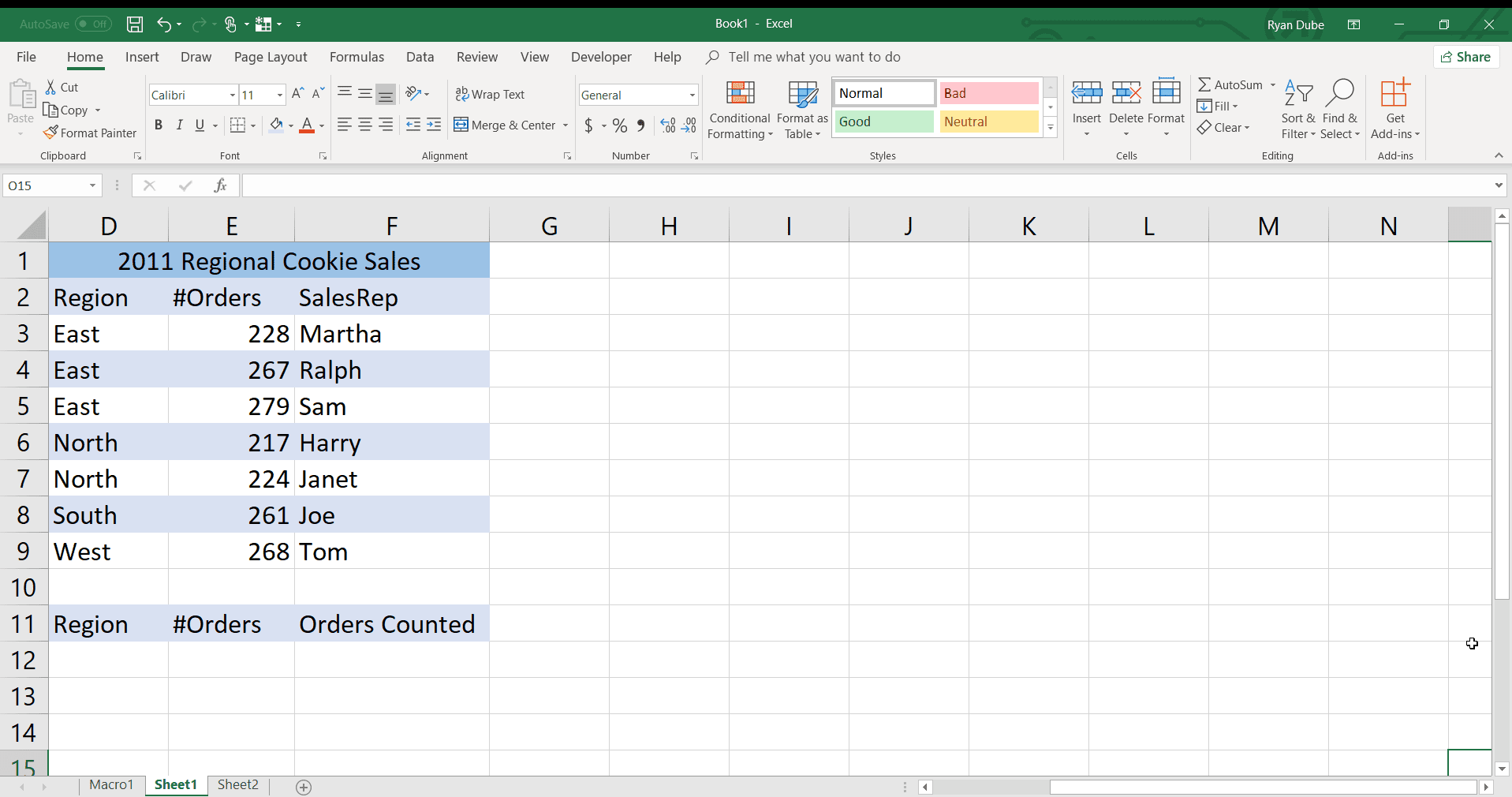
A primeira etapa para usar a função COUNTIFS no Excel é configurar os dados. Para este tutorial, insira os dados vistos na imagem acima nas células D1 a F11 de uma planilha do Excel. A linha 12, abaixo dos dados, é onde a função COUNTIFS e os dois critérios de pesquisa serão adicionados. Este é o critério:
- Agentes de vendas da região leste de vendas
- Mais de 250 pedidos feitos no ano
Para configurar esses critérios, digite leste na célula D12, e > 250 na célula E12.
A sintaxe da função COUNTIFS
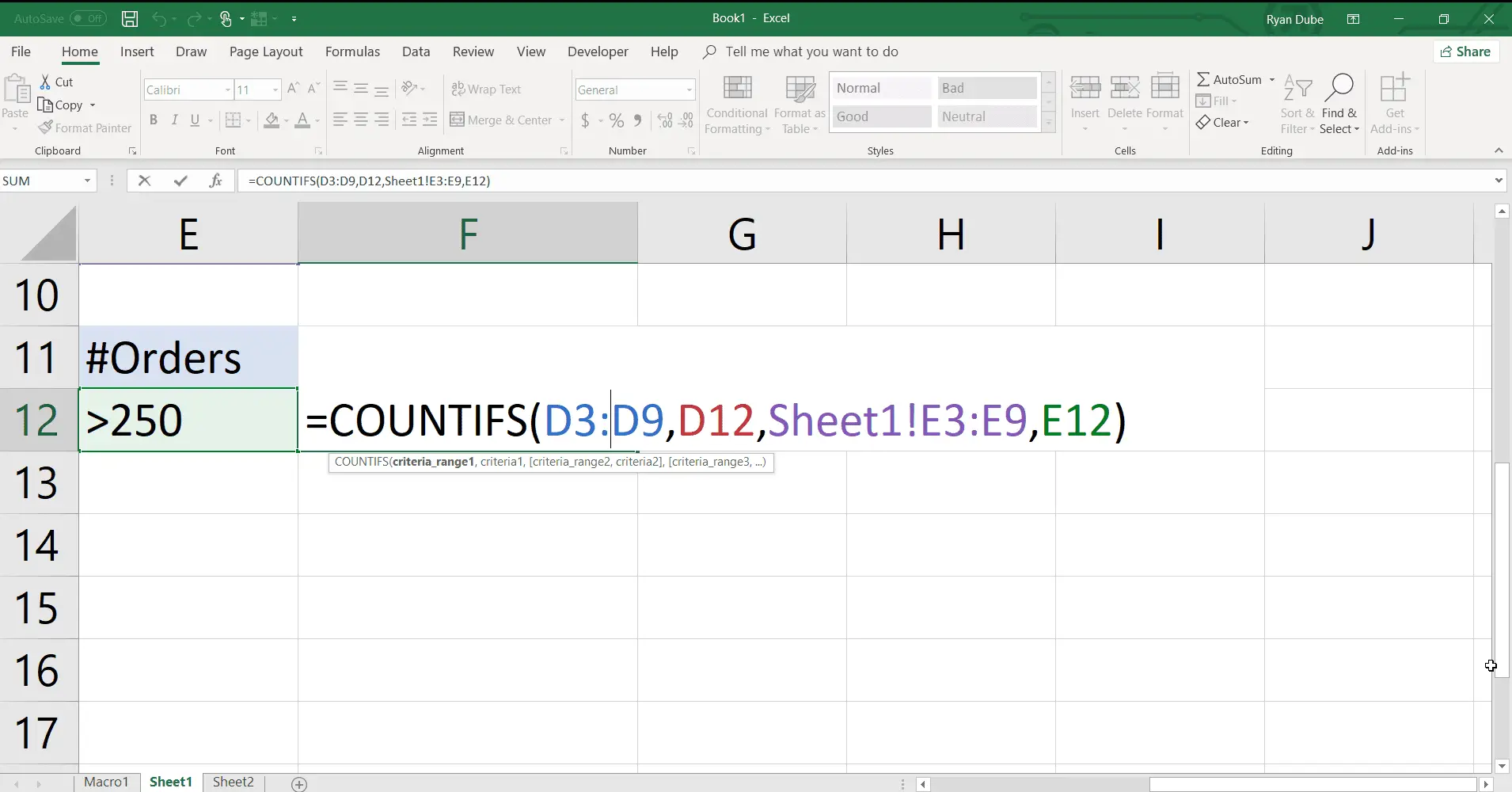
No Excel, a sintaxe de uma função se refere ao layout da função e inclui o nome da função, colchetes e argumentos. A sintaxe para a função COUNTIFS é: = COUNTIFS (intervalo_critérios1, critério1, intervalo_critérios2, critérios2, …)
type = “code”> Até 127 intervalo_de_critérios e pares de critérios podem ser especificados na função. Os argumentos da função informam a COUNTIFS quais critérios você está tentando corresponder e qual intervalo de dados pesquisar para encontrar esses critérios. Todos os argumentos nesta função são obrigatórios.
Intervalo_de_critérios: O grupo de células em que a função procura uma correspondência para o argumento Criteria correspondente.
Critério: O valor que você está tentando corresponder no registro de dados. Os dados reais ou a referência da célula aos dados podem ser inseridos para este argumento. Usar COUNTIFS para especificar vários intervalos e vários critérios restringe quais registros você deseja contar muito mais do que a função COUNTIF.
Iniciar a função COUNTIFS
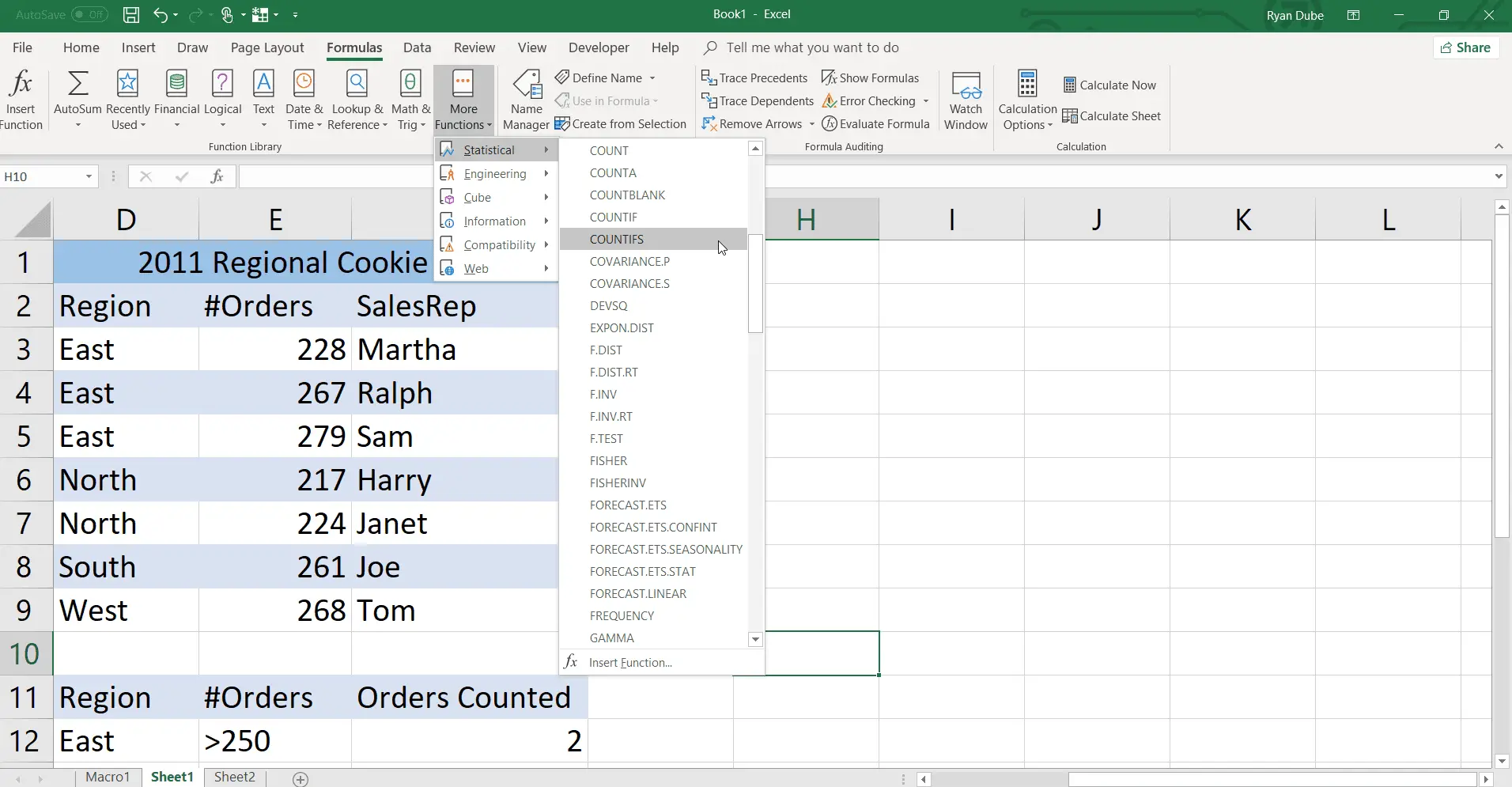
Embora seja possível digitar a função COUNTIFS e seus argumentos em uma célula em uma planilha, pode ser mais fácil usar a caixa de diálogo da função para inserir a função.
Etapas do tutorial
- Selecione a célula F12 para torná-la a célula ativa. É aqui que a função COUNTIFS será inserida.
- Selecione Fórmulas.
- Selecione Mais funções > Estatístico para abrir a lista de funções estatísticas.
- Selecione COUNTIFS para abrir a caixa de diálogo Argumentos da função.
Os dados inseridos nas linhas em branco na caixa de diálogo formam os argumentos da função COUNTIFS.
Insira o argumento intervalo_de_critérios1
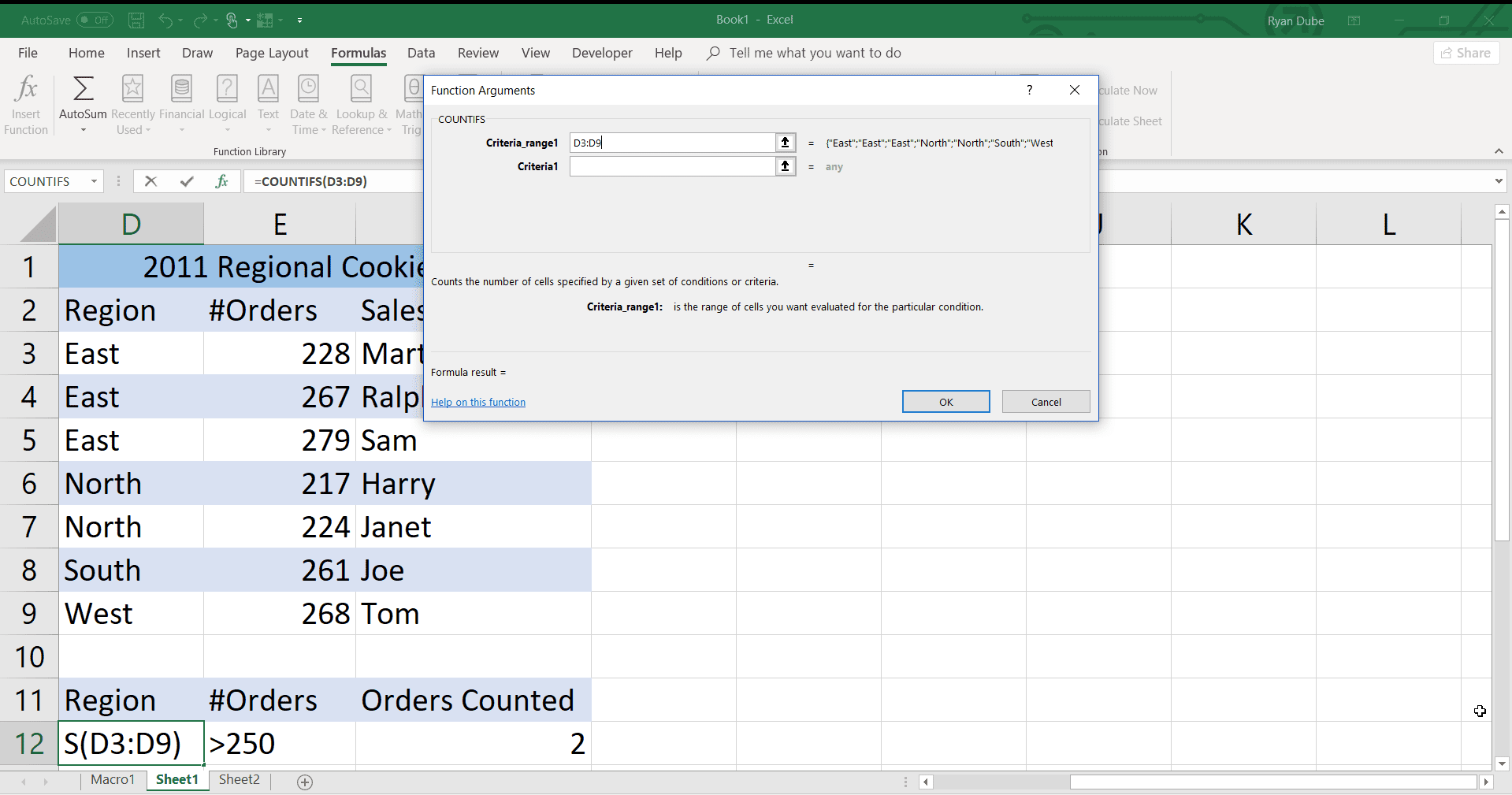
Neste tutorial, os dois critérios em cada registro de dados que serão correspondidos são:
- Agentes de vendas da região leste de vendas
- Agentes de vendas com mais de 250 pedidos de vendas no ano
O argumento intervalo_de_critérios1 indica o intervalo de células para a função COUNTIFS pesquisar ao tentar corresponder ao primeiro critério, que é a região de vendas Leste.
Etapas do tutorial
- Na caixa de diálogo Argumentos da função, coloque o cursor na caixa de texto intervalo_de_critérios1.
- Destacar células D3 a D9 na planilha para inserir essas referências de célula como o intervalo a ser pesquisado pela função.
Insira o argumento Criteria1
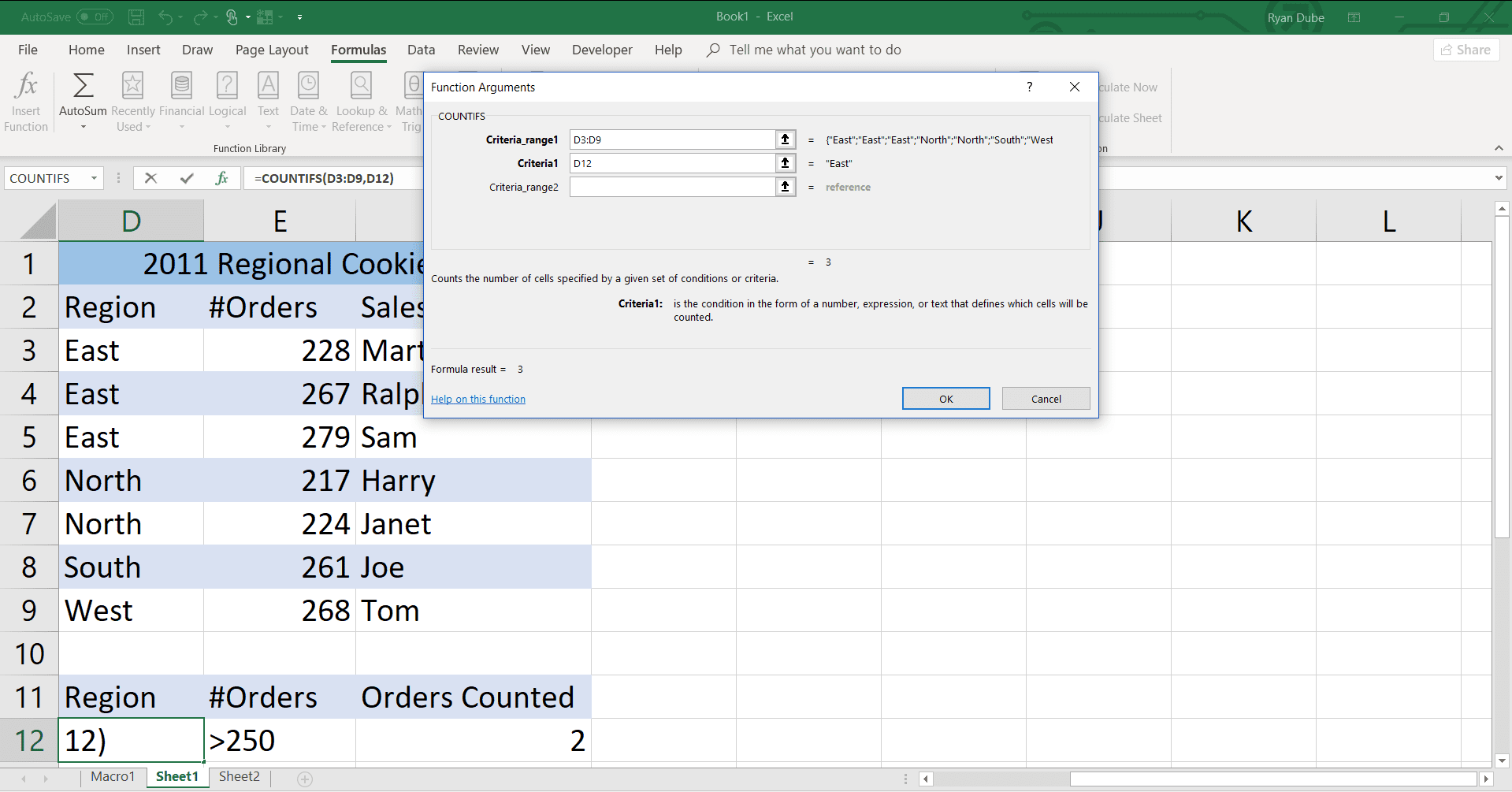
Neste tutorial, o primeiro critério que será correspondido é se os dados no intervalo D3: D9 são iguais a Leste. Embora dados reais possam ser inseridos, como a palavra Leste, na caixa de diálogo, geralmente é melhor inserir a referência de célula para os dados na caixa de diálogo.
Etapas do tutorial
- Coloque o cursor na caixa de texto Criteria1 da caixa de diálogo Argumentos da função.
- Selecione a célula D12 para inserir essa referência de célula na caixa de diálogo.
- O termo de pesquisa leste é adicionado à célula D12.
Se uma referência de célula, como D12, for inserida como o argumento Criteria, a função COUNTIFS procura por correspondências para quaisquer dados que foram digitados naquela célula na planilha. Como uma referência de célula é usada para critérios, depois que os agentes da região Leste que ultrapassaram 250 vendas foram contados, é fácil encontrar os mesmos dados para outra região de vendas alterando os dados na célula D12 (por exemplo, mude Leste para Norte ou oeste). A função atualiza automaticamente e exibe o novo resultado.
Insira o argumento intervalo_de_critérios2
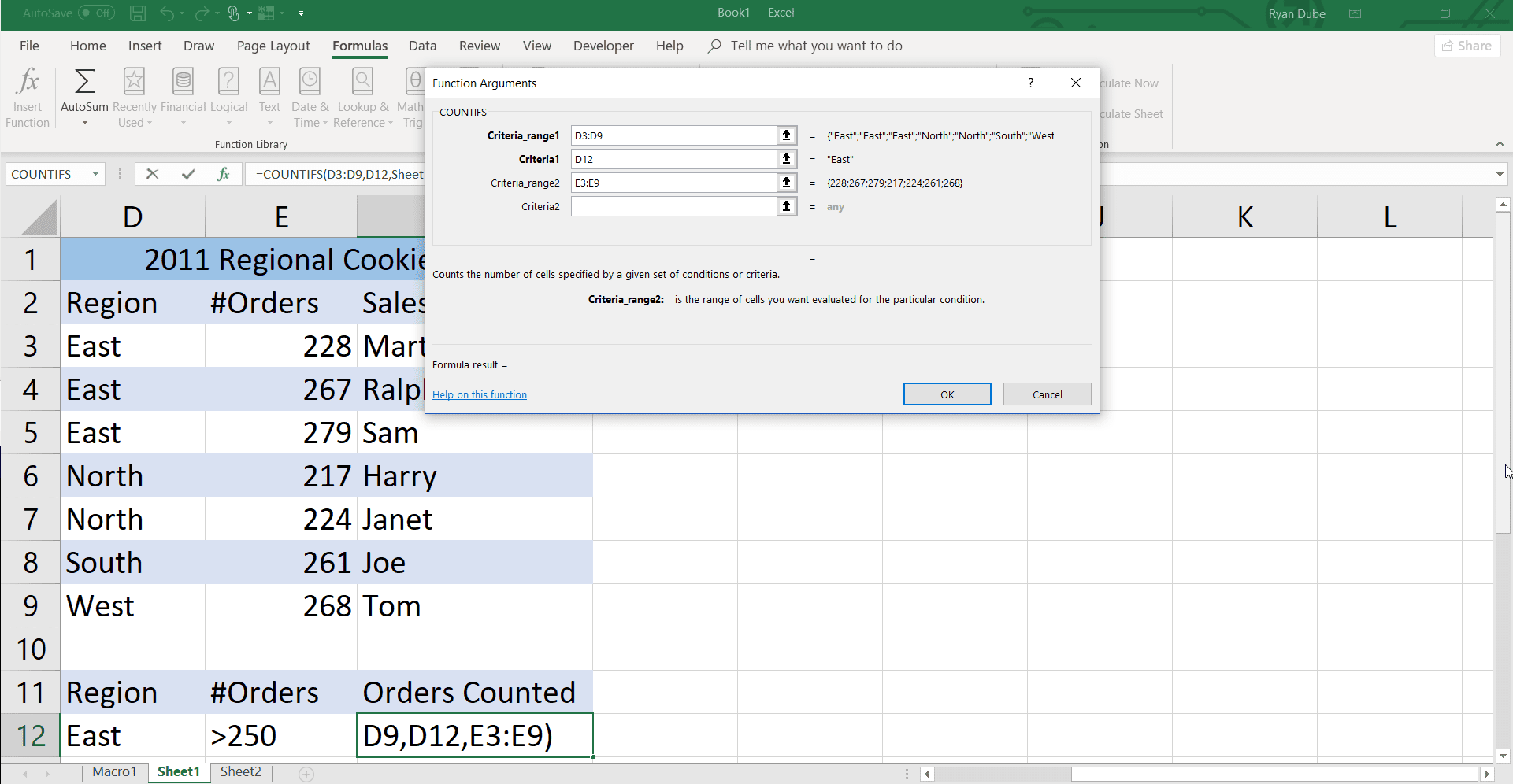
O argumento intervalo_critérios2 indica o intervalo de células para a função COUNTIFS pesquisar ao tentar corresponder ao segundo critério. Neste tutorial, são os agentes de vendas que venderam mais de 250 pedidos este ano.
Etapas do tutorial
- Na caixa de diálogo Argumentos da função, coloque o cursor na caixa de texto intervalo_de_critérios2.
- Destacar células E3 a E9 na planilha para inserir essas referências de célula como o segundo intervalo a ser pesquisado pela função.
Insira os argumentos do Criteria2
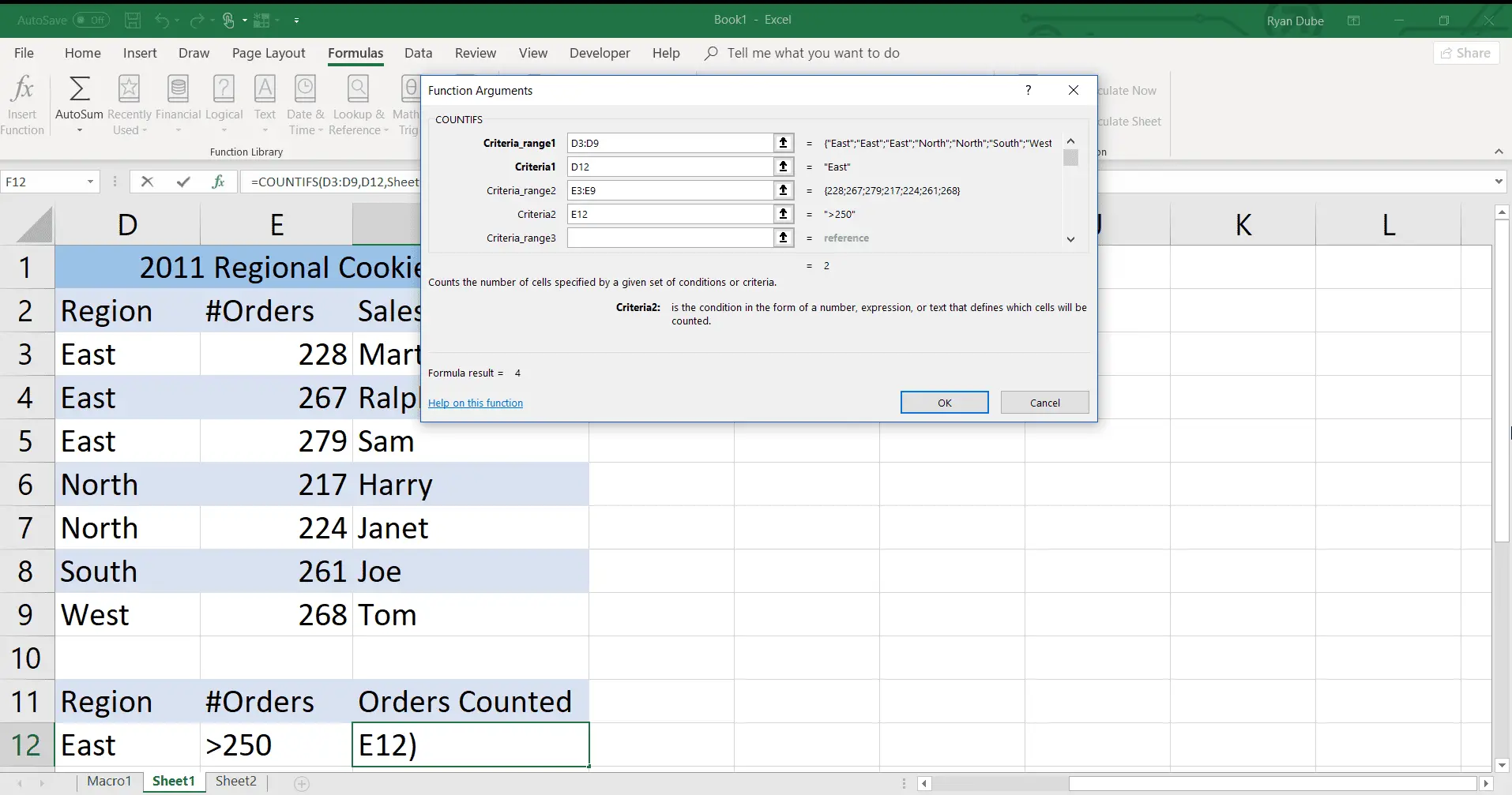
Neste tutorial, o segundo critério que será correspondido é se os dados no intervalo E3: E9 forem maiores que 250 pedidos de venda. Tal como acontece com o argumento Criteria1, insira a referência da célula para a localização do Criteria2 na caixa de diálogo em vez dos dados em si.
Etapas do tutorial
- Coloque o cursor no Criteria2 caixa de texto na caixa de diálogo Argumentos da função.
- Selecione a célula E12 para inserir essa referência de célula. A função pesquisa o intervalo selecionado na etapa anterior em busca de dados que correspondam a esses critérios.
- Selecione OK para completar a função COUNTIFS e fechar a caixa de diálogo.
- Uma resposta de dois (2) aparece na célula F12, a célula onde você inseriu a função.
Complete o tutorial
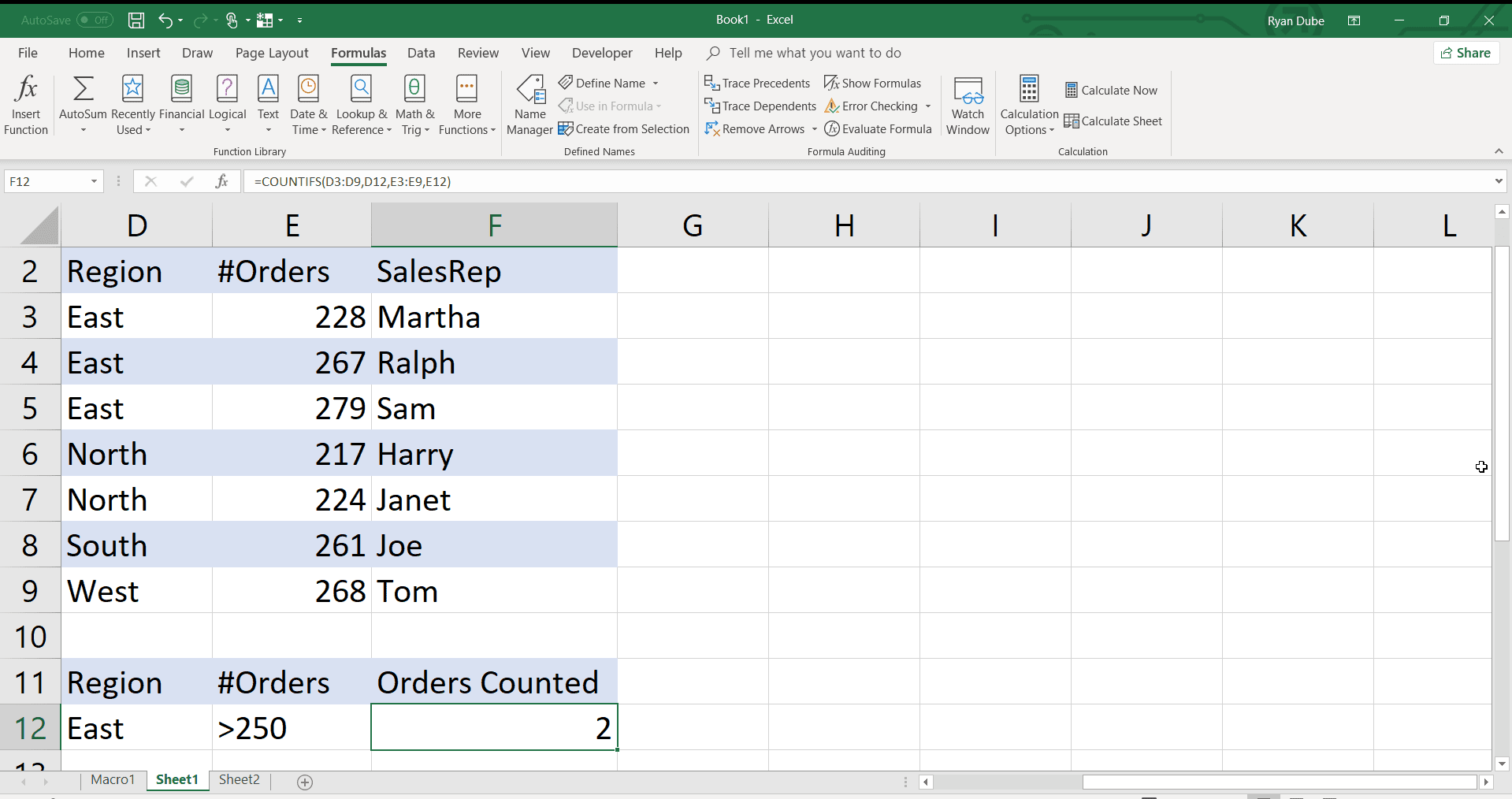
A função COUNTIFS pesquisou apenas os representantes de vendas que trabalhavam na região Leste e registrou o número de representantes de vendas que realizaram mais de 250 vendas. Neste exemplo, havia dois representantes que realizaram isso.
Como funciona a lógica do COUNTIFS
A ordem lógica que ocorre para a função COUNTIFS realizar esse cálculo é a seguinte.
- Apenas dois agentes, Ralph e Sam, trabalham na região leste de vendas e fizeram mais de 250 pedidos no ano. Apenas esses dois registros são contados pela função.
- Embora Martha trabalhe na região Leste, ela recebeu menos de 250 pedidos. Seu registro não é contado.
- Joe e Tom tiveram mais de 250 pedidos no ano, mas nenhum trabalha na região de vendas do Leste. Seus registros não são contados.
Quando você seleciona a célula F12, a função completa aparece na barra de fórmulas acima da planilha. Tem a seguinte aparência: = COUNTIFS (D3: D9, D12, E3: E9, E12)
type = “code”> Altere a região de pesquisa para Norte, Sul ou Oeste, ou altere #Orders para um número diferente. Observe como os resultados mudam dependendo dos critérios de pesquisa inseridos nessas células.
