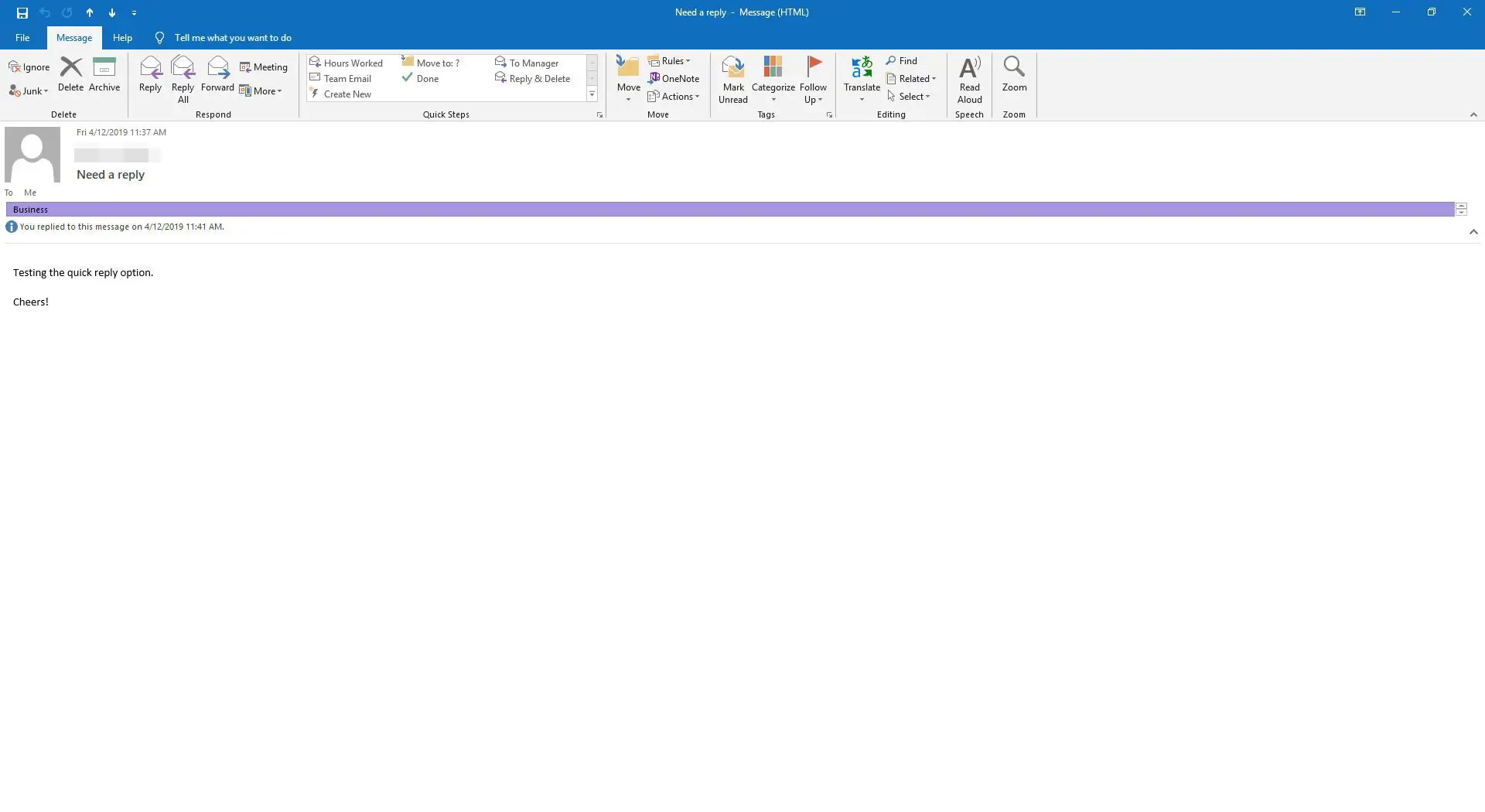Neste artigo
Quando você envia e-mails muito semelhantes com frequência, salve uma dessas mensagens como um modelo de mensagem primeiro no Outlook. Então, em vez de criar o e-mail do zero, comece com um modelo e personalize-o para caber no destinatário do e-mail. Você economizará tempo e se tornará mais eficiente em suas tarefas de e-mail. As instruções neste artigo aplicam-se ao Outlook 2019, 2016, 2013, 2010, 2007; e Outlook para Microsoft 365.
Crie um modelo de e-mail (para novas mensagens) no Outlook
Para salvar uma mensagem como modelo no Outlook:
-
Crie uma nova mensagem de e-mail. Selecione Casa > Novo Emailou pressione Ctrl + N.
-
Digite um assunto se você quiser usar um para o seu modelo de mensagem.
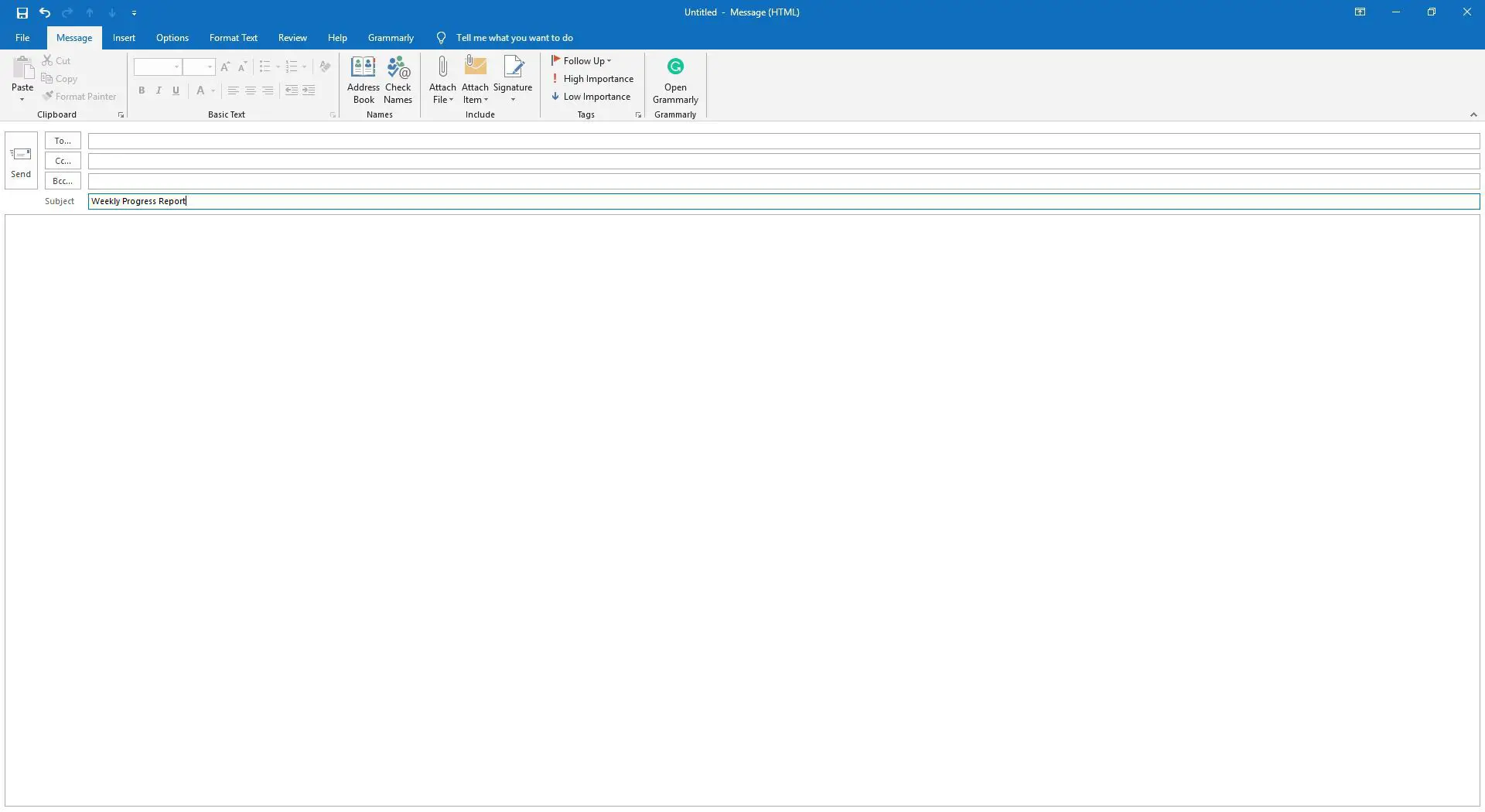
Você pode salvar um modelo de e-mail sem um assunto padrão no Outlook.
-
Insira texto, imagens e outros elementos que você deseja que apareçam no modelo de mensagem de e-mail.

Remova as assinaturas se você configurar o Outlook para adicionar uma assinatura automaticamente ao criar uma nova mensagem.
-
Depois de configurar seu modelo de e-mail, selecione Arquivo > Salvar como. No Outlook 2007, selecione Escritório Botão > Salvar como.
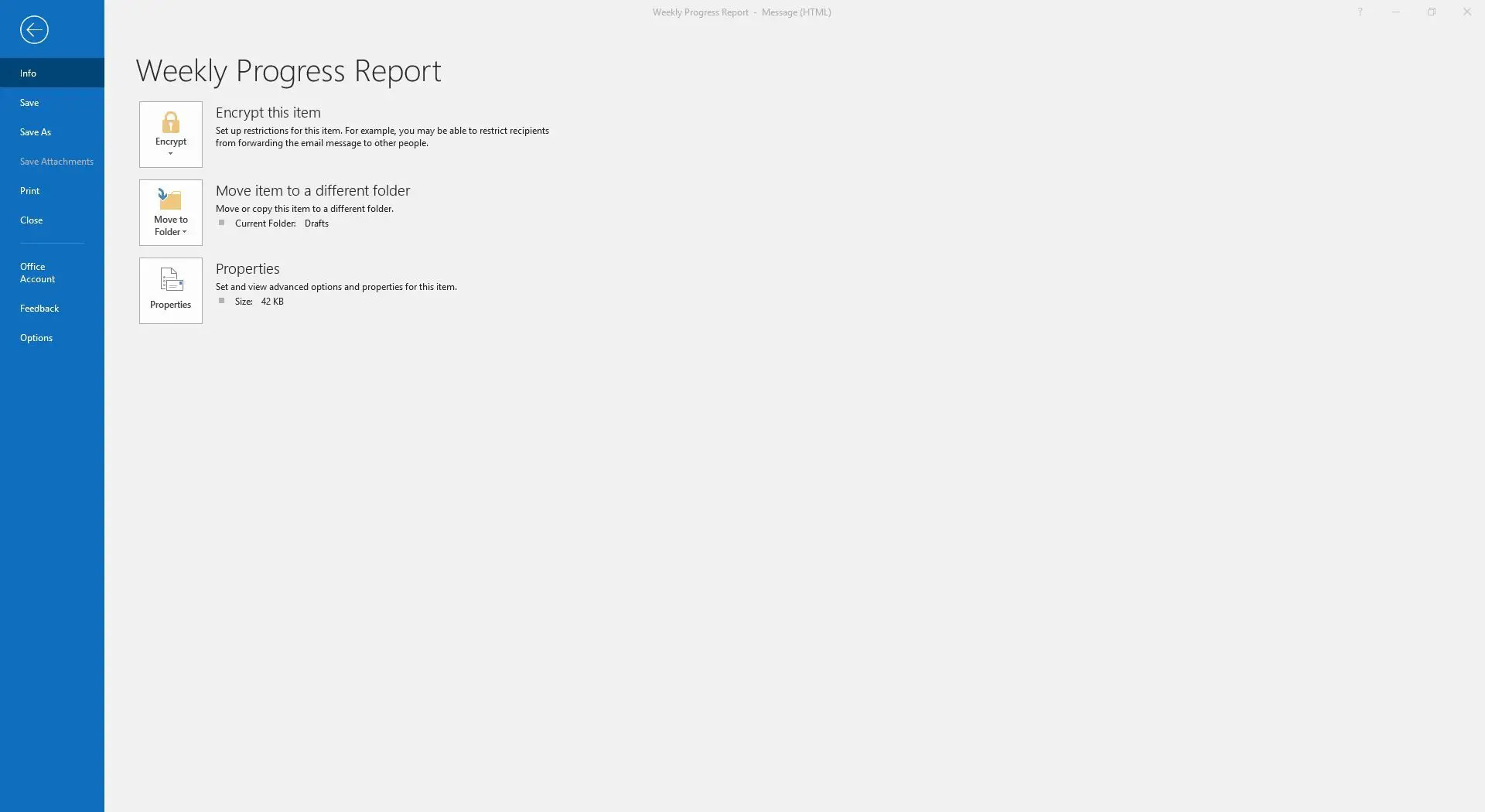
-
Digite um nome de arquivo.
-
Selecione os Salvar como tipo seta suspensa e selecione Modelo do Outlook (* .oft). No Outlook 2007, selecione o Salvar como tipo seta suspensa e selecione Modelo do Outlook.
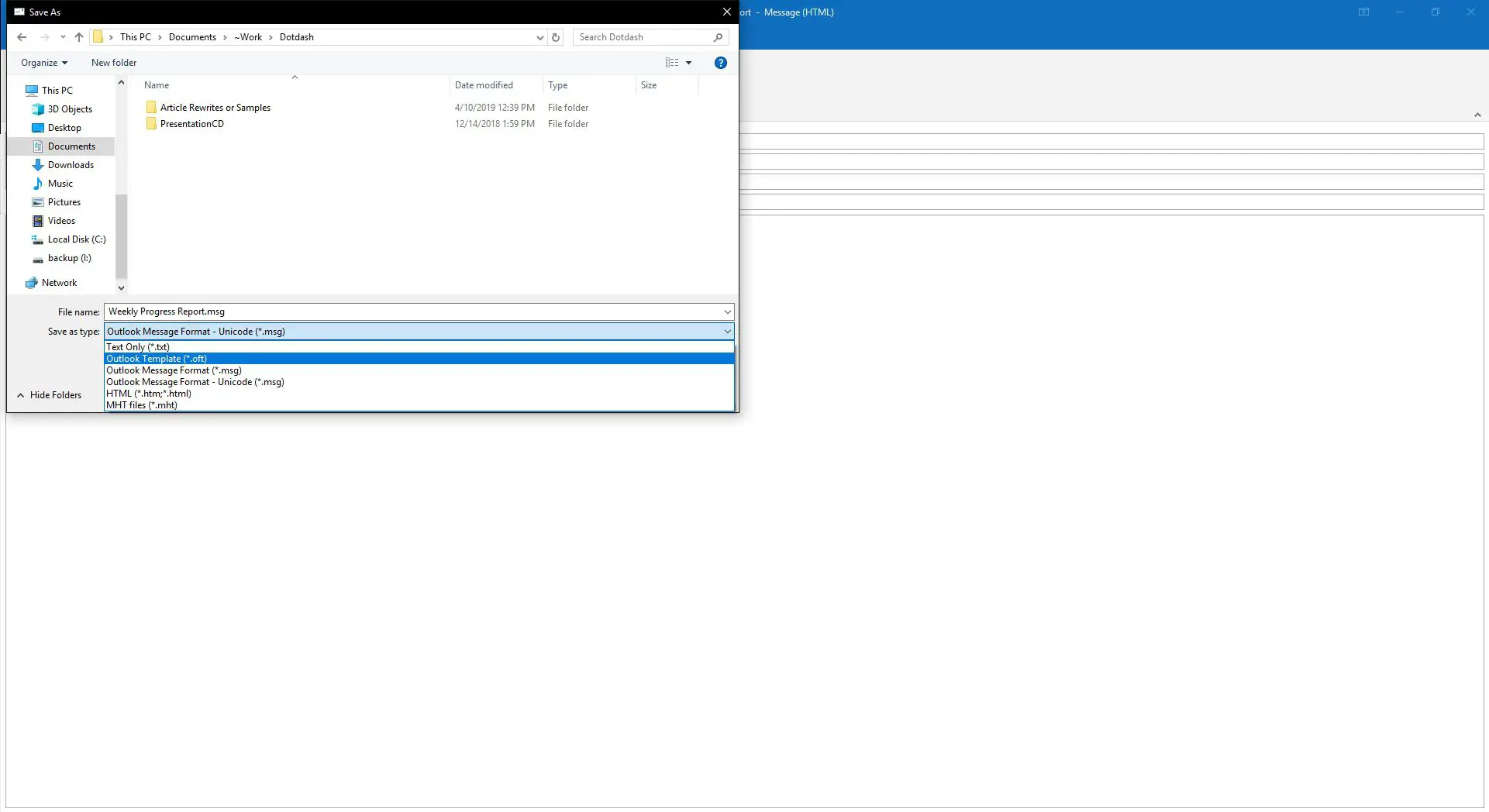
-
Selecione Salve .
-
Feche o e-mail original.
Redigir um e-mail usando um modelo no Outlook
Para escrever uma nova mensagem (veja as respostas abaixo) usando um modelo de mensagem no Outlook:
-
Selecione os Casa guia e selecione Novos itens > Mais itens > Escolha o formulário. No Outlook 2007, selecione Ferramentas > Formulários > Escolha o formulário.
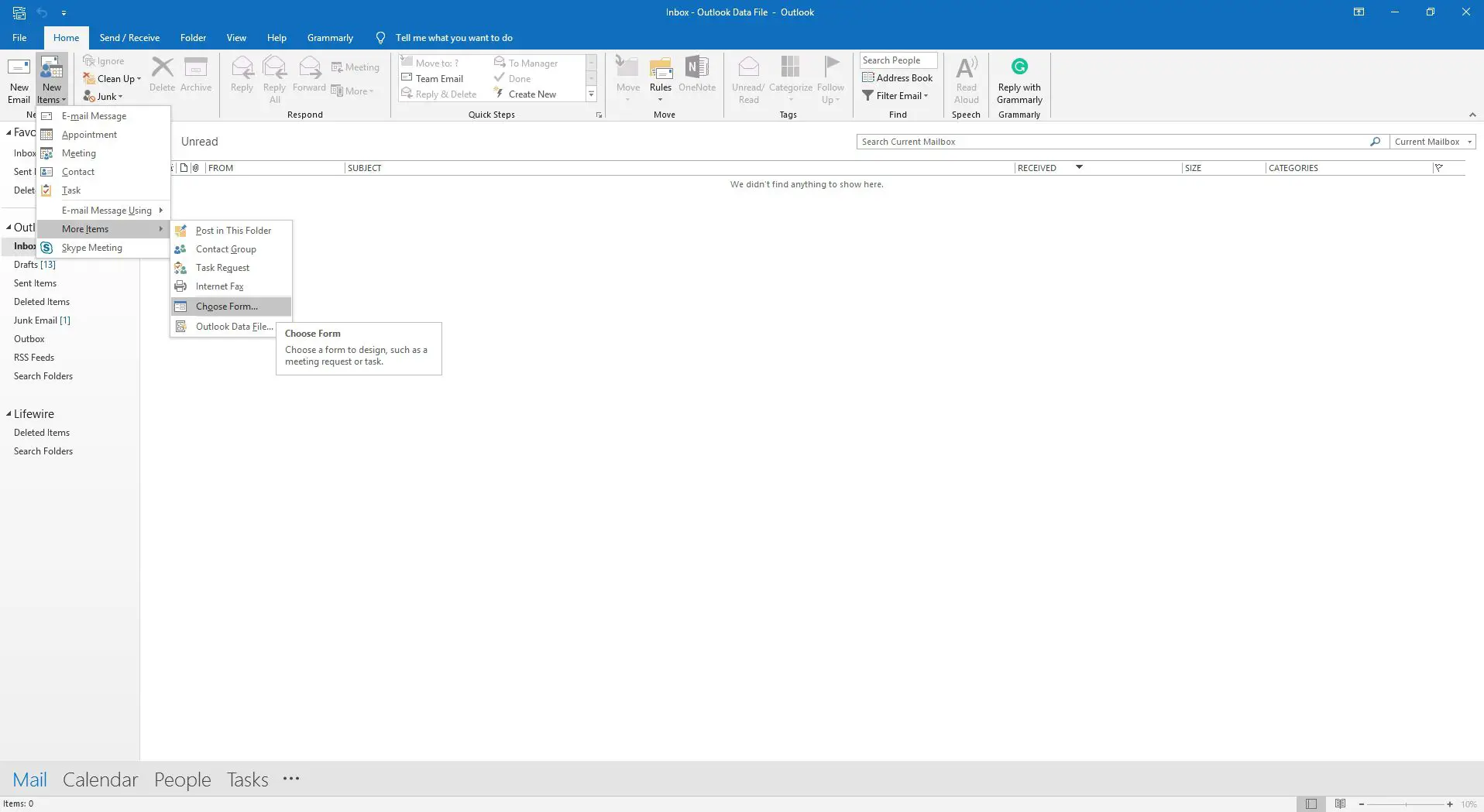
-
No Escolha o formulário caixa de diálogo, selecione o Olhar dentro seta suspensa e selecione Modelos de usuário no sistema de arquivos.
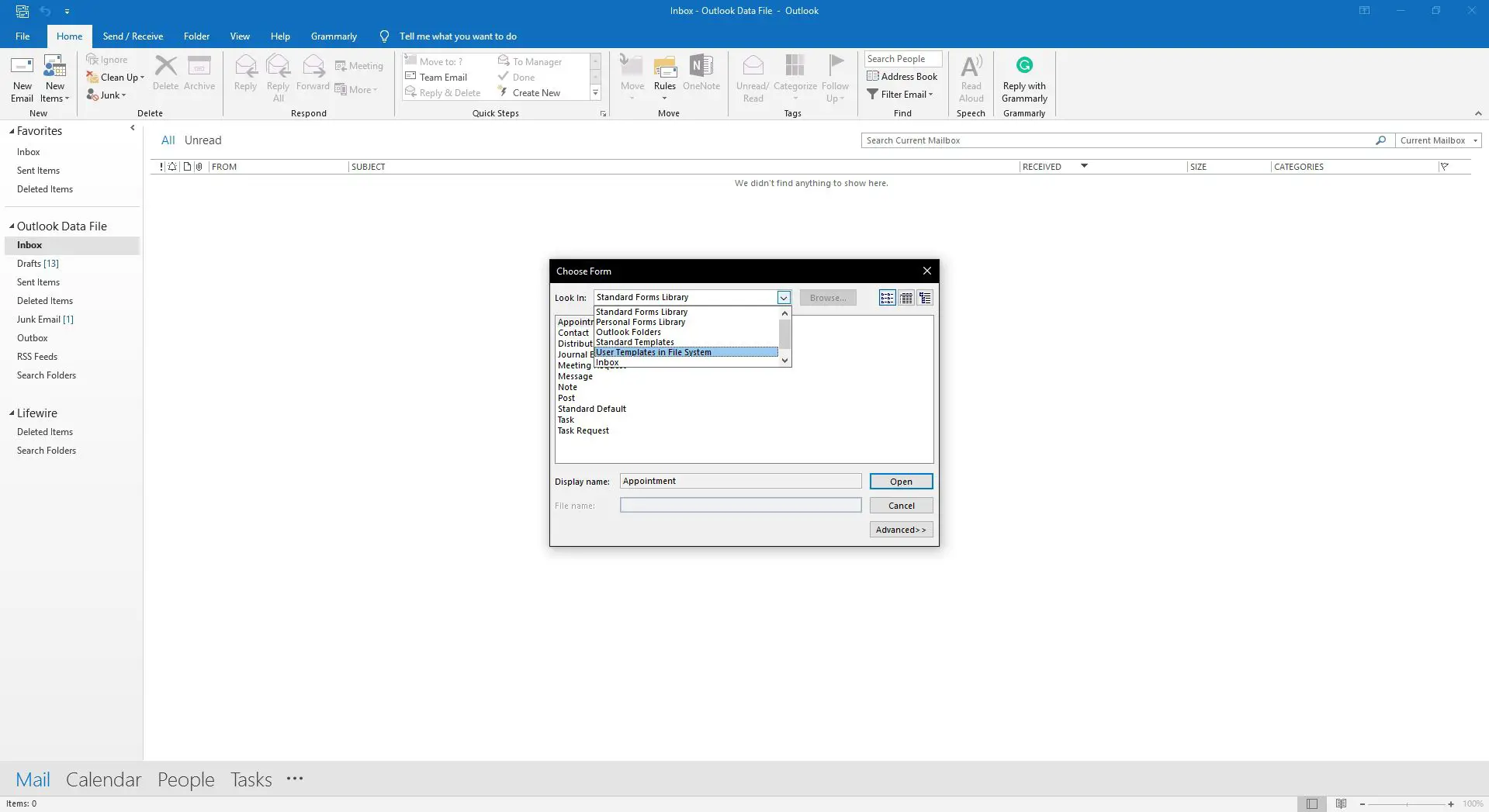
-
Selecione o modelo que deseja usar.
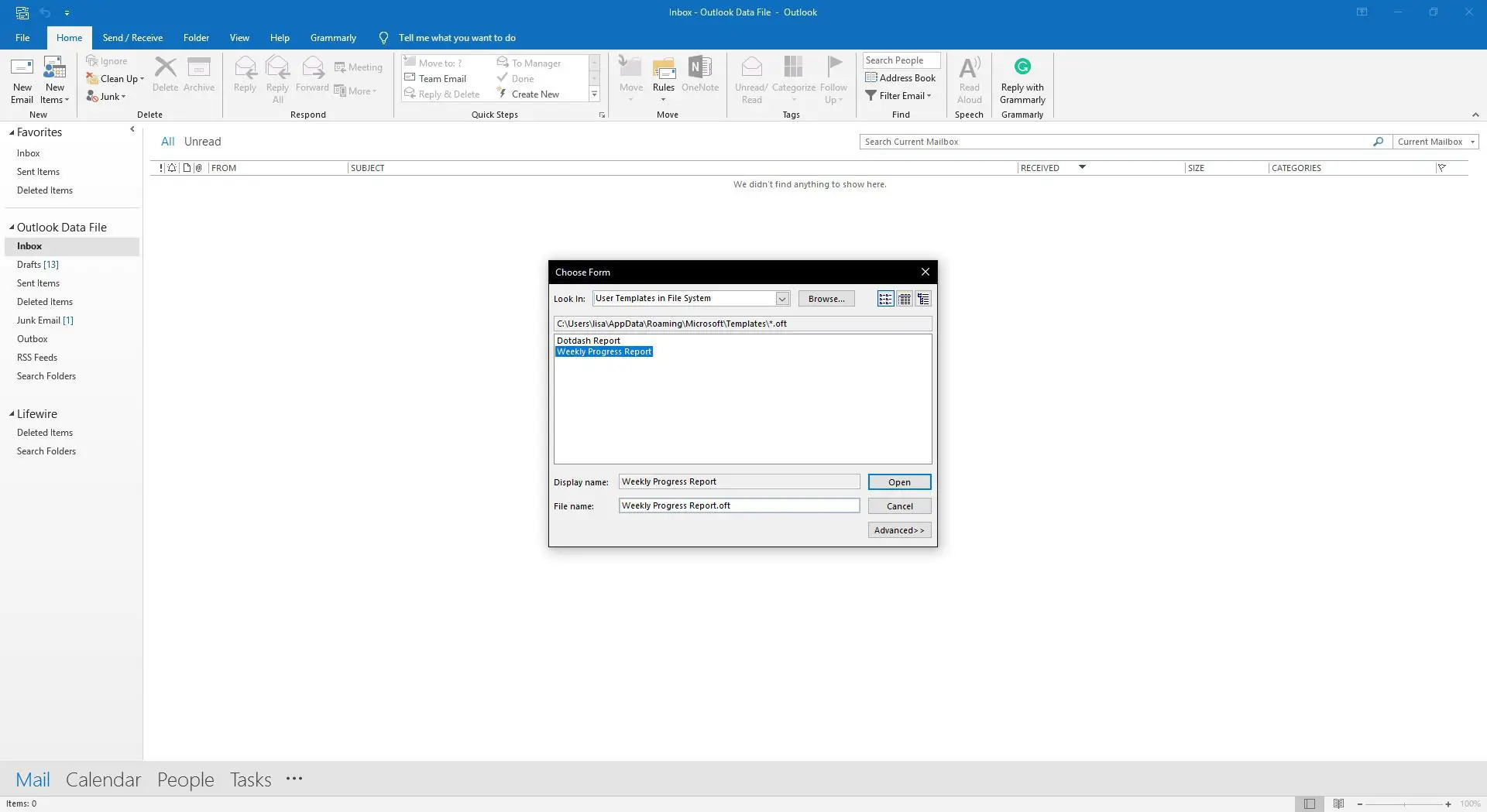
-
Selecione Abrir.
Crie um modelo de e-mail simples para respostas rápidas no Outlook
Para configurar um modelo para respostas no Outlook:
-
Selecione os Casa aba.
-
No Passos Rápidos grupo, selecione Crie um novo.
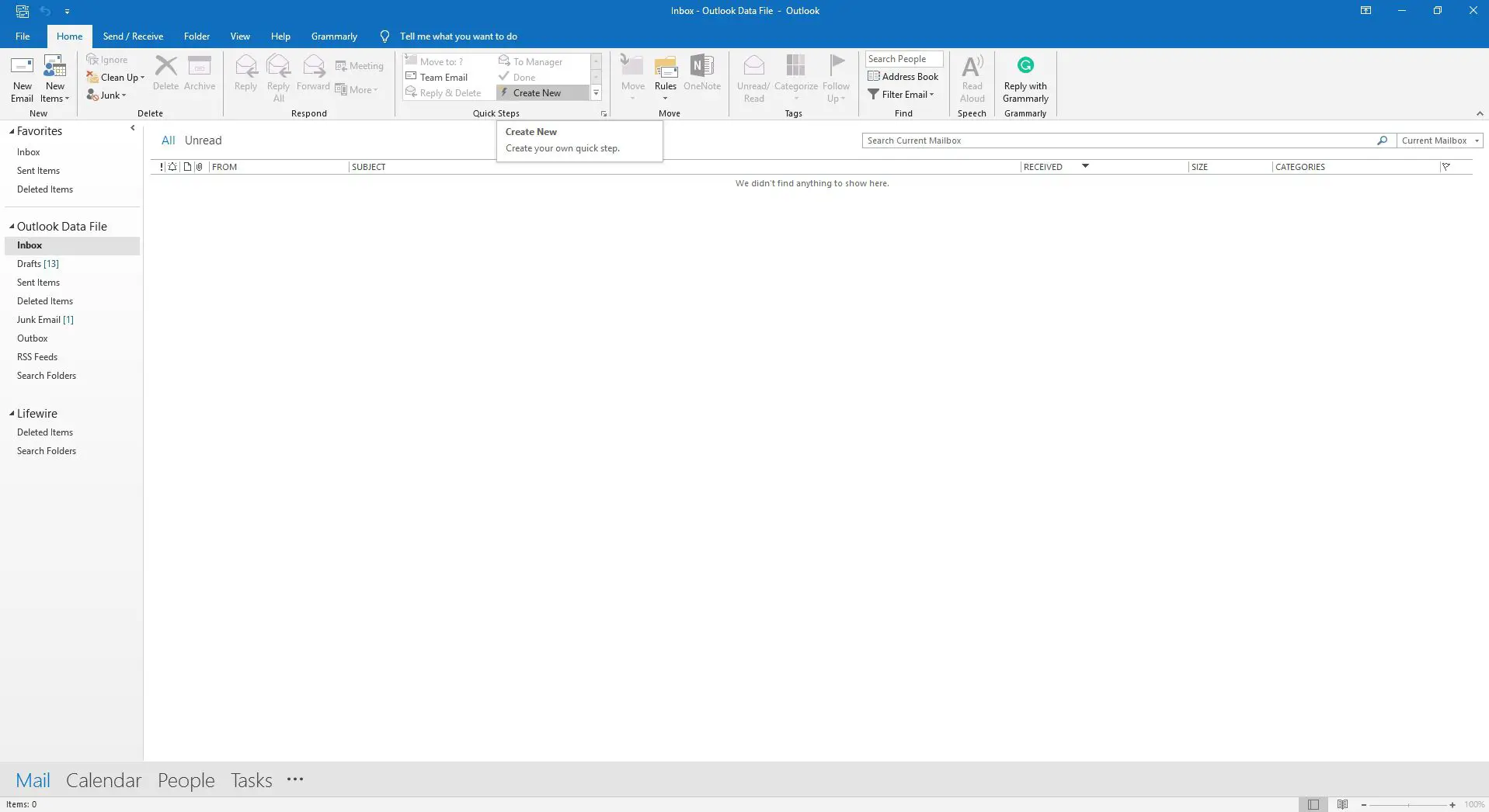
-
No Nome caixa de texto, insira um nome descritivo para o modelo de resposta.
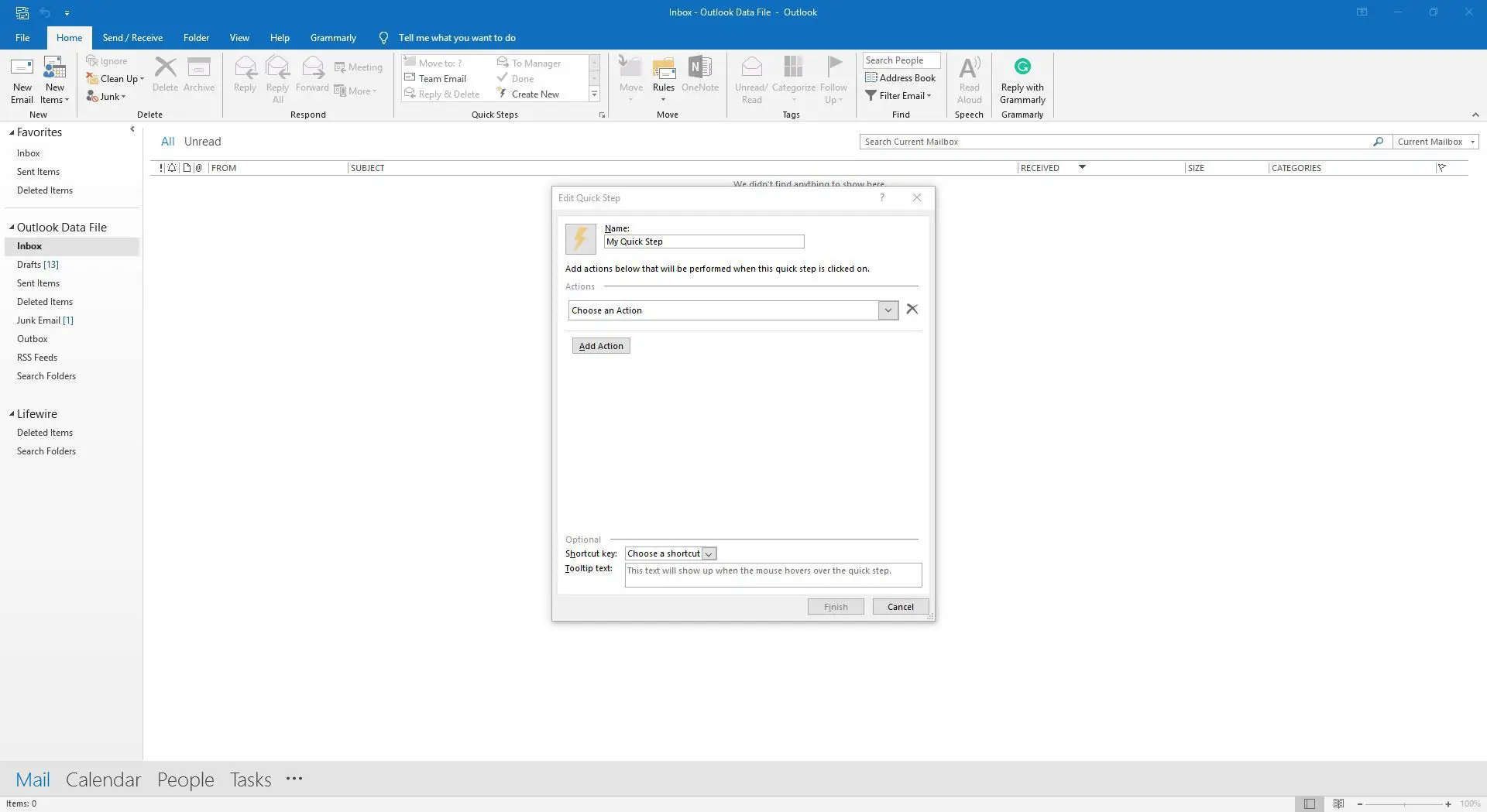
-
Selecione os Escolha uma ação seta suspensa.
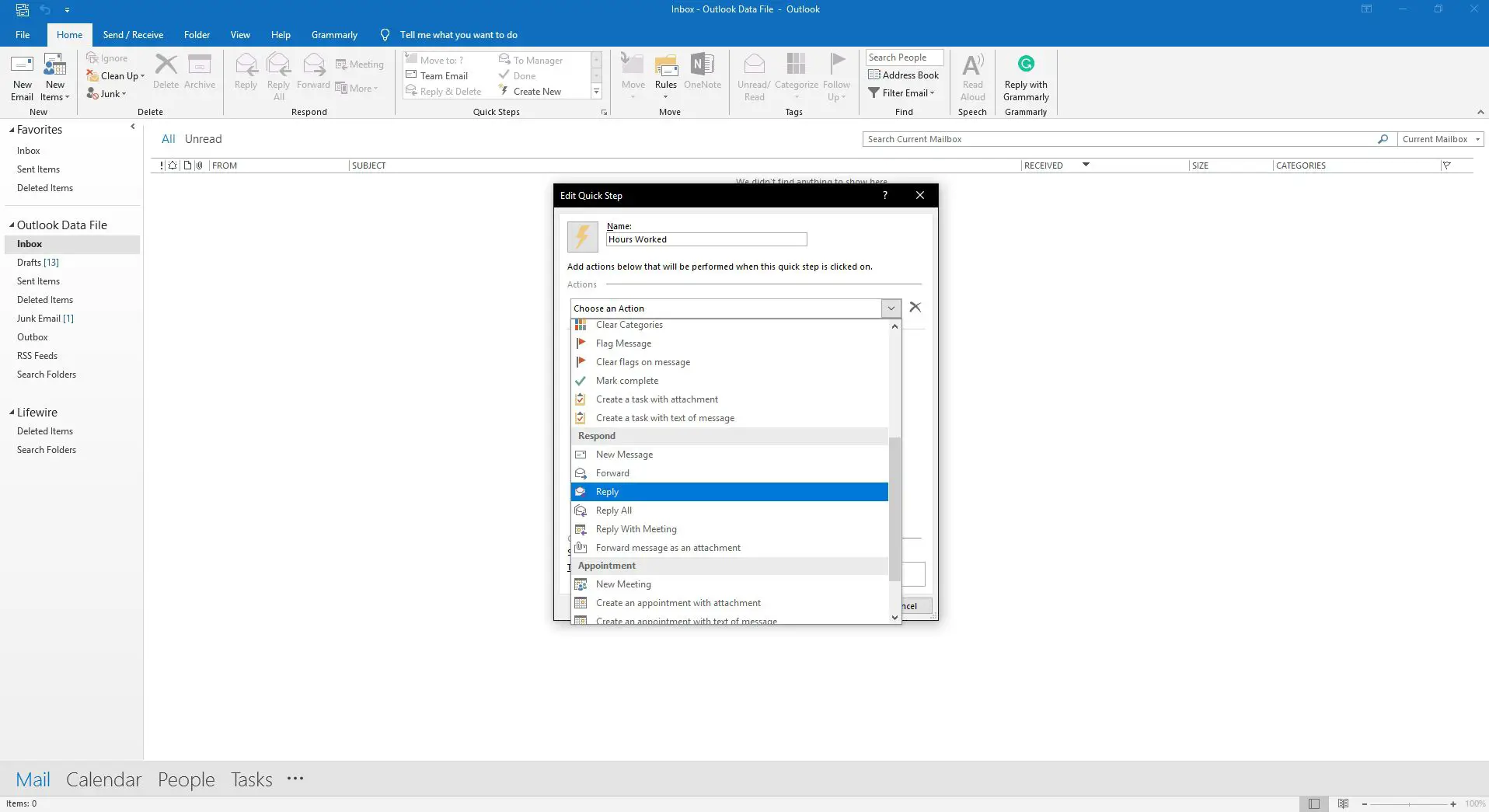
-
No Responder seção, selecione Responder.
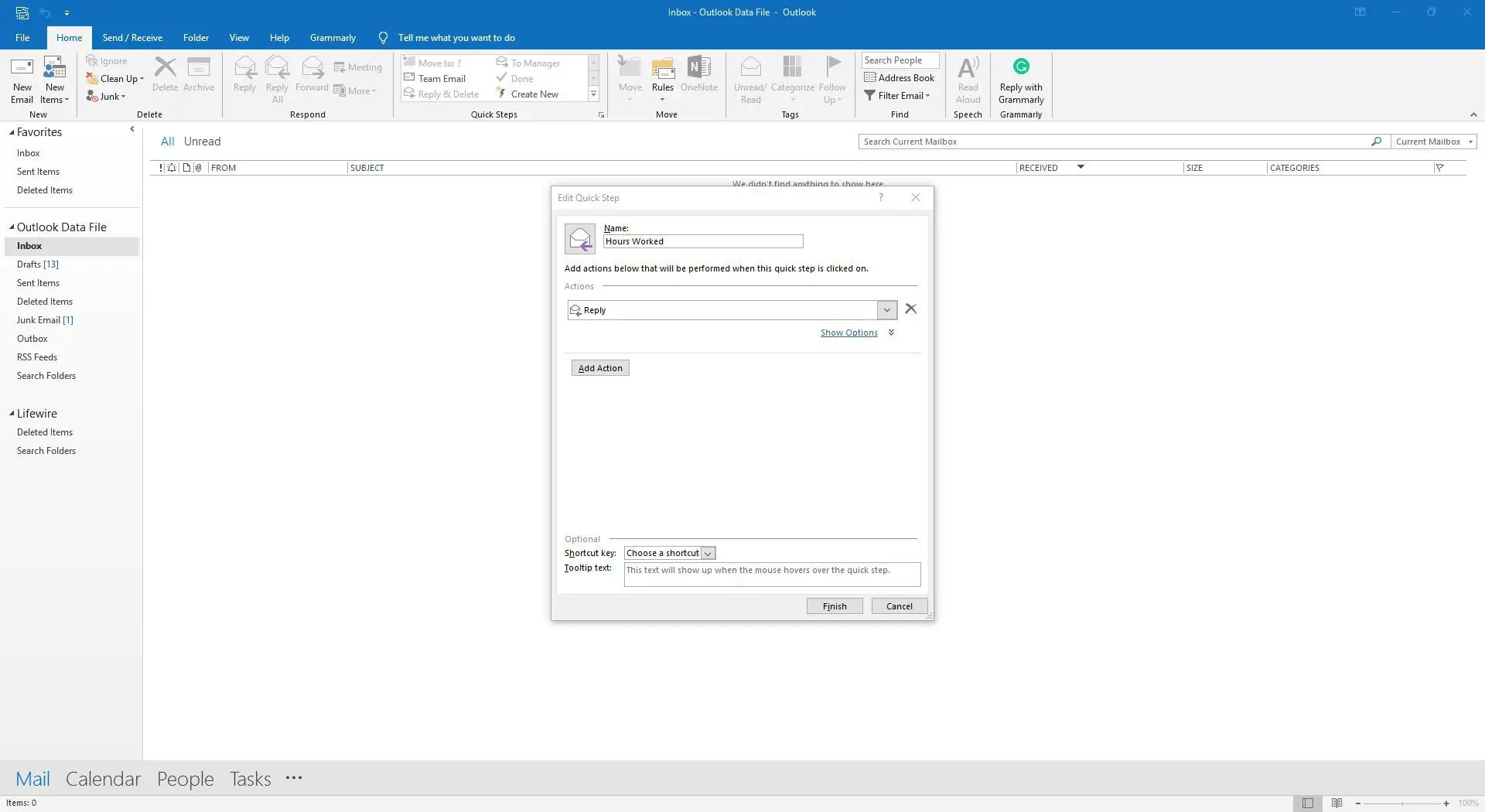
Para configurar um modelo simples para novas mensagens que incluem um destinatário padrão, selecione Nova mensagem.
-
Selecione Mostrar opções.
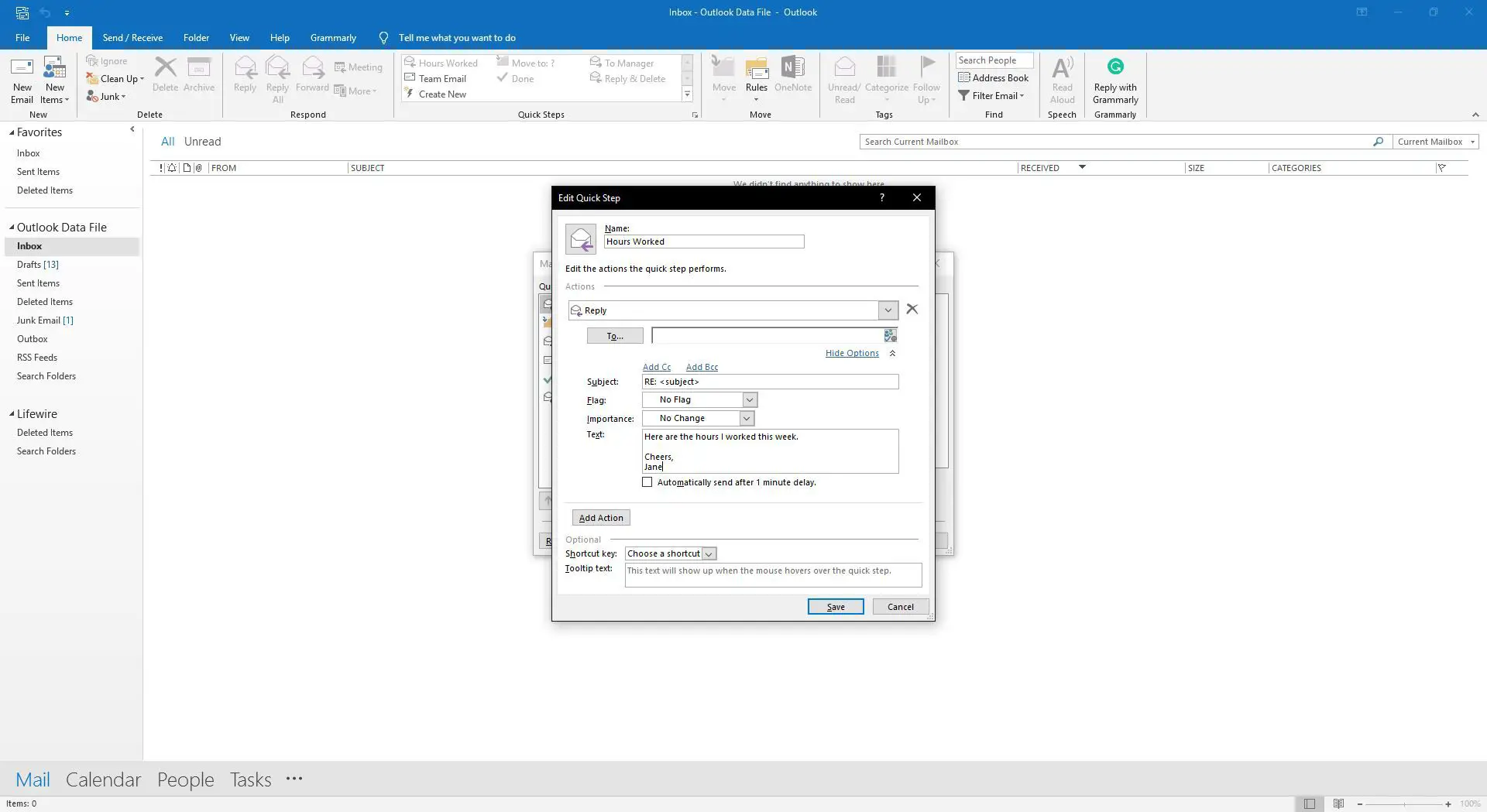
-
No Texto caixa de texto, digite a mensagem para sua resposta. Inclua uma assinatura.
-
Selecione os Importância seta suspensa e selecione Normal para que sua resposta saia com a importância normal, independentemente do nível da mensagem original.
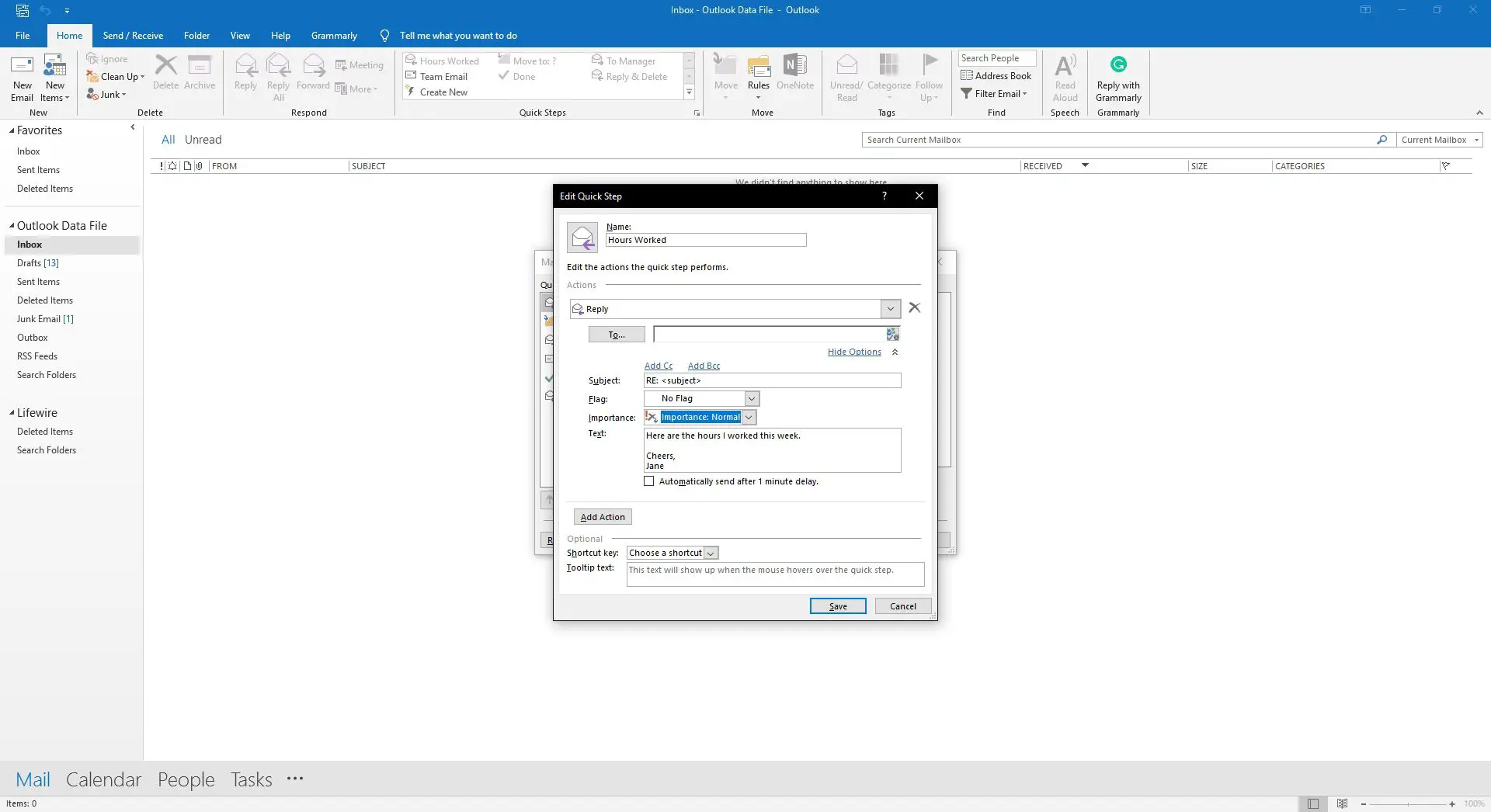
-
Opcionalmente, selecione Enviar automaticamente após 1 minuto de atraso. A mensagem vai automaticamente para a Caixa de saída e permanece nela por 1 minuto. Durante esse tempo, você pode excluí-lo ou fazer uma edição.
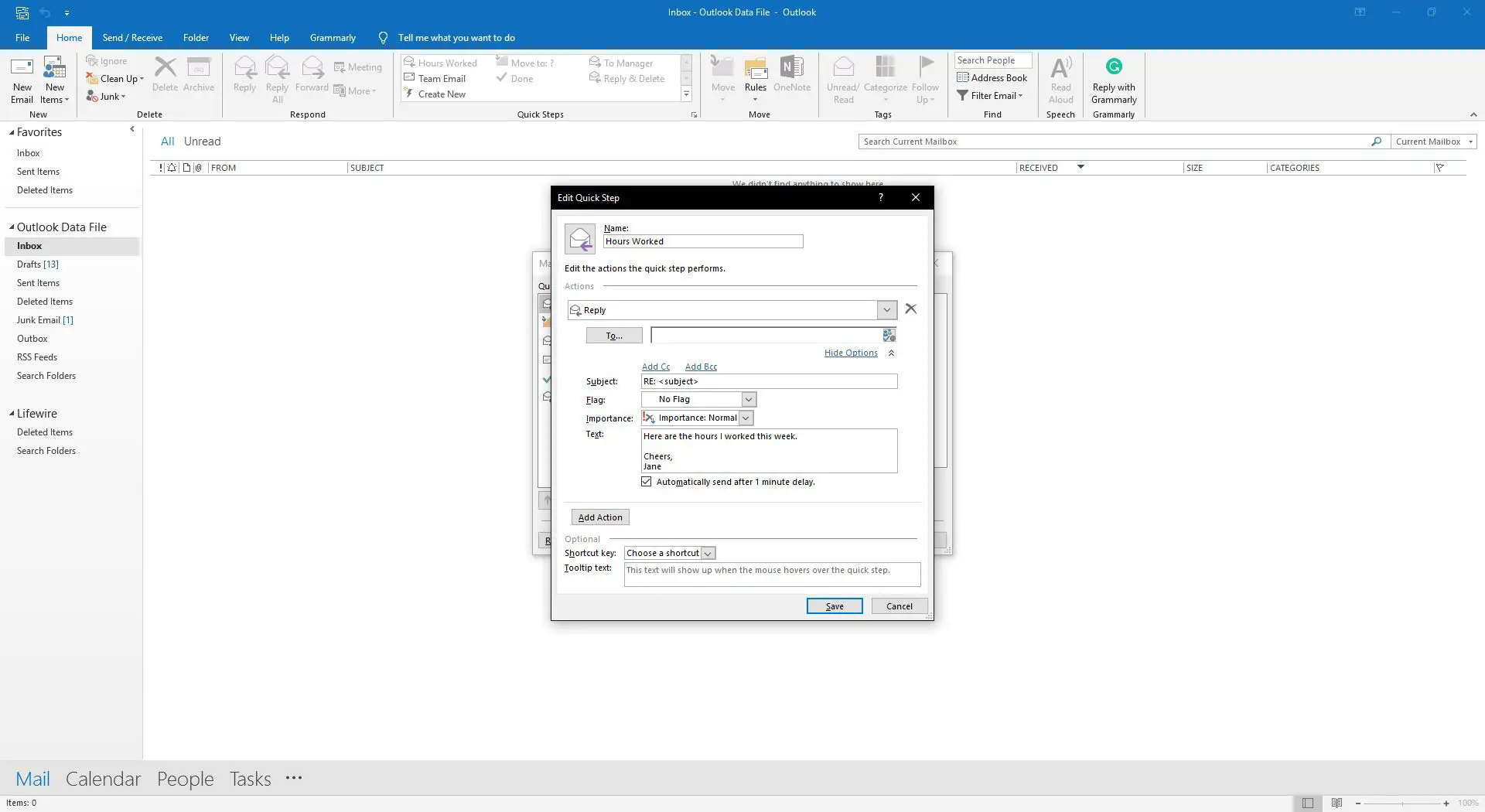
-
Para adicionar outras ações, selecione Adicionar ação. Por exemplo, adicione uma ação para mover a mensagem original para sua pasta de arquivamento ou adicione uma ação para categorizá-la com uma cor para identificar as mensagens que receberam uma resposta padrão.
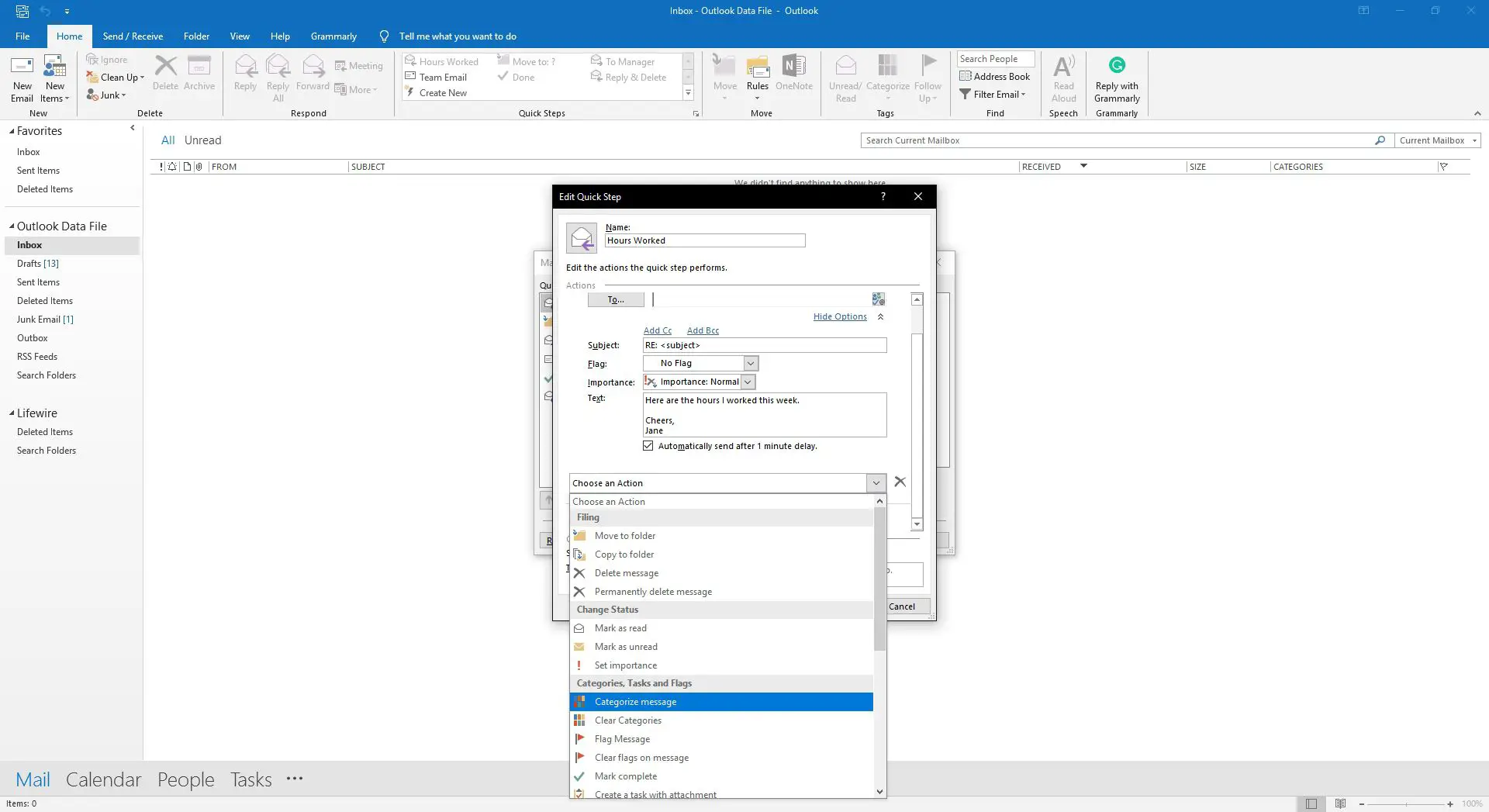
-
Para adicionar um atalho de teclado para a ação, selecione o Tecla de atalho seta suspensa e selecione um atalho.
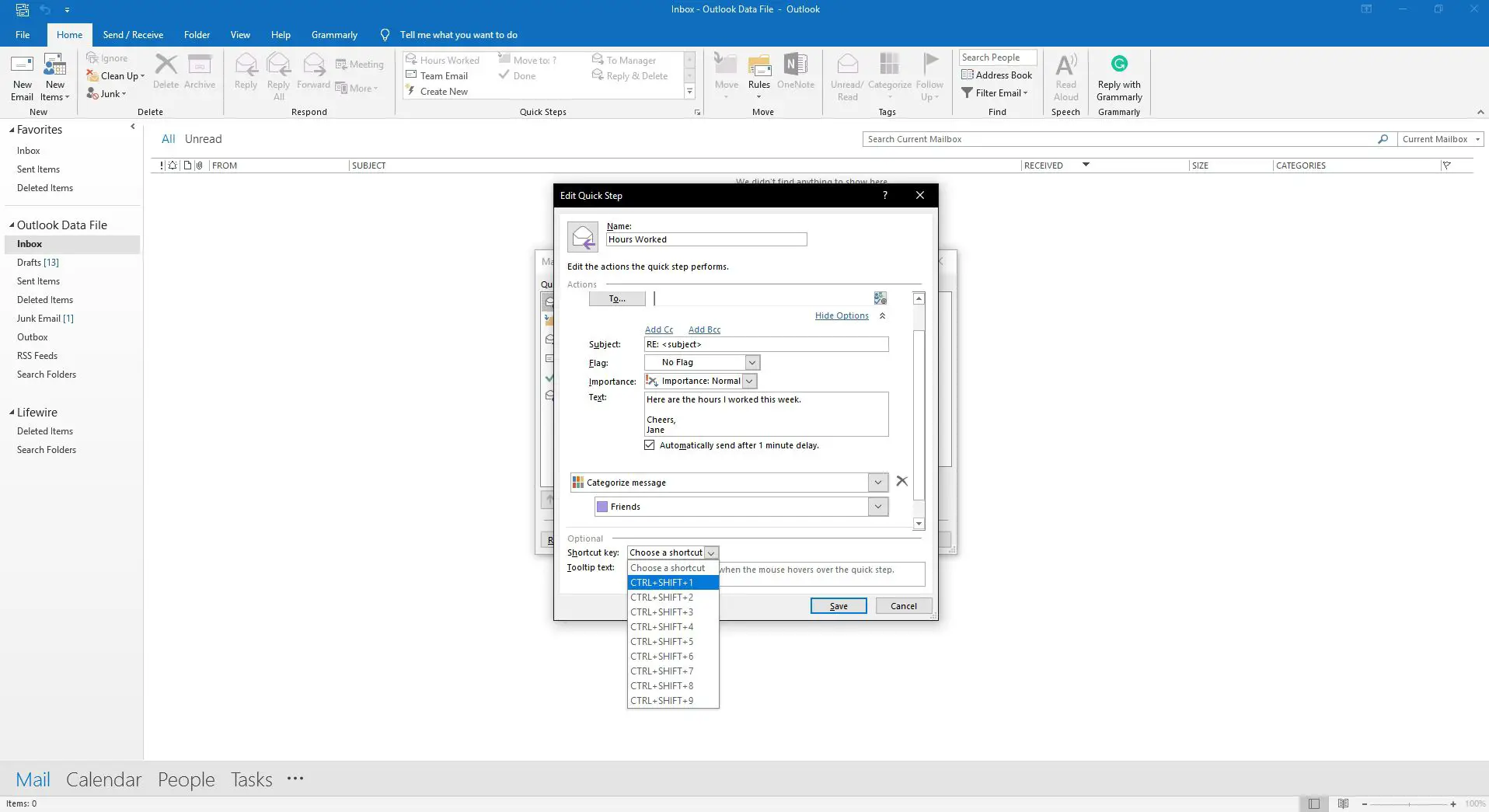
-
Selecione Salve . No Outlook 2019, selecione Terminar.
Responder a um e-mail rapidamente usando um modelo de resposta rápida no Outlook
Para enviar uma resposta com um modelo Quick Step predefinido:
-
Selecione a mensagem à qual deseja responder. Abra a mensagem no painel Leitura ou em uma janela separada.
-
Se a mensagem for exibida no painel de Leitura, selecione o Casa aba. Se a mensagem aparecer em uma janela separada, selecione o Mensagem aba.
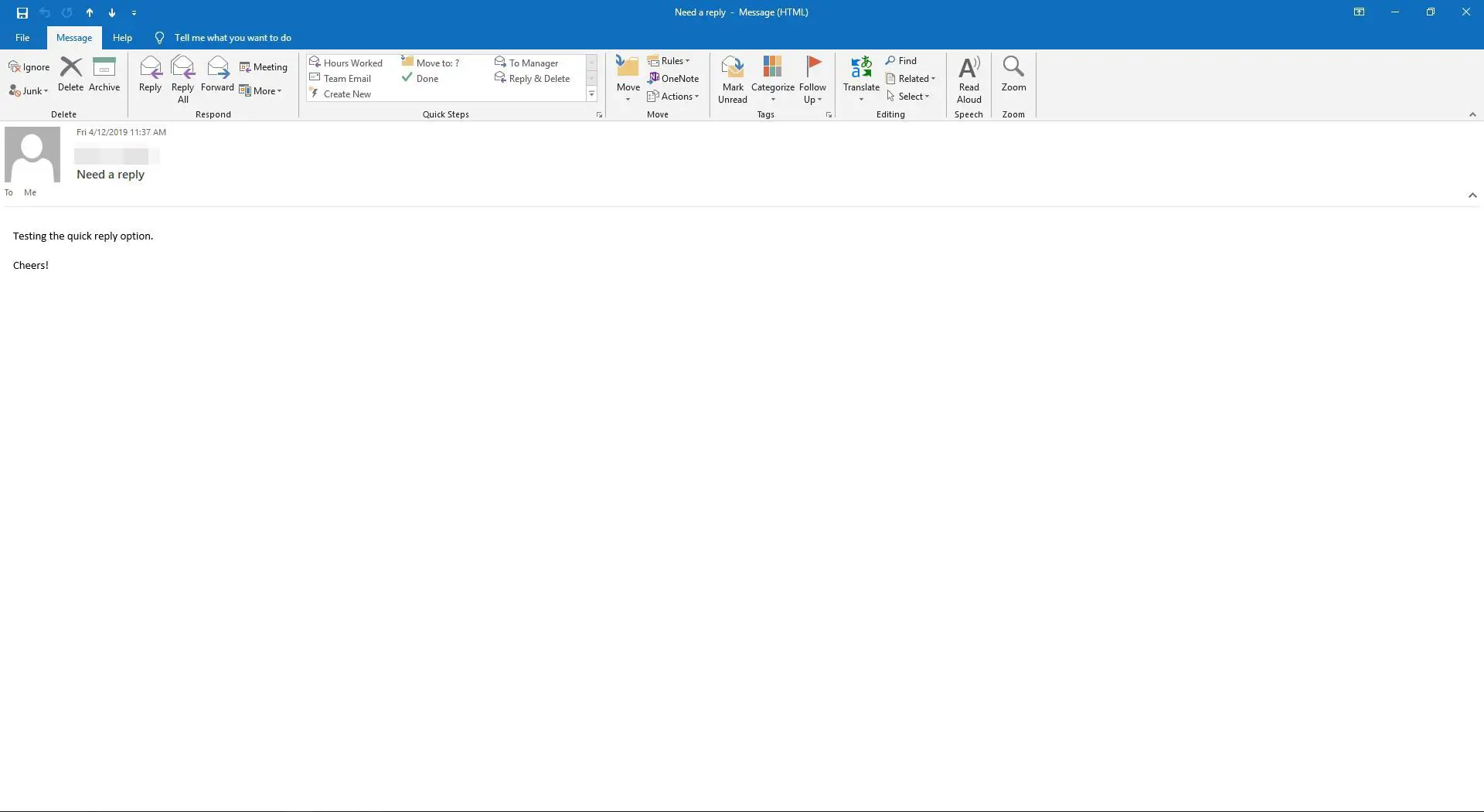
-
No Passos Rápidos grupo, selecione a etapa rápida do modelo de resposta. Se você definiu um atalho de teclado para a ação, pressione as teclas correspondentes do teclado.
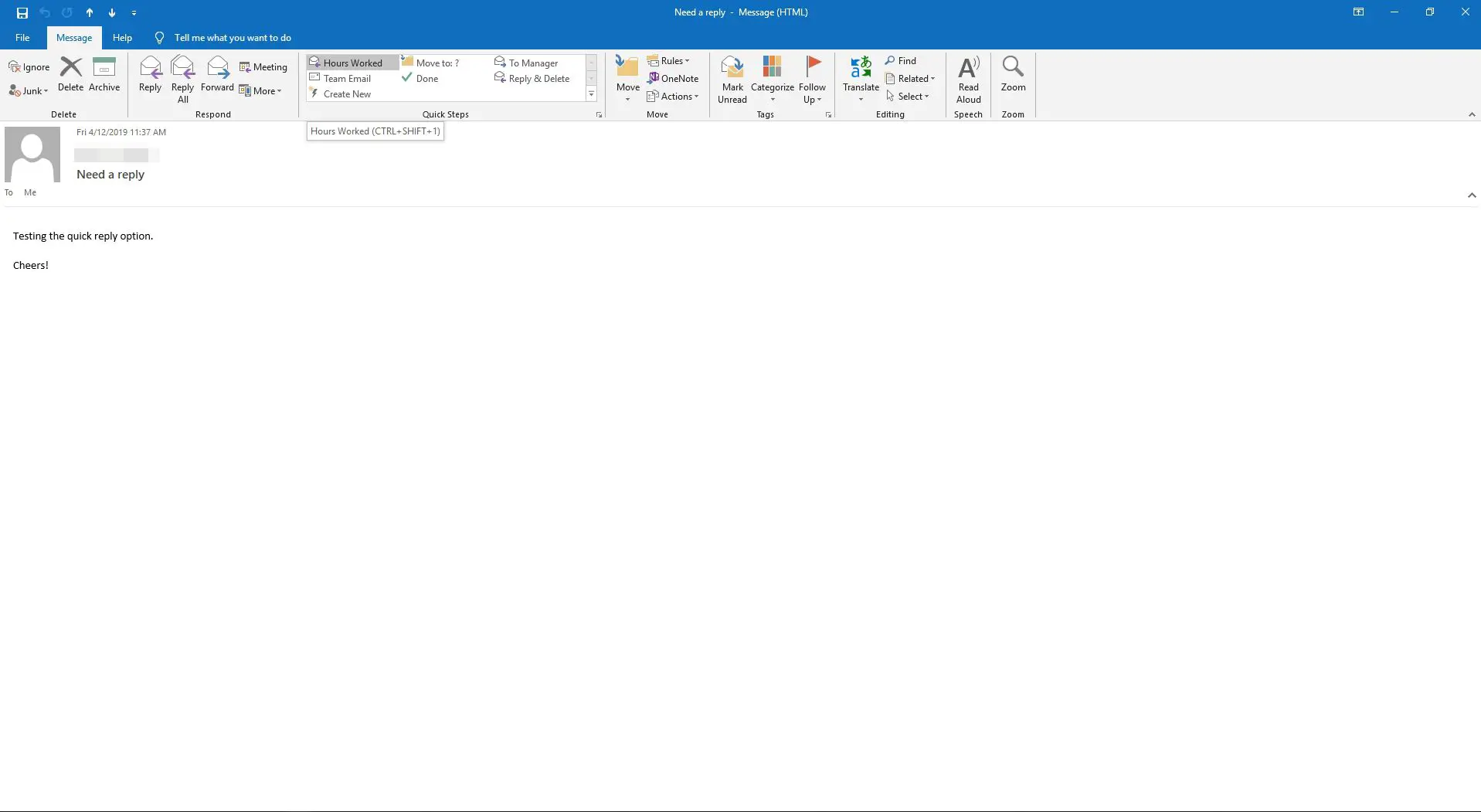
-
Faça alterações no e-mail conforme necessário e selecione Mandar.