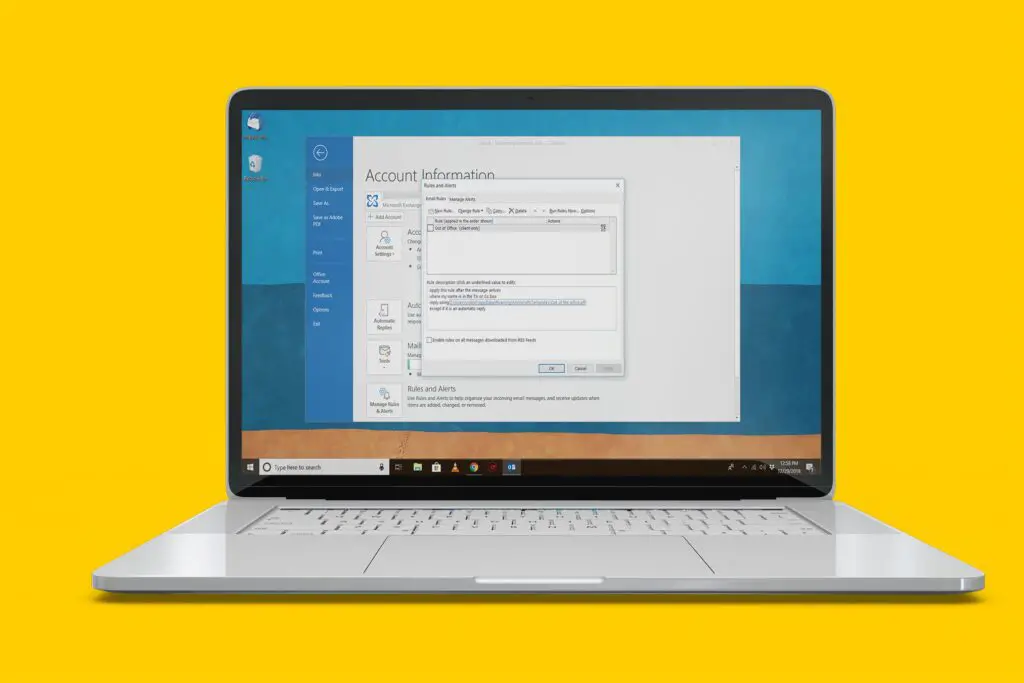
O que saber
- Conta não Exchange: Crie um novo modelo de mensagem de e-mail e, em seguida, crie uma regra para enviar uma resposta automática.
- Conta do Exchange: Arquivo > Informações > Respostas Automáticas > Enviar respostas automáticas > redigir mensagem> selecionar os horários de início e término> OK.
- No Outlook.com: Definições > Ver todas as configurações do Outlook > Correspondência > Respostas automáticas > Ativar respostas automáticas > compor> Salvar.
Este artigo explica como criar uma mensagem de resposta de ausência temporária para Outlook 2019, 2016, 2013; Outlook para Microsoft 365 e Outlook.com, dependendo do tipo de conta que você usa. Também explica como determinar se você tem uma conta do Exchange.
Como definir respostas automáticas no Outlook
Uma resposta automática de ausência temporária eficaz no Outlook garante que, enquanto você estiver ausente, as pessoas saibam que você não estará disponível quando voltar e o que devem fazer se tiverem um problema que precise de atenção imediata. A configuração para uma resposta de ausência temporária no Outlook difere dependendo se sua conta de e-mail está em um servidor Microsoft Exchange ou é uma conta de e-mail IMAP ou POP (como serviços de e-mail comuns como Gmail, Yahoo Mail e outros).
Como saber se você tem uma conta Exchange
Se você não tem certeza se está usando o Outlook com uma conta do Exchange, verifique a barra de status na parte inferior da janela do Outlook. Se estiver usando uma conta do Exchange, você verá Conectado a: Microsoft Exchange na barra de status.
Crie seu modelo de e-mail de resposta automática
Para configurar uma resposta automática no Outlook para uma conta de e-mail IMAP ou POP (para Exchange, veja mais abaixo), use o recurso de regras do Outlook. Comece criando um modelo de email para o email de resposta automática que será enviado aos destinatários enquanto você estiver ausente.
-
Selecione Novo Email.
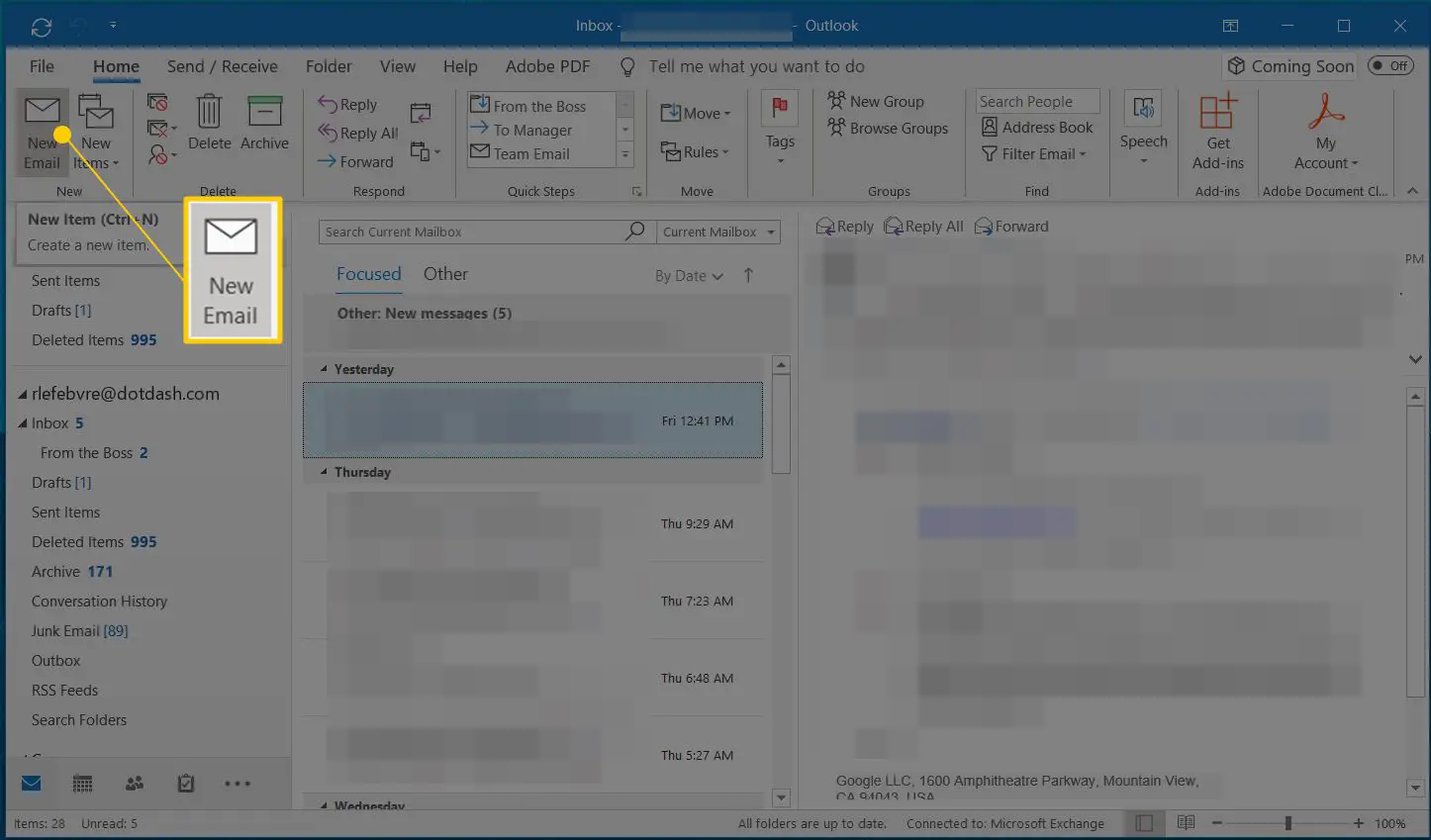
-
Introduzir o Sujeito para o e-mail e o texto da mensagem informando ao destinatário que você não está disponível. Informe os destinatários quando eles podem esperar uma resposta pessoal de você e esteja ciente de quantas informações você revela em sua resposta automática, pois revelar muitas informações pode representar um risco.
-
Quando terminar de redigir sua mensagem de resposta automática, selecione Arquivo.
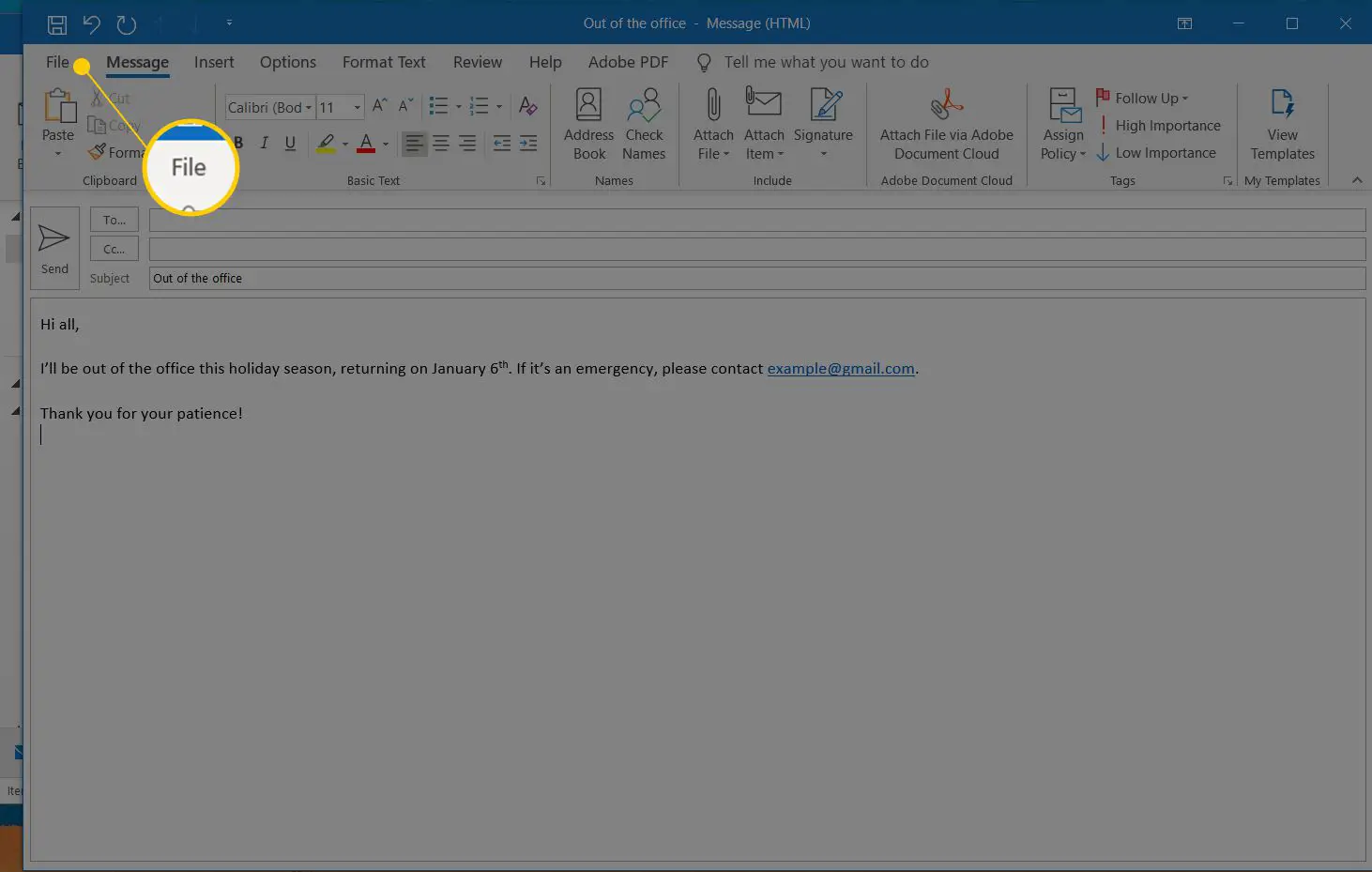
-
Selecione Salvar como.
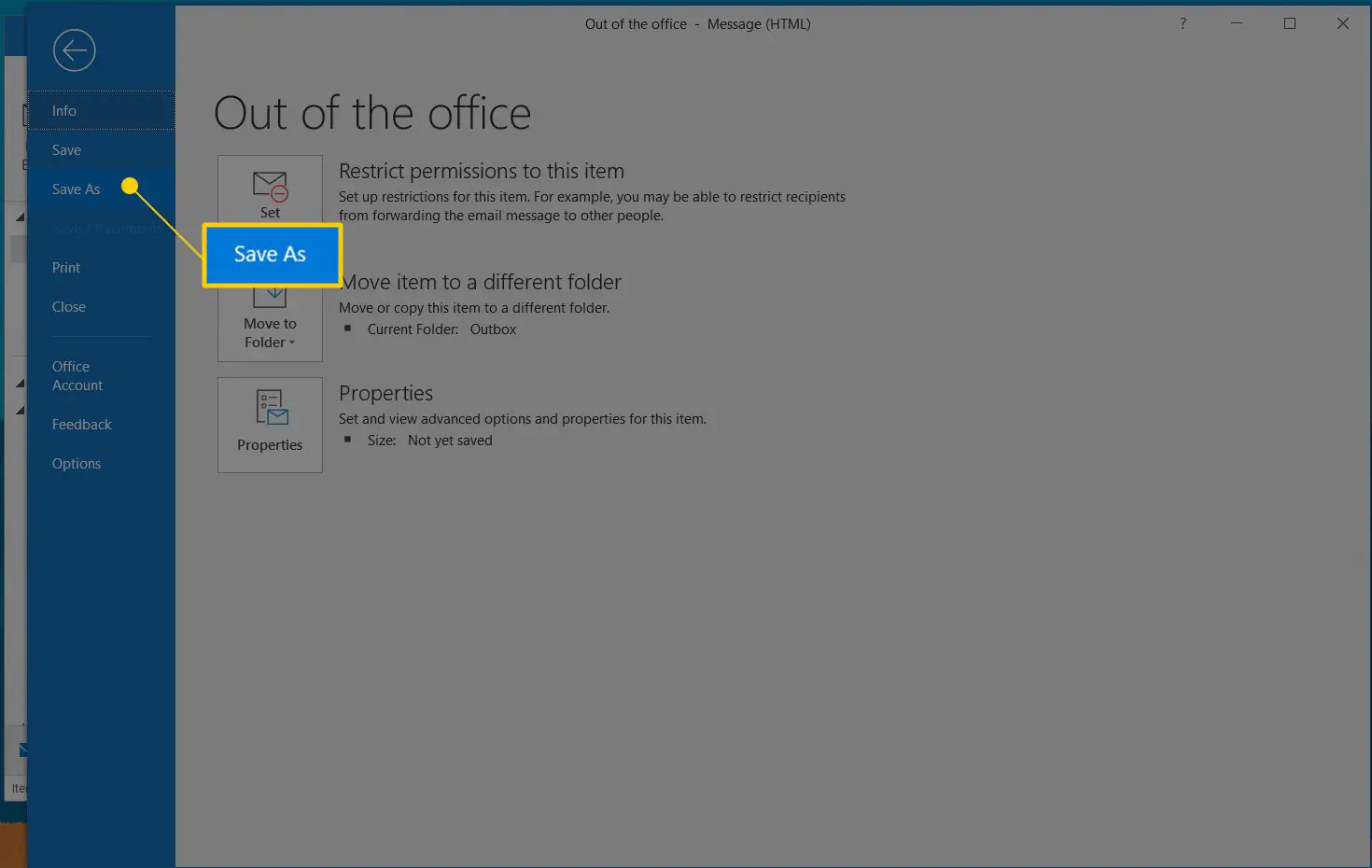
-
Selecione os Salvar como tipo seta suspensa e selecione Modelo do Outlook.
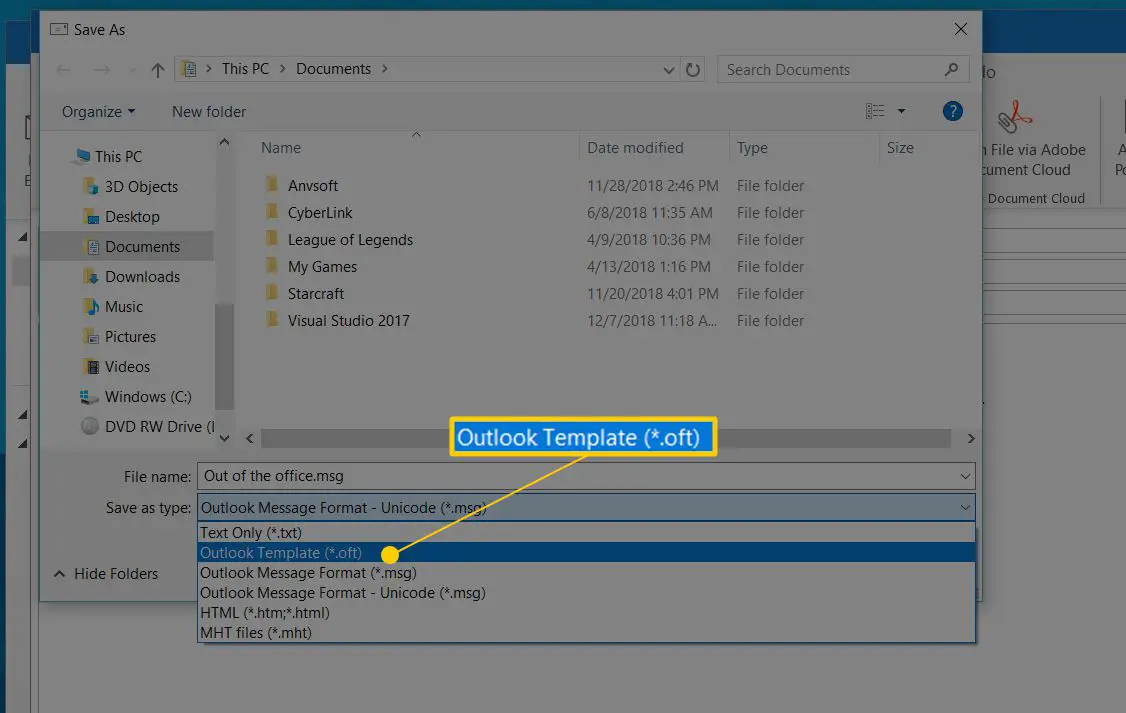
-
O Outlook usa o assunto do modelo por padrão como o nome no Nome do arquivo caixa de texto. Altere-o para qualquer coisa que você desejar, para que saiba que é o seu arquivo de modelo de e-mail fora do escritório.
-
Selecione Salvar.
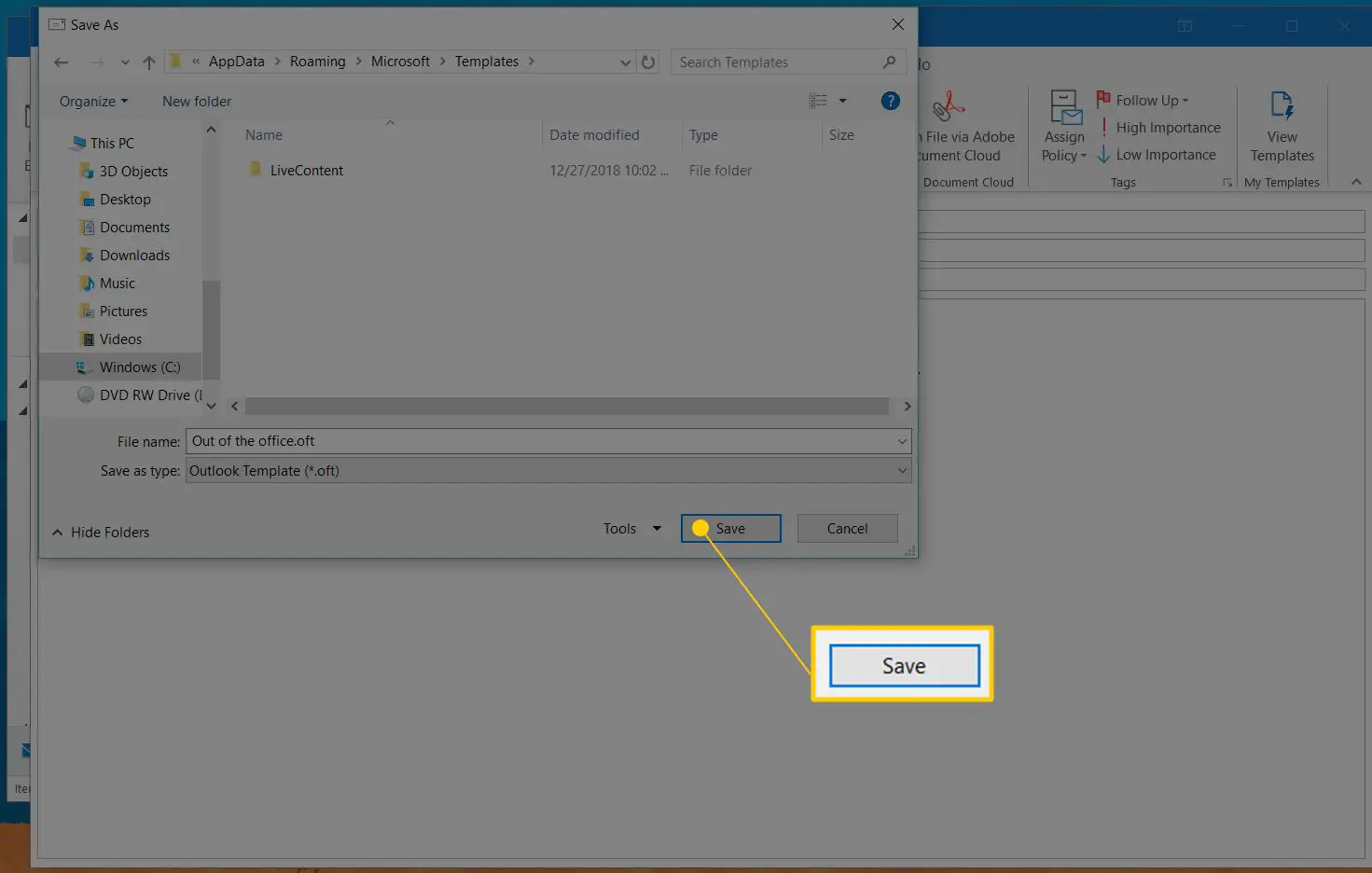
-
Feche a janela de mensagem.
Criar uma regra de resposta automática fora do escritório
A próxima etapa para contas de e-mail IMAP ou POP é configurar uma regra do Outlook. Esta regra enviará uma resposta usando o modelo que você criou na seção anterior.
-
Selecione Arquivo > Informações.
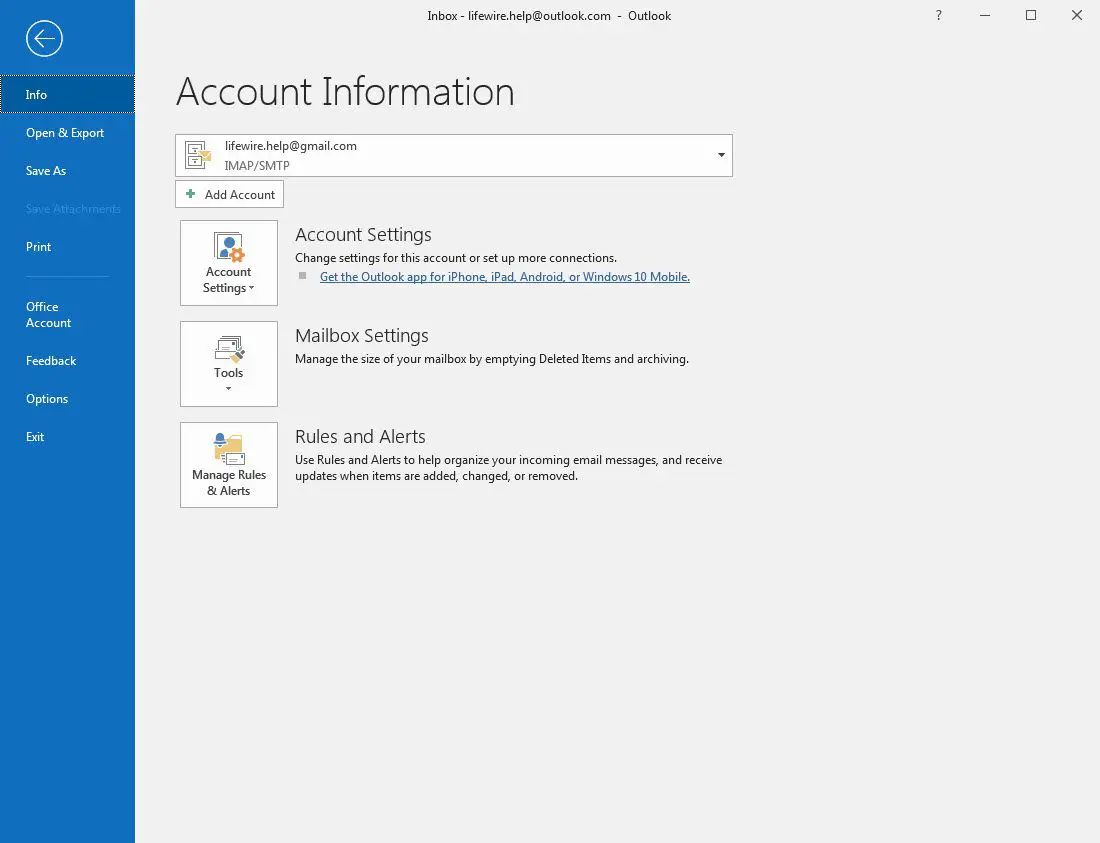
-
Selecione Gerenciar regras e alertas.
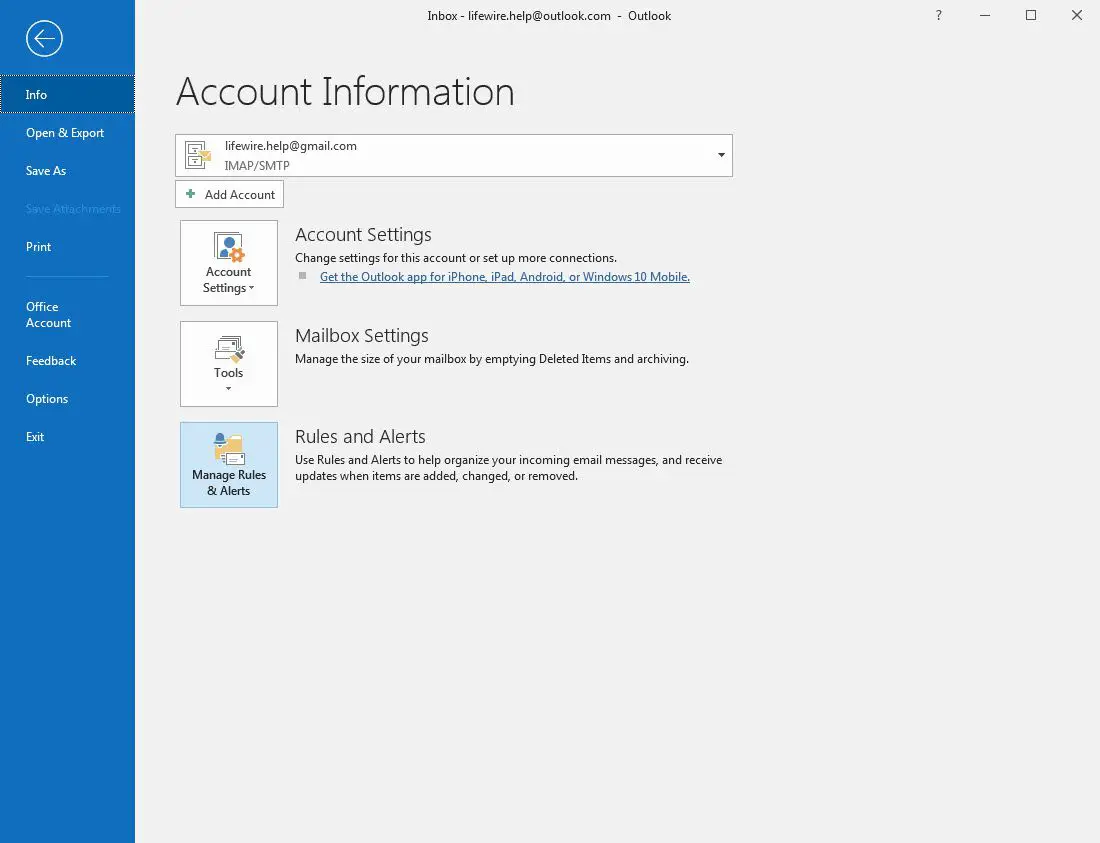
-
Selecione os Regras de Email aba.
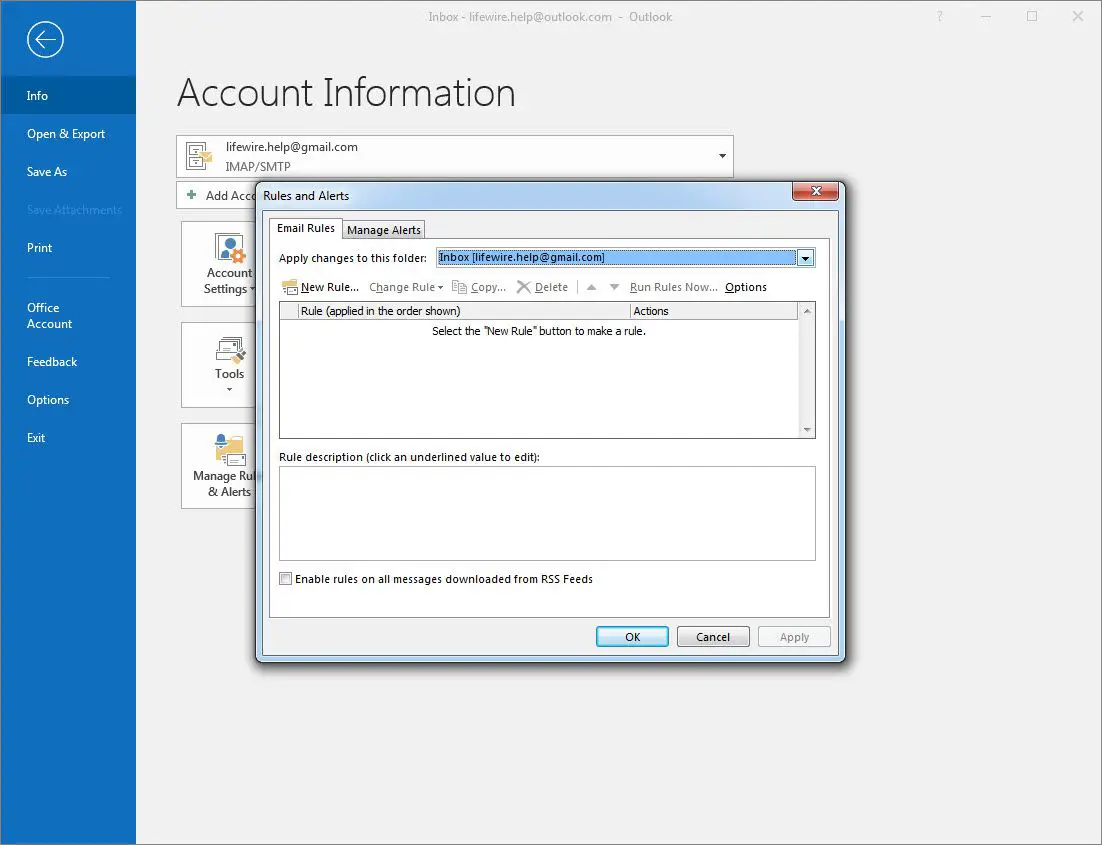
-
Sob Aplicar alterações a esta pasta, selecione a conta de e-mail para a qual está criando a resposta automática. Você terá a opção de aplicar sua nova regra a todas as contas em uma etapa posterior.
-
Selecione Nova regra.
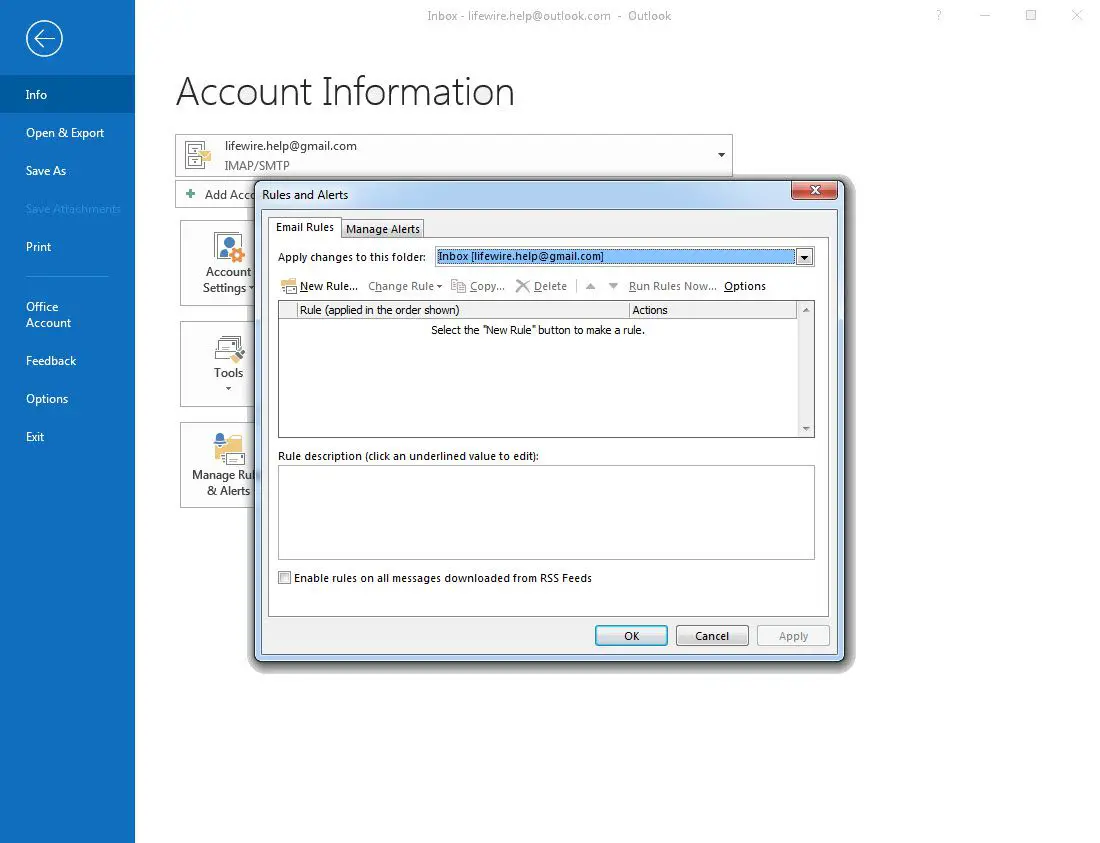
-
No Comece com uma regra em branco seção, selecione Aplicar regra nas mensagens que recebo.
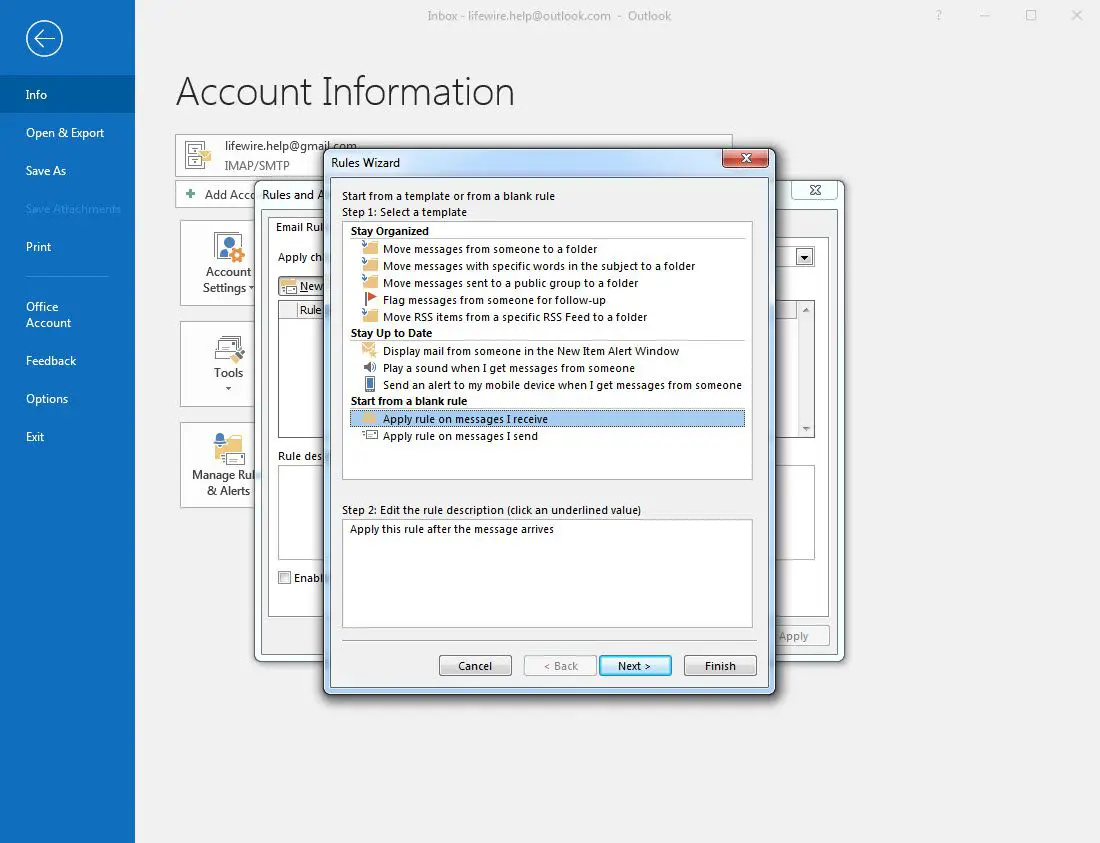
-
Selecione Próximo.
-
Sob Etapa 1: Selecione a (s) condição (ões), selecione os Onde meu nome está na caixa Para caixa de seleção. A regra de resposta automática responde a todos os e-mails recebidos se você desmarcar todas as caixas de seleção de condição.
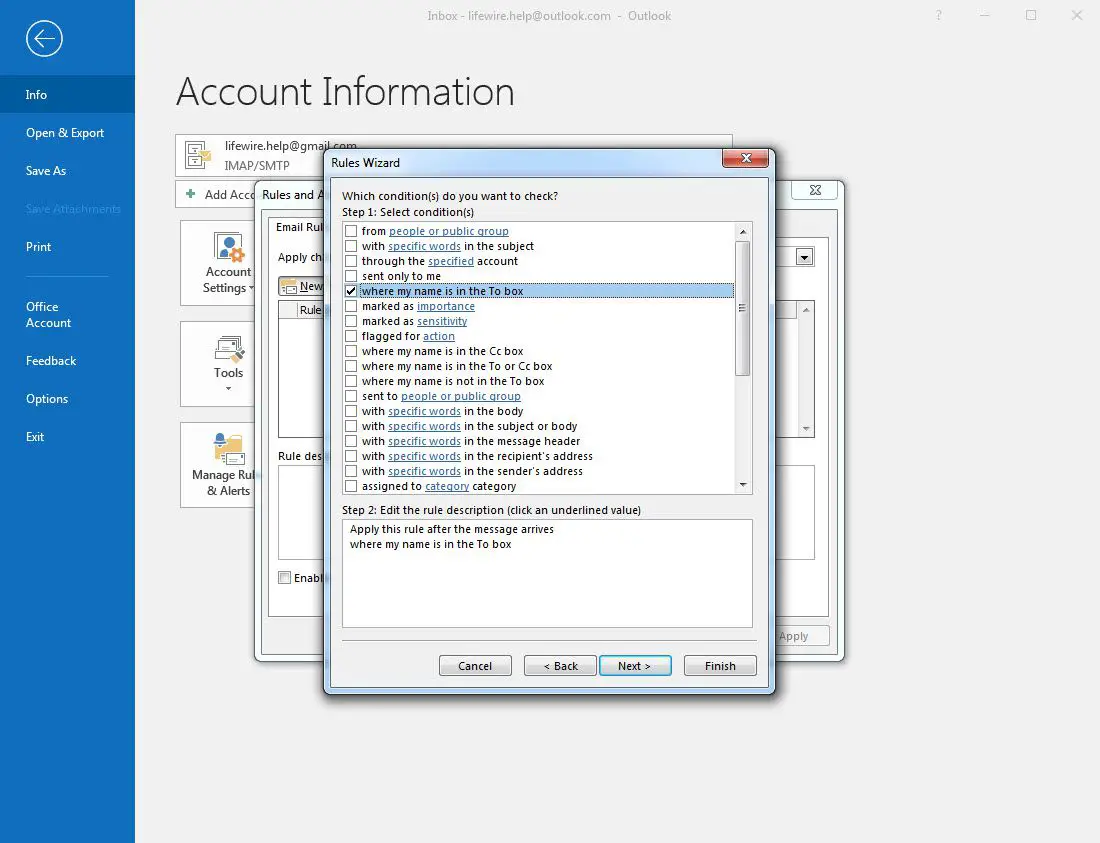
-
Selecione Próximo.
-
Sob Etapa 1: Selecione as ações, selecione os responder usando um modelo específico caixa de seleção.
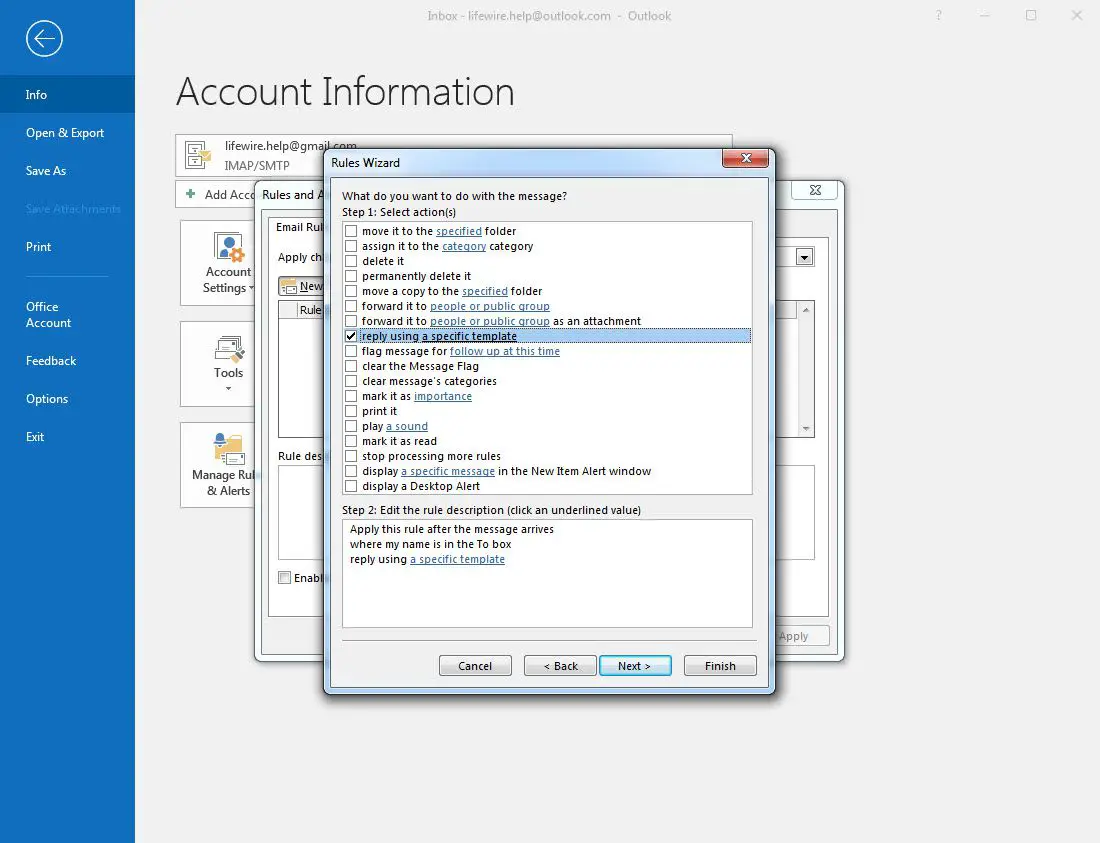
-
Sob Etapa 2: edite a descrição da regra (clique em um valor sublinhado), selecione os uma modelo específico link.
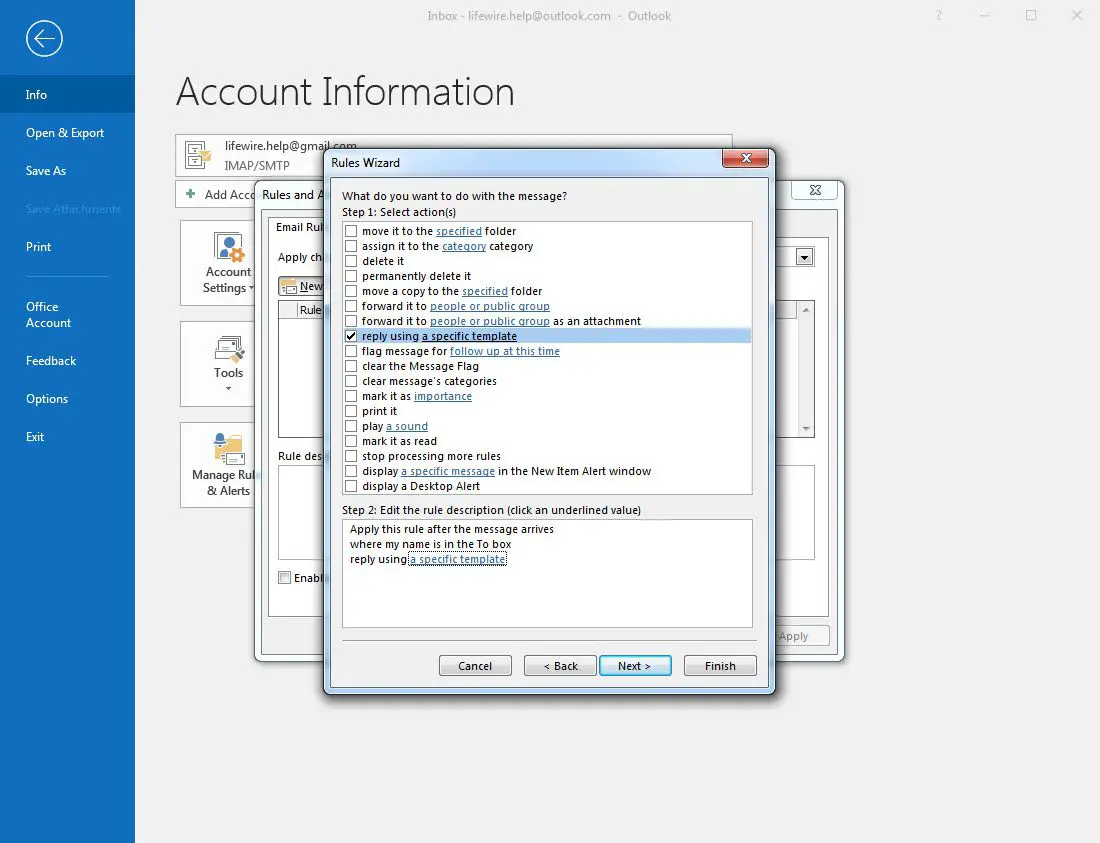
-
Selecione os Olhar dentro seta suspensa e selecione Modelos de usuário no sistema de arquivos.
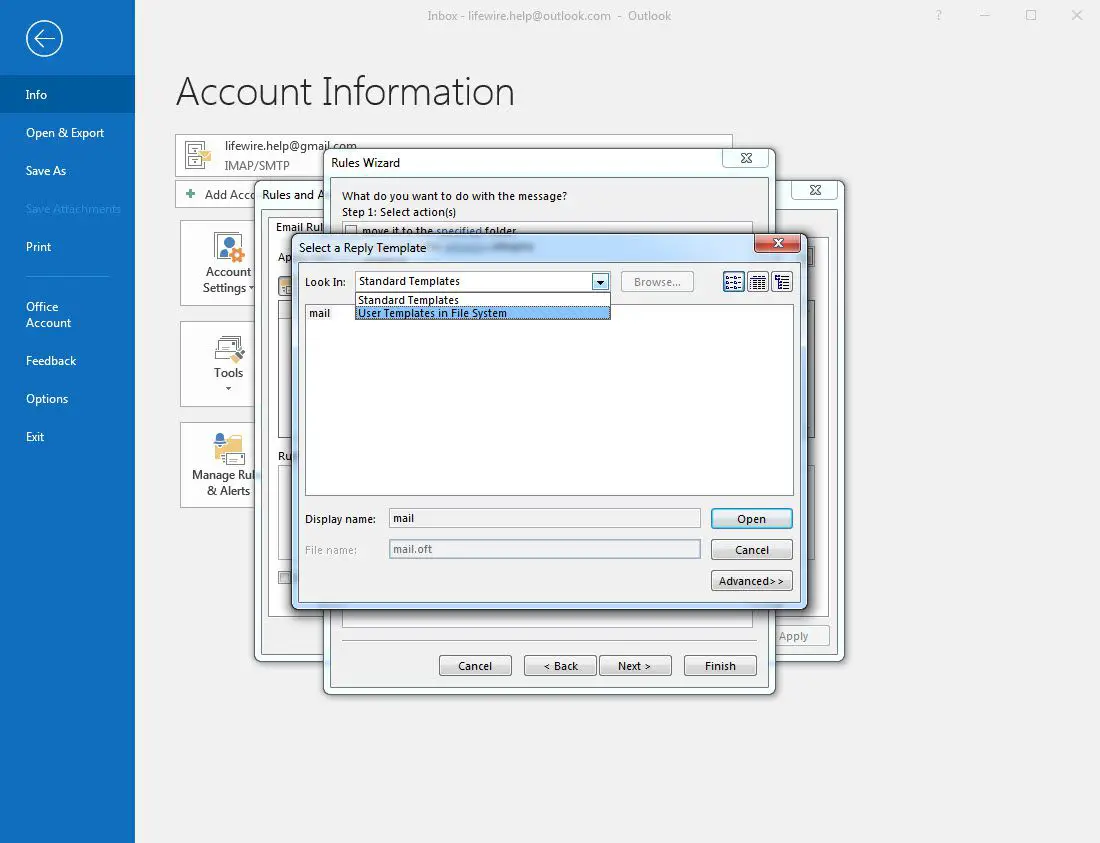
-
Realce o modelo que você criou.
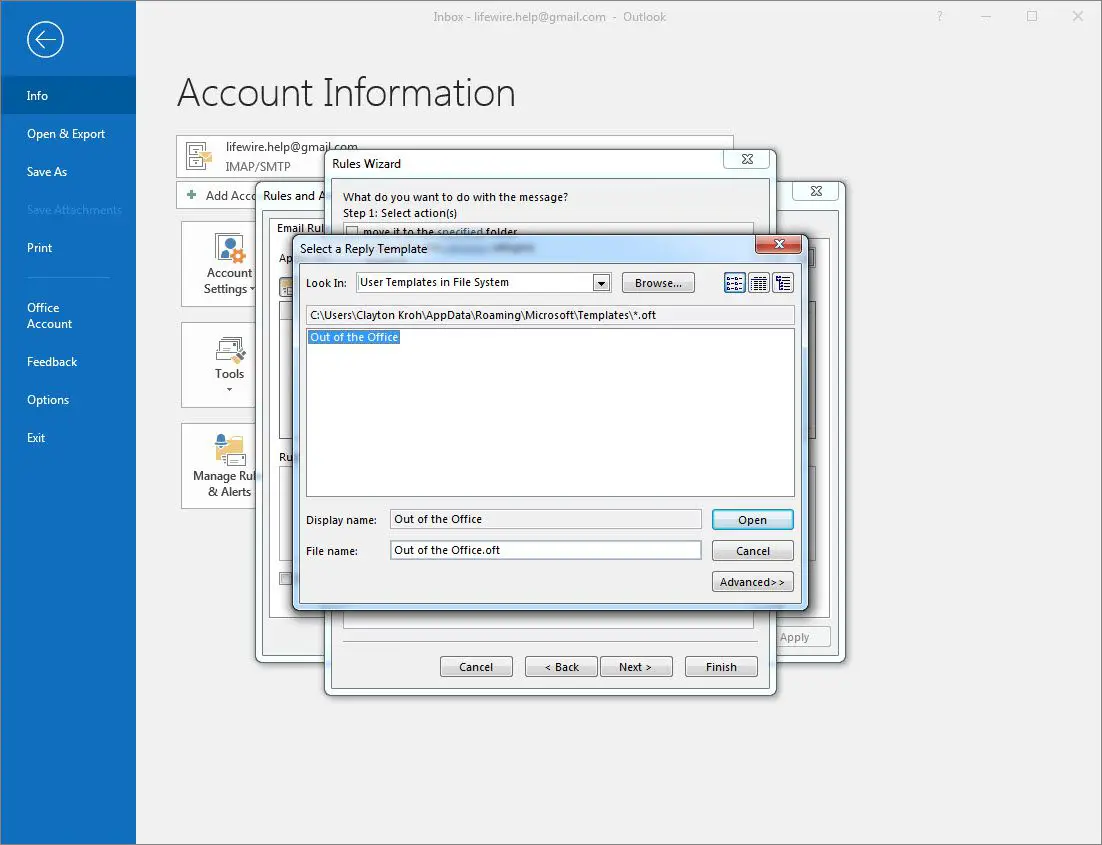
-
Selecione Abrir.
-
No Assistente de regras caixa de diálogo, selecione Próximo.
-
Sob Etapa 1: Selecione exceção (ões), selecione os exceto se for uma resposta automática caixa de seleção.
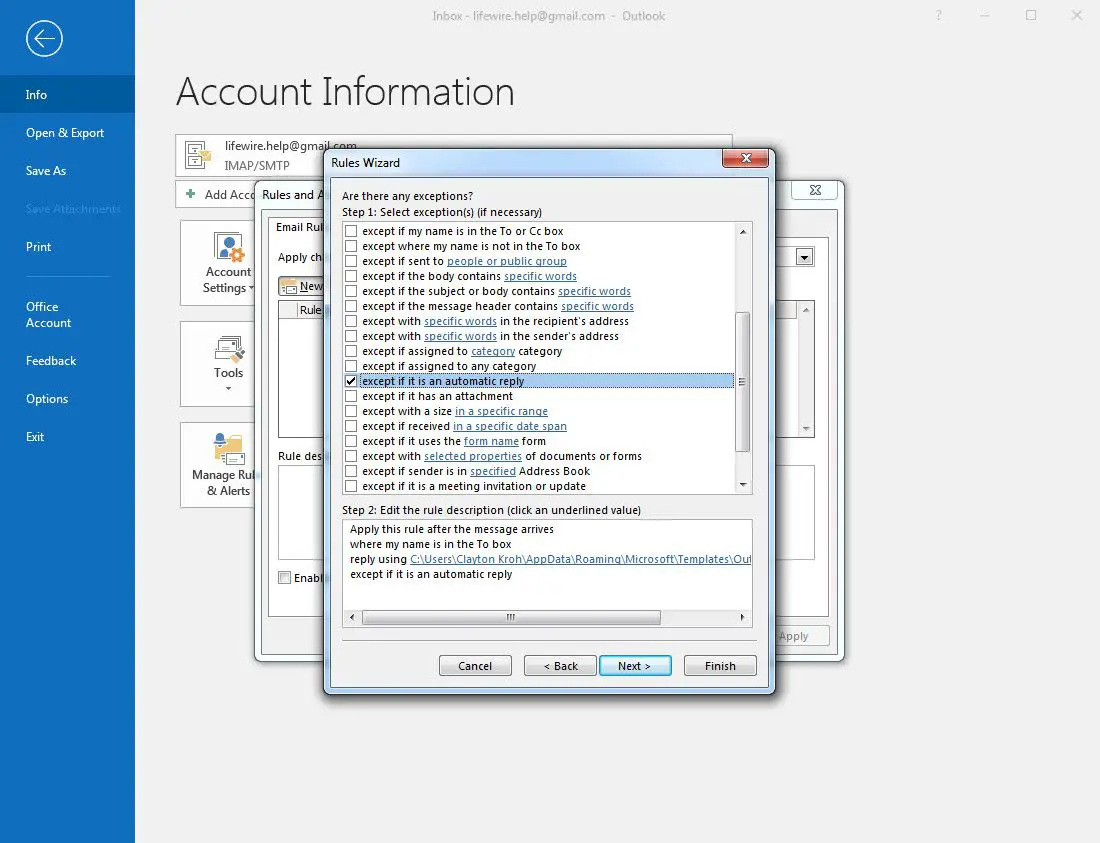
-
Selecione Próximo.
-
Sob Etapa 1: especifique um nome para esta regra, digite um nome para sua regra de resposta automática.
-
Sob Etapa 2: opções de configuração de regra, selecione os Ativar esta regra caixa de seleção se você deseja ativar a resposta automática. Se você não quiser que a resposta automática fique ativa agora, desmarque a caixa de seleção. Se você tiver várias contas de e-mail nas quais deseja usar esta resposta automática, selecione o Crie esta regra em todas as contas caixa de seleção.
-
Selecione Terminar.
-
No Regras e Alertas caixa de diálogo, selecione OK.
O Outlook envia uma resposta automática ao endereço de cada e-mail recebido uma vez por sessão; uma segunda resposta automática é enviada depois que o Outlook é fechado e reaberto.
Como ativar e desativar respostas automáticas para contas de e-mail IMAP e POP
Para contas de e-mail IMAP e POP, ative a resposta automática sempre que precisar. Vamos para Arquivo > Gerenciar regras e alertas > Regras de Email, marque a caixa de seleção ao lado de sua regra de resposta automática e selecione OK. Para desativar o respondente, desmarque a caixa de seleção e selecione OK.
Respostas automáticas para contas Microsoft Exchange
Se sua conta de e-mail for uma conta do Microsoft Exchange (você pode configurar uma conta do Outlook.com como uma conta do Exchange no Outlook), pode configurar uma resposta automática de ausência temporária diretamente no servidor. Siga estas etapas para Outlook 2019, 2016 e Outlook para Microsoft 365.
-
Selecione Arquivo > Informações.
-
Selecione Respostas Automáticas.
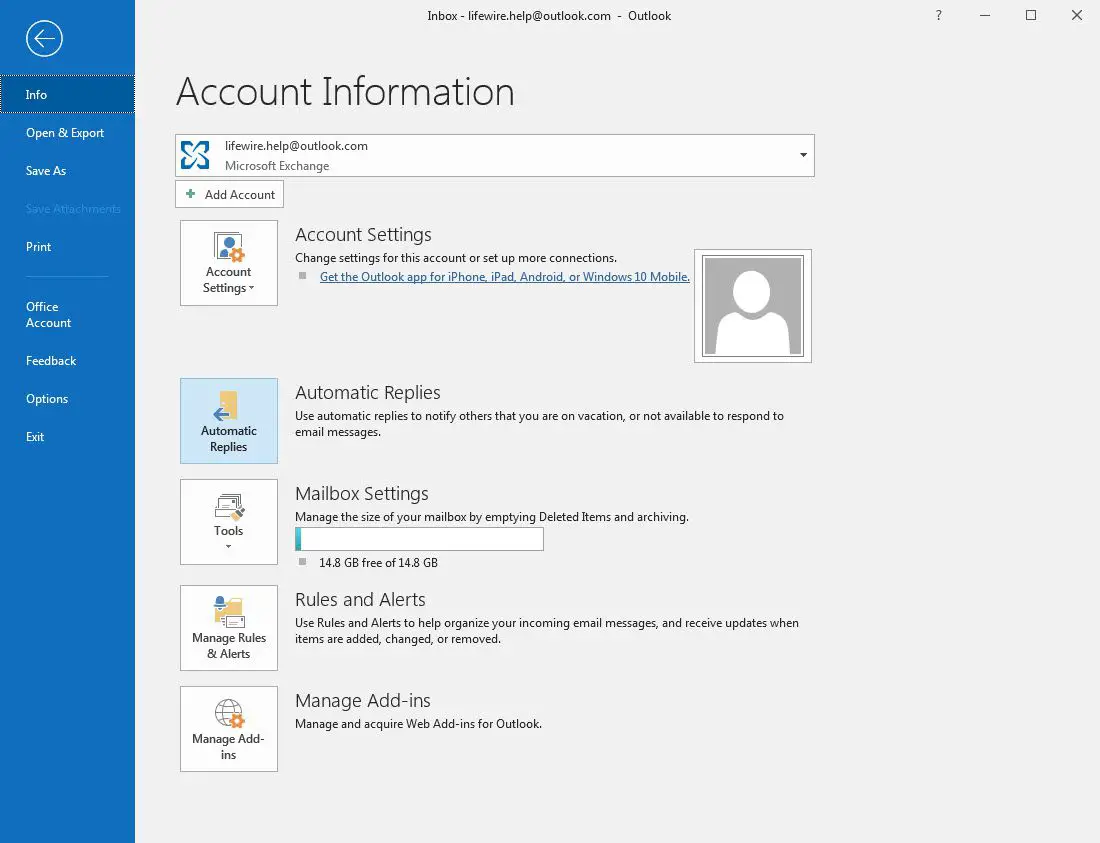
-
Selecione Enviar respostas automáticas. Componha sua mensagem de resposta automática na caixa de texto. Para desativar uma resposta automática, vá para o Respostas Automáticas caixa de diálogo e selecione Não envie respostas automáticas. As respostas automáticas não são mais enviadas.
-
Opcionalmente, sDefina o período de tempo durante o qual deseja que a resposta automática esteja ativa. Selecione os Envie apenas durante este intervalo de tempo caixa de seleção. Em seguida, defina o Hora de início e Fim do tempo. Apenas as mensagens recebidas durante este intervalo receberão uma resposta automática.
-
Se você trabalha em uma empresa ou organização, pode ter opções adicionais para suas respostas automáticas:
- Por Dentro da Minha Organização: Esta mensagem é enviada para mensagens recebidas de outras pessoas dentro da mesma empresa ou organização que você.
- Fora da minha organização: A mensagem é enviada a pessoas fora de sua organização. Selecione os Resposta automática a pessoas fora da minha organização caixa de seleção.
Existem riscos de segurança envolvidos nas respostas automáticas.
-
Selecione OK.
Ferramentas e suplementos de resposta automática do Outlook
Em vez de configurar uma regra no Outlook manualmente, use um suplemento como Mail Responder para Outlook ou ferramentas como Email Responder (FreeBusy) ou Auto Reply Manager. Essas ferramentas são inteligentes para enviar apenas as respostas de ausência temporária necessárias. Para manter as respostas de ausência temporária de maneira mais centralizada em um servidor Exchange (incluindo modelos com campos mesclados com o Active Directory), experimente o Symprex Out-of-Office Manager.
Como ativar respostas automáticas no Outlook.com
Habilitar respostas automáticas no Outlook.com é um processo simples. O recurso não oferece tantas opções quanto o software Outlook, mas é fácil de usar.
-
Na página Outlook.com Mail, selecione Definições > Ver todas as configurações do Outlook.
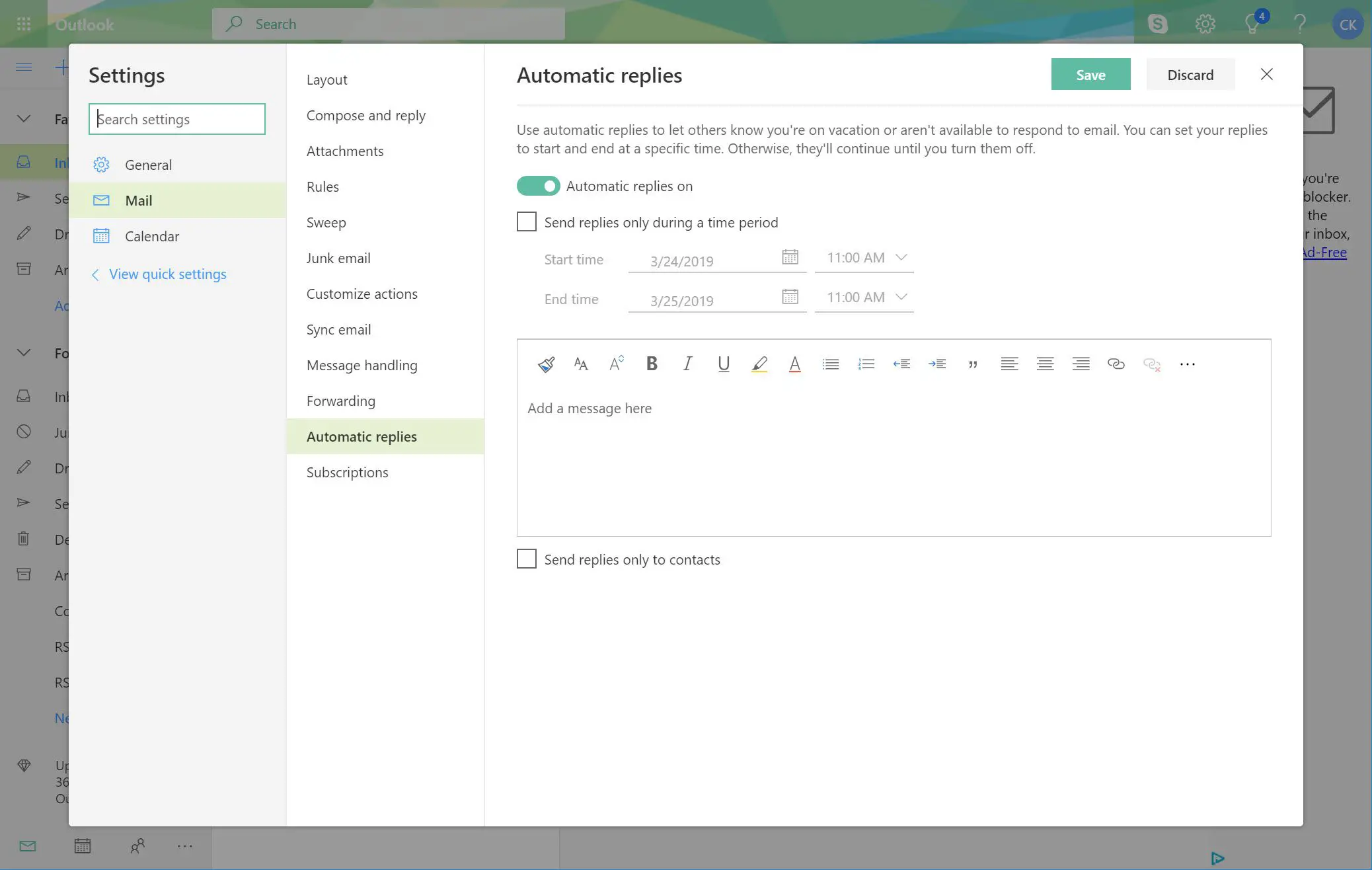
-
Selecione Correspondência > Respostas automáticas.
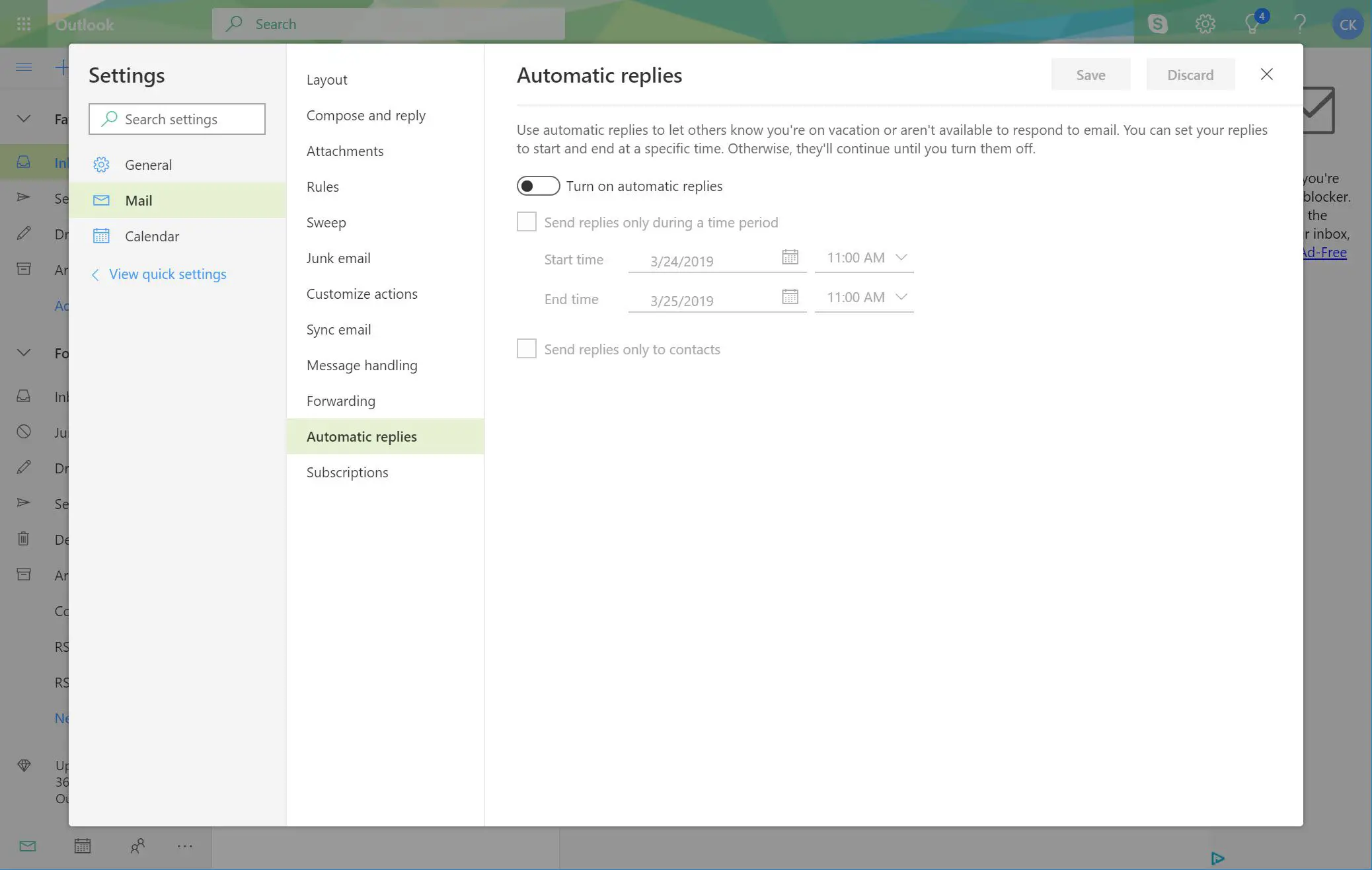
-
Ligar o Ativar respostas automáticas alternancia. Para desligar as respostas automáticas, desligue o Respostas automáticas em alternancia.
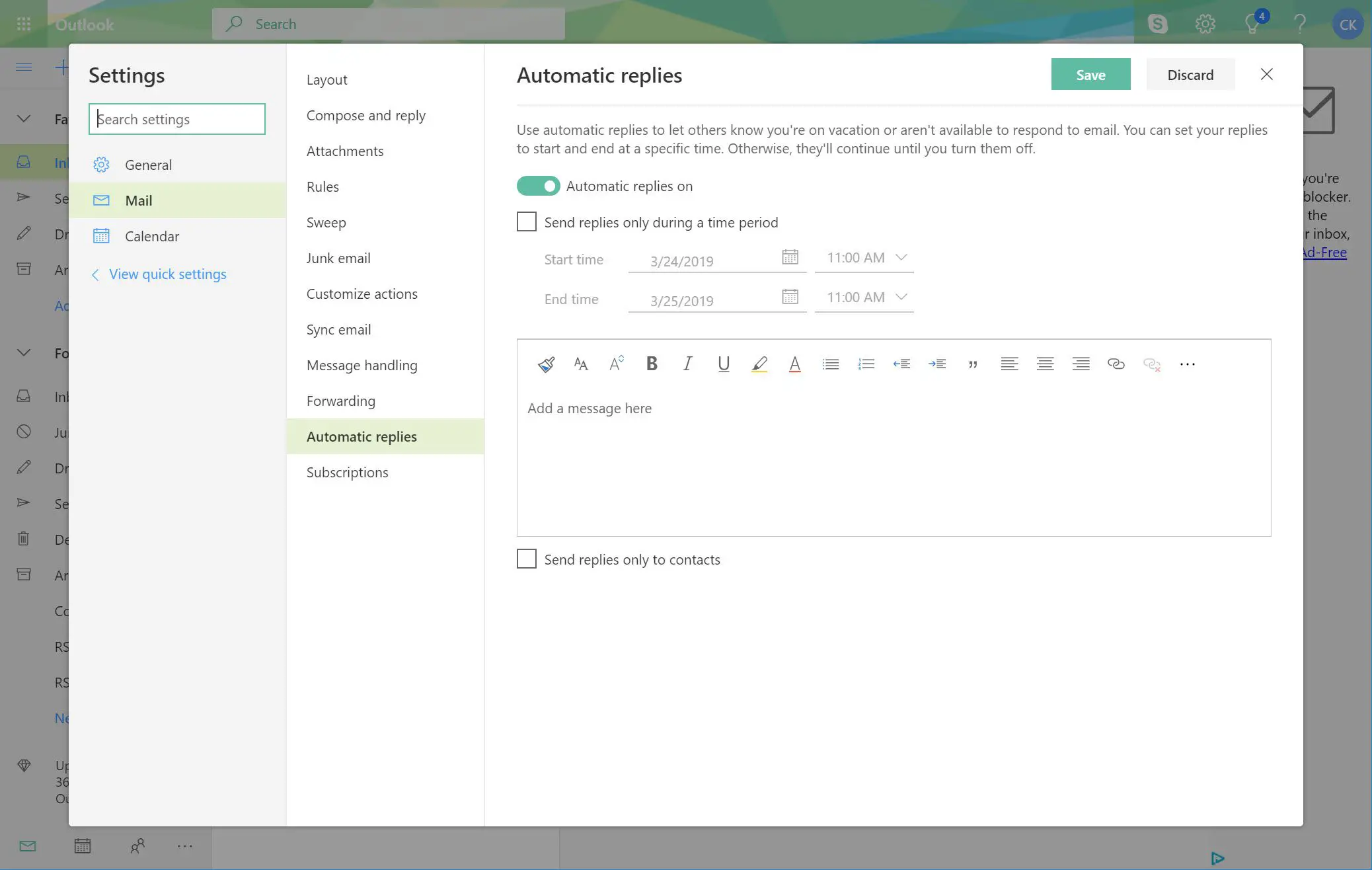
-
Opcional: Selecione os Envie respostas apenas durante um período de tempo caixa de seleção. Especifique o Hora de início e Fim do tempo. Respostas automáticas são enviadas apenas durante esse período.
-
Digite a mensagem que deseja enviar enquanto as respostas automáticas estão habilitadas.
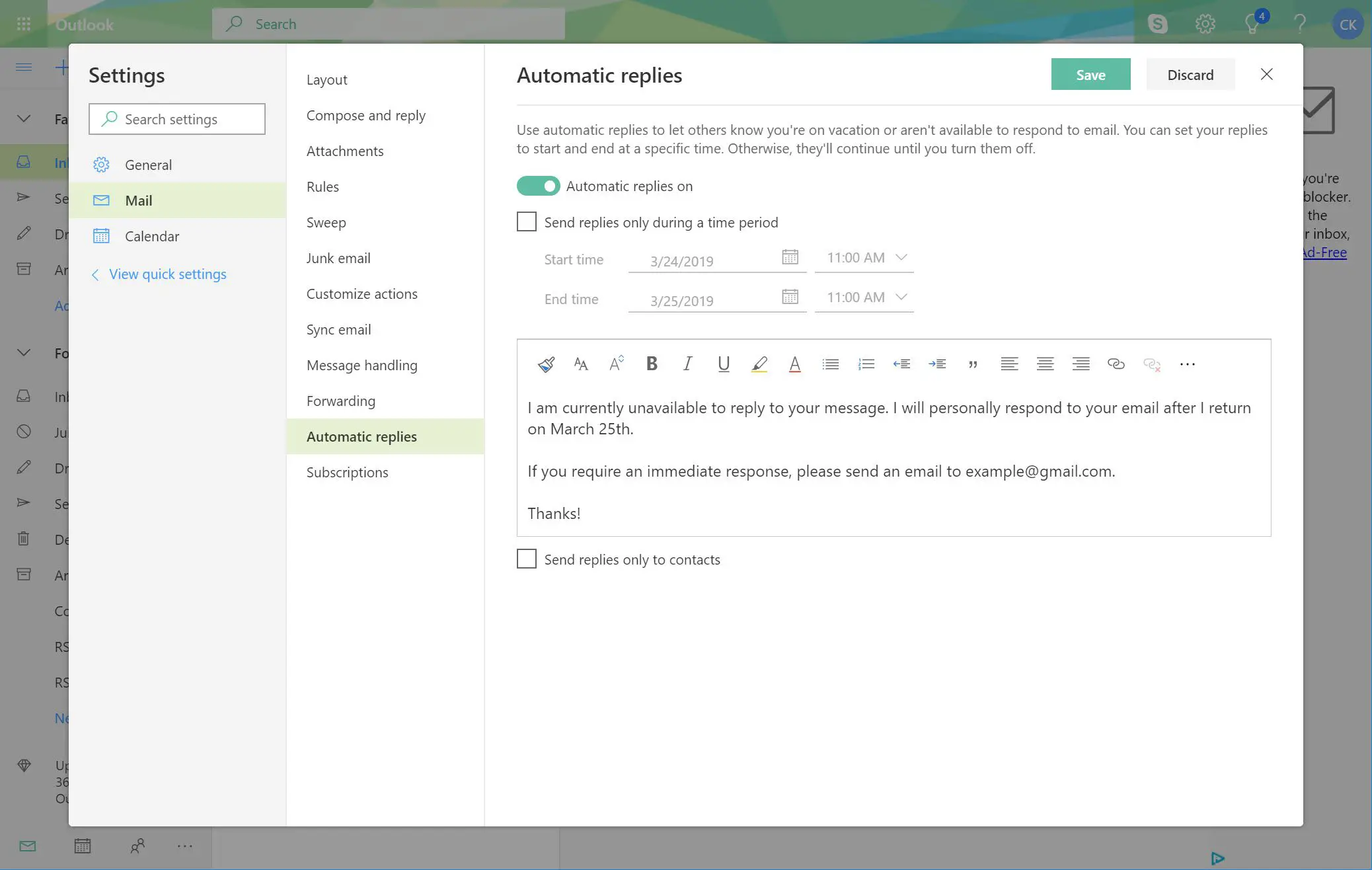
-
Opcionalmente, selecione o Envie respostas apenas para contatos caixa de seleção para enviar respostas automáticas apenas para as pessoas e endereços de e-mail em seus contatos do Outlook.com.
-
Selecione Salvar.