
O Console de recuperação é um recurso de diagnóstico avançado baseado em linha de comando disponível em algumas versões anteriores do sistema operacional Windows. O Console de recuperação é usado para ajudar a resolver vários problemas importantes do sistema. É particularmente útil para reparar ou substituir arquivos importantes do sistema operacional. Quando esses arquivos não estão funcionando como deveriam, às vezes o Windows nem inicia. Nesses casos, você deve iniciar o Console de recuperação para restaurar os arquivos.
Disponibilidade do console de recuperação
O recurso Console de recuperação está disponível no Windows XP, Windows 2000 e Windows Server 2003. O Console de recuperação não está disponível no Windows 10, Windows 8, Windows 7 ou Windows Vista. O Windows Server 2003 e o Windows XP foram os últimos sistemas operacionais da Microsoft que continham o Console de recuperação. O Windows 7 e o Windows Vista substituíram o Console de Recuperação por uma coleção de ferramentas de recuperação denominadas Opções de Recuperação do Sistema. No Windows 10 e no Windows 8, nem o Console de Recuperação nem as Opções de Recuperação do Sistema estão disponíveis. Em vez disso, a Microsoft criou as Opções de Inicialização Avançada sem dúvida mais poderosas como um local central para diagnosticar e reparar problemas do Windows de fora do sistema operacional em execução.
Como acessar e usar o console de recuperação
A maneira usual de acessar o Console de recuperação é inicializando a partir de um CD de instalação do Windows. Às vezes, o Console de recuperação também pode ser acessado a partir do menu de inicialização, mas apenas se estiver pré-instalado em seu sistema. Uma série de comandos, chamados sem surpresa Comandos do console de recuperação (todos listados abaixo), estão disponíveis no Console de recuperação. Usar esses comandos de maneiras específicas pode ajudar a resolver problemas específicos. Aqui estão alguns exemplos em que a execução de um determinado comando no Console de recuperação é necessária para corrigir um problema sério do Windows:
- Reparar o registro mestre de inicialização no Windows XP
- Restaurar Hal.dll do CD do Windows XP
- Restaurar NTLDR e Ntdetect.com a partir do CD do Windows XP
Comandos do console de recuperação
Conforme mencionado acima, vários comandos estão disponíveis no Console de recuperação, alguns deles exclusivos da ferramenta. Quando usados, esses comandos podem fazer coisas tão simples como copiar um arquivo de um lugar para outro ou tão complicadas quanto reparar o registro mestre de inicialização após um grande ataque de vírus. Os comandos do console de recuperação são semelhantes aos comandos do prompt de comando e do DOS, mas são ferramentas completamente diferentes, com opções e recursos diferentes. Abaixo está uma lista completa de comandos do Console de recuperação, junto com links para informações mais detalhadas sobre como usar cada comando:
| Comando | Objetivo |
| Atrib | Altera ou exibe os atributos de arquivo de um arquivo ou pasta |
| Lote | Usado para criar um script para executar outros comandos do console de recuperação |
| Bootcfg | Usado para construir ou modificar o arquivo boot.ini |
| Chdir | Altera ou exibe a letra da unidade e a pasta na qual você está trabalhando |
| Chkdsk | Identifica, e frequentemente corrige, certos erros do disco rígido (também conhecido como verifique o disco) |
| Cls | Limpa a tela de todos os comandos inseridos anteriormente e outros textos |
| cópia de | Copia um único arquivo de um local para outro |
| Excluir | Exclui um único arquivo |
| Dir | Exibe uma lista de arquivos e pastas contidos na pasta a partir da qual você está trabalhando |
| Desabilitar | Desativa um serviço do sistema ou driver de dispositivo |
| Diskpart | Cria ou apaga partições do disco rígido |
| Habilitar | Ativa um serviço do sistema ou driver de dispositivo |
| Saída | Termina a sessão atual do console de recuperação e reinicia o computador |
| Expandir | Extrai um único arquivo ou grupo de arquivos de um arquivo compactado |
| Fixboot | Grava um novo setor de inicialização de partição na partição do sistema que você especificar |
| Fixmbr | Grava um novo registro mestre de inicialização no disco rígido que você especificar |
| Formato | Formata uma unidade no sistema de arquivos que você especificar |
| Ajuda | Fornece informações mais detalhadas sobre qualquer um dos outros comandos do console de recuperação |
| Listsvc | Lista os serviços e drivers disponíveis em sua instalação do Windows |
| Entrar | Usado para obter acesso à instalação do Windows que você especificar |
| Mapa | Exibe a partição e o disco rígido a que cada letra de unidade é atribuída |
| Mkdir | Cria uma nova pasta |
| Mais | Usado para exibir informações dentro de um arquivo de texto (o mesmo que modelo comando) |
| Uso líquido | [included in Recovery Console but is not usable] |
| Renomear | Muda o nome do arquivo que você especificar |
| Rmdir | Usado para deletar uma pasta existente e completamente vazia |
| Definir | Habilita ou desabilita certas opções no Console de Recuperação |
| Systemroot | Define a variável de ambiente% systemroot% como a pasta a partir da qual você está trabalhando |
| Modelo | Usado para exibir informações dentro de um arquivo de texto (o mesmo que mais comando) |
Mais da Lifewire
-
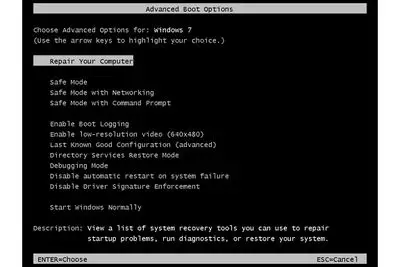
Menu de opções de inicialização avançadas
-
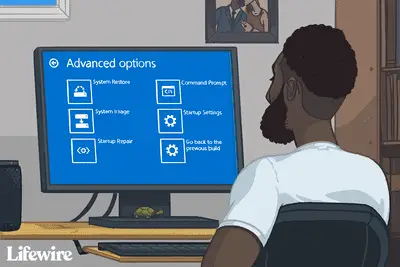
Como usar opções avançadas de inicialização
-

O que é um Master Boot Record (MBR)?
-
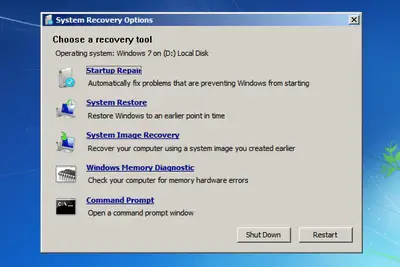
Opções de recuperação de sistema
-
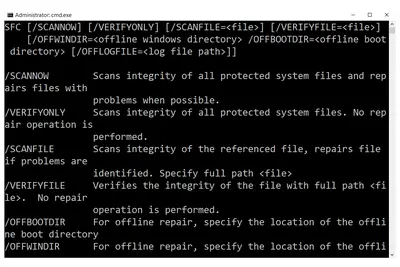
Comando Sfc (verificador de arquivos do sistema)
-

Como reparar o registro mestre de inicialização no Windows XP
-
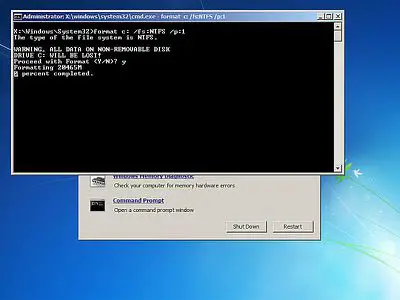
Como usar o comando Format para gravar zeros em um disco rígido
-
Como entrar no console de recuperação do Windows XP
-
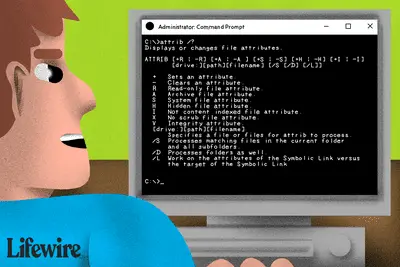
Comando de atributo (exemplos, opções, opções e mais)
-
Como corrigir erros de Hal.dll ausentes no Windows XP
-
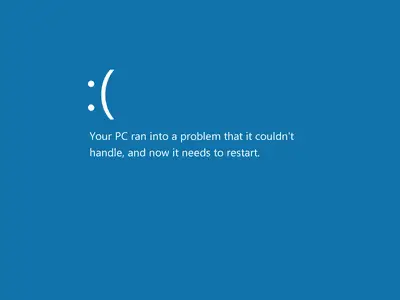
Como corrigir erros STOP 0x0000007B
-
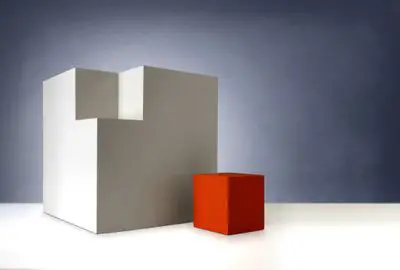
Qual é o código mestre de inicialização?
-
20 melhores ferramentas gratuitas de software de recuperação de dados
-

Comando Dir
-
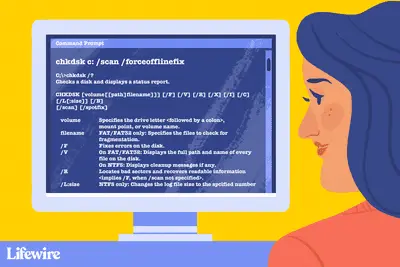
Comando Chkdsk
-
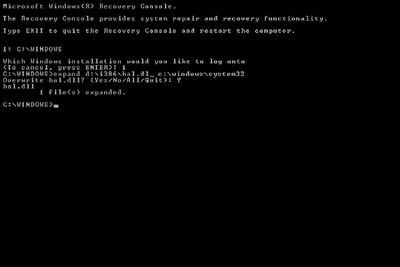
Como restaurar Hal.dll a partir do CD do Windows XP
Seus direitos de privacidade
A Lifewire e nossos parceiros terceirizados usam cookies e processam dados pessoais como identificadores exclusivos com base em seu consentimento para armazenar e / ou acessar informações em um dispositivo, exibir anúncios personalizados e para medição de conteúdo, percepção do público e desenvolvimento de produtos. Para alterar ou retirar suas opções de consentimento para Lifewire.com, incluindo seu direito de contestar quando um interesse legítimo é usado, clique abaixo. A qualquer momento, você pode atualizar suas configurações por meio do link “Privacidade da UE” na parte inferior de qualquer página. Essas escolhas serão sinalizadas globalmente para nossos parceiros e não afetarão os dados de navegação. Lista de parceiros (fornecedores)
Nós e nossos parceiros processamos dados para:
Digitalize ativamente as características do dispositivo para identificação. Use dados precisos de geolocalização. Armazene e / ou acesse informações em um dispositivo. Selecione o conteúdo personalizado. Crie um perfil de conteúdo personalizado. Avalie o desempenho do anúncio. Selecione anúncios básicos. Crie um perfil de anúncios personalizados. Selecione anúncios personalizados. Aplique pesquisas de mercado para gerar insights sobre o público. Avalie o desempenho do conteúdo. Desenvolva e melhore produtos. Lista de parceiros (fornecedores)
