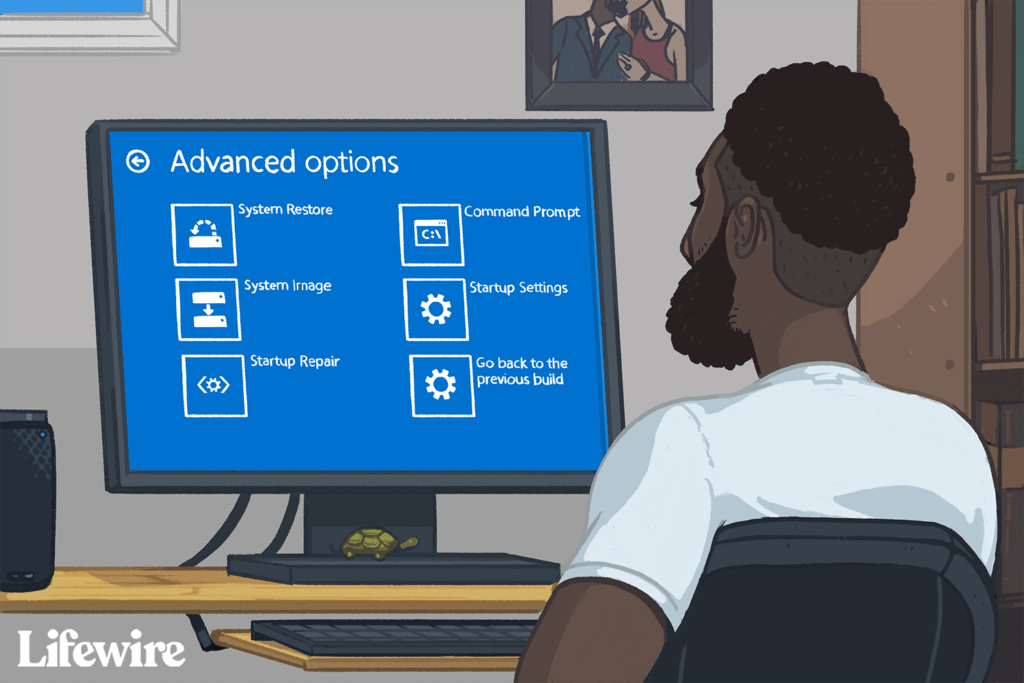
O Advanced Startup Options (ASO) é um menu centralizado de ferramentas de recuperação, reparo e solução de problemas no Windows 10 e Windows 8. Ele substituiu o menu Opções de Recuperação do Sistema disponível no Windows 7 e Windows Vista. Algumas fontes ainda se referem ao menu Opções de inicialização avançadas no Windows 8 como Opções de recuperação de sistema. O menu ASO também é às vezes referido como o Opção de inicializaçãomenu s. Ambiente de Recuperação do Windows (WinRE) é outro nome que você pode ver que é sinônimo deste menu.
Para que serve o menu de opções avançadas de inicialização?
As ferramentas disponíveis no menu Opções de inicialização avançadas podem ser usadas para executar quase todas as ferramentas de reparo, atualização / redefinição e diagnóstico disponíveis nos sistemas operacionais Windows 10 e 8, mesmo se o Windows não iniciar. Ele também contém o menu Configurações de inicialização que, entre outras coisas, é usado para iniciar o Windows 10 ou Windows 8 no modo de segurança.
Como acessar o menu de opções avançadas de inicialização
Existem várias maneiras de acessar o menu Opções de inicialização avançadas. O método mais fácil depende da situação em que você se encontra e que indica a necessidade de usar uma dessas ferramentas. Se você pode acessar o Windows normalmente, a maneira mais rápida de iniciar as Opções de Inicialização Avançadas no Windows 10 é via Definições > Atualização e segurança > Recuperação. No Windows 8, tente Configurações do PC > Atualização e recuperação > Recuperação. Dê uma olhada no tutorial que mencionamos acima, se isso não for possível ou se você precisar de mais ajuda.
Como usar o menu de opções avançadas de inicialização
ASO é apenas um menu de ferramentas – ele, por si só, não faz nada. Escolher uma das ferramentas disponíveis ou outros menus em Opções de inicialização avançadas abrirá essa ferramenta ou menu. Em outras palavras, usar as Opções de inicialização avançadas significa usar uma das ferramentas de reparo ou recuperação disponíveis. Alguns itens disponíveis por meio deste menu estão aninhados dentro de outros menus. Se precisar fazer backup, use a seta para a esquerda com o círculo ao redor dela, que você encontrará à esquerda do título do menu na parte superior da tela.
O Menu de Opções Avançadas de Inicialização
Abaixo estão todos os ícones ou botões que você verá neste menu no Windows 10 e no Windows 8. Chamaremos a atenção de quaisquer diferenças entre as duas versões do Windows. Se o item do menu levar a outra área do menu, explicaremos isso. Se ele iniciar algum recurso de recuperação ou reparo, forneceremos uma breve descrição e um link para informações mais detalhadas sobre esse recurso, se o tivermos. Se você configurou um sistema de inicialização dupla, você também pode ver Use outro sistema operacional (não mostrado aqui) no menu principal Opções de inicialização avançadas.
Prosseguir
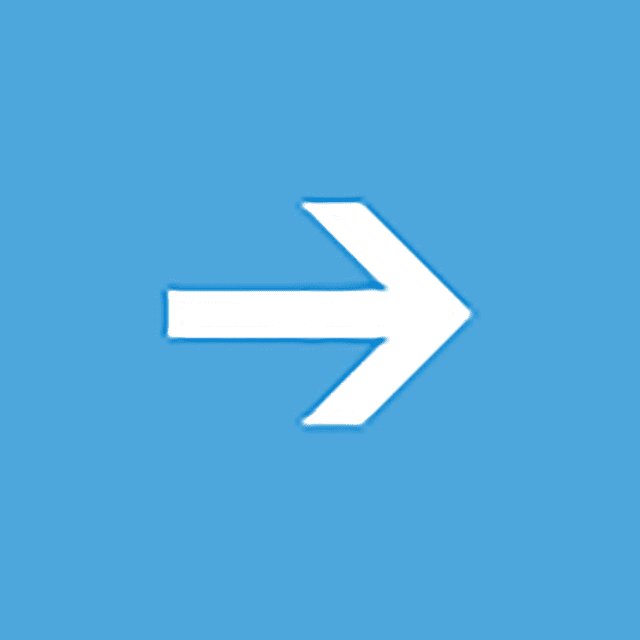
Prosseguir está disponível no principal Escolha uma opção tela e diz Saia e continue para o Windows 10 (ou Windows 8.1 / 8) Quando você escolhe Prosseguir, As Opções de inicialização avançadas serão fechadas, o computador será reiniciado e o Windows 10 ou 8 será iniciado no modo normal. Obviamente, se o Windows não estiver iniciando corretamente, o próprio fato de ter levado você às Opções de inicialização avançadas e voltar ao Windows provavelmente não será útil. No entanto, se você se encontrou no menu ASO de alguma outra forma, ou concluiu algum outro processo de reparo ou diagnóstico, Prosseguir é a maneira mais rápida de sair das Opções de inicialização avançadas e voltar para o Windows.
Use um dispositivo
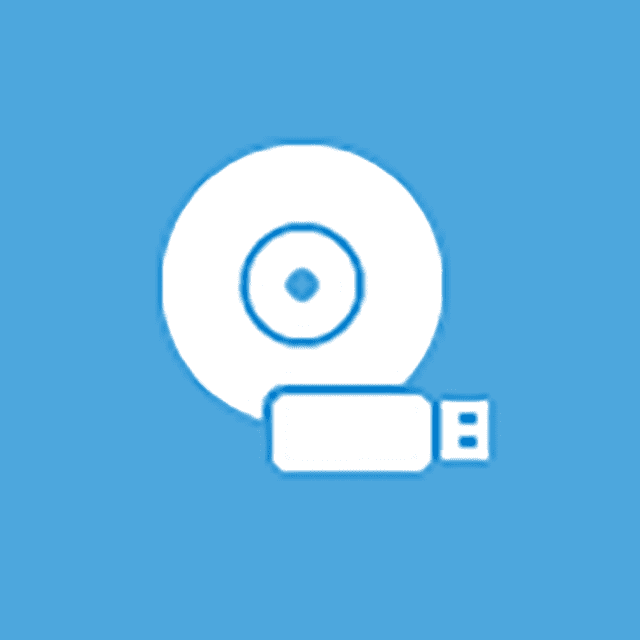
Use um dispositivo está disponível no principal Escolha uma opção tela e diz Use uma unidade USB, conexão de rede ou DVD de recuperação do Windows. Quando você escolhe Use um dispositivo, um menu com esse nome aparece, permitindo que você inicialize a partir de várias fontes em seu computador que são mostradas. Na maioria dos computadores, você verá opções para dispositivos de armazenamento USB, unidades de DVD ou BD, fontes de inicialização de rede (mesmo se você realmente não tiver uma dessas configuradas), etc. Somente sistemas UEFI terão um Use um dispositivo opção em Opções de inicialização avançadas.
Resolução de problemas
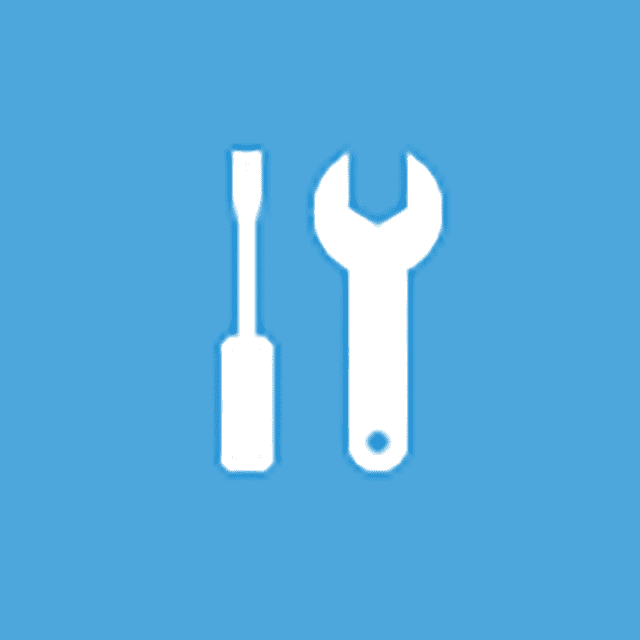
Resolução de problemas está disponível no principal Escolha uma opção tela e diz Reinicie o seu PC ou veja a opção avançadas. No Windows 8, diz Atualize ou reinicie seu PC ou use ferramentas avançadas. O Resolução de problemas opção abre ainda outro menu, contendo o Reinicializar este PC e Opções avançadas itens, ambos discutidos a seguir. O Resolução de problemas O menu é onde todos os recursos de reparo e recuperação encontrados nas Opções avançadas de inicialização estão localizados e é o que você deve escolher se quiser fazer qualquer coisa além de sair do menu ASO. Em alguns sistemas UEFI, você também pode ter um Configurações de firmware UEFI opção (não mostrada aqui) no Resolução de problemas cardápio.
Desligue seu PC
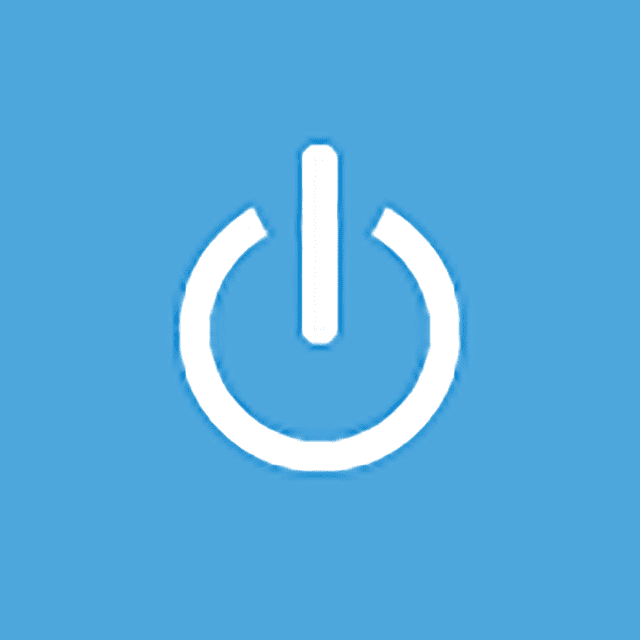
Desligue seu PC está disponível no principal Escolha uma opção tela. Esta opção é bastante autoexplicativa: ela desliga completamente o seu PC ou dispositivo.
Reinicializar este PC
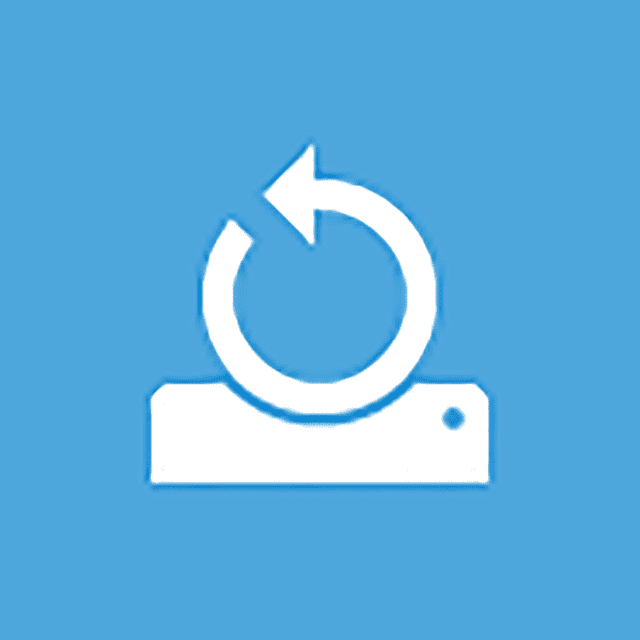
Reinicializar este PC está disponível no Resolução de problemas tela e diz Permite que você escolha manter ou remover seus arquivos e, em seguida, reinstala o Windows. Selecione Reinicializar este PC para iniciar o processo de Redefinir este PC, onde você tem duas opções adicionais, Mantenha meus arquivos ou Remove tudo. A primeira opção, ótima para quando seu computador está lento ou com bugs, remove todos os softwares e aplicativos instalados e redefine todas as configurações do Windows, mas nada pessoal será removido, como documentos, música, etc. A segunda opção, muito parecida com um ” reset de fábrica “e ótimo para reiniciar completamente ou antes de se livrar do seu computador, remove tudo, incluindo aplicativos e programas instalados, configurações, arquivos pessoais, etc. Há um passo a passo completo do processo de redefinição disponível, incluindo mais sobre qual opção é melhor. No Windows 8, a primeira opção acima é chamada Atualize seu PC e o segundo Reinicie o seu PC, ambos disponíveis diretamente no Resolução de problemas tela.
Opções avançadas
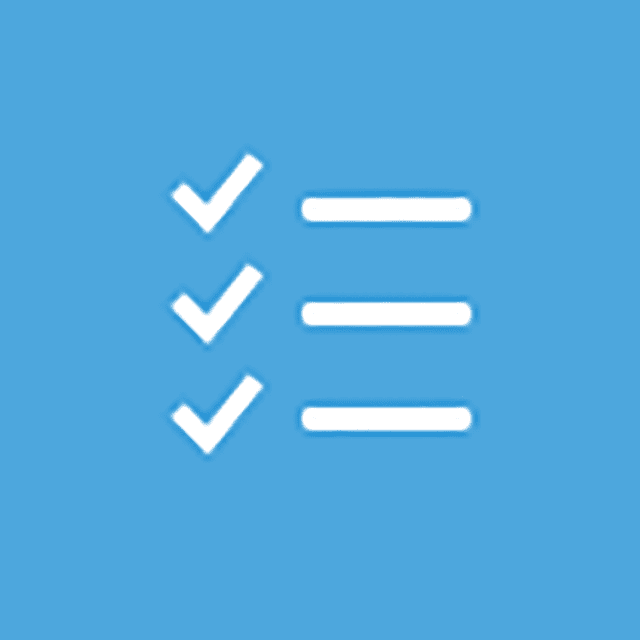
Opções avançadas está disponível no Resolução de problemas tela. O Opções avançadas opção abre ainda outro menu que contém os seguintes itens: Restauração do sistema, Recuperação da imagem do sistema, Reparo de inicialização, Prompt de comando, e Configurações de inicialização, todos explicados abaixo em suas próprias seções. No Windows 10, se você fizer parte do programa de teste Insider, também verá um Volte para a construção anterior opção. O Opções avançadas O menu é mais semelhante ao menu Opções de Recuperação do Sistema encontrado em versões anteriores do Windows.
Restauração do sistema
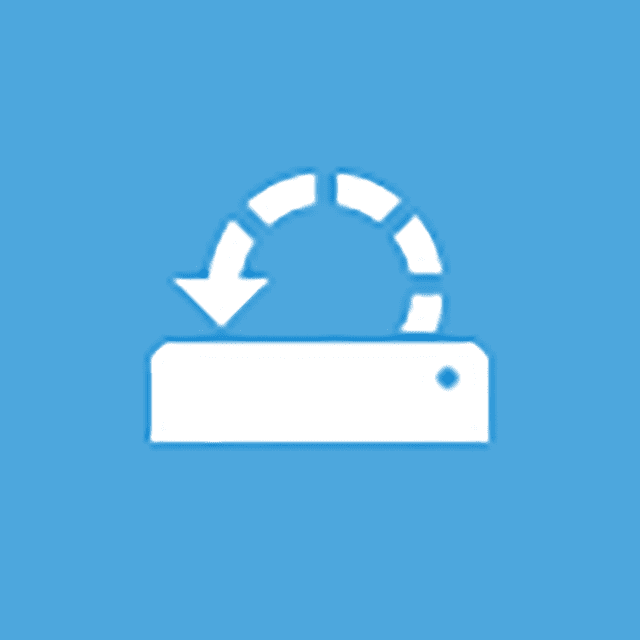
Restauração do sistema está disponível no Opções avançadas tela e diz Use um ponto de restauração gravado em seu PC para restaurar o Windows. O Restauração do sistema A opção inicia a Restauração do Sistema, a mesma ferramenta “desfazer” semelhante a uma máquina do tempo que você pode ter usado ou visto no Windows. Uma grande vantagem de ter a capacidade de usar a Restauração do sistema no menu Opções de inicialização avançadas é que você está fazendo isso fora do Windows 10/8. Por exemplo, se você suspeitar que algum driver ou problema de registro está impedindo o Windows de iniciar corretamente, mas se encontrar na situação infeliz de não conseguir iniciar o Windows para que possa iniciar a Restauração do Sistema, esta opção torna-se muito valiosa.
Recuperação da imagem do sistema
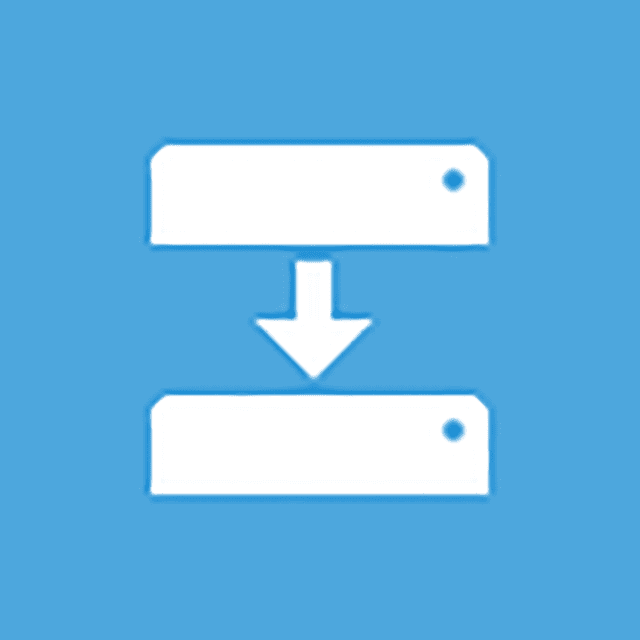
Recuperação da imagem do sistema está disponível no Opções avançadas tela e diz Recupere o Windows usando um arquivo de imagem de sistema específico. O Recuperação da imagem do sistema opção inicia o Re-imagem do seu computador recurso de recuperação da imagem do sistema que é usado para restaurar uma imagem completa do seu computador previamente salva. Esta é uma ótima opção se você tentou sem sucesso outras ferramentas disponíveis no menu Opções de inicialização avançadas. Obviamente, para usar isso, você ou o fabricante do computador devem ter criado de forma proativa uma imagem do sistema para recriar a imagem.
Reparo de inicialização
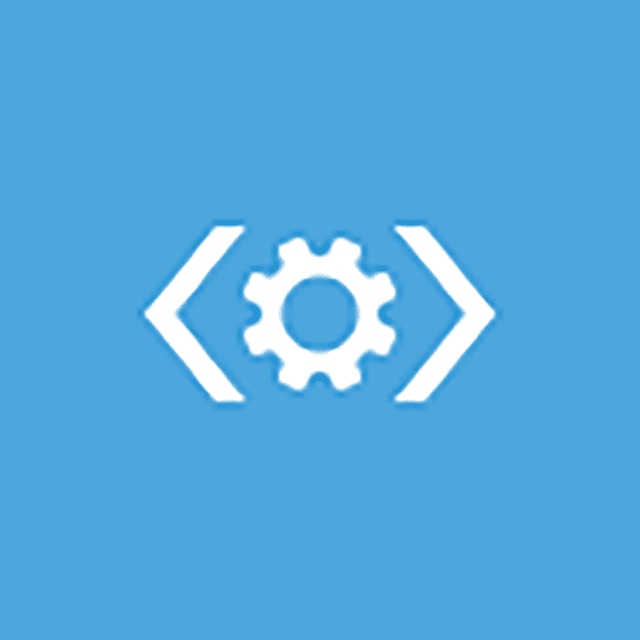
Reparo de inicialização está disponível no Opções avançadas tela e diz Corrija problemas que impedem o Windows de carregar. O Reparo de inicialização opção começa, você adivinhou, um procedimento de reparo de inicialização automatizado. Se o Windows 10 ou Windows 8 não iniciar corretamente, por exemplo, devido a um BSOD ou a um erro grave de “arquivo ausente”, o Reparo de Inicialização é um excelente primeiro passo para a solução de problemas. As versões anteriores do Windows 8 se referiam ao Reparo de Inicialização como Reparo automático.
Prompt de comando
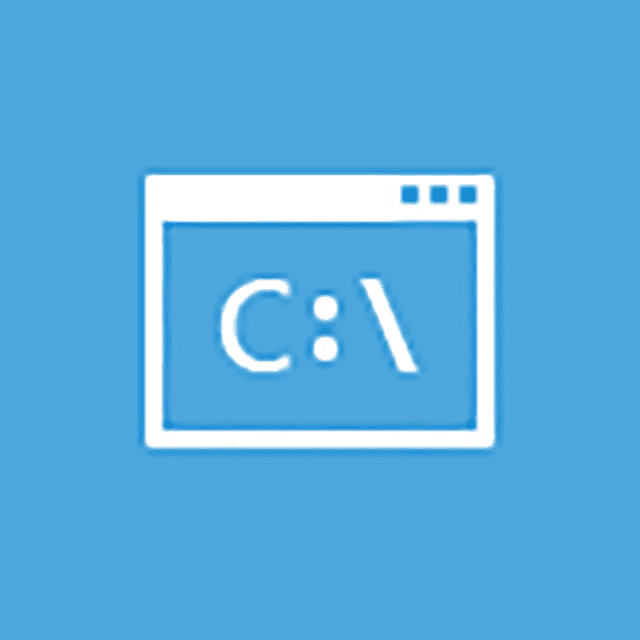
Prompt de comando está disponível no Opções avançadas tela e diz Use o prompt de comando para solução de problemas avançada. O Prompt de comando opções iniciam o Prompt de Comando, a ferramenta de linha de comando com a qual você pode estar familiarizado no Windows. A maioria dos comandos disponíveis no Prompt de Comando do Windows também está disponível no Prompt de Comando incluído aqui como parte das Opções Avançadas de Inicialização. Ao usar o Prompt de Comando das Opções Avançadas de Inicialização, certifique-se de verificar a unidade correta na qual você está executando os comandos. Na maioria das instalações do Windows, a unidade em que o Windows está instalado é designada como C enquanto dentro do Windows 10/8, mas como D enquanto estiver no menu ASO. Isso ocorre porque o C letra da unidade é fornecida a uma partição reservada do sistema de 350 MB que normalmente está oculta quando você está no Windows, deixando D a ser atribuído à unidade em que o Windows 10 ou Windows 8 está instalado. Se você não tiver certeza, use o comando dir para inspecionar as pastas.
Configurações de inicialização
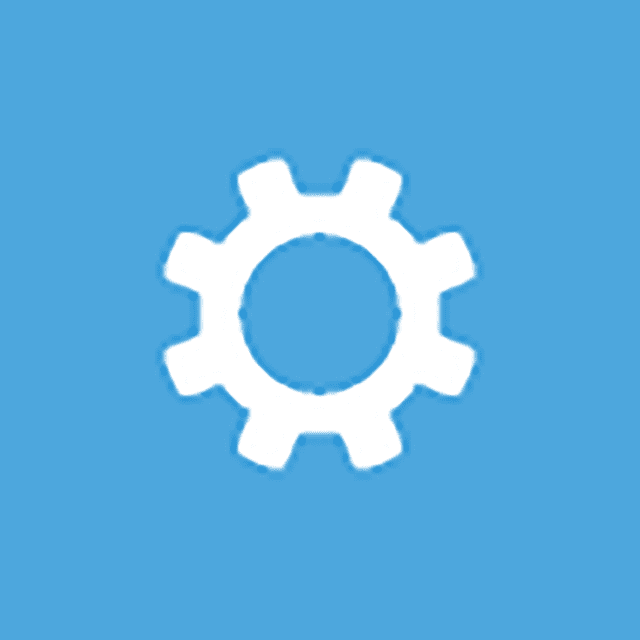
Configurações de inicialização está disponível no Opções avançadas tela e diz Alterar o comportamento de inicialização do Windows. Escolhendo o Configurações de inicialização opção irá reiniciar o seu computador e abrir as configurações de inicialização, um menu cheio de várias maneiras especiais de inicializar o Windows, incluindo o modo de segurança. O menu Configurações de inicialização é mais semelhante ao menu Opções de inicialização avançadas nas versões anteriores do Windows. As configurações de inicialização não estão disponíveis nas Opções avançadas de inicialização quando acessadas de determinadas maneiras. Se você não vê Configurações de inicialização mas precisa acessar os modos de inicialização nesse menu, consulte Como iniciar o Windows 10 ou Windows 8 no modo de segurança para obter ajuda. Também estão disponíveis instruções para usar o Modo de segurança com Windows 7.
Disponibilidade do menu de opções avançadas de inicialização
O menu Opções avançadas de inicialização está disponível no Windows 10 e Windows 8. Algumas das opções de diagnóstico e reparo disponíveis nas Opções avançadas de inicialização também estão disponíveis no Windows 7 e Windows Vista nas Opções de recuperação do sistema. No Windows XP, poucas dessas ferramentas estão disponíveis, mas podem ser acessadas no Console de recuperação ou por meio de uma instalação de reparo.