Se você é um usuário relativamente novo no Excel e nas planilhas, pode não saber a finalidade de tudo na tela. Provavelmente, você encontrará maneiras mais simples ou eficazes de trabalhar com suas planilhas assim que descobrir mais sobre a interface e seus truques. Aqui está uma rápida olhada nas partes do Excel. As informações neste artigo se aplicam ao Excel 2019, 2016, 2013; Excel para Microsoft 365 e Excel Online.
Elementos de tela do Excel
A tela do Excel está repleta de possibilidades. Depois de aprender para que serve cada seção, você criará planilhas com aparência profissional rapidamente. Ao abrir o Excel pela primeira vez e começar com uma planilha em branco, você verá o seguinte:
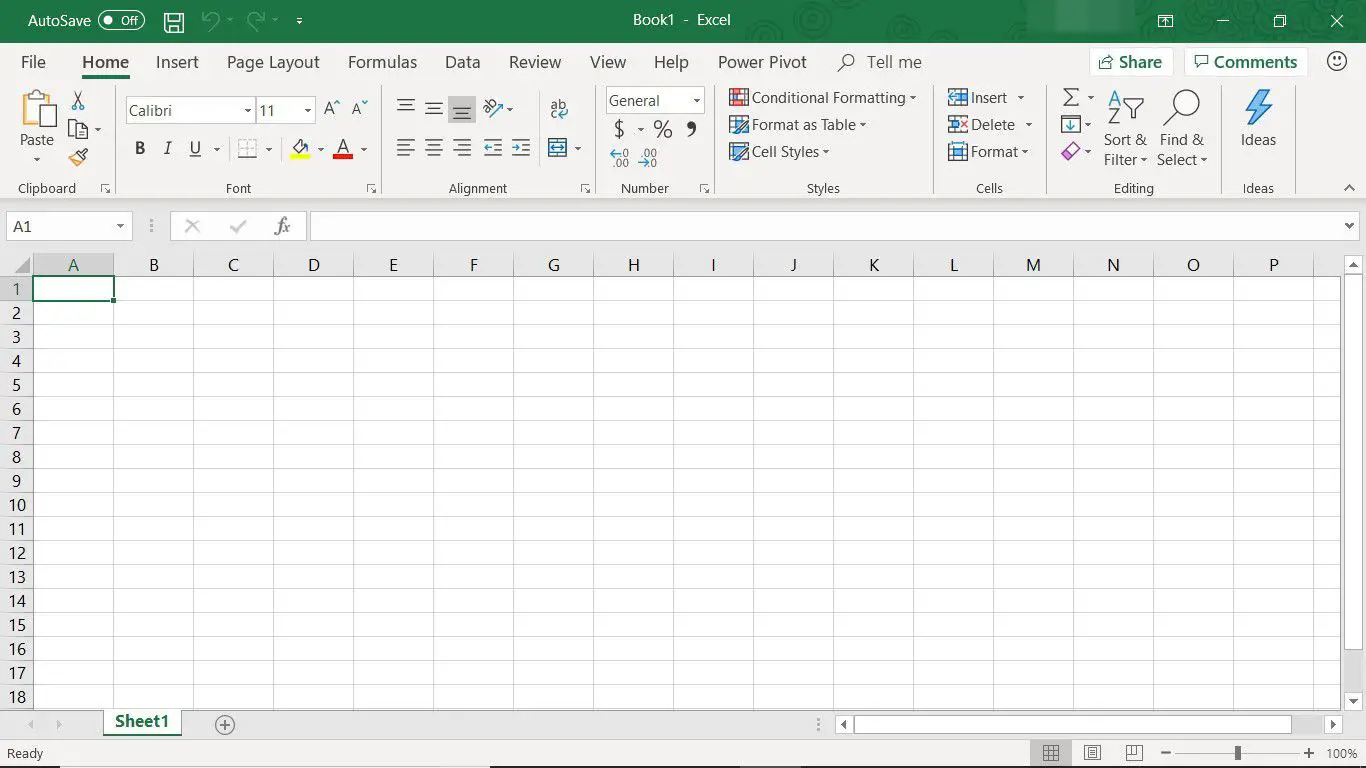
Na parte superior da tela, você encontrará a faixa de opções que contém todos os comandos, fórmulas e recursos necessários para criar planilhas intensas. A parte principal da tela é a planilha onde você digitará, editará e analisará seus dados. Estas são as outras partes da tela do Excel que você usará ao criar planilhas:
Célula ativa
A célula ativa é reconhecido pelo seu contorno verde. Os dados são sempre inseridos na célula ativa. Células diferentes são ativadas quando você as seleciona.
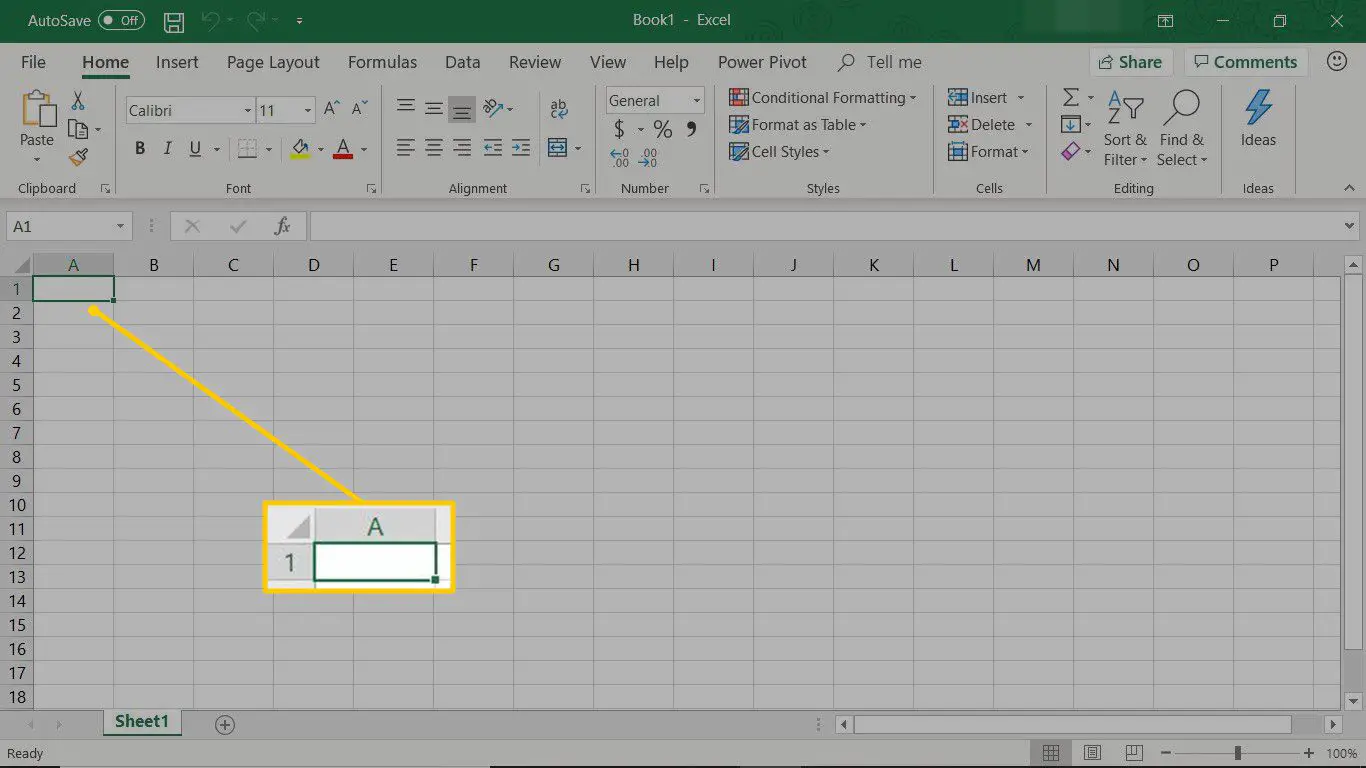
Existem várias maneiras de selecionar células. O método que você usa depende do dispositivo que você usa e de suas preferências. Aqui estão as diferentes maneiras de selecionar uma célula e torná-la ativa:
- Clique em uma célula com o mouse.
- Toque em uma célula com seu dedo ou caneta.
- Pressione as setas do teclado para mover para a célula.
As células são a base do Excel
Células são caixas retangulares localizadas na área central de uma planilha. As células contêm rótulos, dados e fórmulas. Para destacar os dados da planilha, as células podem ser formatadas para alterar o texto ou adicionar uma cor de preenchimento. As células também podem conter gráficos e imagens que explicam os dados da célula.
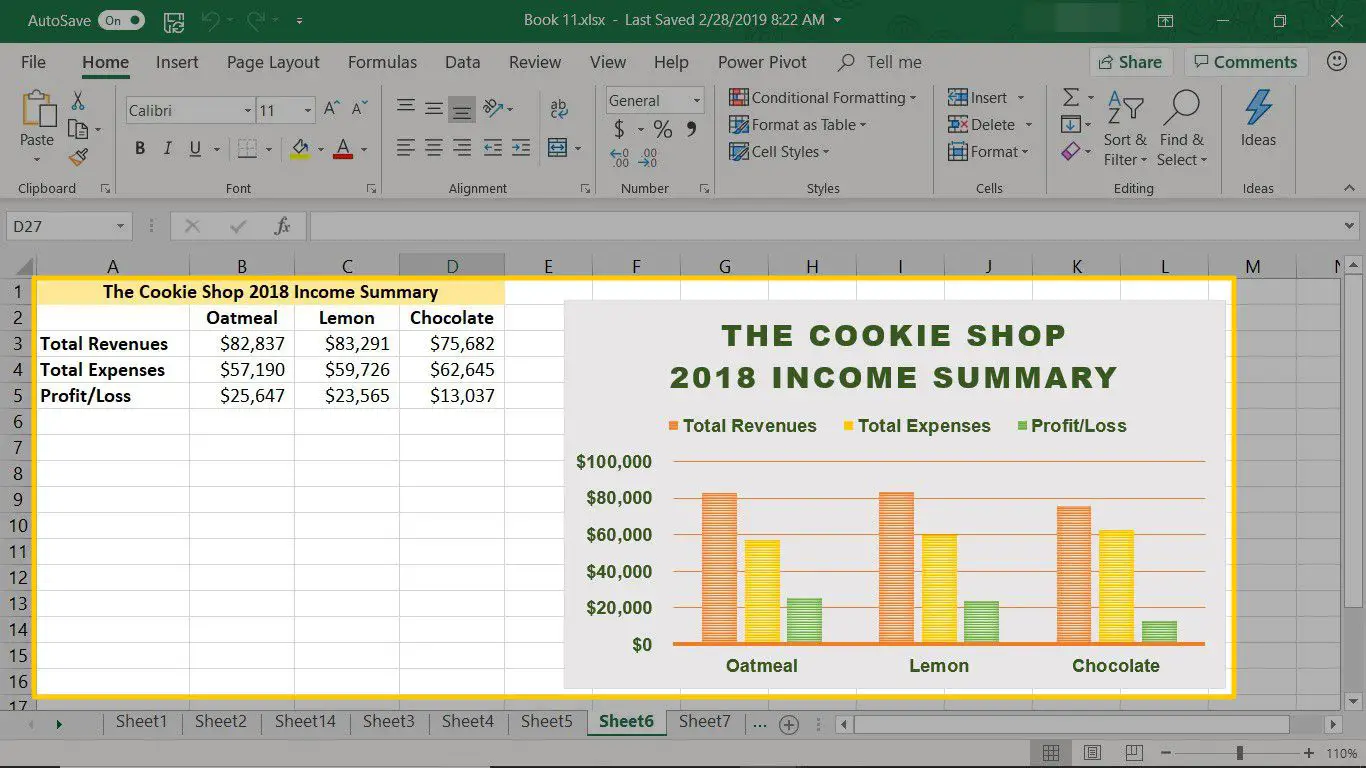
Algumas notas importantes a saber sobre as células incluem:
- Os dados inseridos em uma planilha são armazenados em uma célula. Cada célula contém apenas um dado de cada vez.
- Uma célula é o ponto de intersecção de uma coluna vertical e uma linha horizontal.
- Cada célula na planilha é identificada por uma referência de célula, que é uma combinação de letras e números como A1, F456 ou AA34.
Letras da coluna
As colunas são executadas verticalmente em uma planilha e cada uma é identificada por uma letra no cabeçalho da coluna, como A, B, C e D.
Barra de Fórmula
A Barra de Fórmulas está localizada acima da planilha e exibe o conteúdo da célula ativa. A Barra de Fórmula também é usado para inserir ou editar dados e fórmulas.
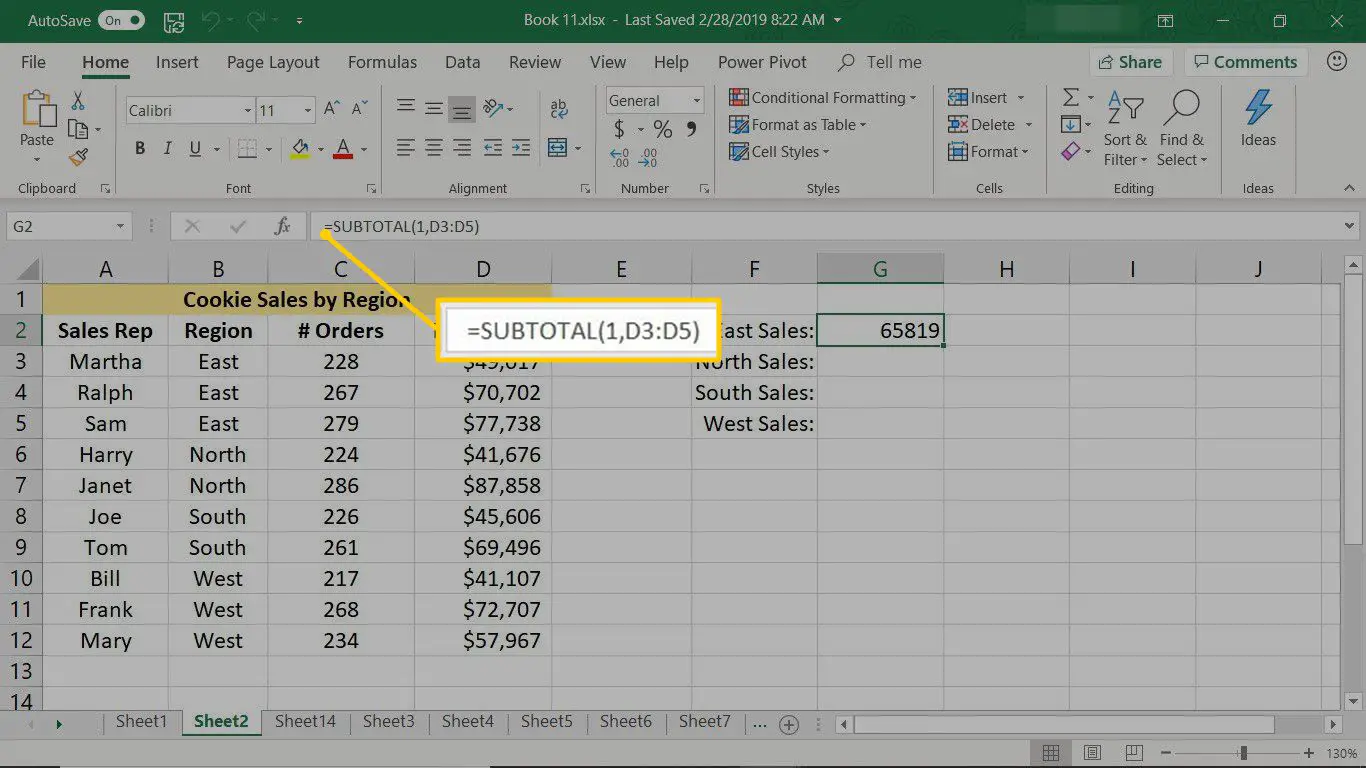
Caixa de Nome
A caixa de nome está localizada à esquerda da barra de fórmulas. A caixa de nome exibe a referência da célula ou o nome da célula ativa. Na imagem acima, a célula G2 é a célula ativa.
Barra de acesso rápido
A barra de ferramentas de acesso rápido adiciona comandos usados com freqüência à parte superior da tela do Excel. Torne seu trabalho mais rápido adicionando comandos à Barra de Ferramentas de Acesso Rápido em vez de pesquisar nas guias para encontrar o que você precisa. Para encontrar esses comandos usados com frequência, selecione o Personalize a barra de ferramentas de acesso rápido seta para baixo.
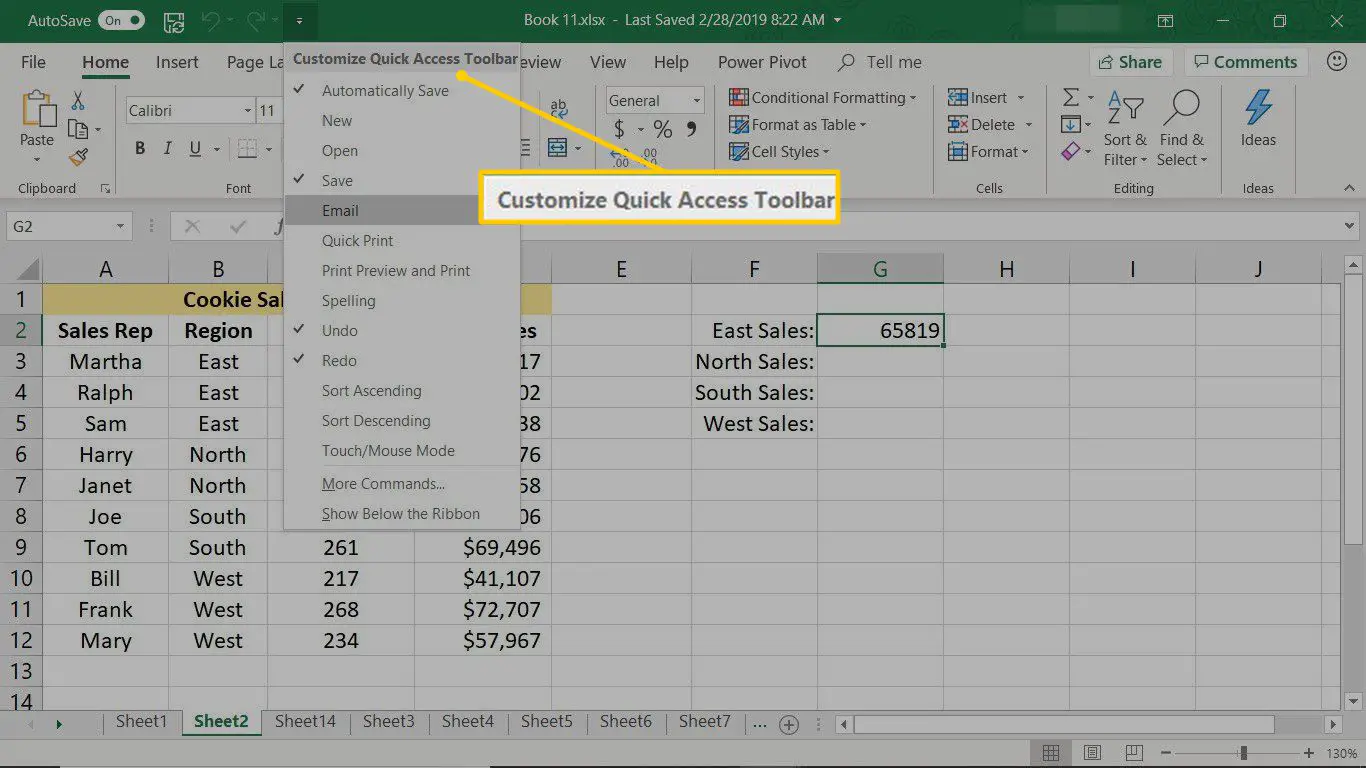
Fita
A Faixa de Opções é a faixa de botões e ícones localizados acima da planilha. Quando clicados, esses botões e ícones ativam os vários recursos do programa. Introduzida pela primeira vez no Excel 2007, a faixa de opções substituiu os menus e barras de ferramentas encontrados no Excel 2003 e em versões anteriores.
Guias da faixa de opções
As guias da faixa de opções fazem parte do menu da faixa de opções horizontal que contém links para vários recursos do programa. Cada guia – como Home, Layout da Página e Fórmulas – contém uma série de recursos e opções relacionados que são ativados clicando no ícone apropriado.
A guia Arquivo
A guia Arquivo foi introduzida no Excel 2010, substituindo o Botão Office do Excel 2007 e funciona de maneira diferente das outras guias. Em vez de exibir opções na faixa horizontal, o A guia Arquivo abre uma tela diferente.
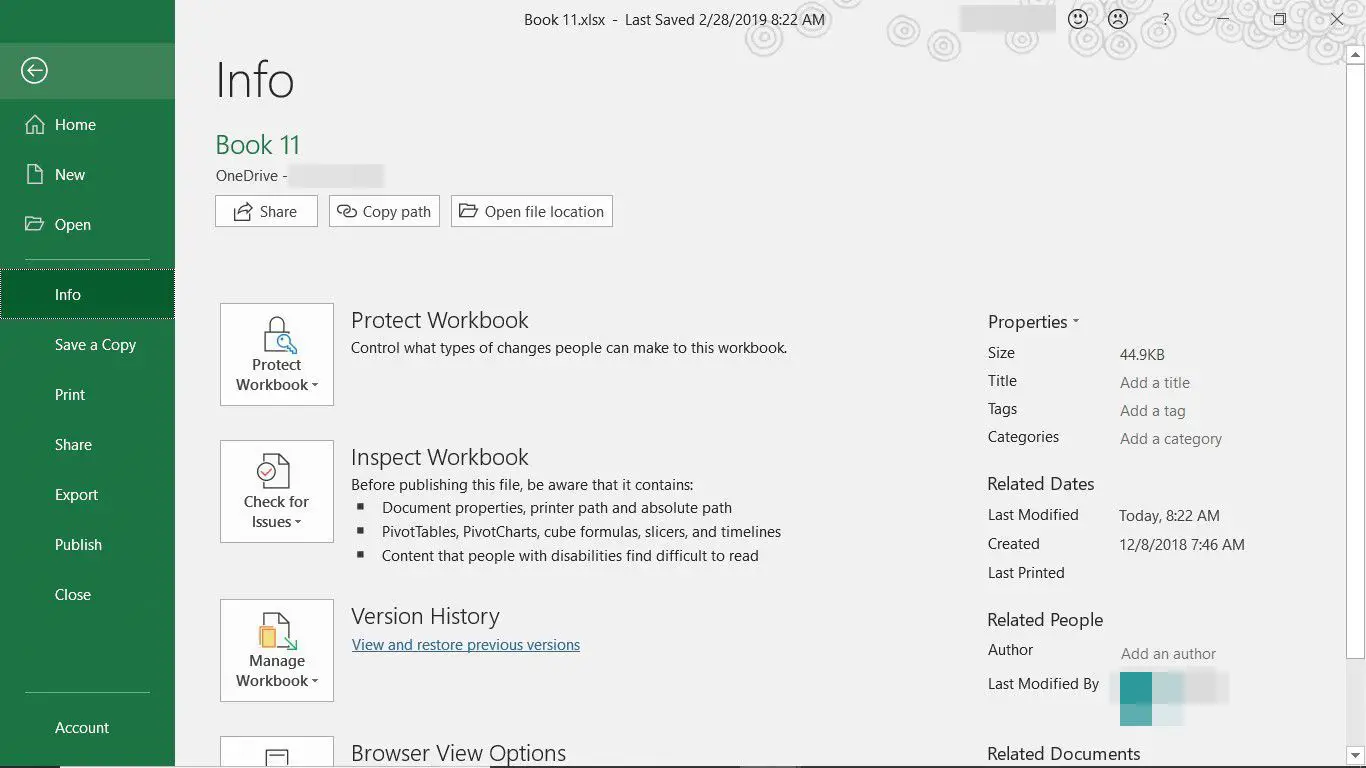
Aqui está o que você encontrará na guia Arquivo:
- Itens relacionados ao gerenciamento de arquivos e documentos, como abrir arquivos de planilha novos ou existentes, salvar e imprimir.
- O item Opções altera a aparência do programa. A partir daqui, você escolherá quais elementos da tela exibir, como barras de rolagem e linhas de grade; ele também contém opções que ativam uma série de configurações, incluindo recálculo automático de arquivos de planilha e escolha de quais idiomas usar para verificação ortográfica e gramatical.
Números de linha
As linhas são executadas horizontalmente em uma planilha e são identificadas por um número no cabeçalho da linha.
Abas da folha
Uma nova pasta de trabalho do Excel é aberta com uma única planilha, mas as pastas de trabalho podem conter várias planilhas. Cada planilha possui sua própria guia na parte inferior da tela. A guia Folha exibe o nome da planilha, como Folha1 ou Folha2.
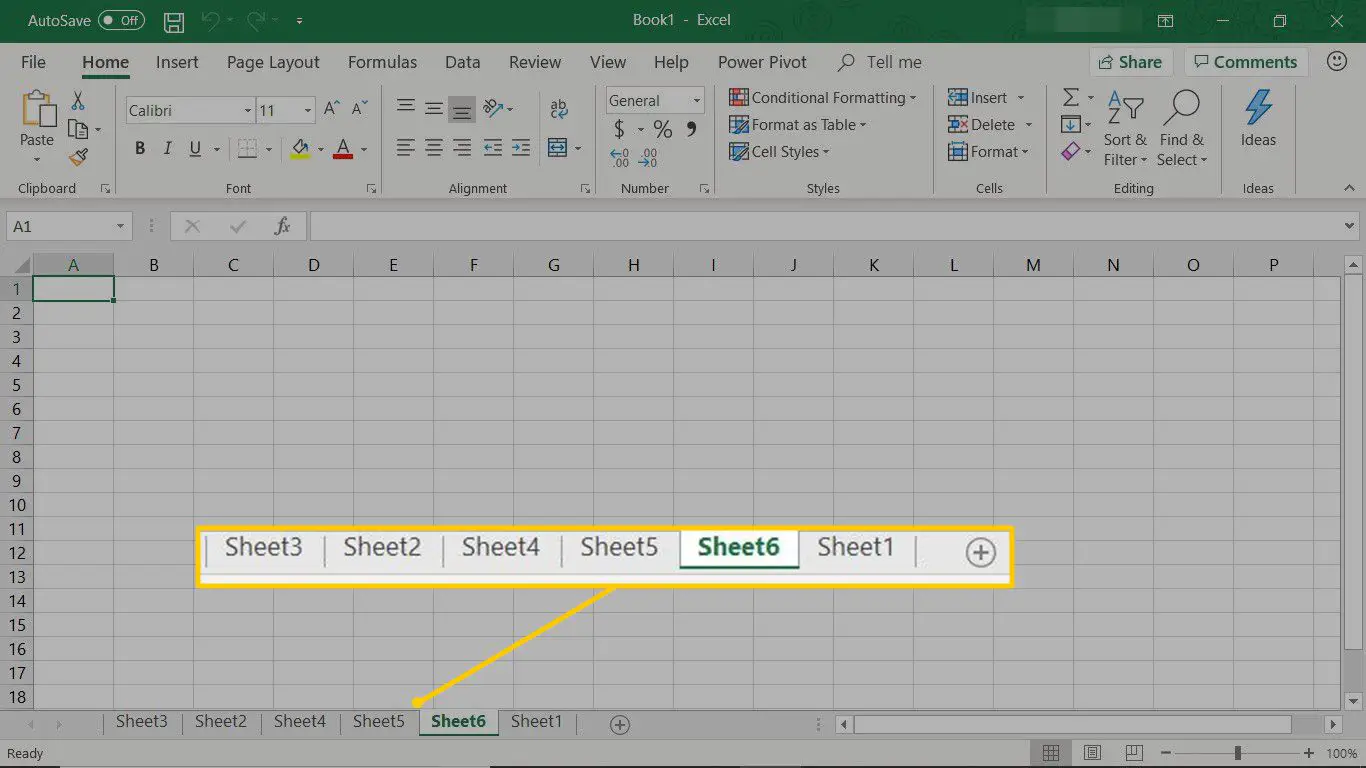
Aqui estão algumas dicas ao trabalhar com planilhas:
- Adicione planilhas a uma pasta de trabalho do Excel para manter os conjuntos de dados separados. Selecione Nova folha que se encontra ao lado das guias Folha. Se você preferir atalhos de teclado, pressione Shift + F11 ou Alt + Shift + F1 para adicionar uma nova planilha à esquerda da planilha selecionada.
- Renomeie uma planilha ou altere a cor da guia para facilitar o controle dos dados em grandes arquivos de planilha.
- Alterne entre as planilhas para encontrar os dados de que você precisa. Selecione a guia da planilha que deseja acessar. Se você preferir usar os atalhos do teclado, pressione Ctrl + PgUp ou Ctrl + PgDn para alternar entre as planilhas.
Barra de status
A barra de status, que funciona horizontalmente ao longo da parte inferior da tela, pode ser personalizada para exibir uma série de opções, a maioria das quais exibe informações sobre a planilha atual, os dados que a planilha contém e o teclado. As informações do teclado incluem se as teclas Caps Lock, Scroll Lock e Num Lock estão ativadas ou desativadas.
Controle deslizante de zoom
Localizado no canto inferior direito da tela do Excel, o controle deslizante de Zoom altera a ampliação de uma planilha quando você arrasta a caixa do controle deslizante para frente e para trás ou seleciona Reduzir o zoom ou Mais Zoom localizado em uma das extremidades do controle deslizante.