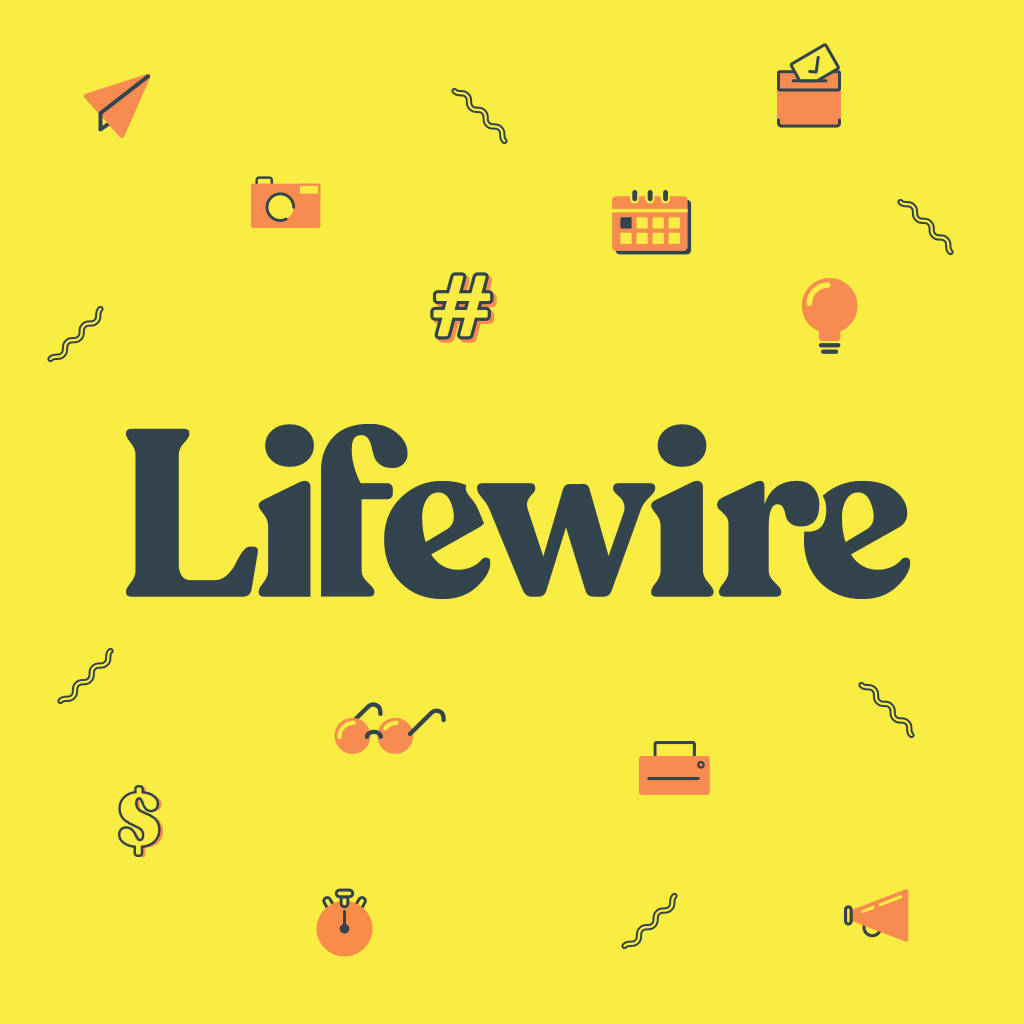
Se você é uma daquelas pessoas que deixa o computador ligado o tempo todo, é importante saber há quanto tempo o computador está funcionando. Aprender como visualizar o tempo de atividade do Windows no Windows 10 pode garantir a reinicialização do computador quando necessário para mantê-lo funcionando sem problemas.
Por que se preocupar com o tempo de atividade do Windows no Windows 10?
Existem muitos motivos pelos quais você deve reiniciar o computador. Apenas alguns deles incluem:
- Limpa RAM: Seu computador deixa dados temporários na memória de acesso aleatório (RAM). A reinicialização limpa essa memória e todos os dados aleatórios e sem importância que permanecem armazenados nela. Isso reduz a desordem e melhora o desempenho geral.
- Remove Vazamentos de Memória: Às vezes, você pode executar um programa mal escrito com vazamento de memória. Isso ocorre quando um programa em execução em segundo plano continua alocando mais memória desnecessária. Reiniciar fecha esses programas e limpa a memória.
- Reinicia sua conexão com a Internet: A maioria dos ISPs atribui um endereço IP aleatório quando você conecta seu computador à Internet. Quando o seu computador mantém este endereço IP por um longo período, às vezes isso leva a problemas de tempo limite no final do ISP e pode causar falhas de rede. A reinicialização atualizará seu IP, desconectará todos os aplicativos em segundo plano que estejam usando sua conexão de internet e manterá sua internet funcionando em alta velocidade.
- Verificações de vírus e atualizações do Windows: Muitos aplicativos antivírus executam varreduras de sistema na inicialização ou desligamento. Em geral, as atualizações do Windows também ocorrem. A reinicialização garante que essas varreduras e atualizações ocorram com frequência.
Se você preferir manter seu computador funcionando o tempo todo, é uma boa ideia monitorar o tempo de atividade do Windows para garantir que você reinicie pelo menos após um determinado período de tempo.
Ver o tempo de atividade do Windows com o gerenciador de tarefas
A maneira mais fácil de ver há quanto tempo seu computador com Windows 10 está em execução é usando o Gerenciador de Tarefas.
-
Aperte Ctrl + Alt + Del e selecione Gerenciador de tarefas.
-
Selecione os Desempenho aba. Se você selecionar CPU no painel de navegação esquerdo, você verá Tempo de atividade na parte inferior esquerda do Especificações de CPU seção.
-
Você verá o tempo de atividade aumentar em tempo real. Se desejar, você pode manter esta janela aberta para manter o tempo de atividade do seu computador Windows 10 disponível o tempo todo.
Verifique o tempo de atividade do sistema com o comando Systeminfo
Outro comando que mostrará o tempo de atividade do Windows no Windows 10 é o Informação do sistema comando. Este comando não se limita apenas às informações da rede. Em vez disso, ele fornece todas as informações importantes sobre o seu computador com Windows 10. Isso inclui informações do sistema operacional, informações do sistema, hotfixes instalados e detalhes da placa de rede. Uma dessas informações é o Tempo de inicialização do sistema. Para ver o tempo de inicialização do sistema:
-
Aperte Win + X e selecione o Prompt de comando aplicativo. O Windows PowerShell também funciona.
-
Digite o comando Informação do sistema e pressione Entrar.
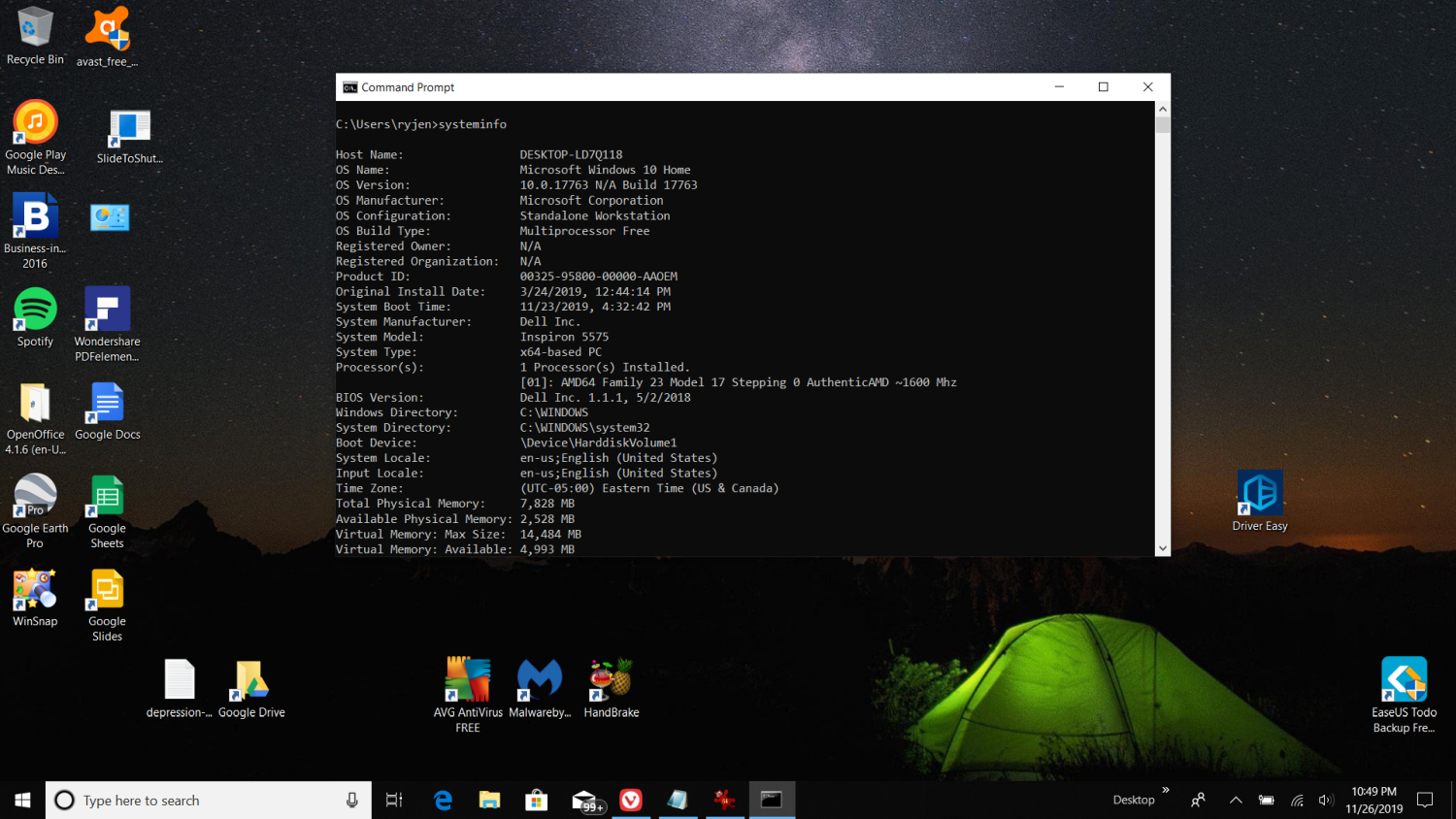
-
Logo abaixo das informações do sistema operacional, você verá Tempo de inicialização do sistema. Observe a diferença entre a hora de inicialização do sistema e a hora e data atuais. Esta é a quantidade de tempo que seu sistema Windows 10 está em execução.