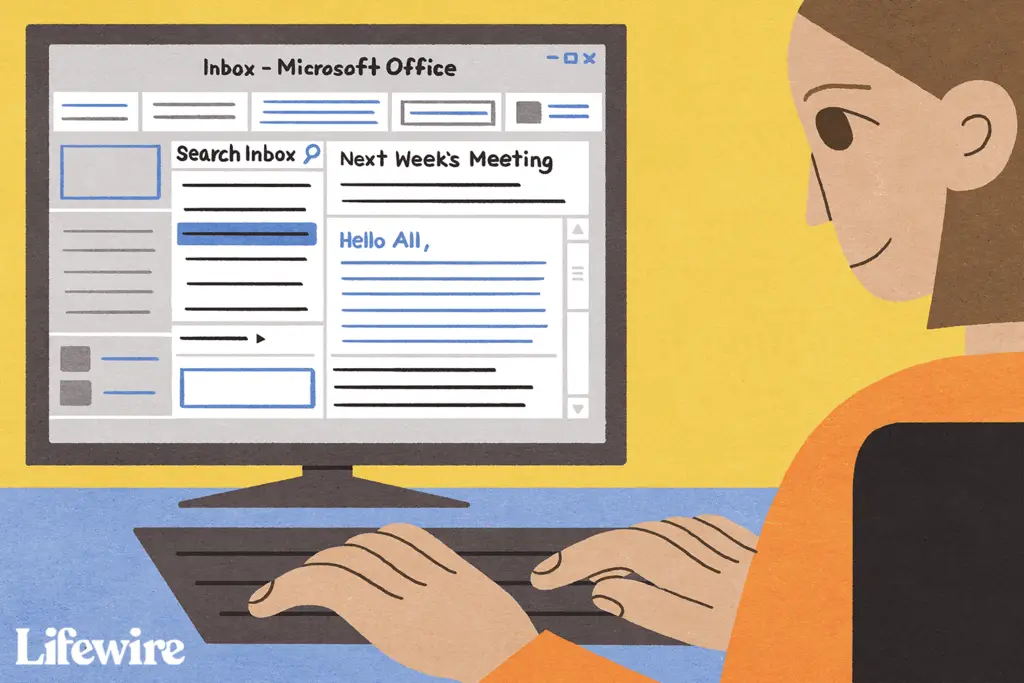
O que saber
- Inicie o Outlook e vá para o Visualizar aba. No Mensagens grupo, selecione Mostrar como conversas.
- Para habilitar a visualização da conversa: Apenas para a pasta atual, selecione Esta pasta. Para todas as pastas do Outlook, selecione Todas as caixas de correio.
- Para incluir a pasta de e-mails enviados: Vá para Visualizar > Mostrar como conversas > Configurações de conversa. Selecione Mostrar mensagens de outras pastas.
Este artigo explica como visualizar suas mensagens de e-mail do Outlook por encadeamento de conversa para que você não precise pesquisar todas as mensagens que pertencem a uma conversa. As instruções se aplicam ao Outlook 2019, 2016, 2013, 2010; e Outlook para Microsoft 365.
Exibir e-mails agrupados por tópico de conversa no Outlook
O Outlook coleta mensagens em uma conversa de vários dias e pastas e as exibe todas juntas.
-
Inicie o Outlook e vá para o Visualizar aba.
-
No grupo Mensagens, selecione Mostrar como conversas.
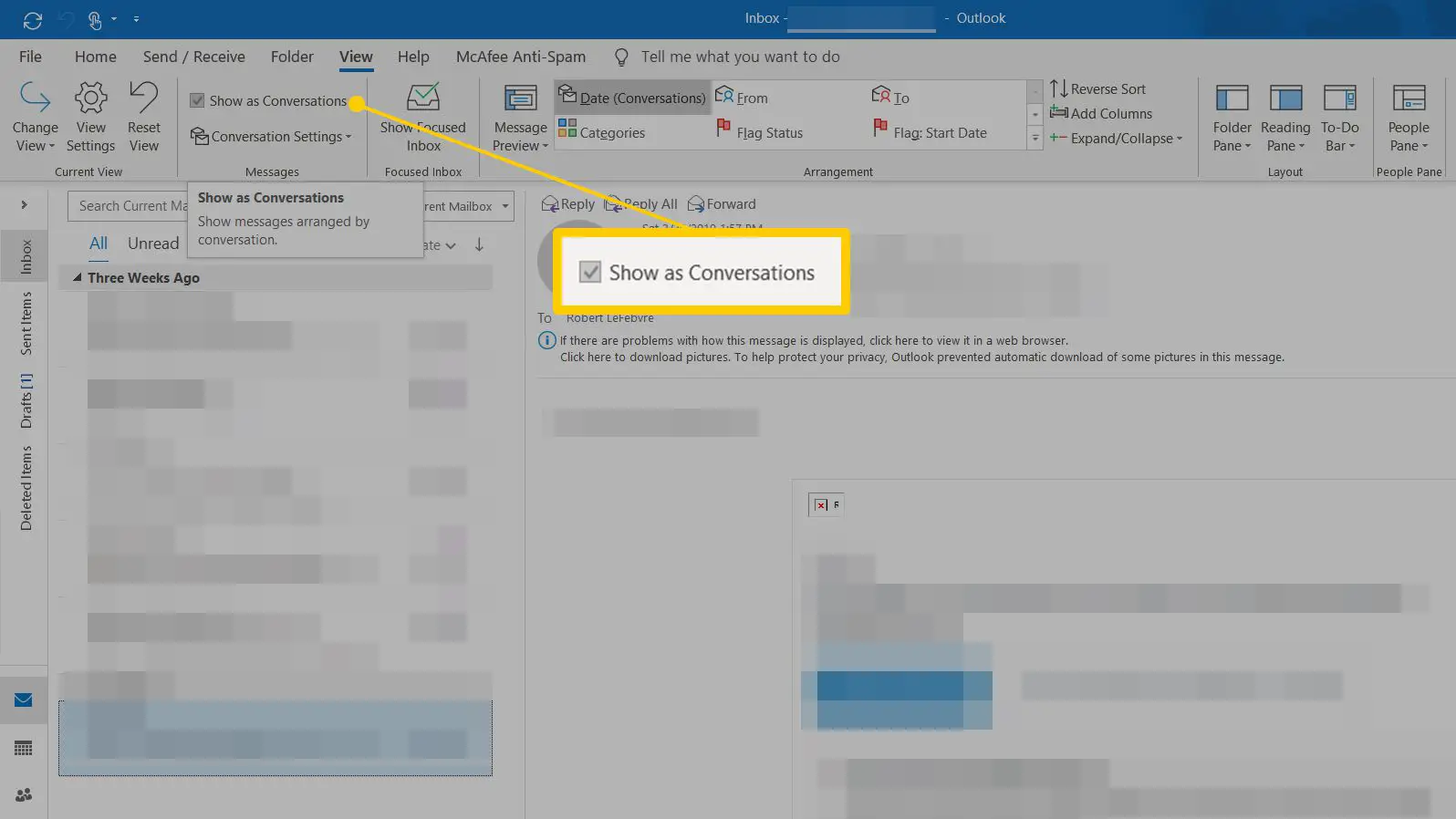
-
Para habilitar a visualização da conversa apenas para a pasta atual, selecione Esta pasta.
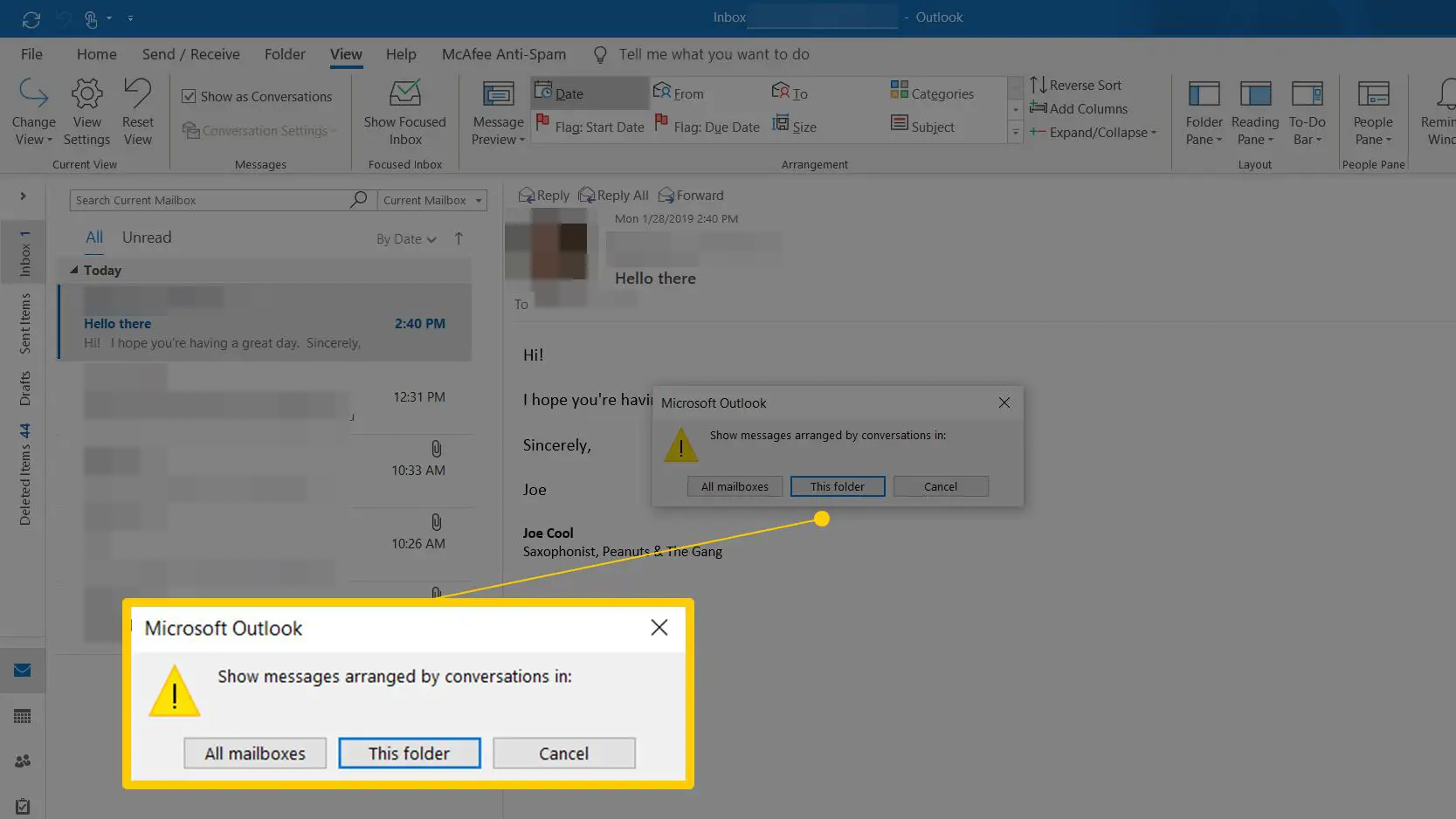
-
Ou, para aplicar a visualização de conversas a todas as suas pastas do Outlook imediatamente, selecione Todas as caixas de correio.
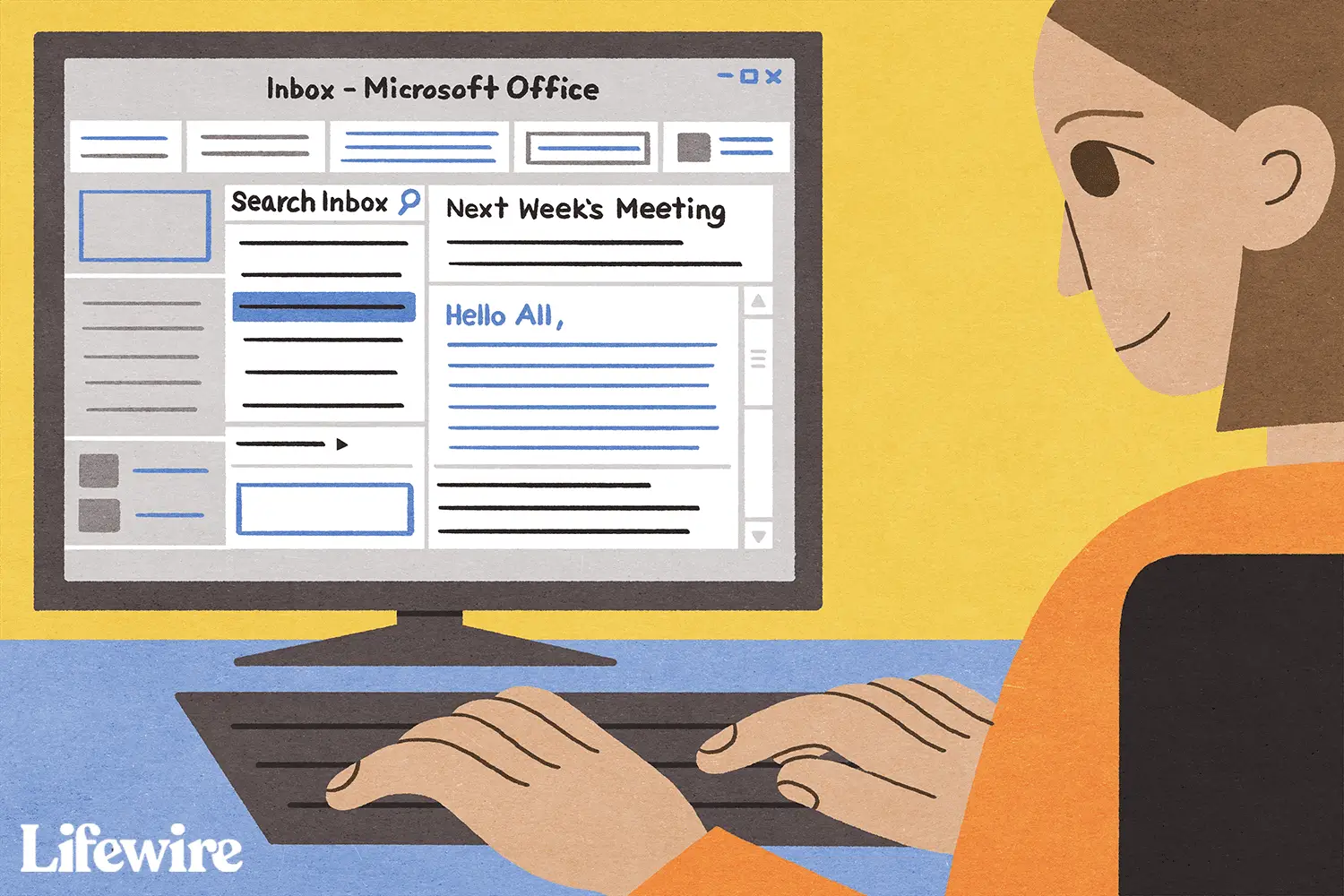
Incluir suas mensagens enviadas (e outras pastas) nas conversas
Configure o Outlook para agrupar mensagens na mesma pasta e retirá-las de outras pastas, incluindo Itens Enviados.
-
Inicie o Outlook e vá para o Visualizar aba.
-
No Mensagens grupo, selecione Mostrar como conversas.
-
Selecione Configurações de conversa.
-
Selecione Mostrar mensagens de outras pastas.
Como funciona a visualização de conversas?
As conversas são exibidas como uma seta à esquerda da mensagem mais recente da conversa. Para ver as outras mensagens na conversa, selecione a seta para expandir o tópico. Selecione a seta uma segunda vez para ocultar o tópico.
As mensagens não lidas aparecem em negrito; qualquer conversa recolhida com pelo menos uma mensagem não lida também aparece em negrito. Para agilizar as conversas, faça com que o Outlook remova mensagens redundantes entre aspas; para tópicos irrelevantes, o Outlook também pode excluir mensagens futuras automaticamente.
Outras configurações de visualização de conversa
O menu Configurações de conversa tem mais algumas opções:
- Mostrar remetentes acima do assunto: O Outlook exibe os nomes De: primeiro, seguidos pelas linhas de Assunto em um thread. Quando esta opção está desativada, as linhas de Assunto ficam acima dos nomes dos remetentes.
- Sempre expandir a conversa selecionada: As mensagens do Outlook são expandidas para exibir todos os e-mails em uma conversa quando você abre a conversa.
- Use a visualização recuada clássica: Outlook exibe tópicos em uma lista que tem respostas recuadas abaixo das mensagens que eles respondem. Quando esta opção está desativada, os tópicos são mostrados como uma lista plana.
‘Mostrar como conversas’ está esmaecido. O que eu posso fazer?
O Outlook pode agrupar conversas por encadeamento apenas quando os e-mails em uma pasta são classificados por data. Se as mensagens estiverem organizadas de outra forma, Mostrar como conversas ficará esmaecido e indisponível para verificação. Para alterar a visualização para permitir conversas:
-
Vou ao Visualizar guia e selecione Mudar vista.
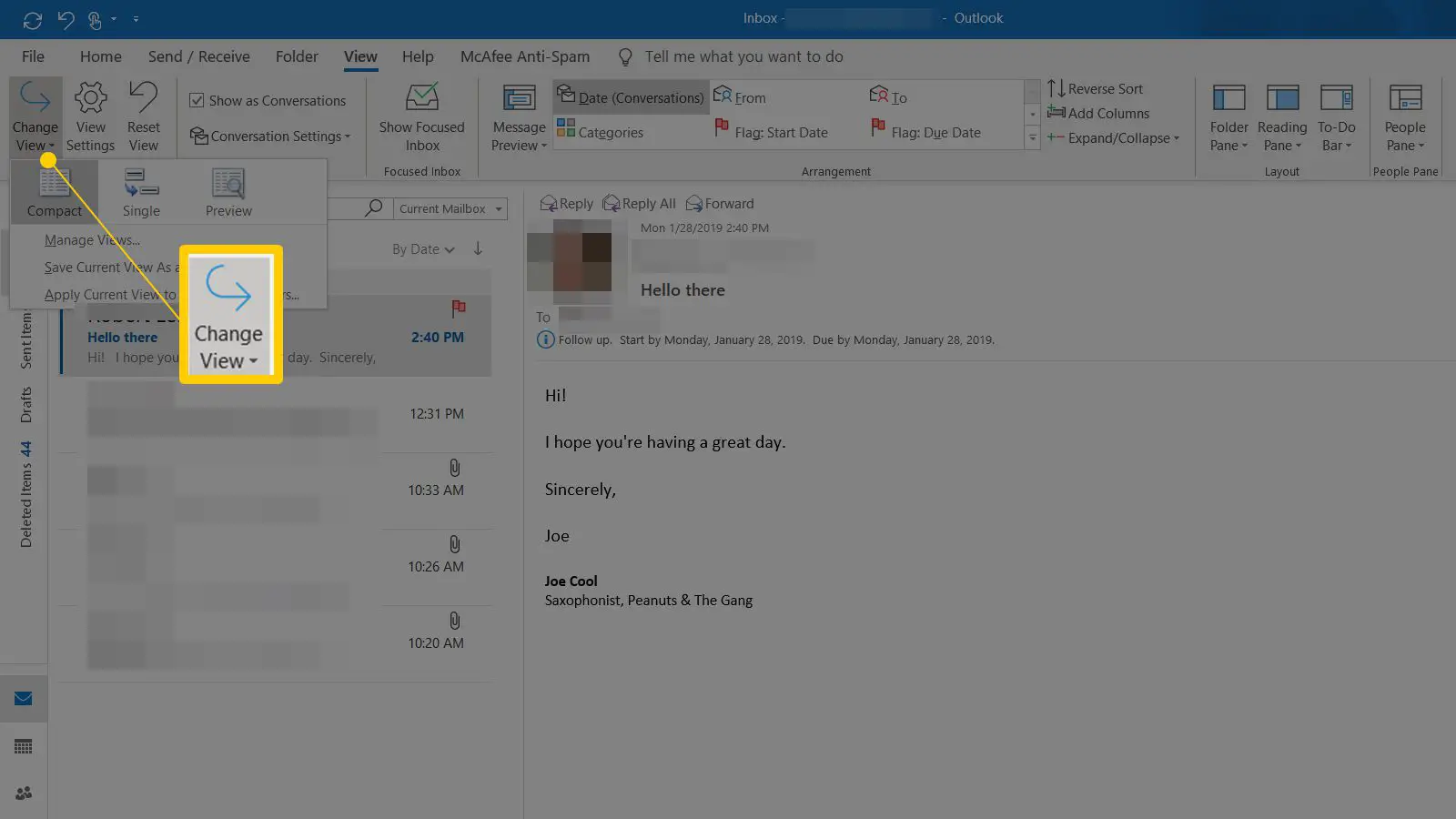
-
Selecione Salvar a visualização atual como uma nova visualização.
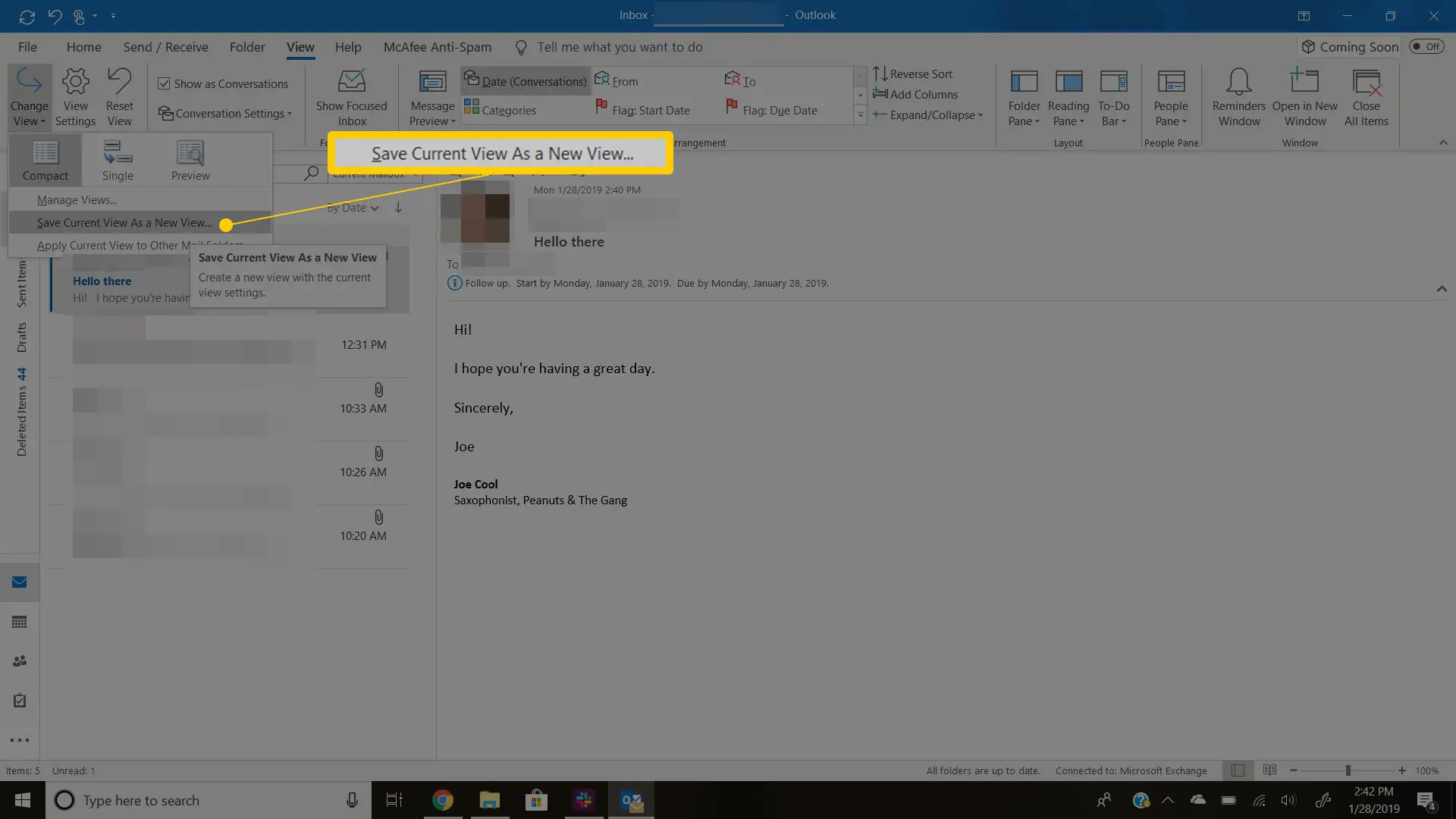
-
Digite um nome para a visualização que o ajudará a reconhecer as configurações da visualização e selecione OK.
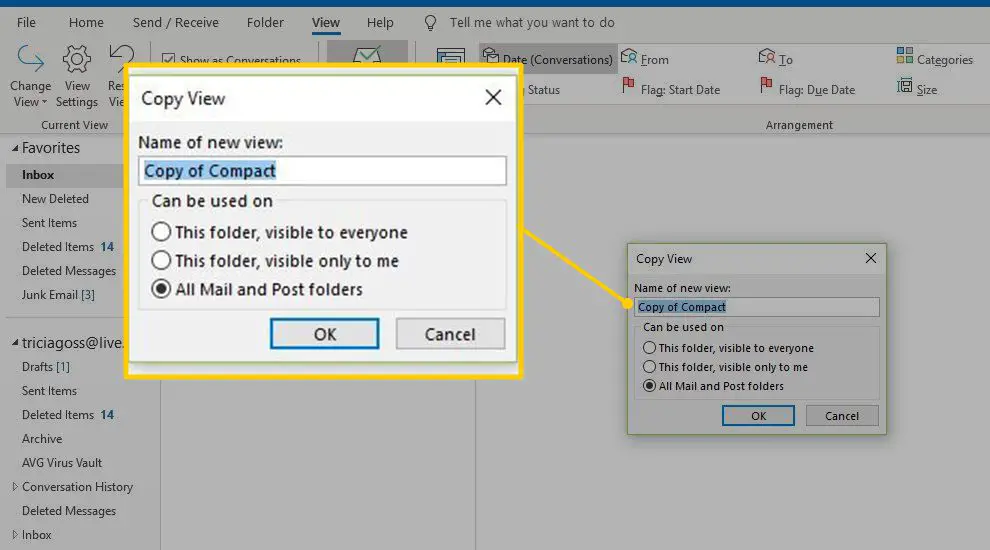
-
No Arranjo grupo, selecione Data.
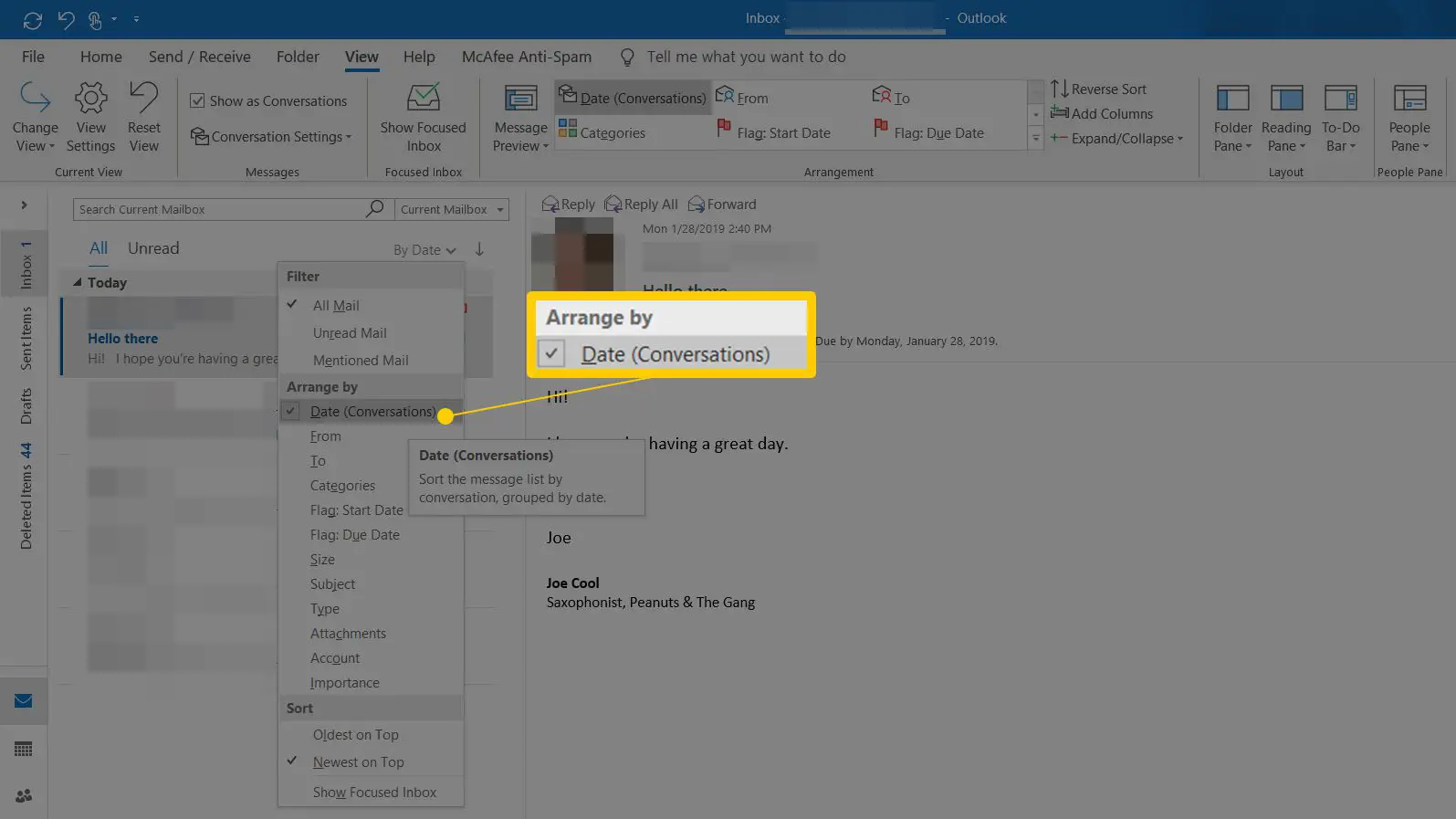
-
Seus e-mails são organizados em ordem de data e você pode ver as mensagens como tópicos de conversa.
