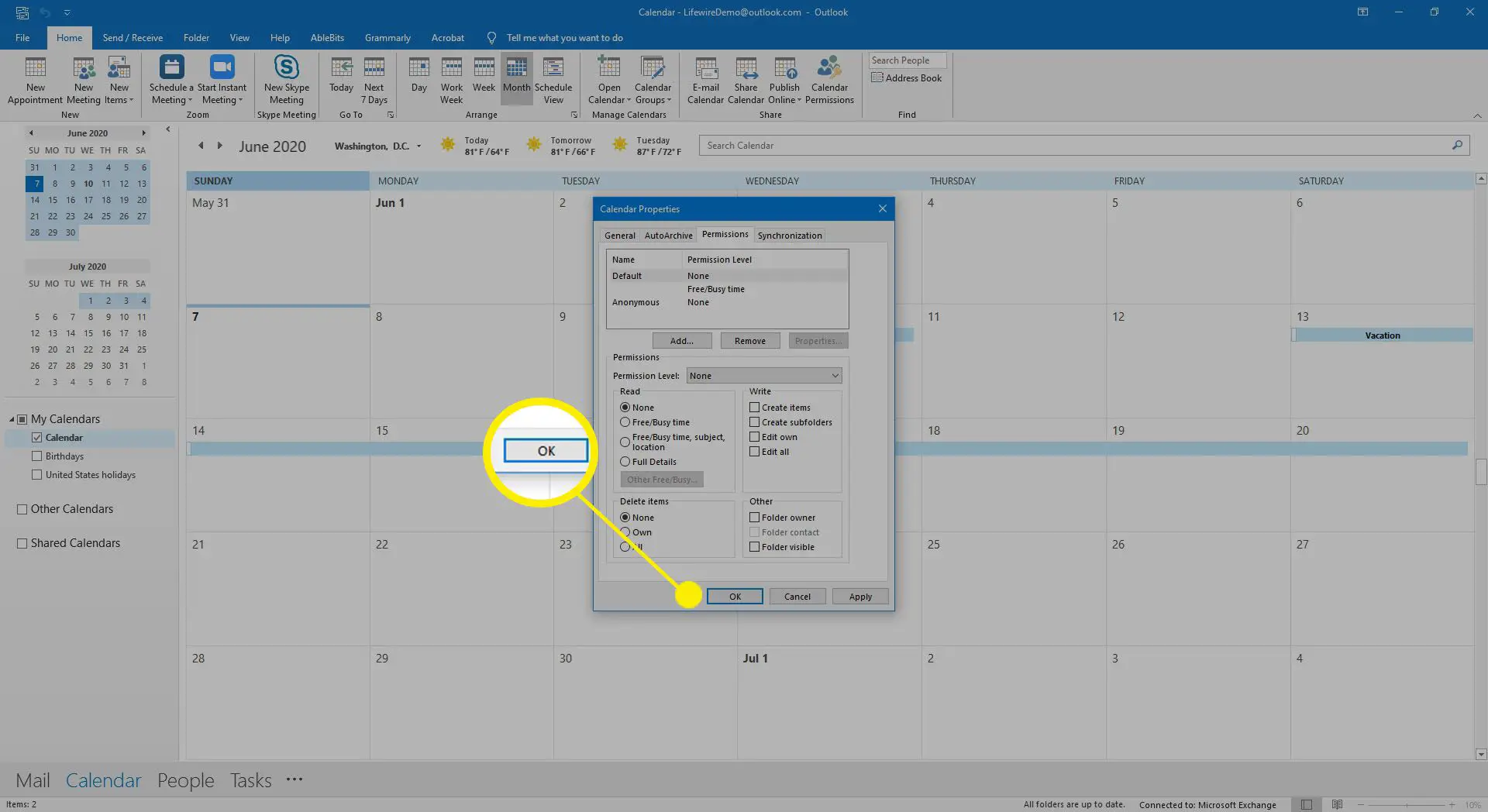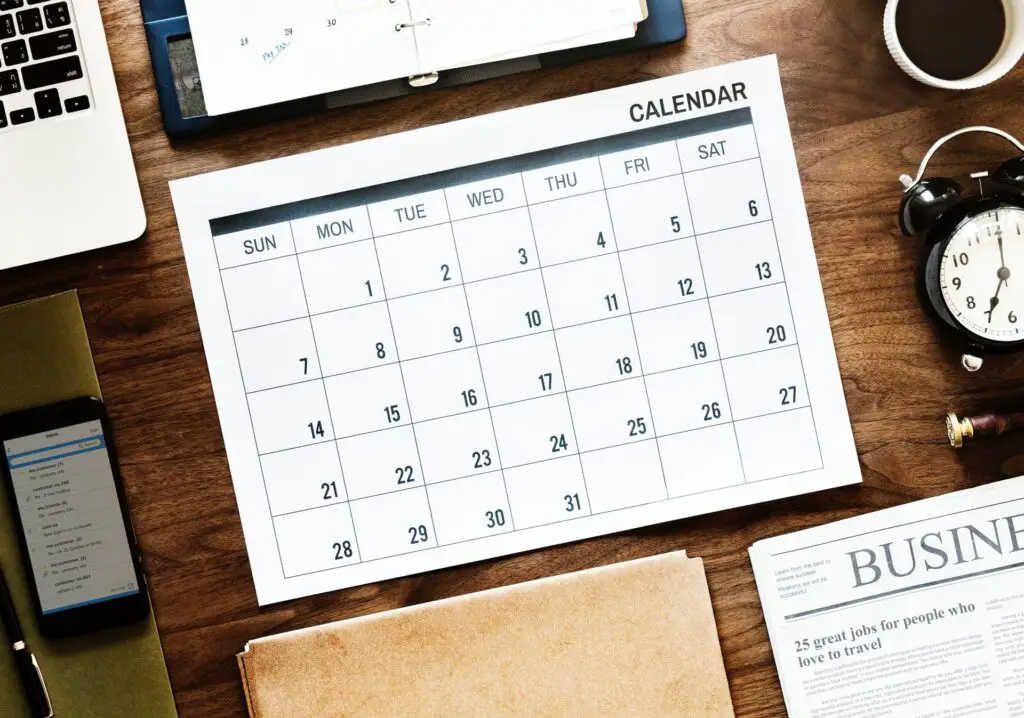
Neste artigo
Deixe sua equipe de trabalho, amigos e familiares saberem o que está em sua programação. Compartilhe os detalhes do seu calendário do Outlook com eles e mantenha-os informados. Os calendários podem ser compartilhados do Outlook no Exchange Server, online usando o Outlook Online ou com um computador em casa. As instruções neste artigo se aplicam ao Outlook para Microsoft 365, Outlook 2019, Outlook 2016, Outlook 2013, Outlook 2010, Outlook 2007 e Outlook Online.
Compartilhe seu calendário do Outlook com (quase) qualquer pessoa
Compartilhe seu calendário do Outlook com qualquer pessoa enviando uma cópia por e-mail. O destinatário vê um instantâneo de seus compromissos e eventos agendados, mas não vê as atualizações ou alterações feitas no calendário. O Outlook para Microsoft 365 e o Outlook 2019 não são compatíveis com o compartilhamento de calendários em uma mensagem de e-mail. Em vez disso, imprima o calendário como um arquivo PDF e envie o PDF por e-mail. Para enviar uma agenda por e-mail:
-
Vou ao Ver switcher e selecione Calendário.
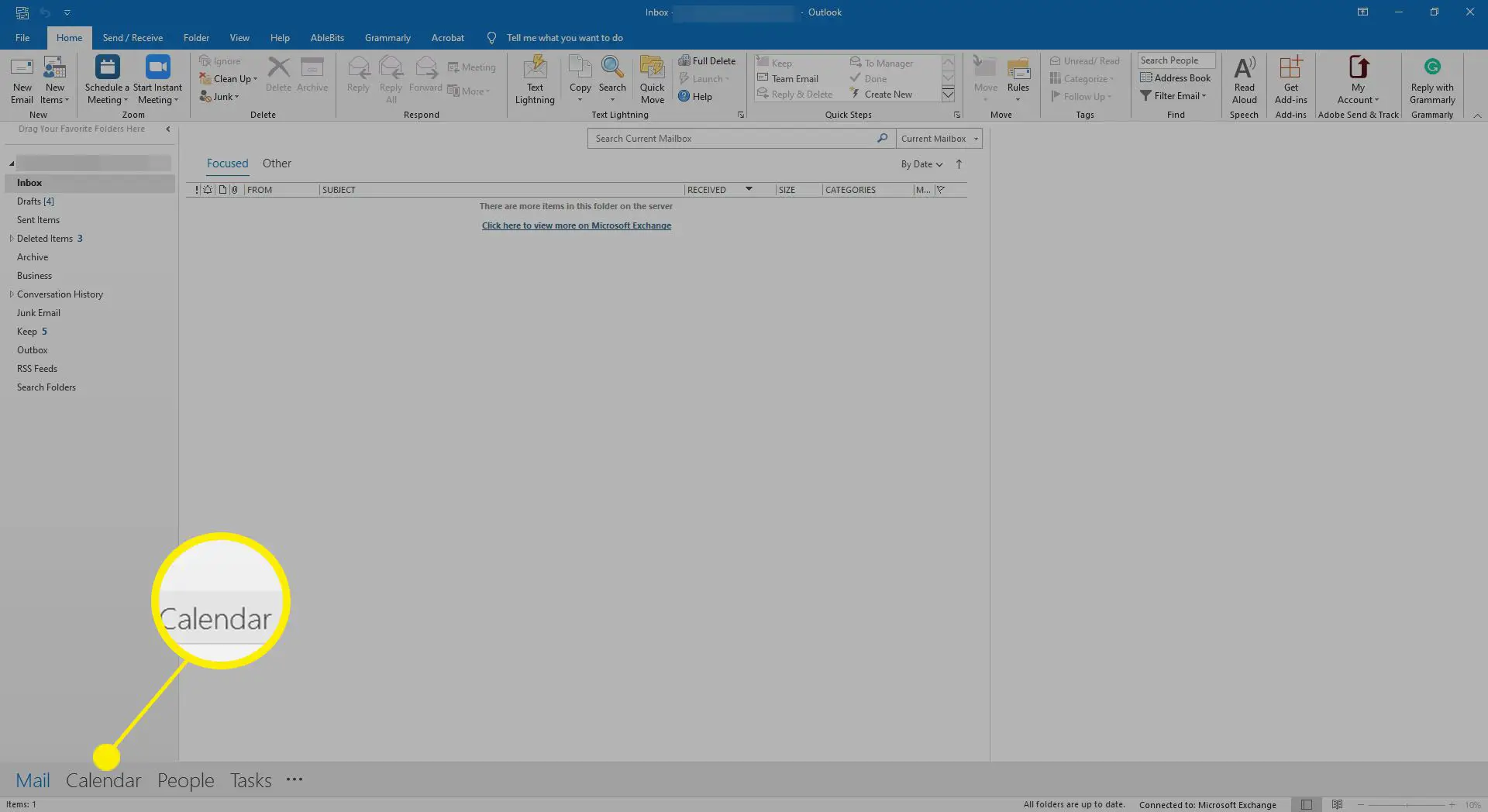
-
No Outlook 2019, 2016 e 2013, vá para Lar e abaixo Ação selecionar Calendário de e-mail.
- No Outlook 2010, vá para o Lar guia e selecione Calendário de Email.
- No Outlook 2007, vá para o painel de navegação e selecione Compartilhe minha agenda.
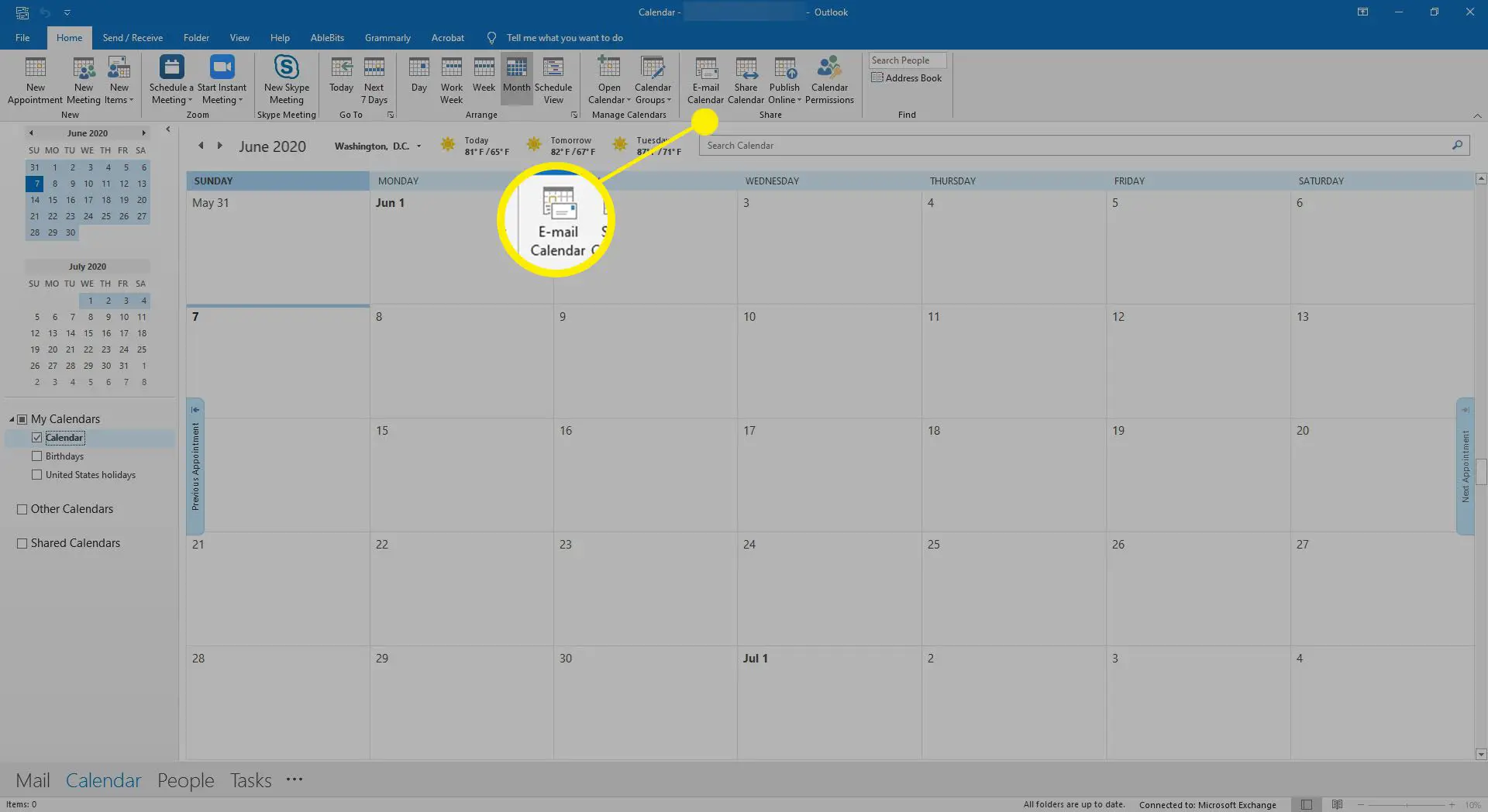
-
No Envie um calendário por e-mail, selecione os Calendário seta suspensa e escolha a agenda que deseja compartilhar.
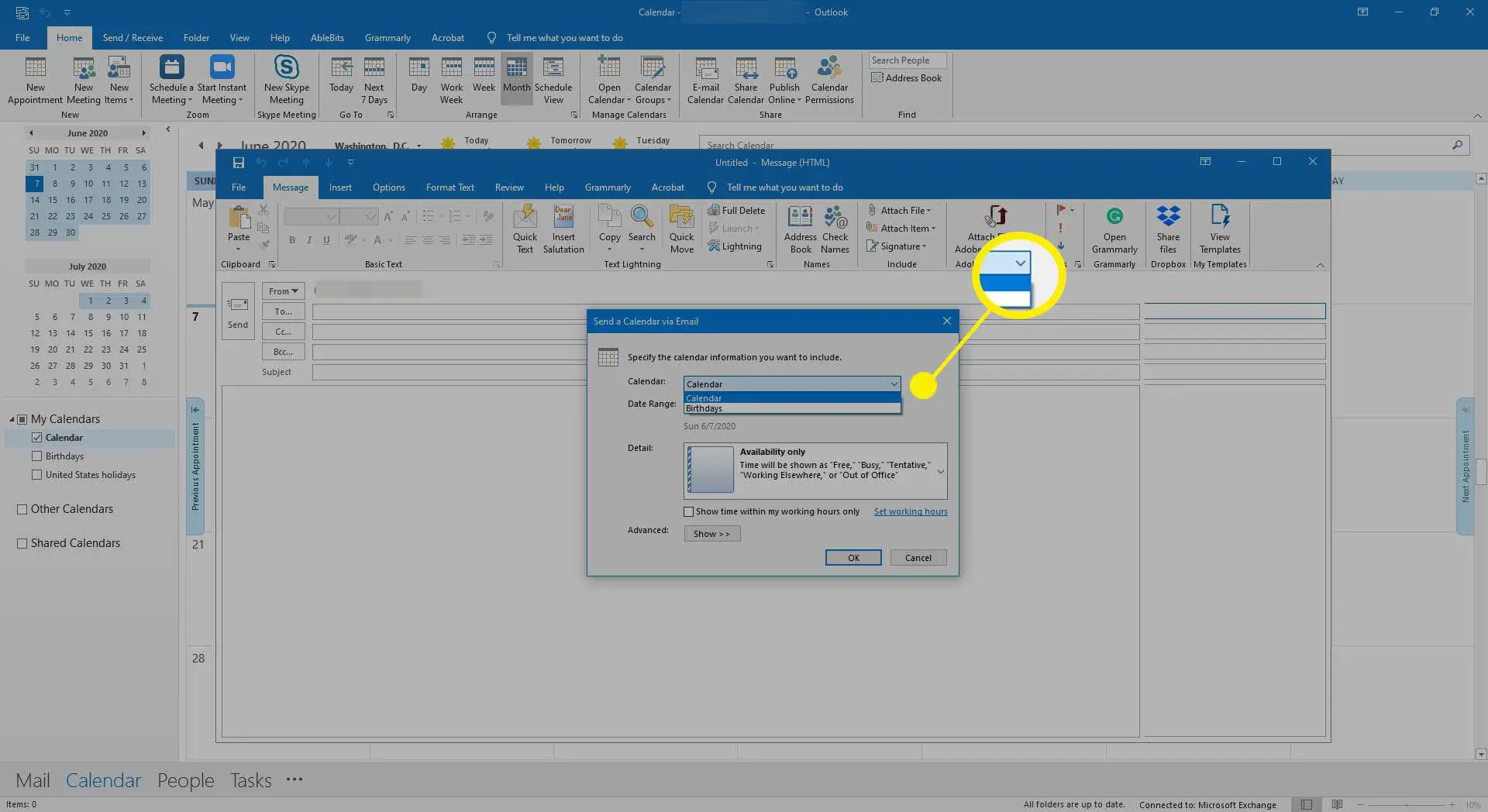
-
Selecione os Intervalo de Datas seta suspensa e escolha o período que deseja compartilhar. Você também pode definir um intervalo personalizado ou compartilhar o calendário inteiro.
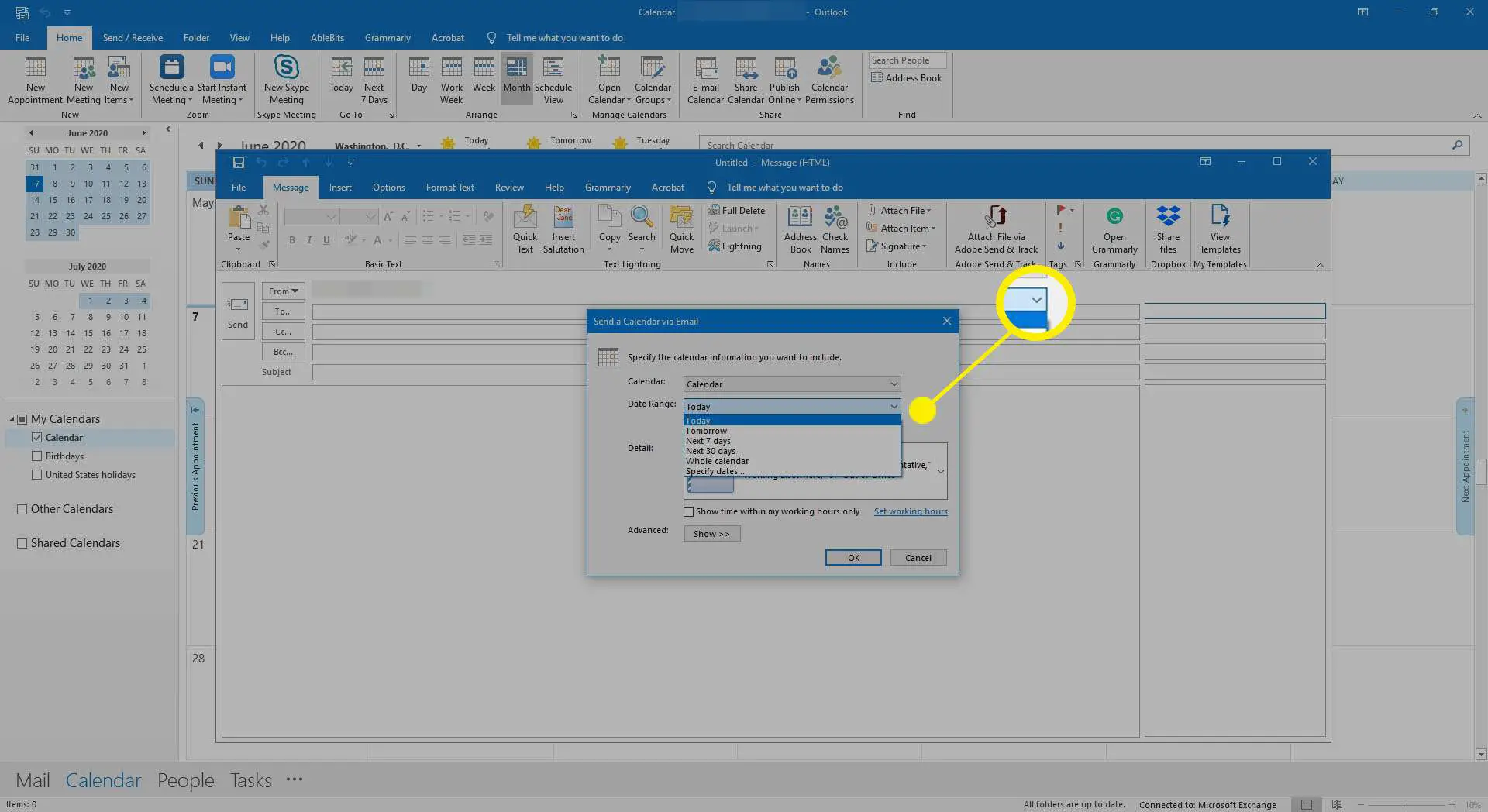
-
Selecione os Detalhe seta suspensa e escolha a quantidade de detalhes que deseja compartilhar. As opções incluem Detalhes completos, Detalhes Limitados, ou Disponibilidade apenas.
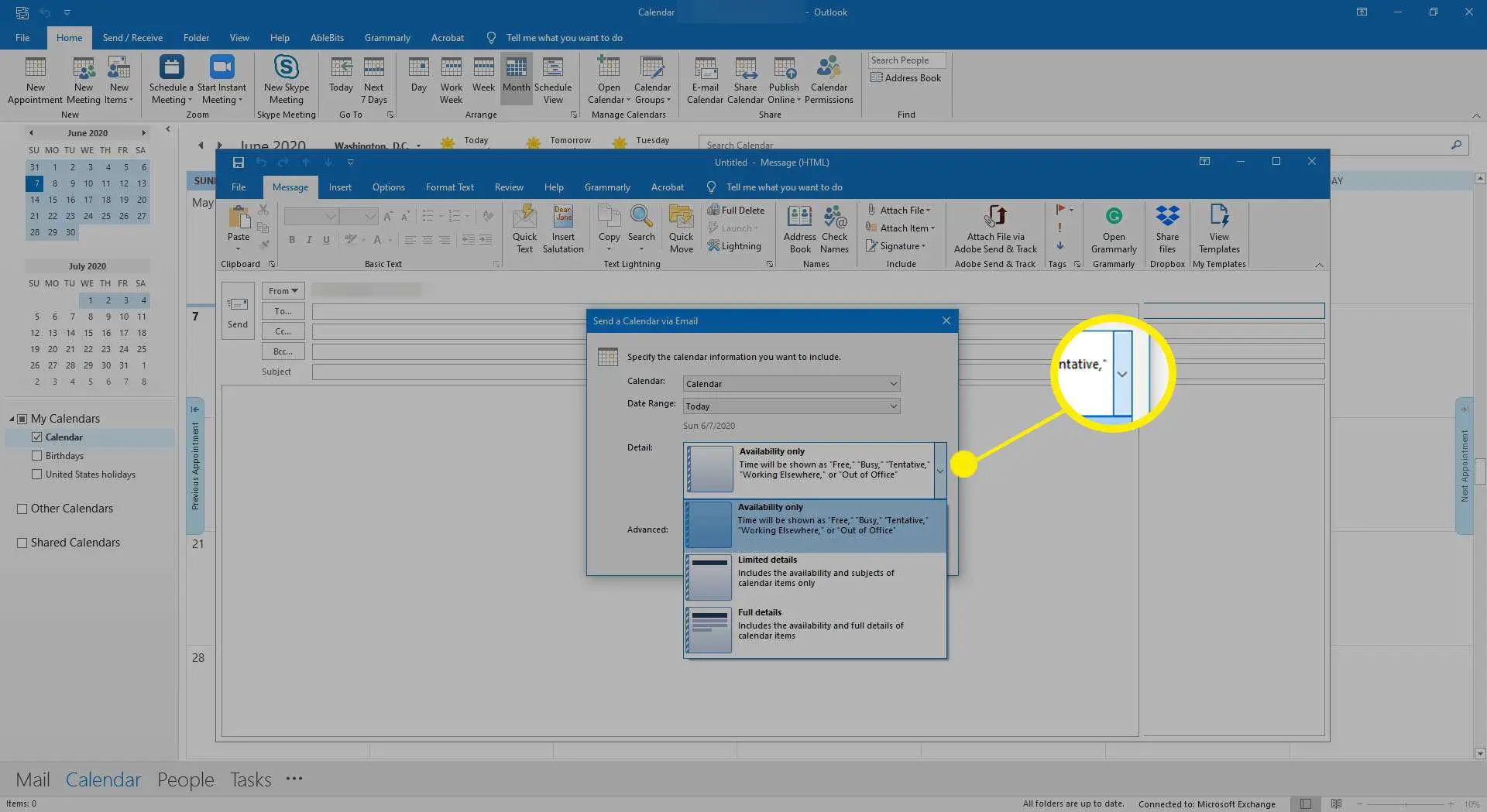
-
Selecione Mostrar o tempo dentro do meu horário de trabalho apenas, se desejado. Para alterar seu horário de trabalho, selecione o Definir horário de trabalho link para abrir o Opções do Outlook caixa de diálogo.
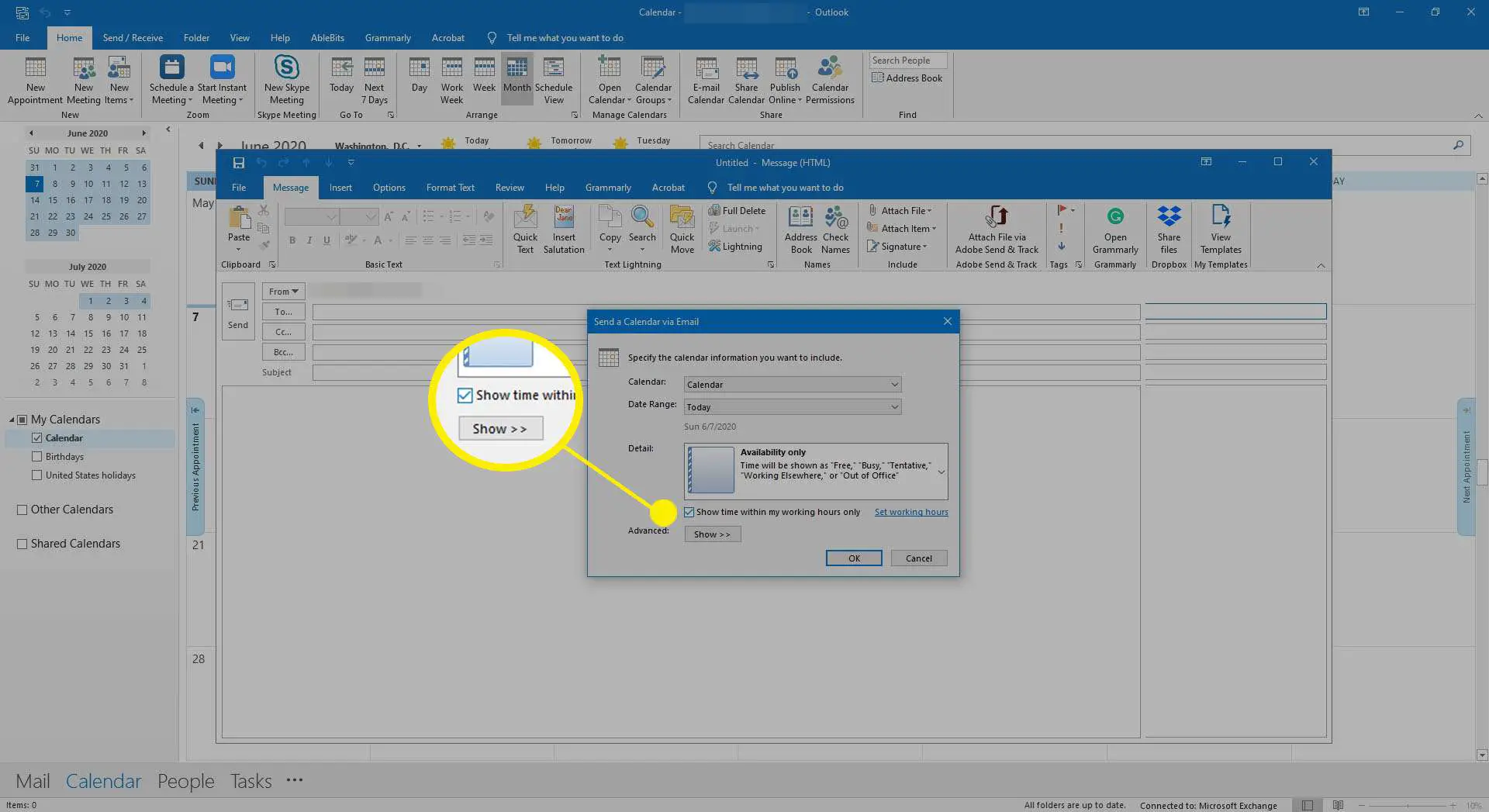
-
No Avançado seção, selecione mostrar para visualizar e aplicar configurações avançadas, como layout e se deseja incluir anexos.
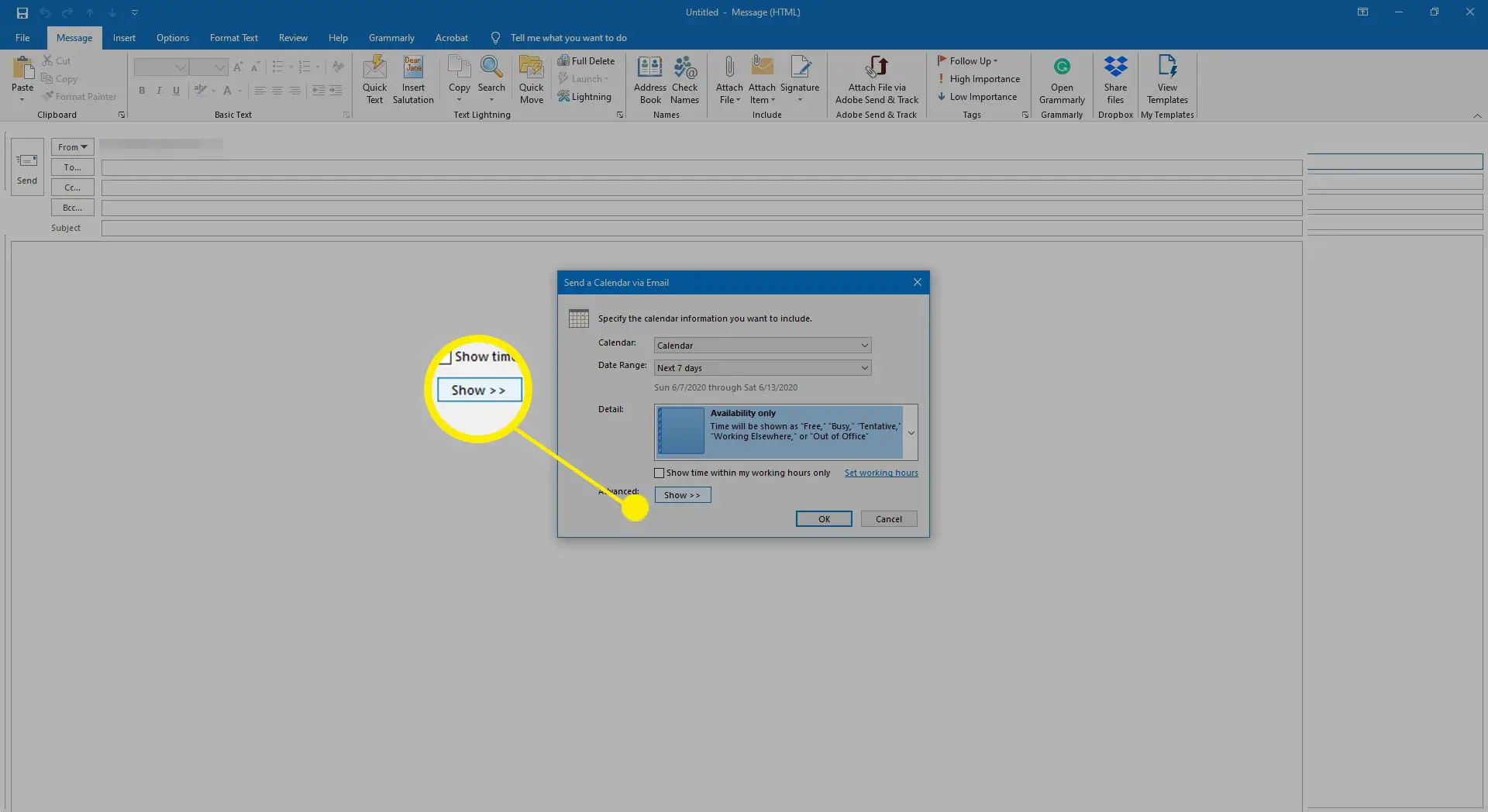
-
Selecione OK para inserir o calendário anexado em uma mensagem de e-mail.
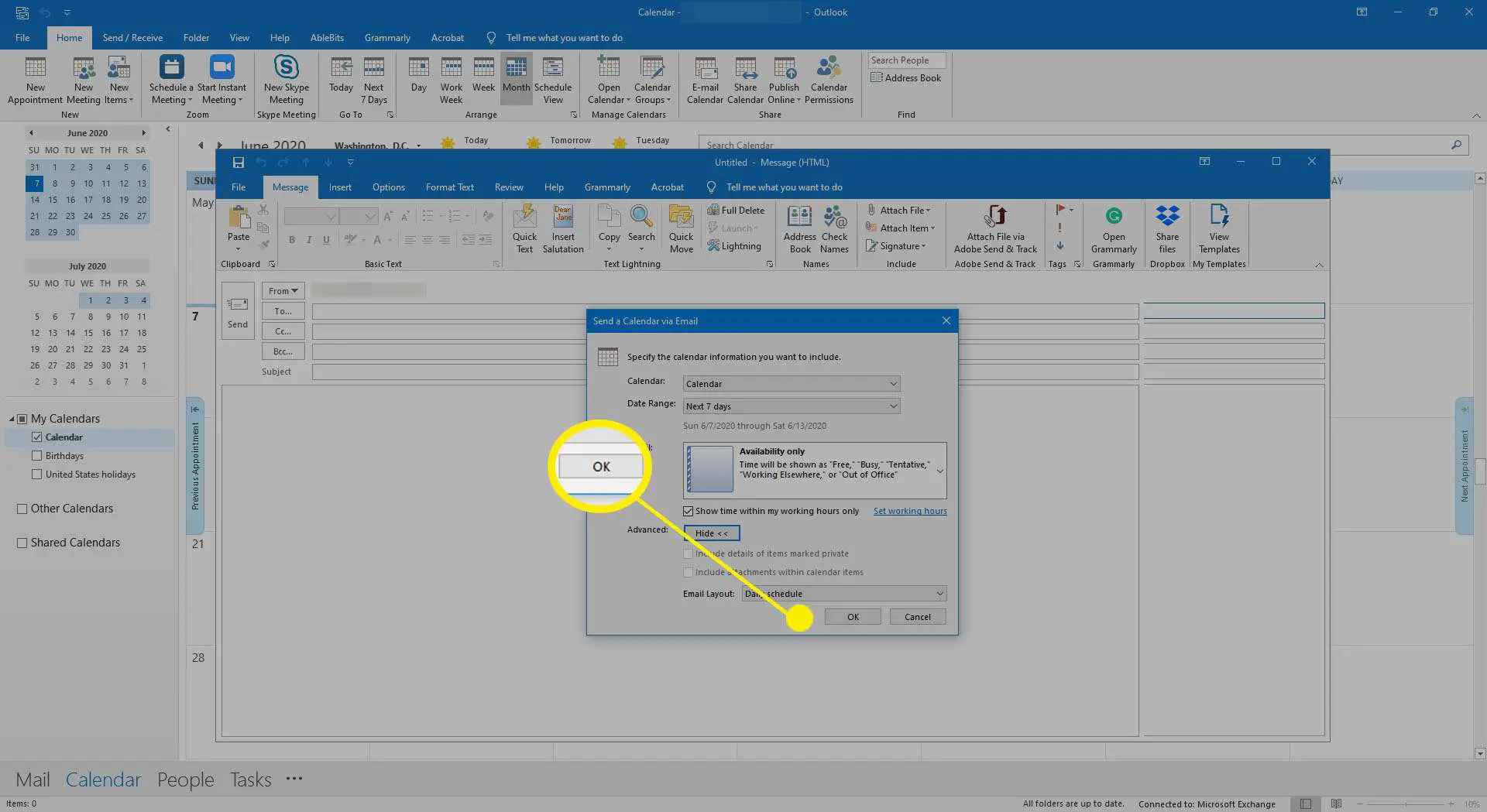
-
No Para caixa de texto, digite o nome da pessoa para quem deseja enviar seu calendário.
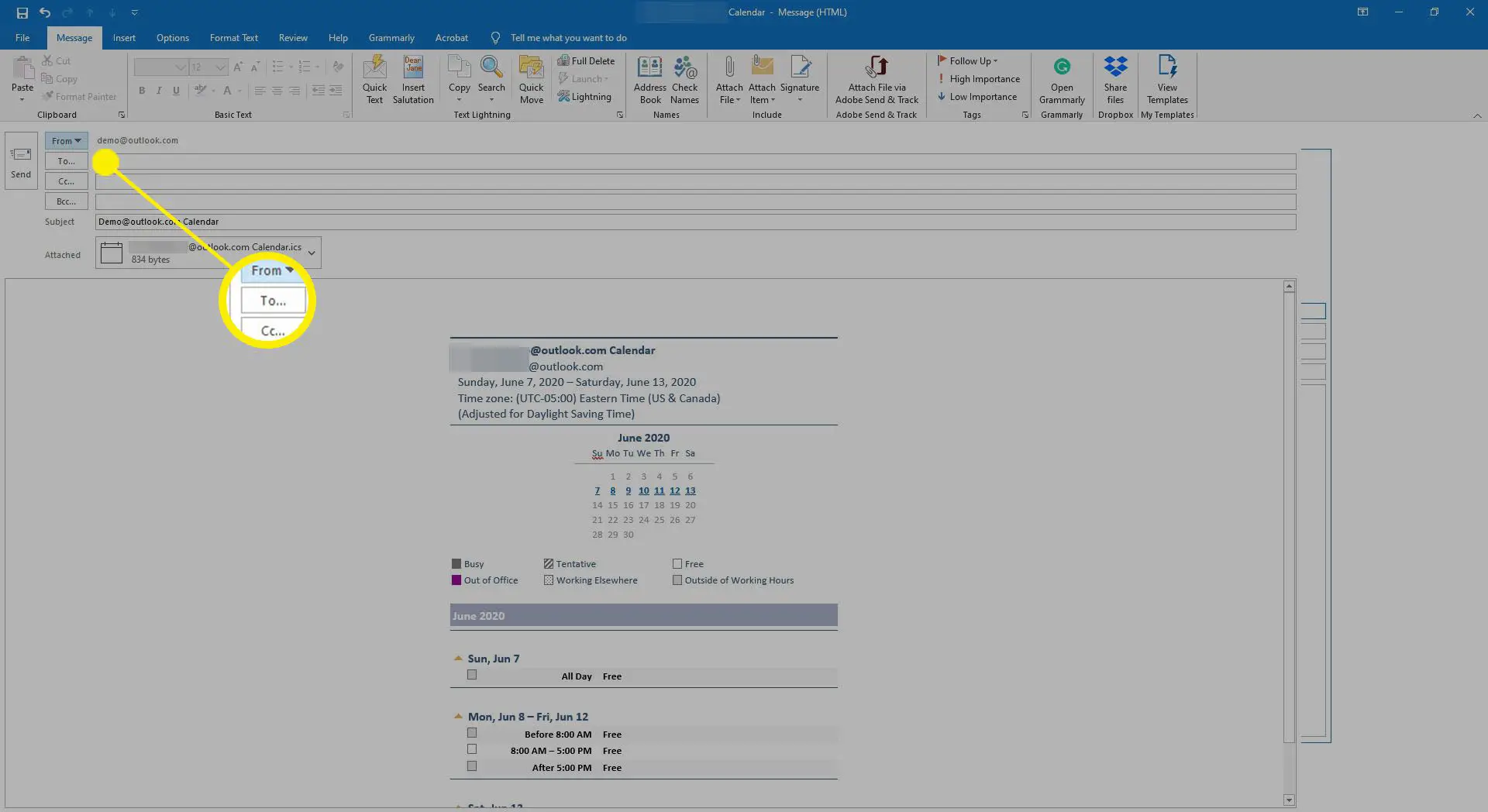
-
Altere o assunto e adicione uma mensagem no corpo, se desejar.
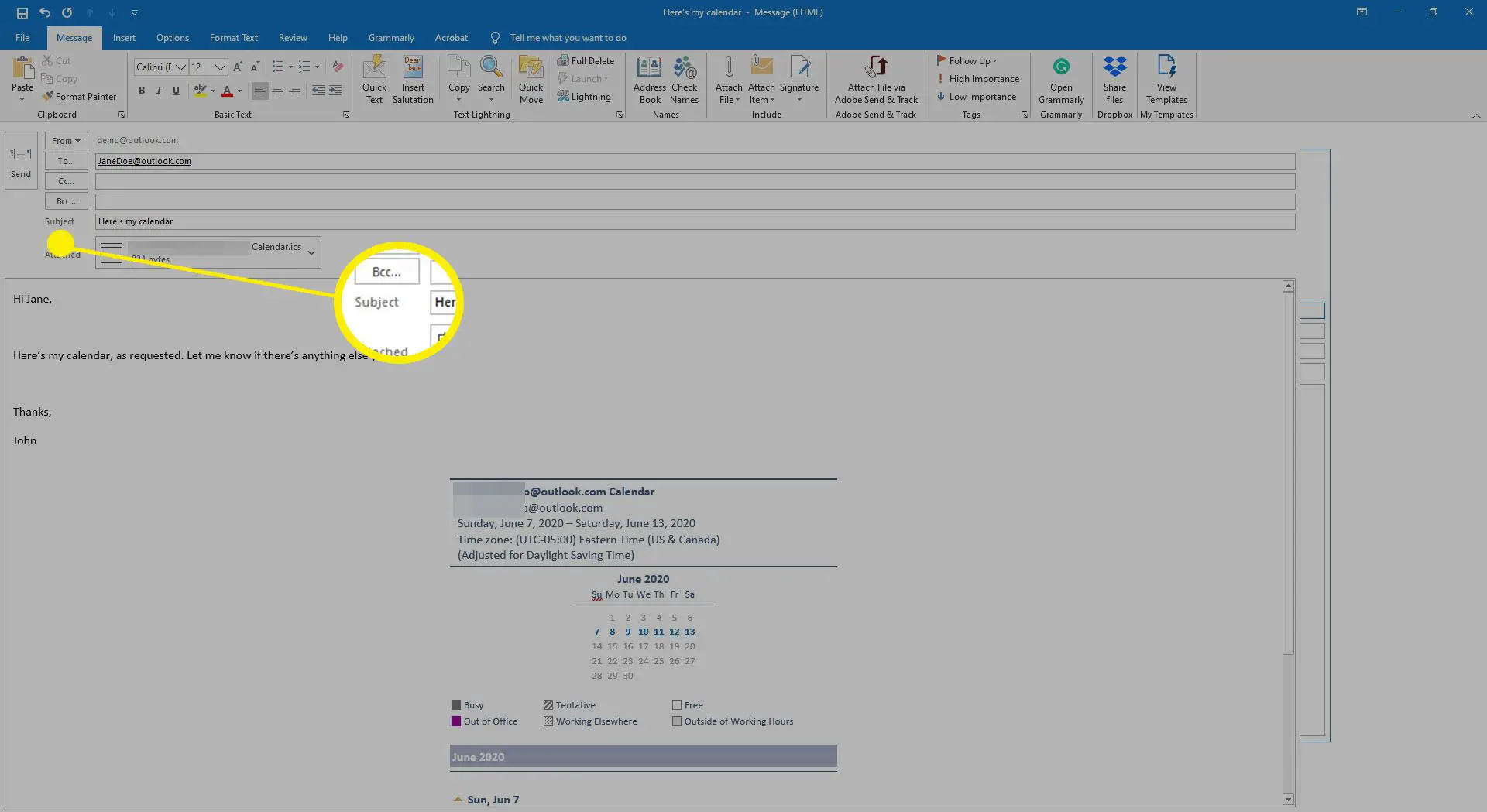
-
Selecione Mandar.
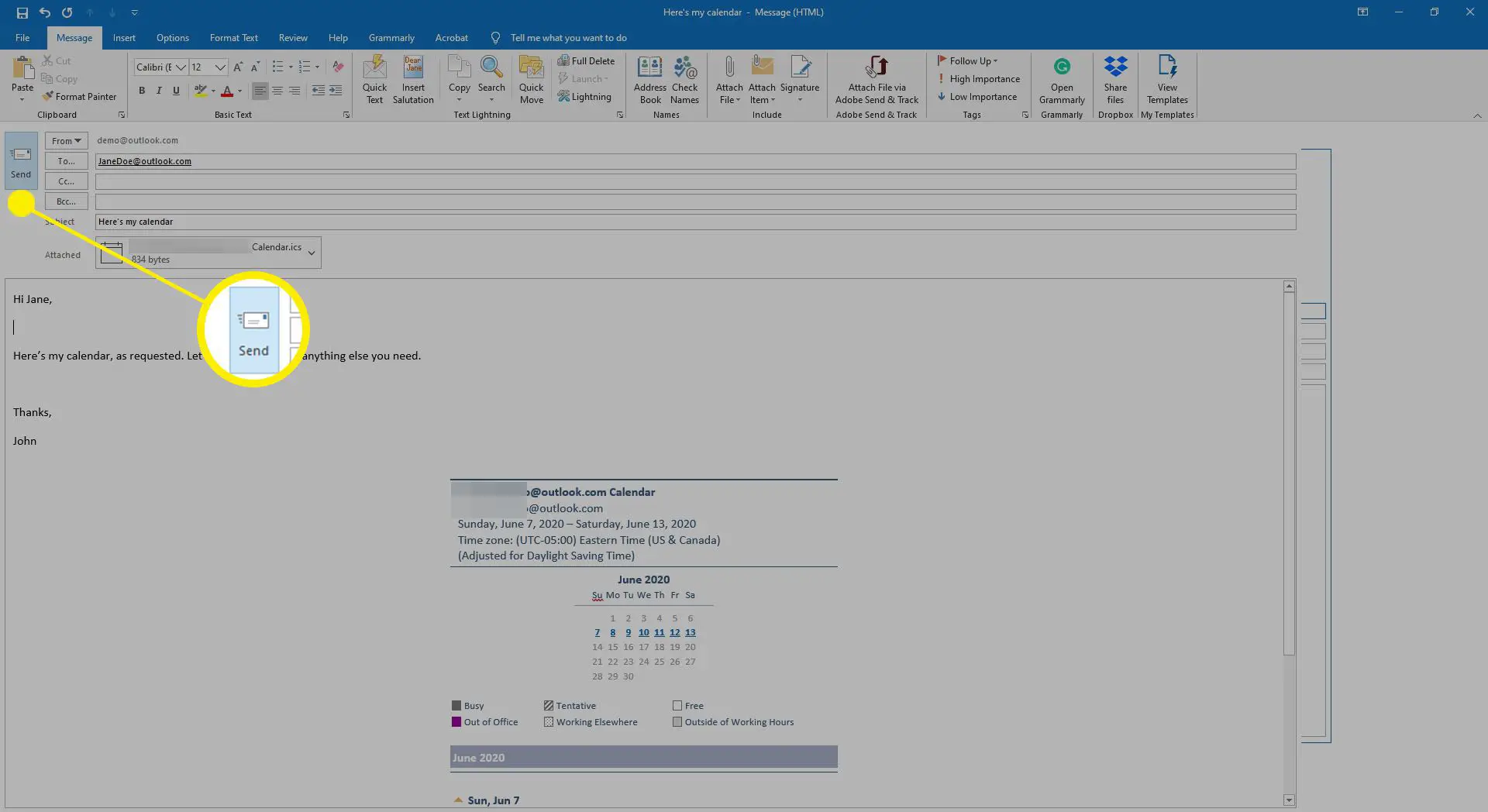
O destinatário pode abrir o anexo do calendário no Outlook ou em outro programa de calendário. O arquivo é aberto como um novo calendário, que pode ser visualizado junto com o calendário existente do destinatário. Além disso, o destinatário pode arrastar itens de calendário de e para o calendário recebido.
Crie um calendário compartilhado no Outlook Online
Publique seu calendário online com uma conta gratuita do Outlook Online e envie a qualquer pessoa um link que permitirá a visualização do seu calendário do Outlook.
-
Abra seu calendário do Outlook.
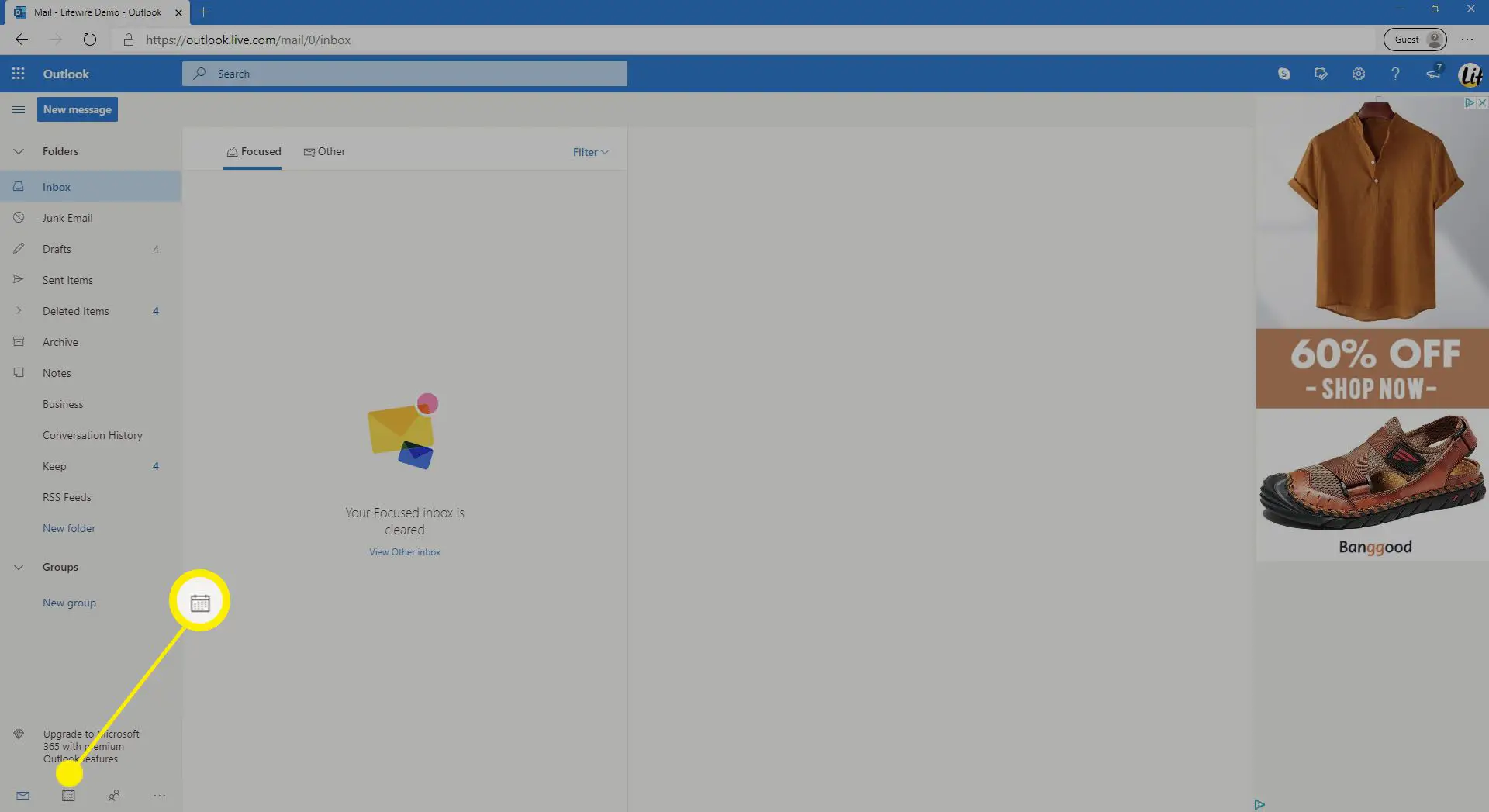
-
Selecione Ação e escolha um calendário.
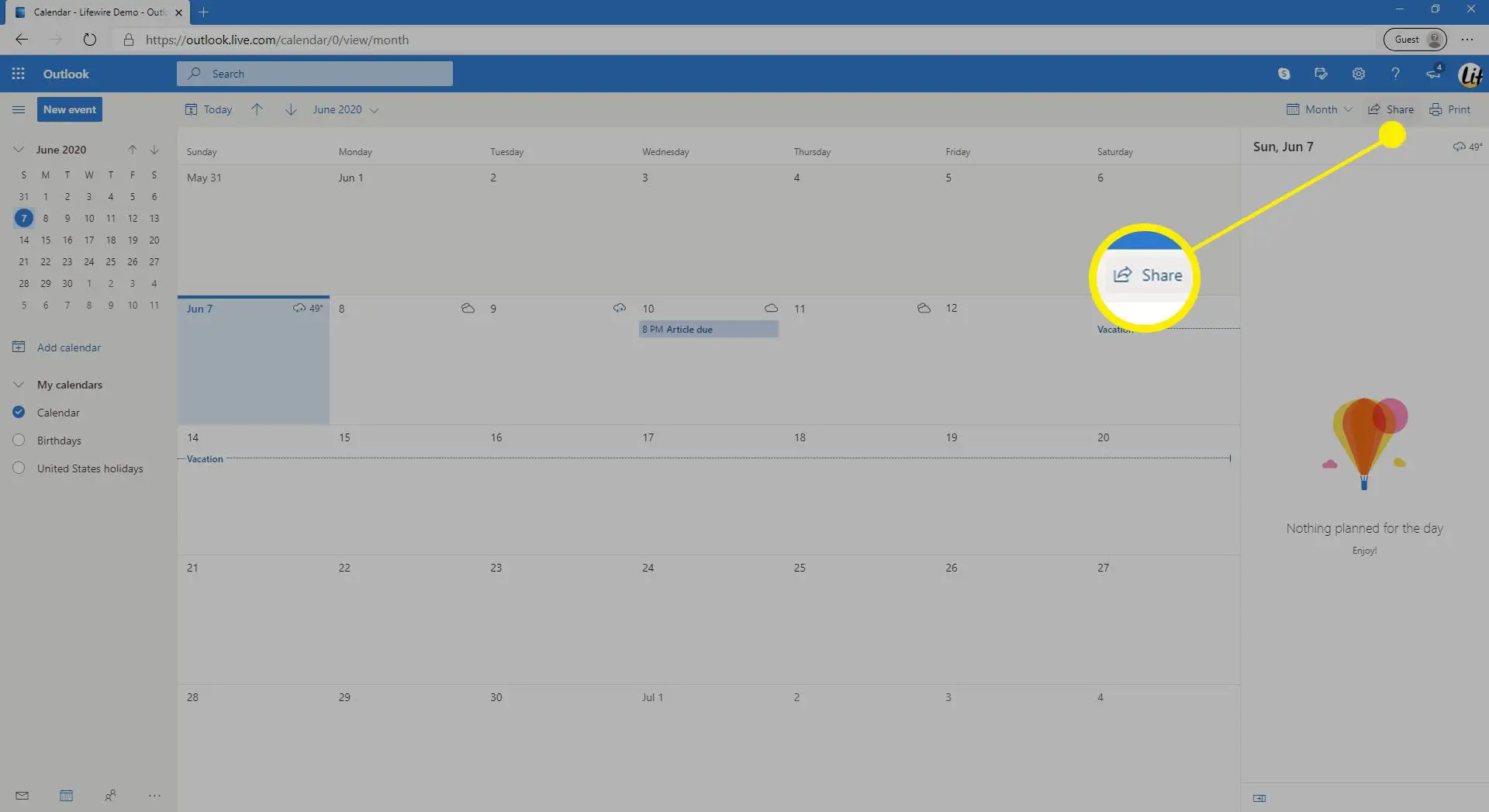
-
No Compartilhamento e permissões, insira o endereço de e-mail do destinatário.
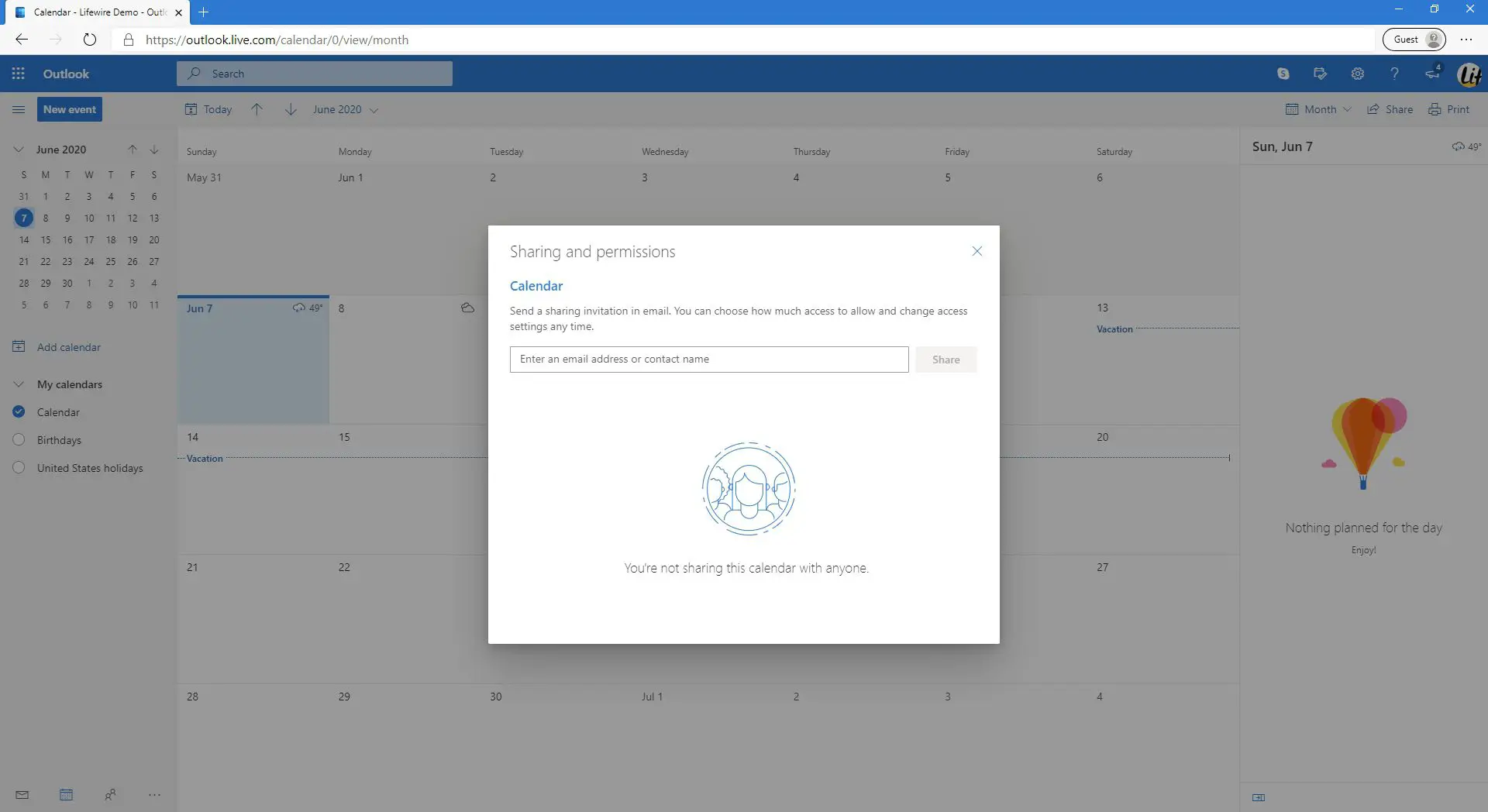
-
Selecione a seta suspensa ao lado do endereço de e-mail do destinatário, escolha quais permissões ele pode ter em sua agenda e selecione Ação.
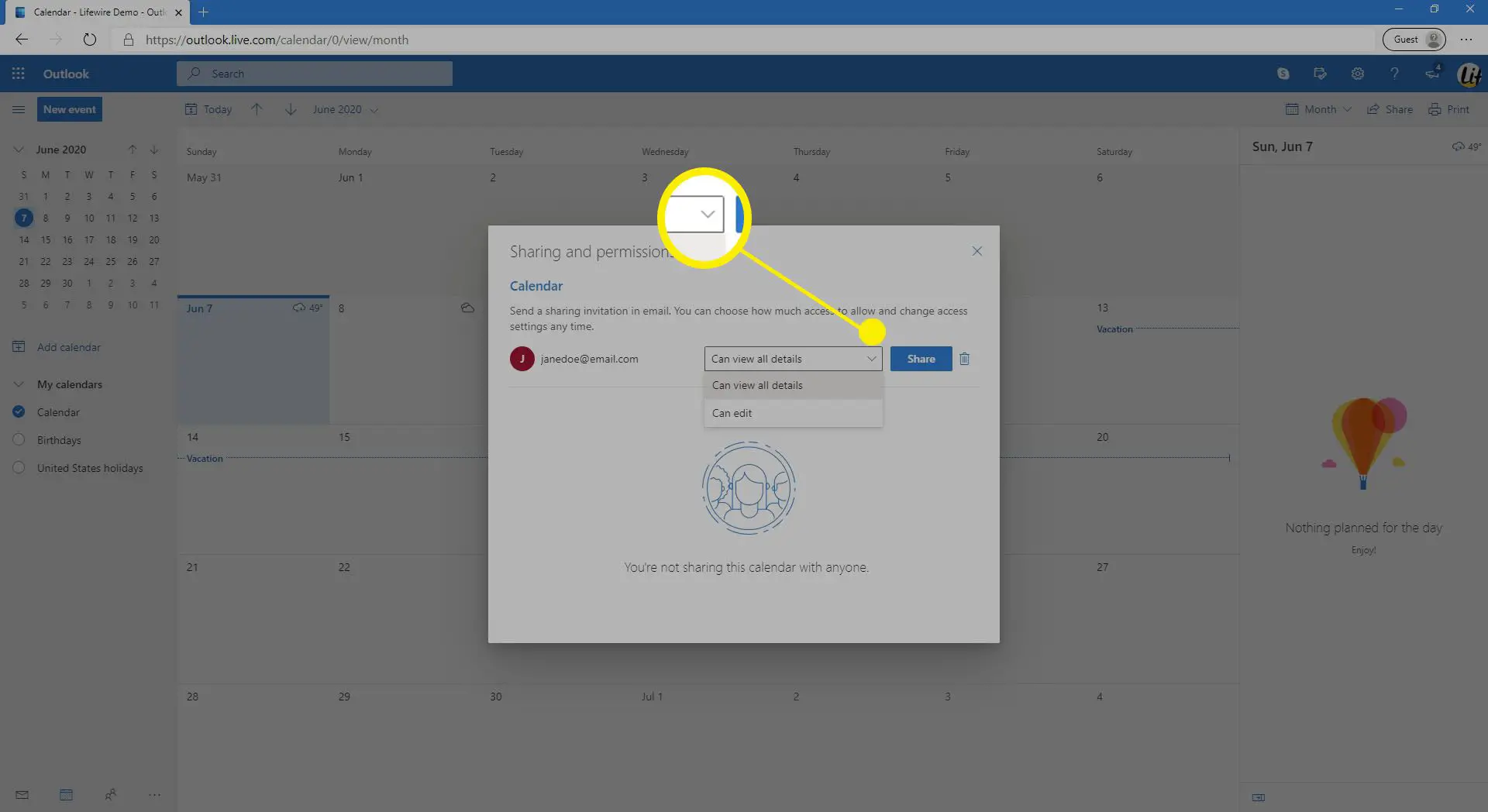
-
O destinatário aparece na lista de compartilhamento junto com suas permissões.
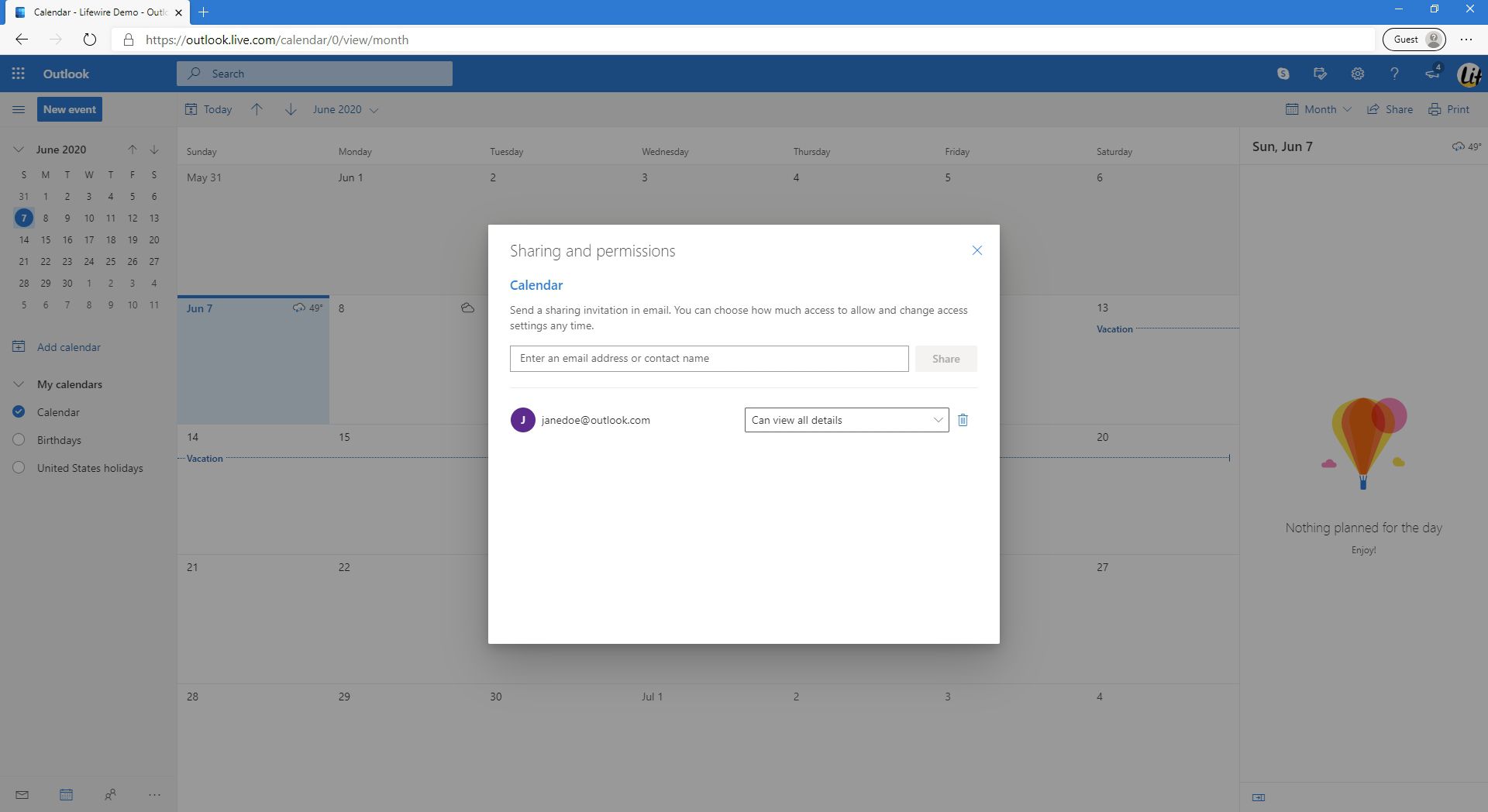
-
Selecione X para fechar a janela.
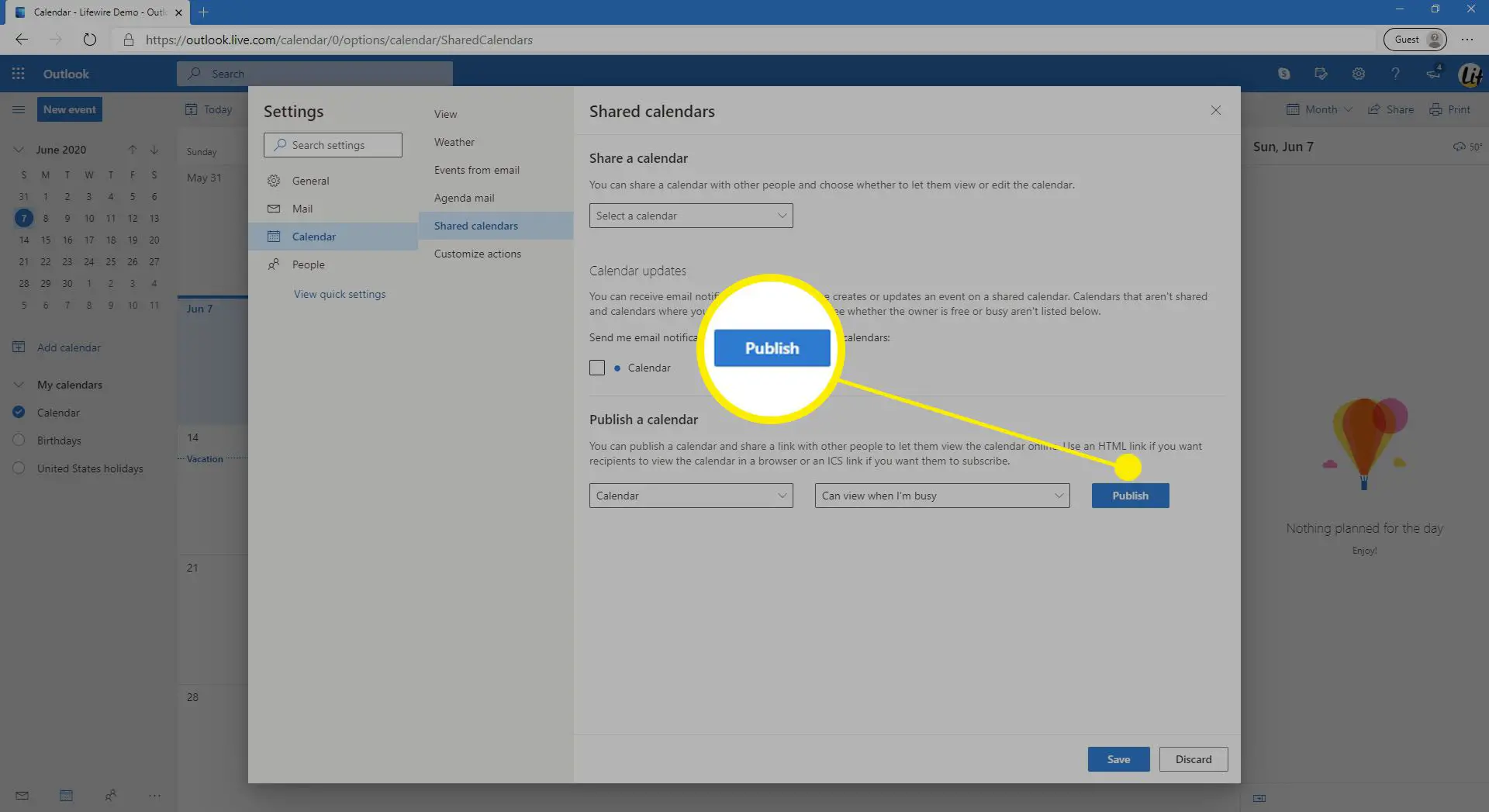
-
O destinatário recebe um e-mail convidando-o a ver sua agenda compartilhada.
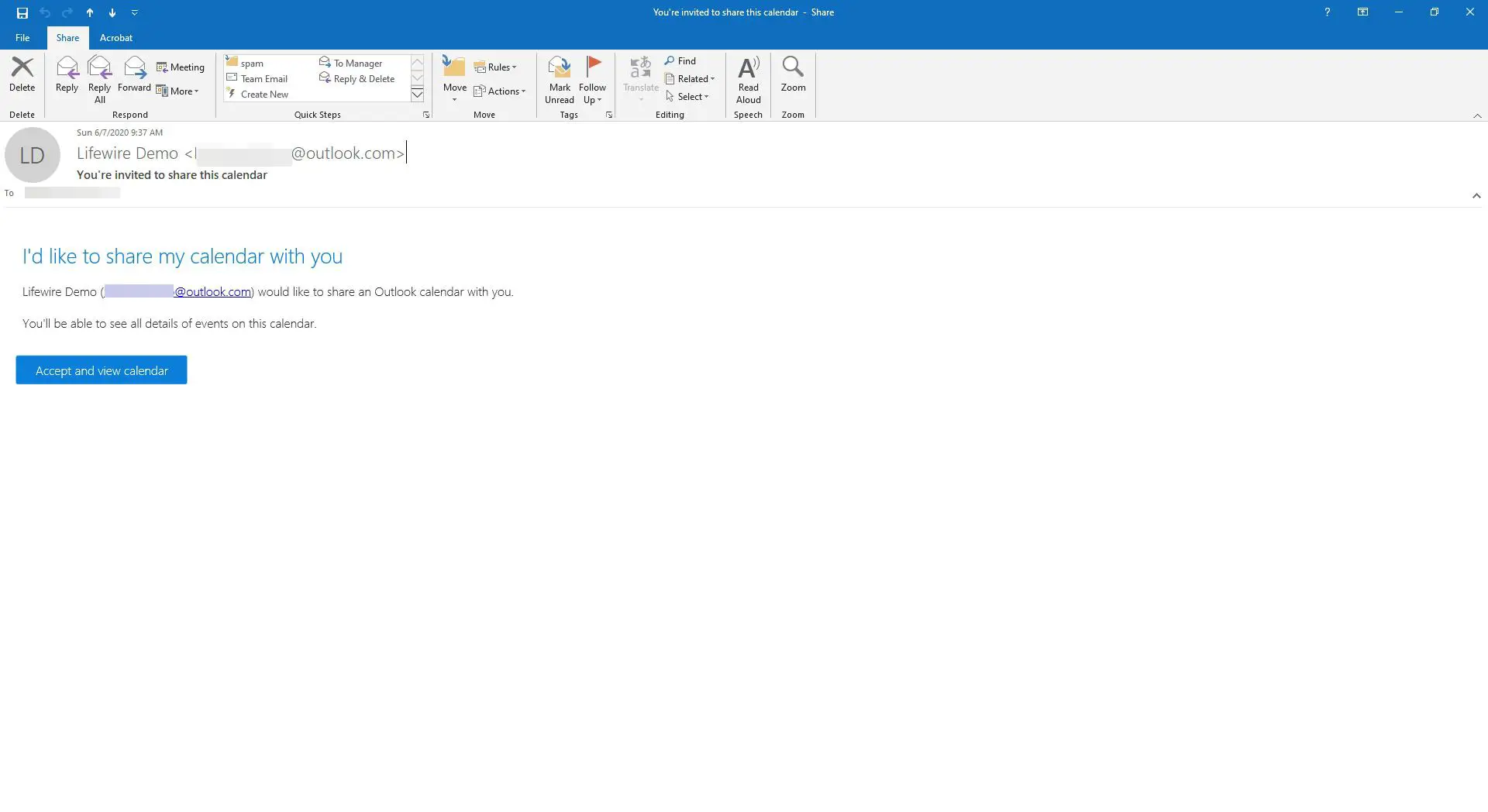
Publicar um calendário do Outlook Online
Quando você quiser dar aos destinatários a opção de visualizar sua agenda em um navegador ou importar um link ICS para o Outlook, publique a agenda no Outlook Online.
-
Vamos para Definições.
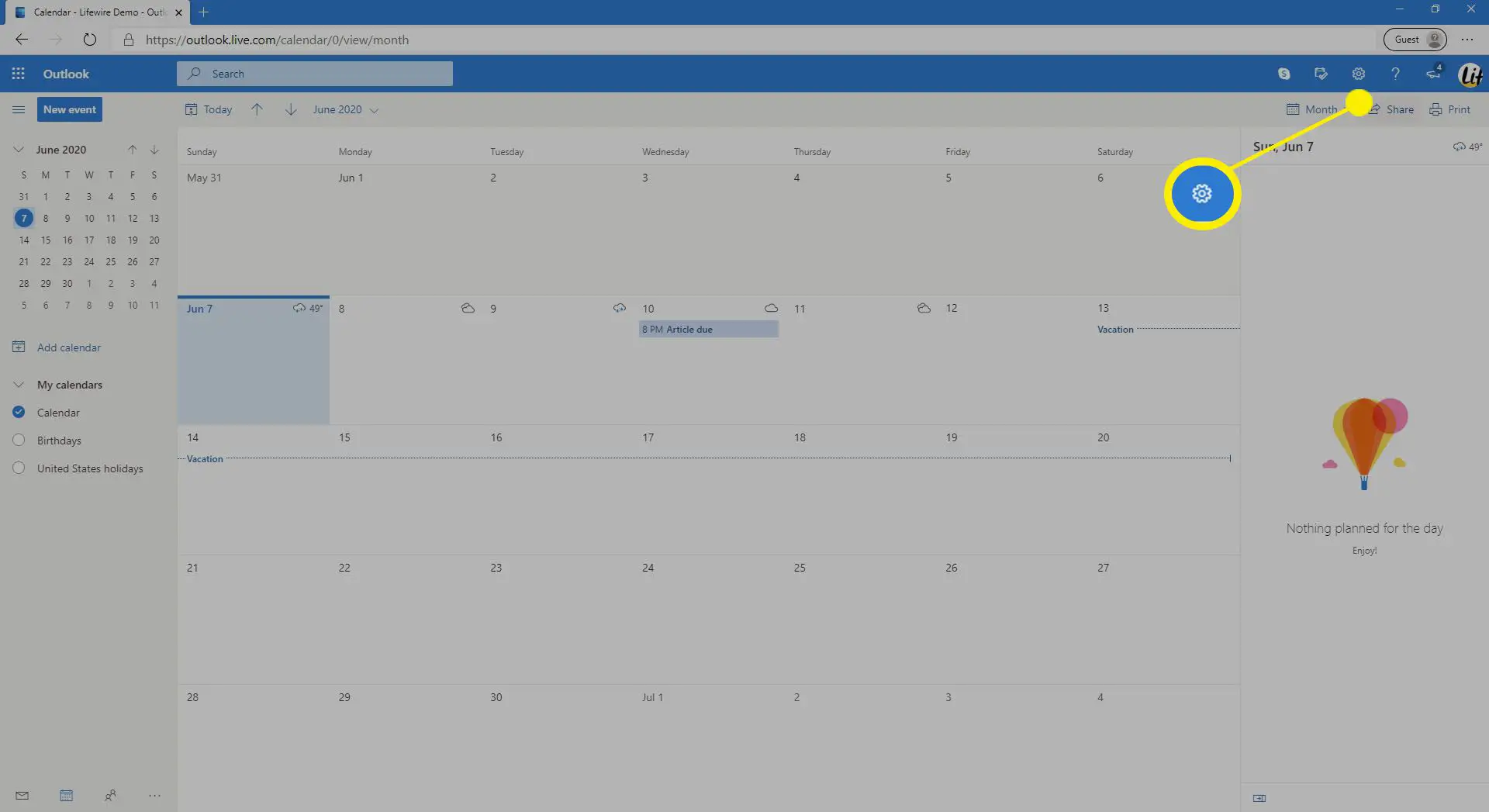
-
Selecione Ver todas as configurações do Outlook.
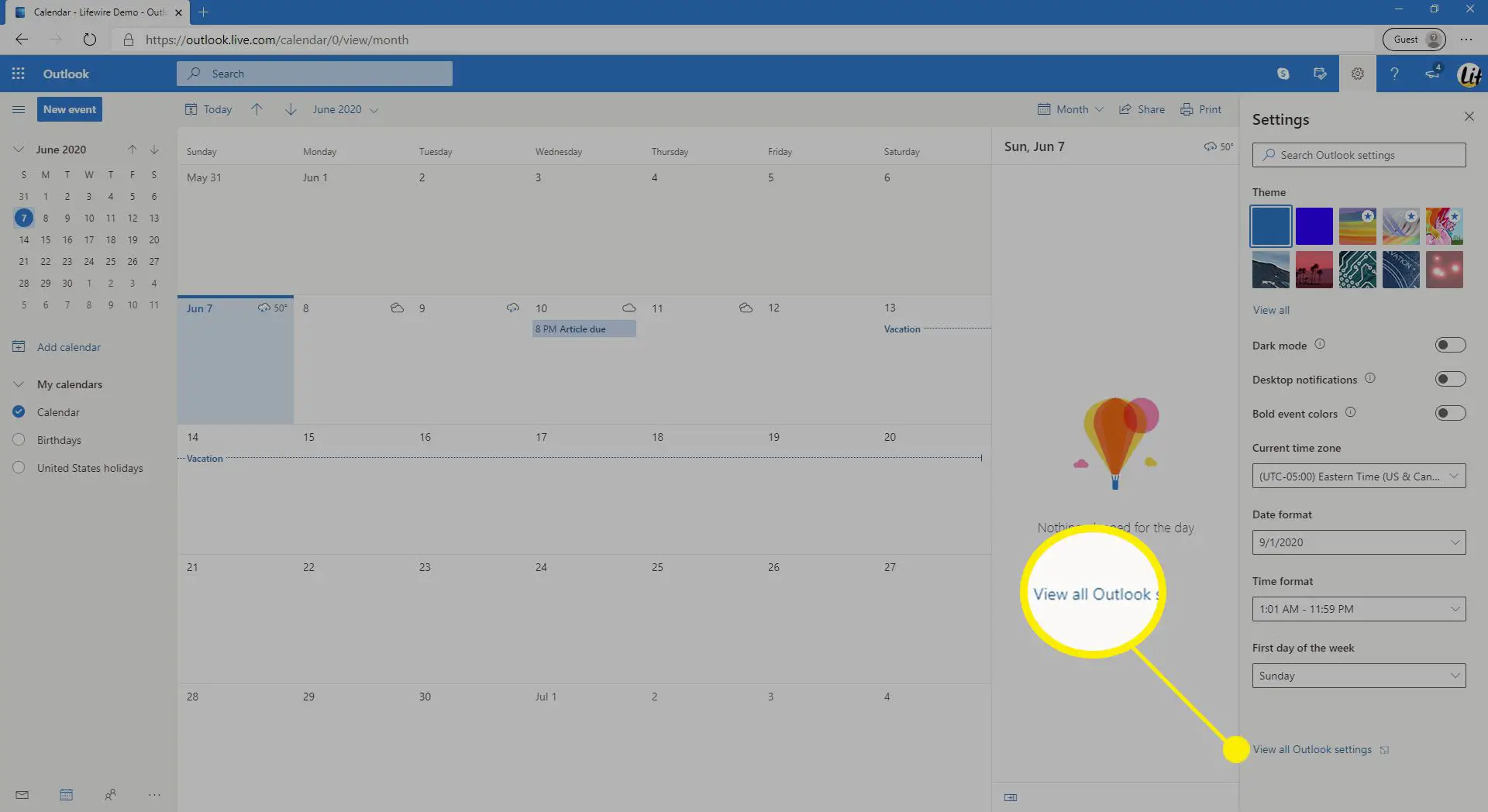
-
Selecione Calendário > Calendários compartilhados.
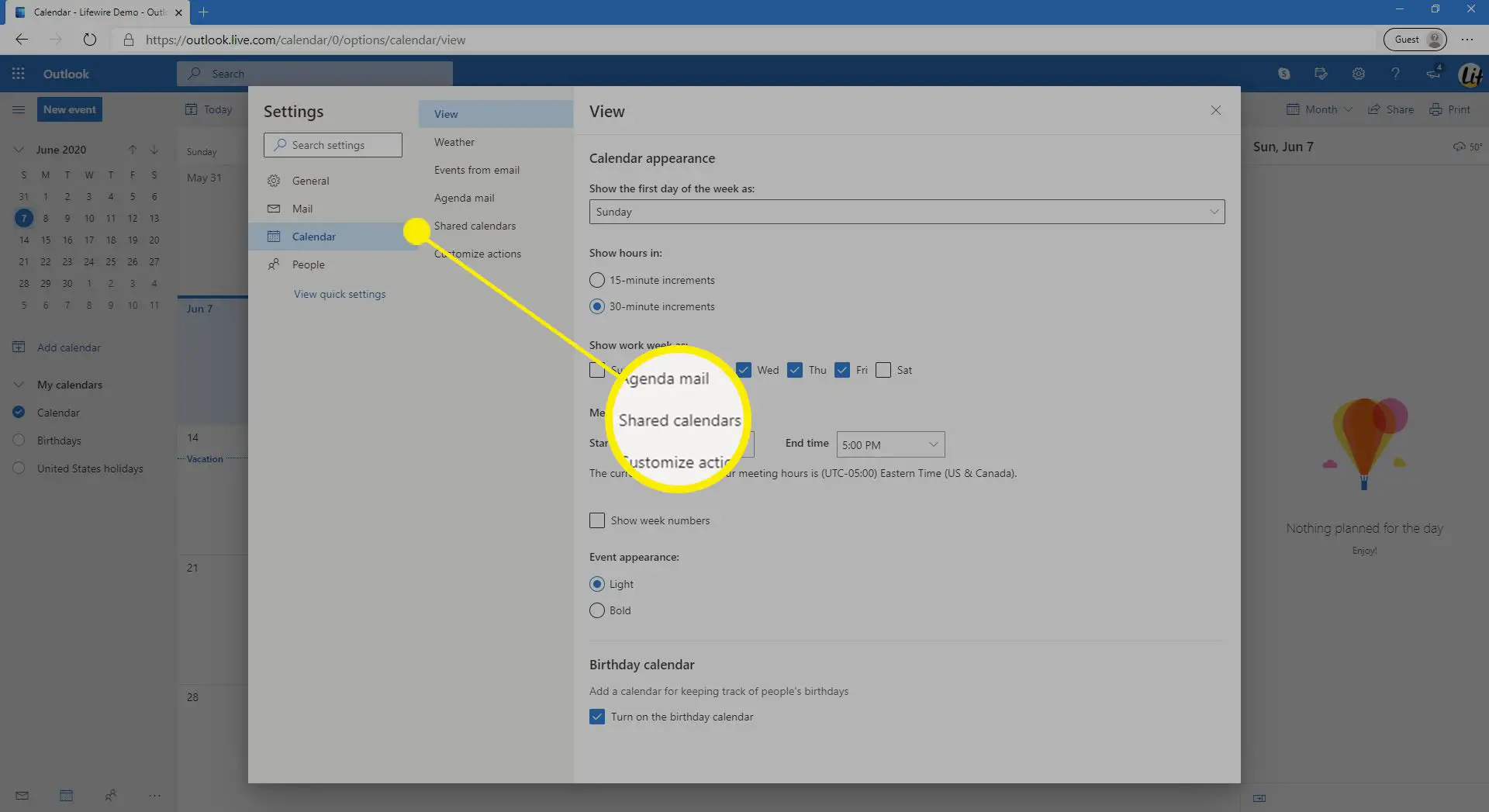
-
No Publique um calendário seção, selecione o calendário que deseja publicar.
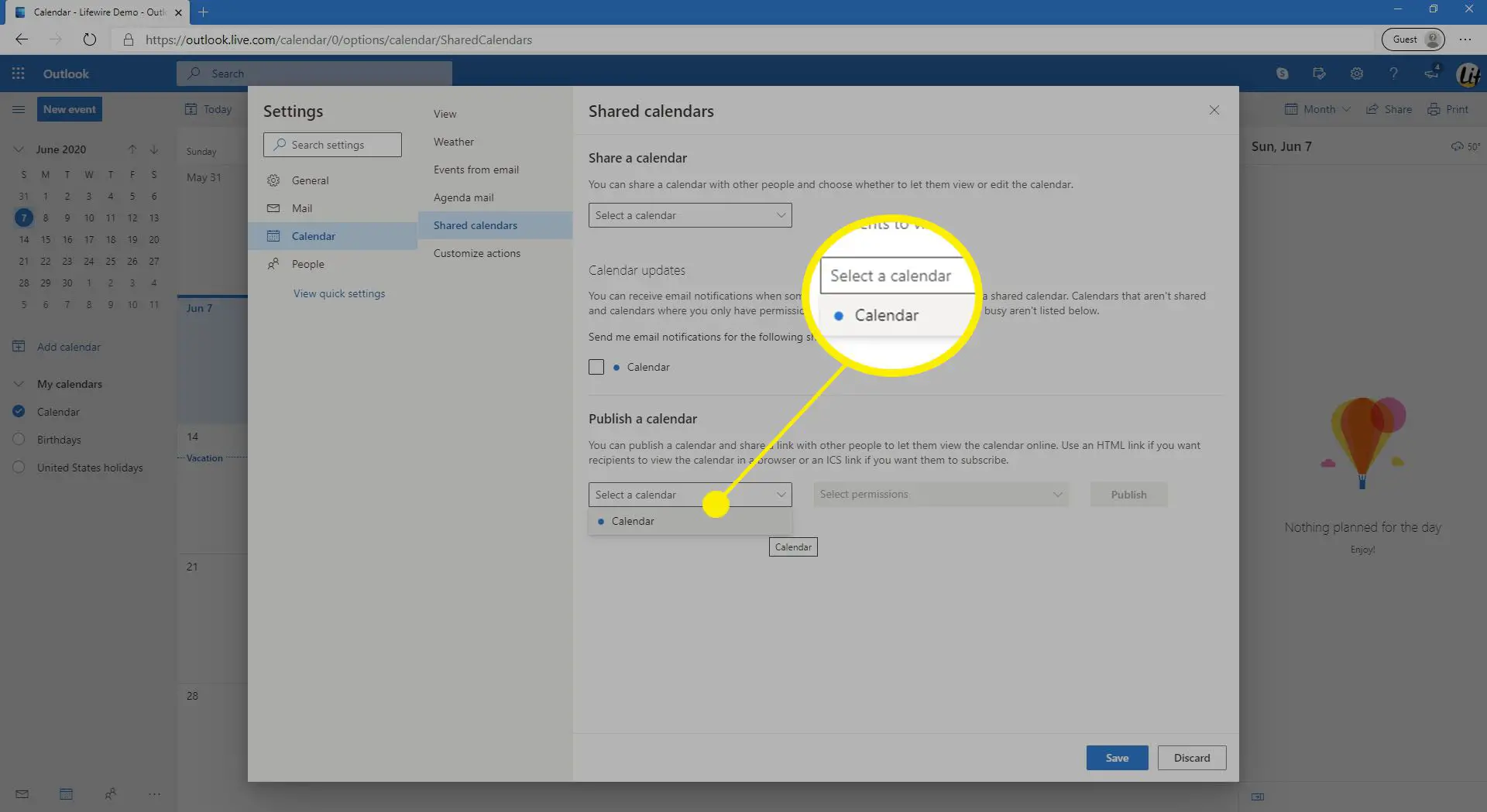
-
Escolha quais permissões você deseja que o destinatário tenha.
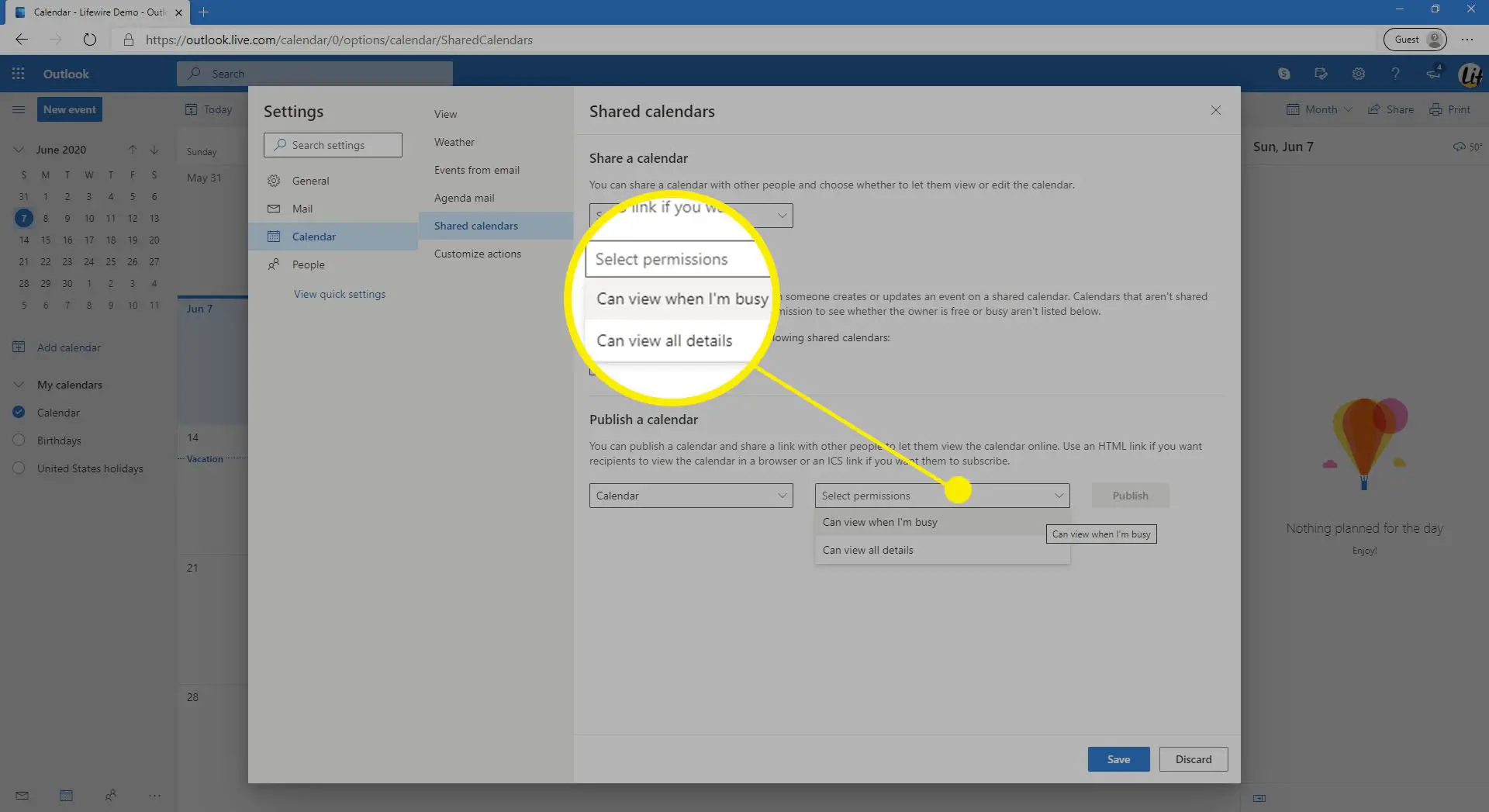
-
Selecione Publicar.
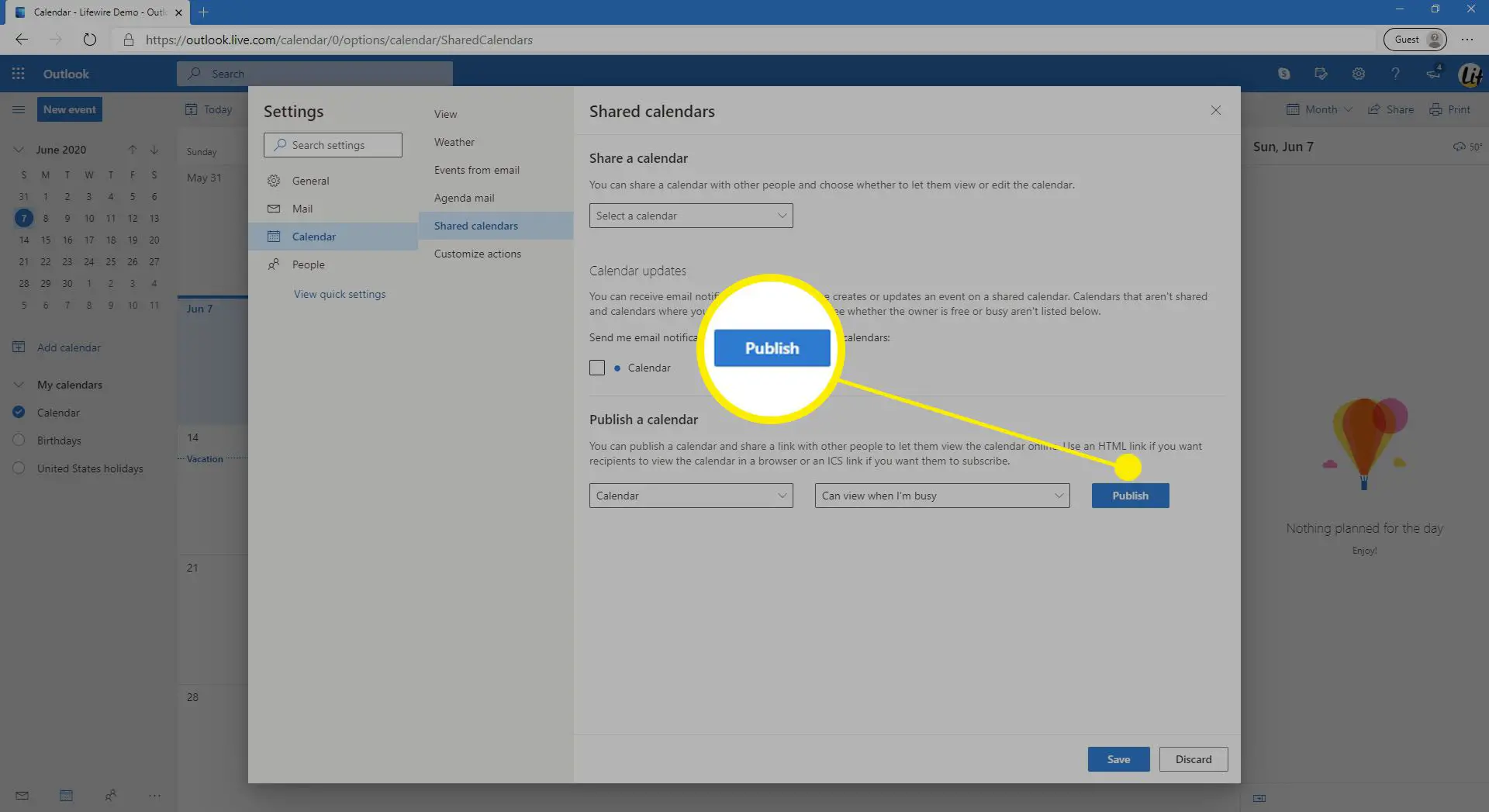
-
Para enviar um link HTML, escolha o link e selecione Link de cópia. Em seguida, crie um novo e-mail e cole o link na mensagem.
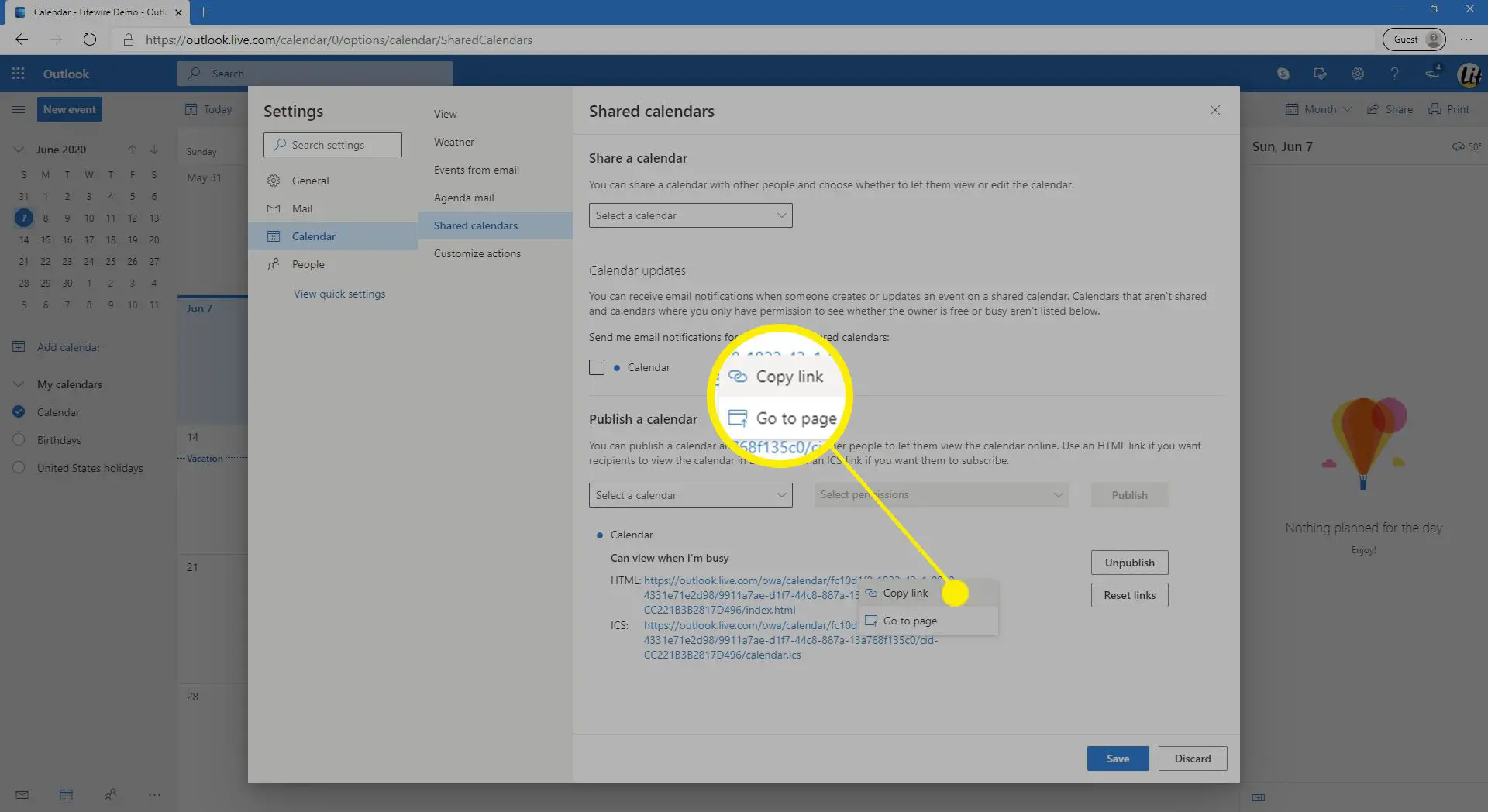
-
Para enviar um link ICS, escolha o link e selecione Link de cópia (para colar em um e-mail) ou Download (para anexar o arquivo a um e-mail).
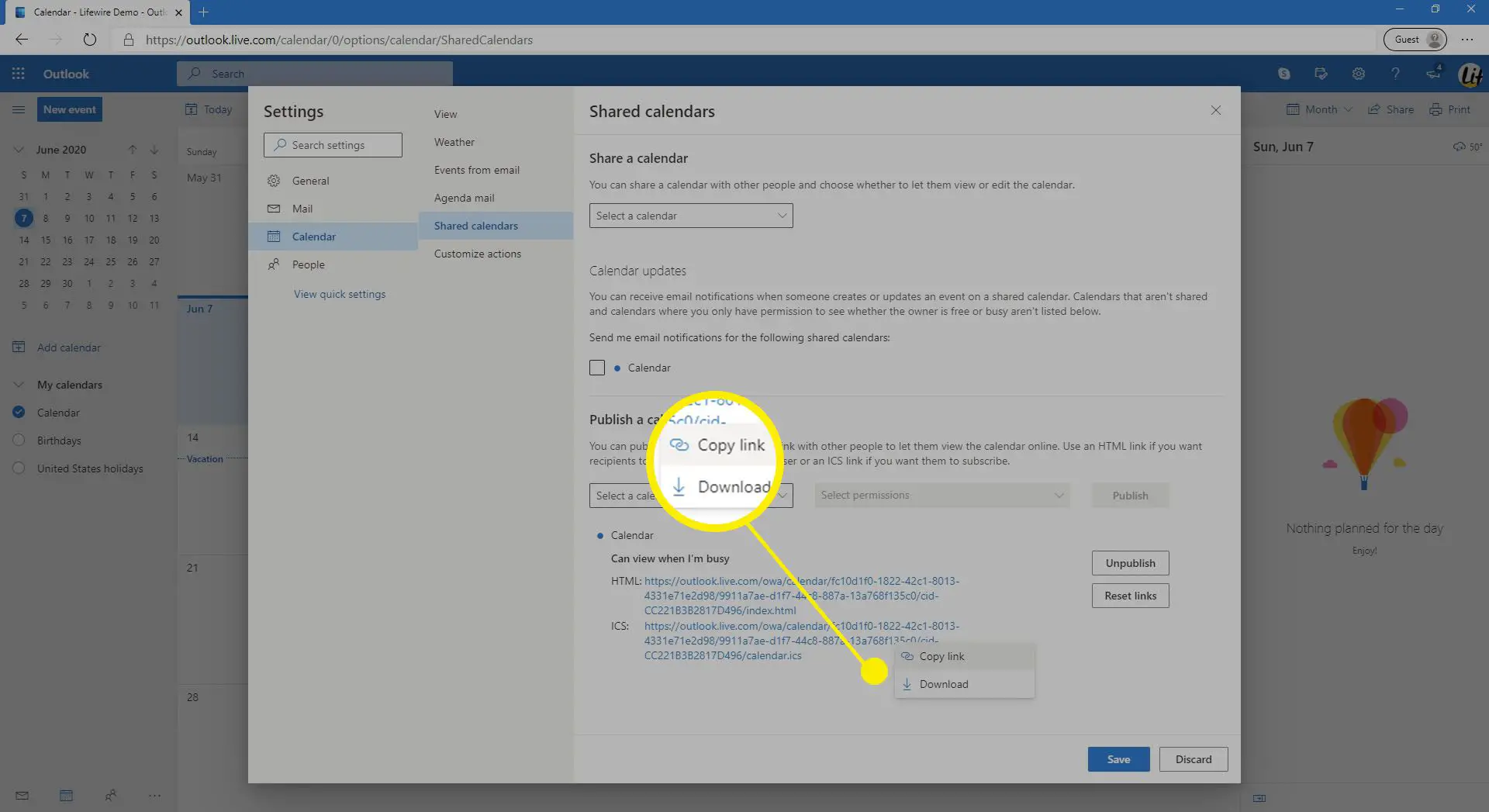
Você pode remover as permissões do calendário do Outlook online posteriormente, cancelando a publicação do calendário. Selecione Cancelar publicação então Salvar.
-
Selecione Salvar quando você acabar.
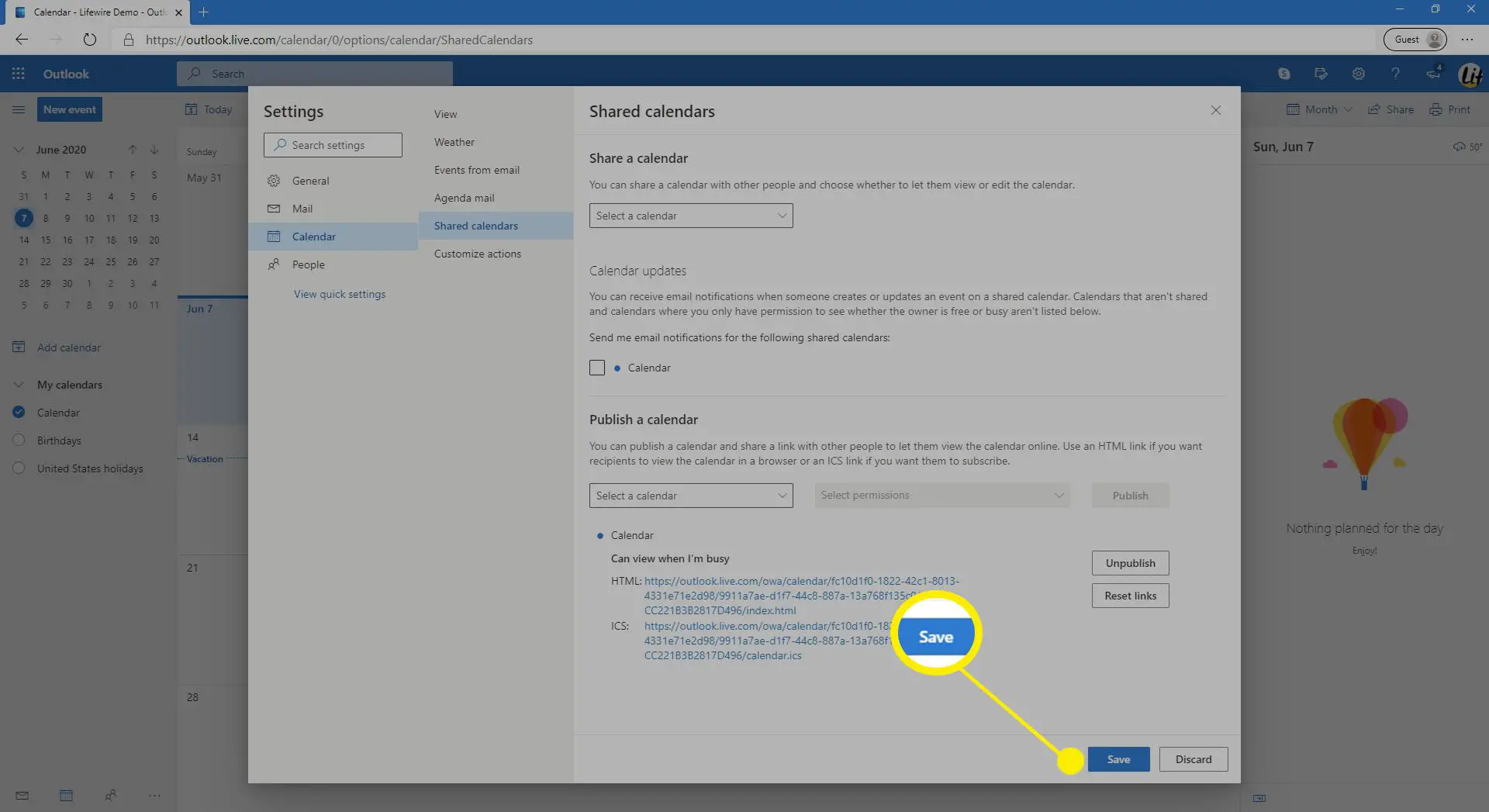
-
Selecione X fechar Definições.
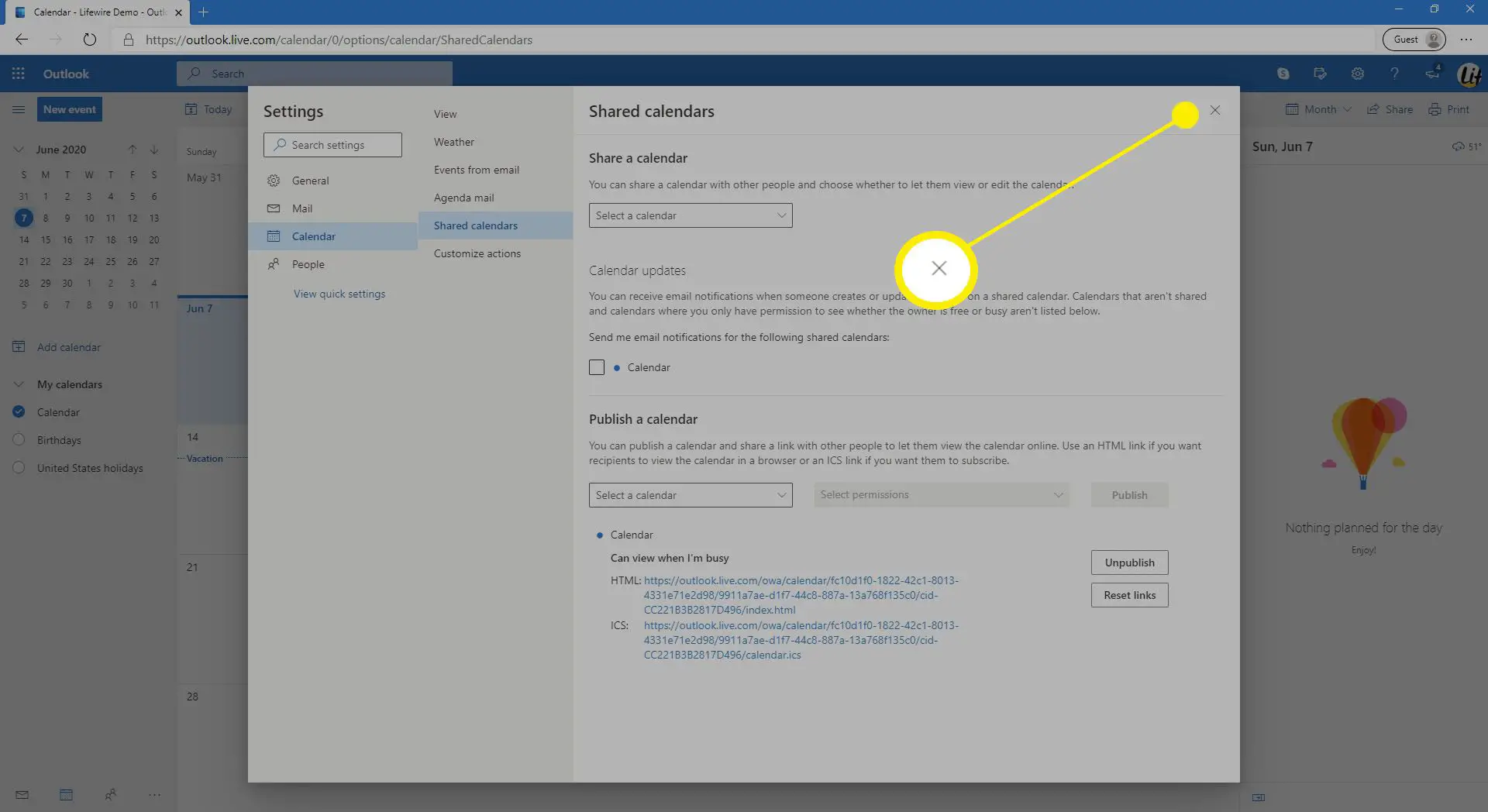
Compartilhe o calendário do Outlook com outras pessoas de sua organização
Se você usa o Microsoft Outlook no Exchange Server, compartilhe seu calendário do Outlook com as pessoas da sua organização. A maioria das contas domésticas e pessoais não usa o Microsoft Exchange. Você pode adicionar e remover permissões no Outlook para Windows ou Mac no Exchange Server.
-
Abra o calendário, vá para o Lar guia e selecione Compartilhar calendário.
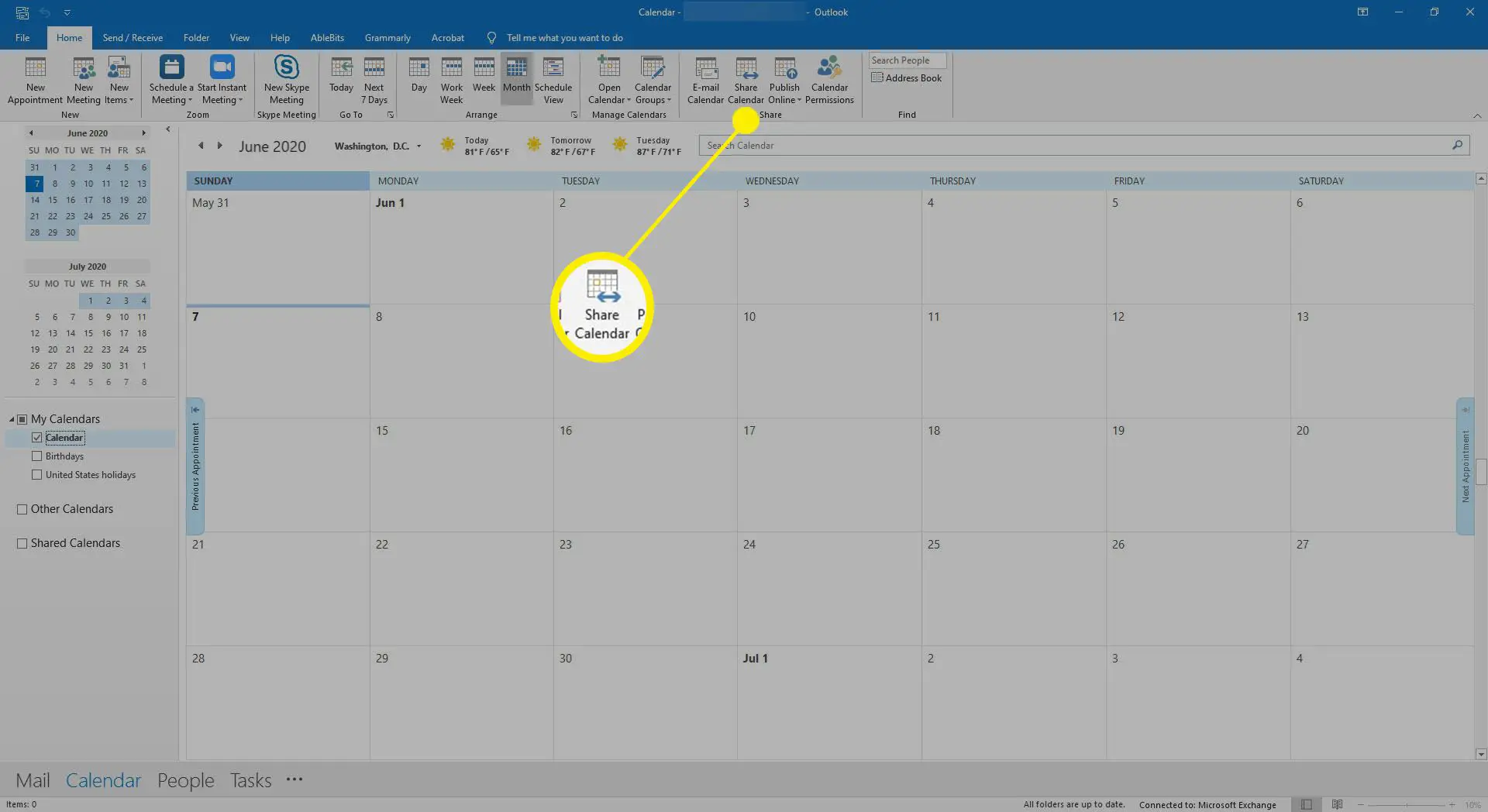
-
No Para caixa de texto, digite o nome da pessoa com quem deseja compartilhar o calendário.
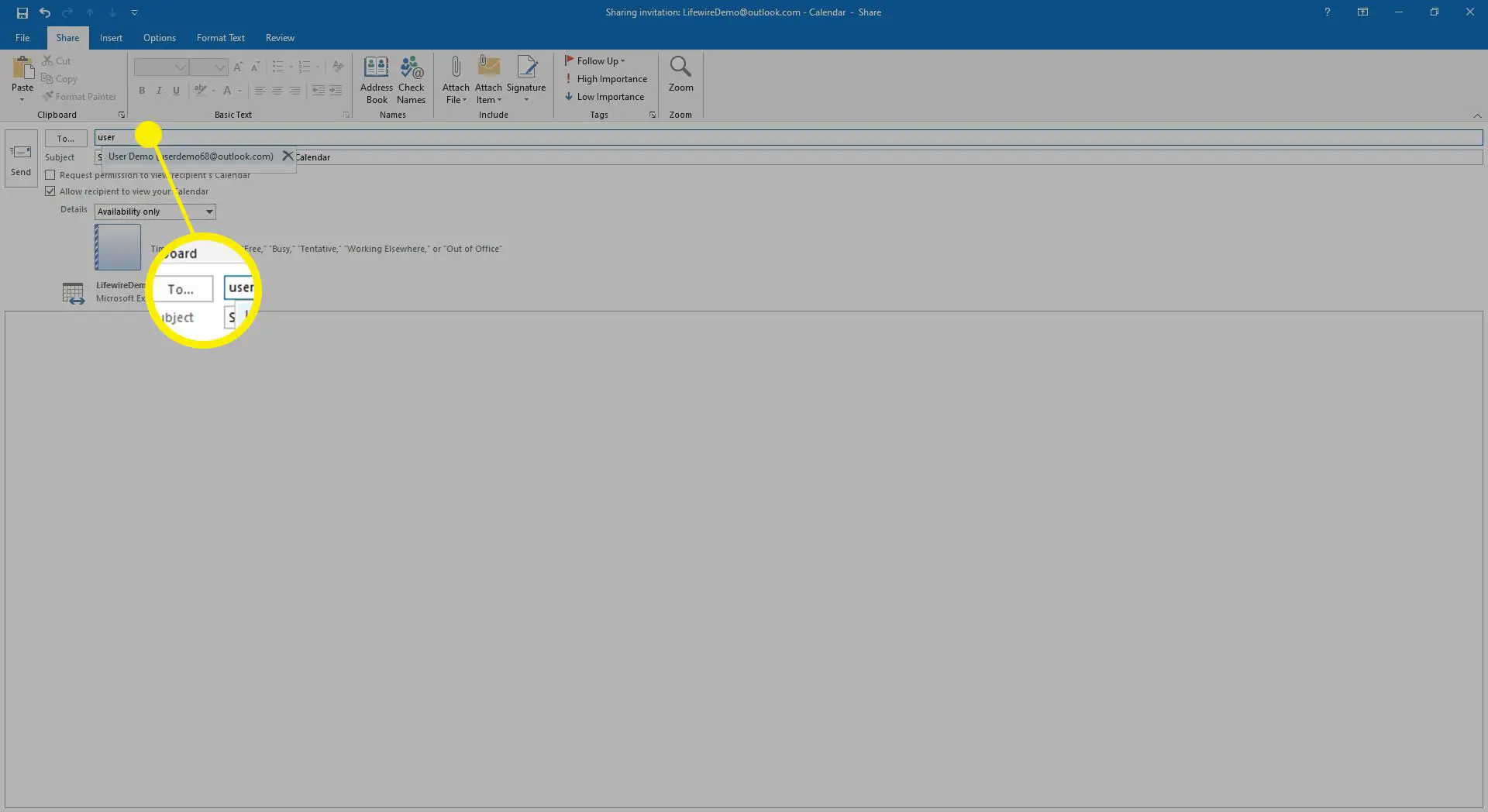
-
No Sujeito caixa de texto, insira um assunto ou mantenha aquele que é preenchido automaticamente.
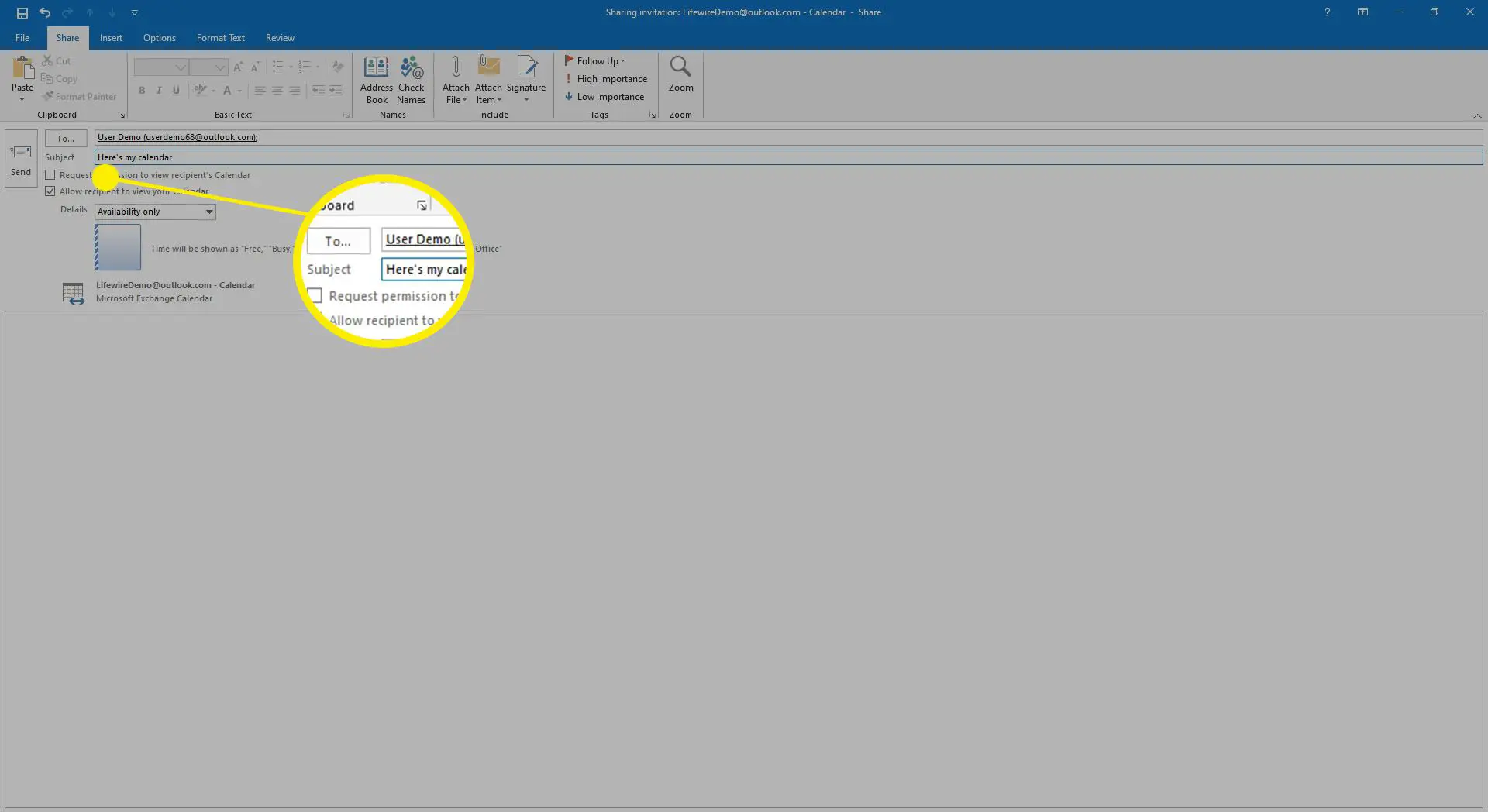
-
Selecione os Permitir que o destinatário visualize sua agenda caixa de seleção.
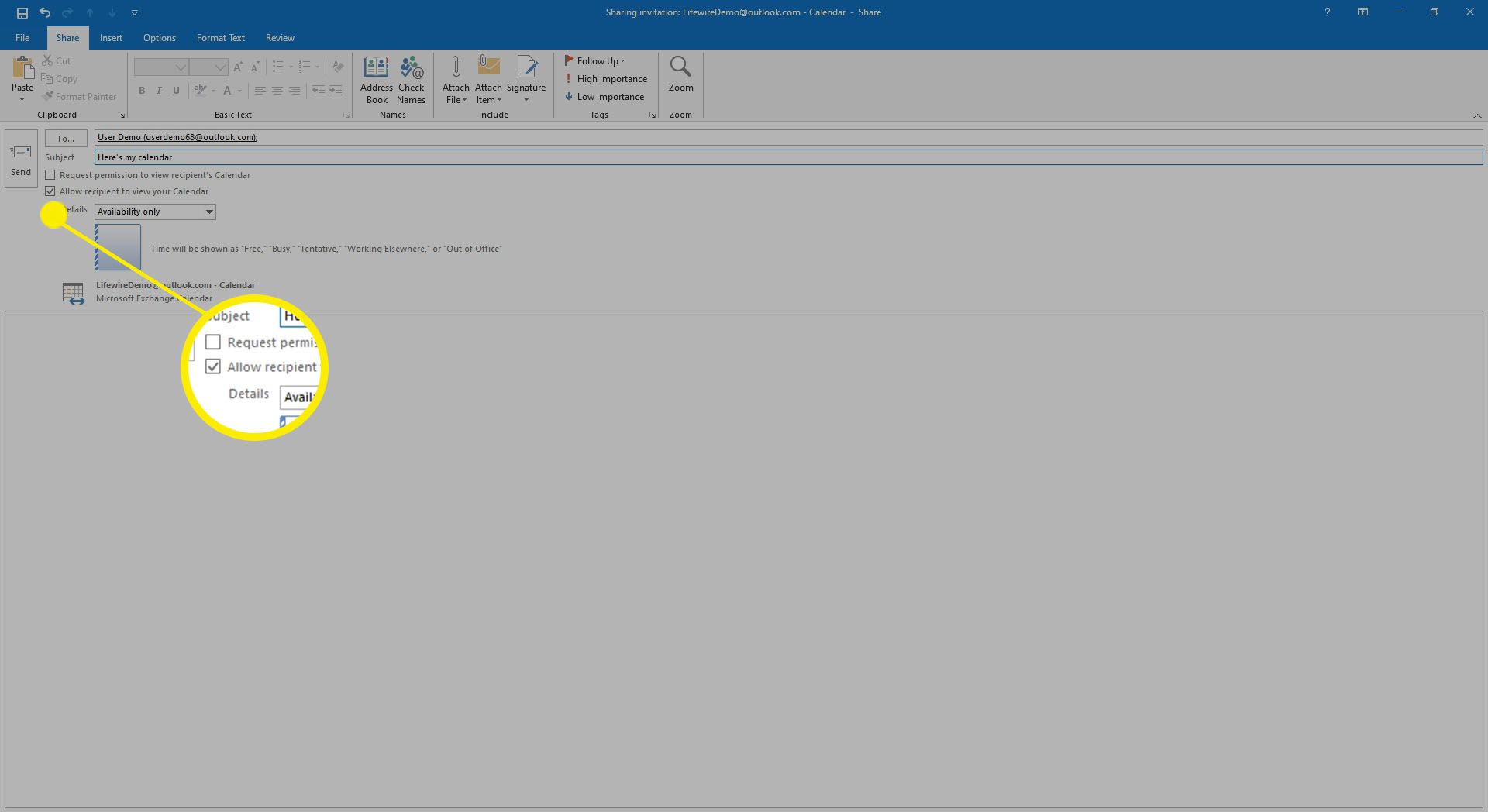
-
Selecione os Detalhes seta suspensa e escolha quantas informações você deseja compartilhar.
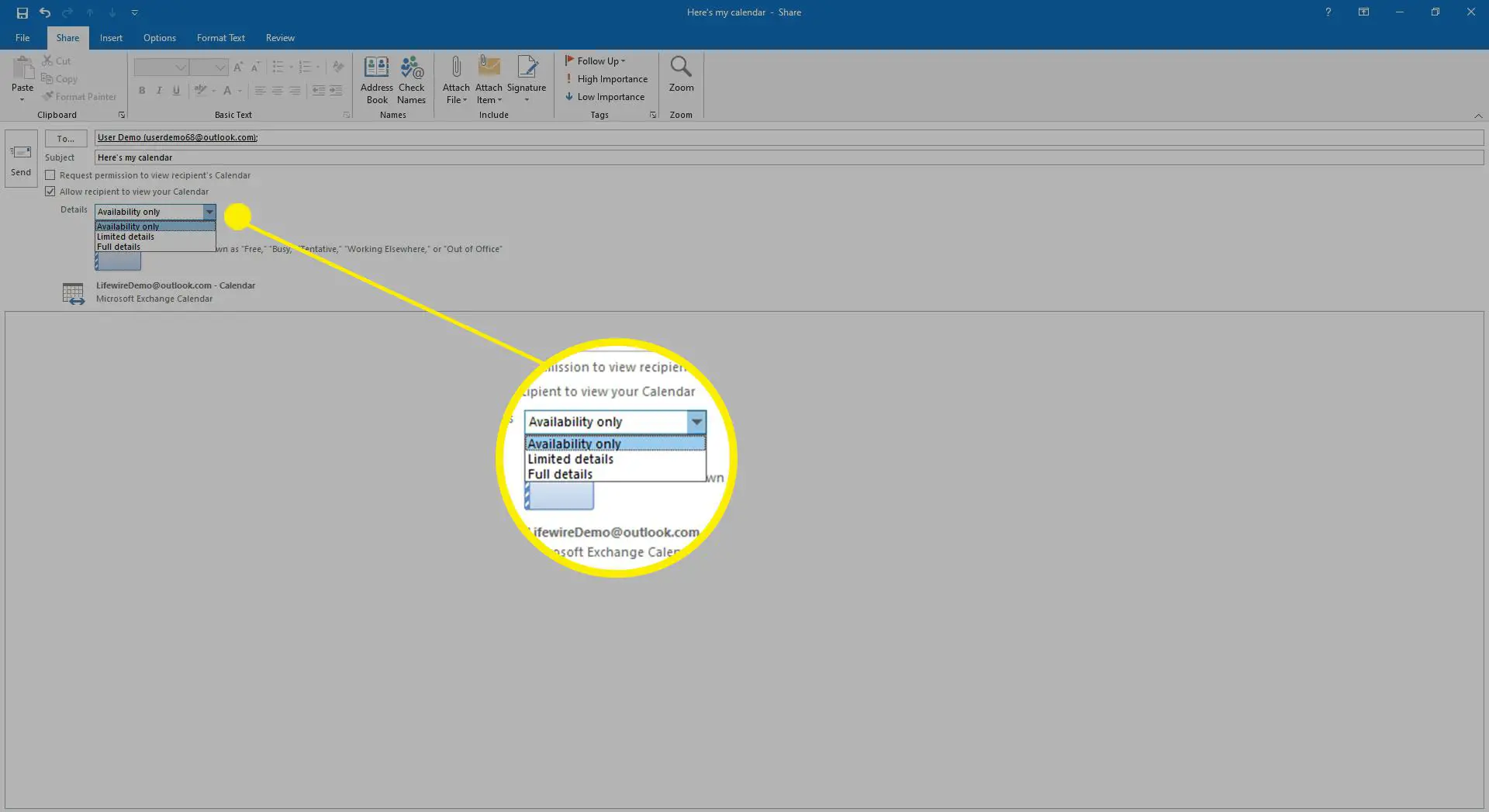
-
Digite as informações que deseja adicionar ao corpo da mensagem e selecione Mandar.
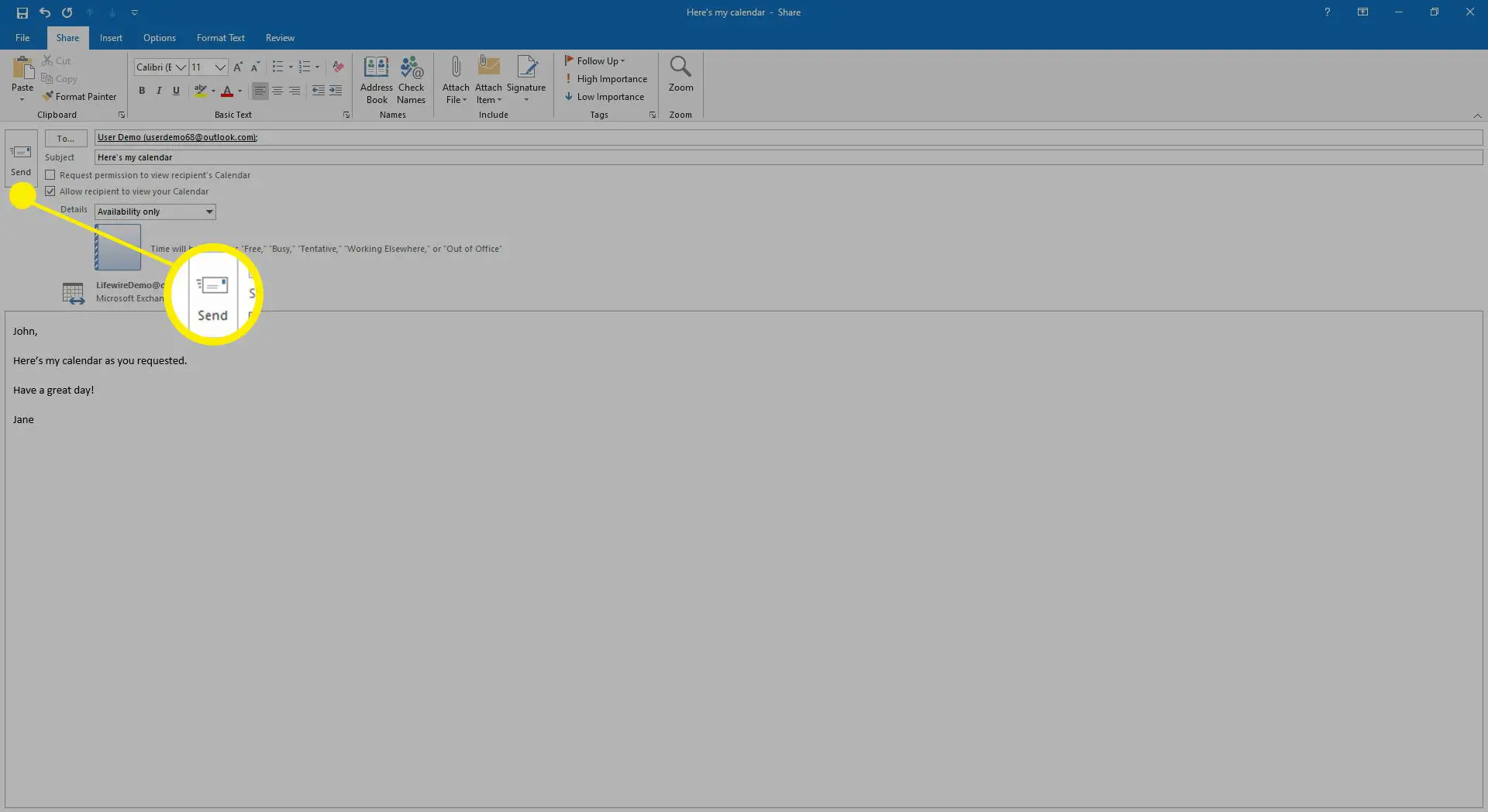
-
Na caixa de diálogo de confirmação, selecione sim.
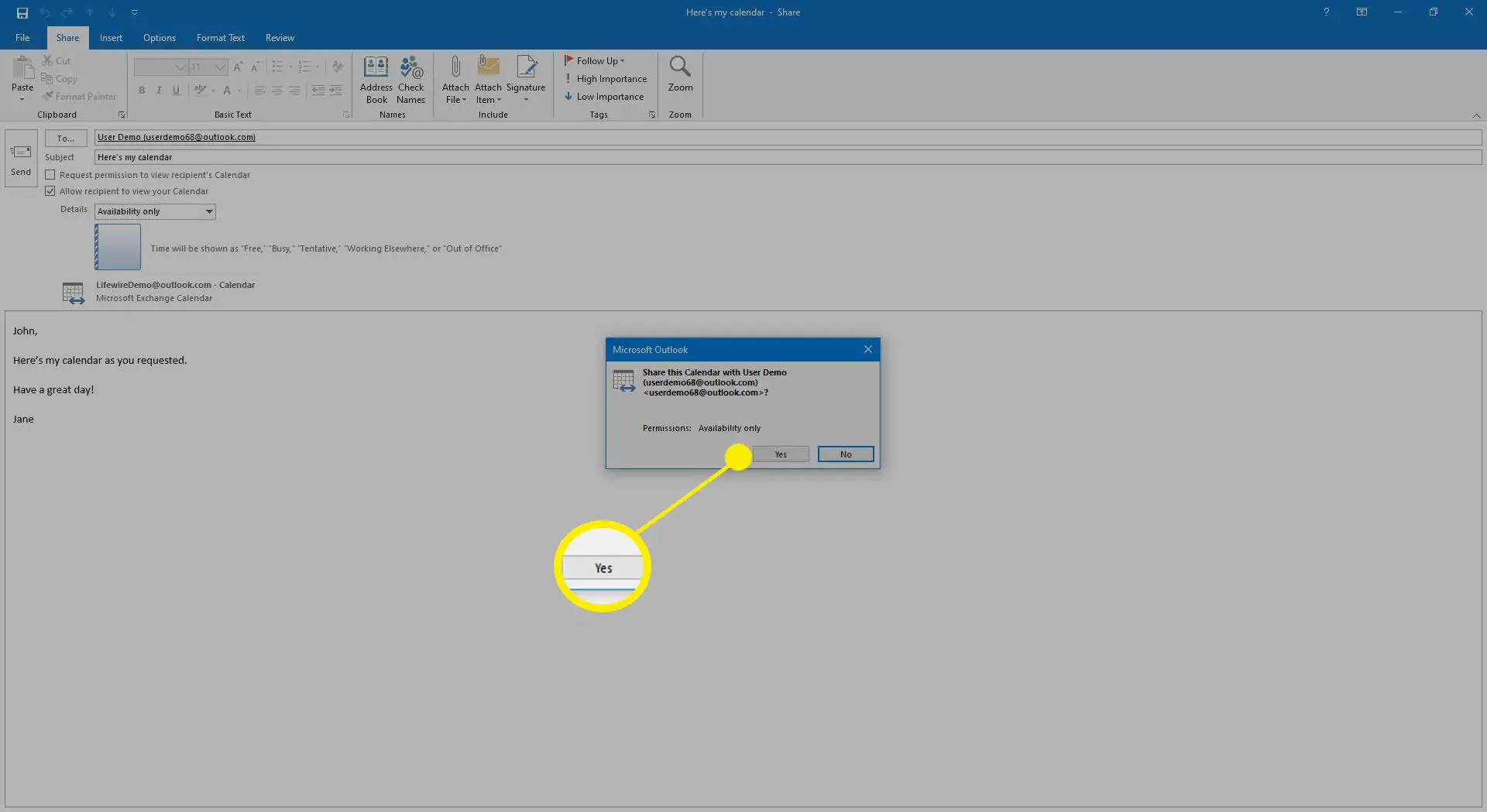
Remover permissões do calendário do Outlook
Para parar de compartilhar uma agenda:
-
Abre o teu Panorama calendário.
-
Vou ao Lar guia e selecione Permissões do calendário.
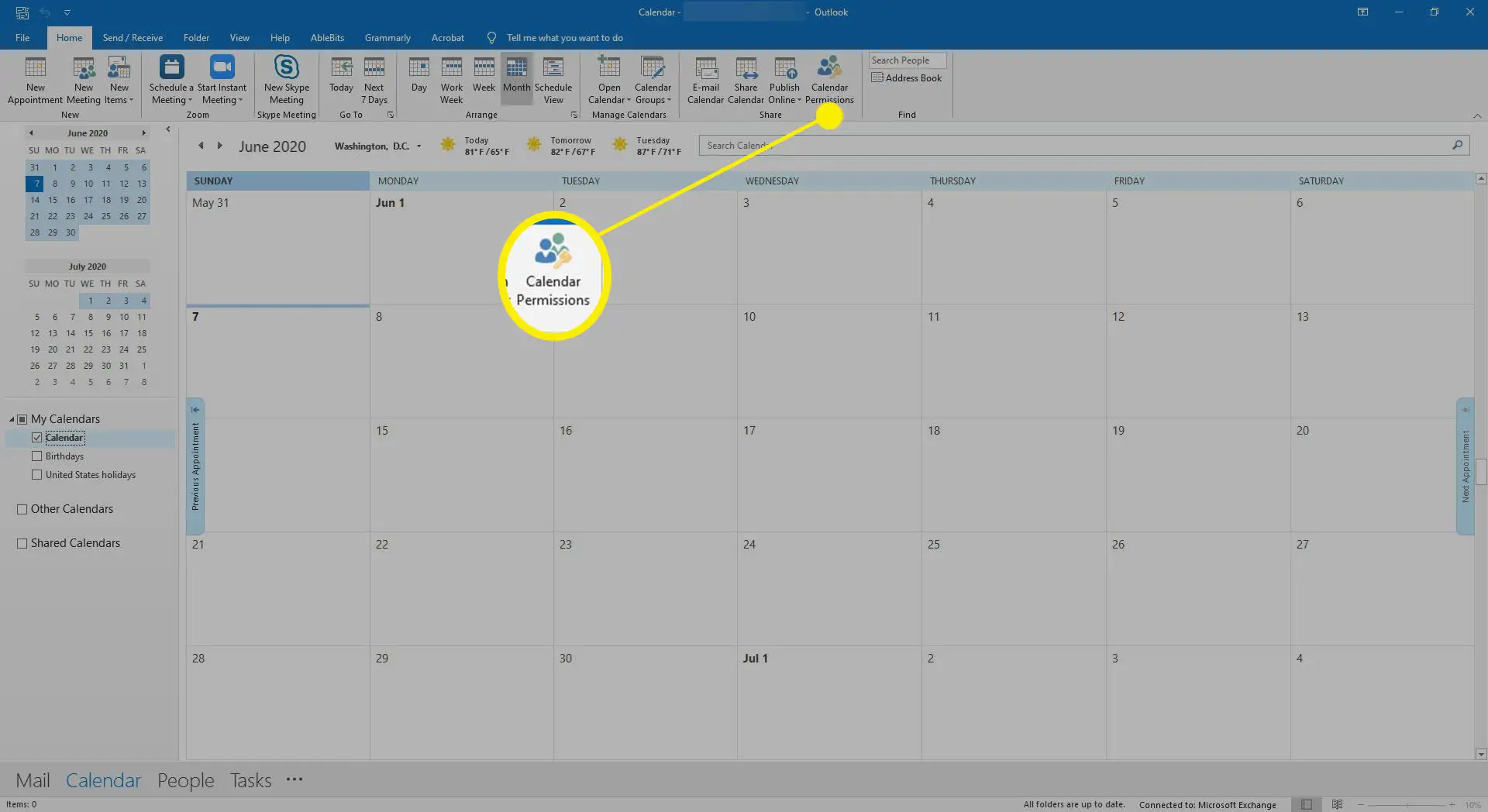
-
Para revogar as permissões de uma pessoa, vá para o Permissões guia e selecione o nome da pessoa. Então, no Nível de permissão lista, selecione Nenhum.
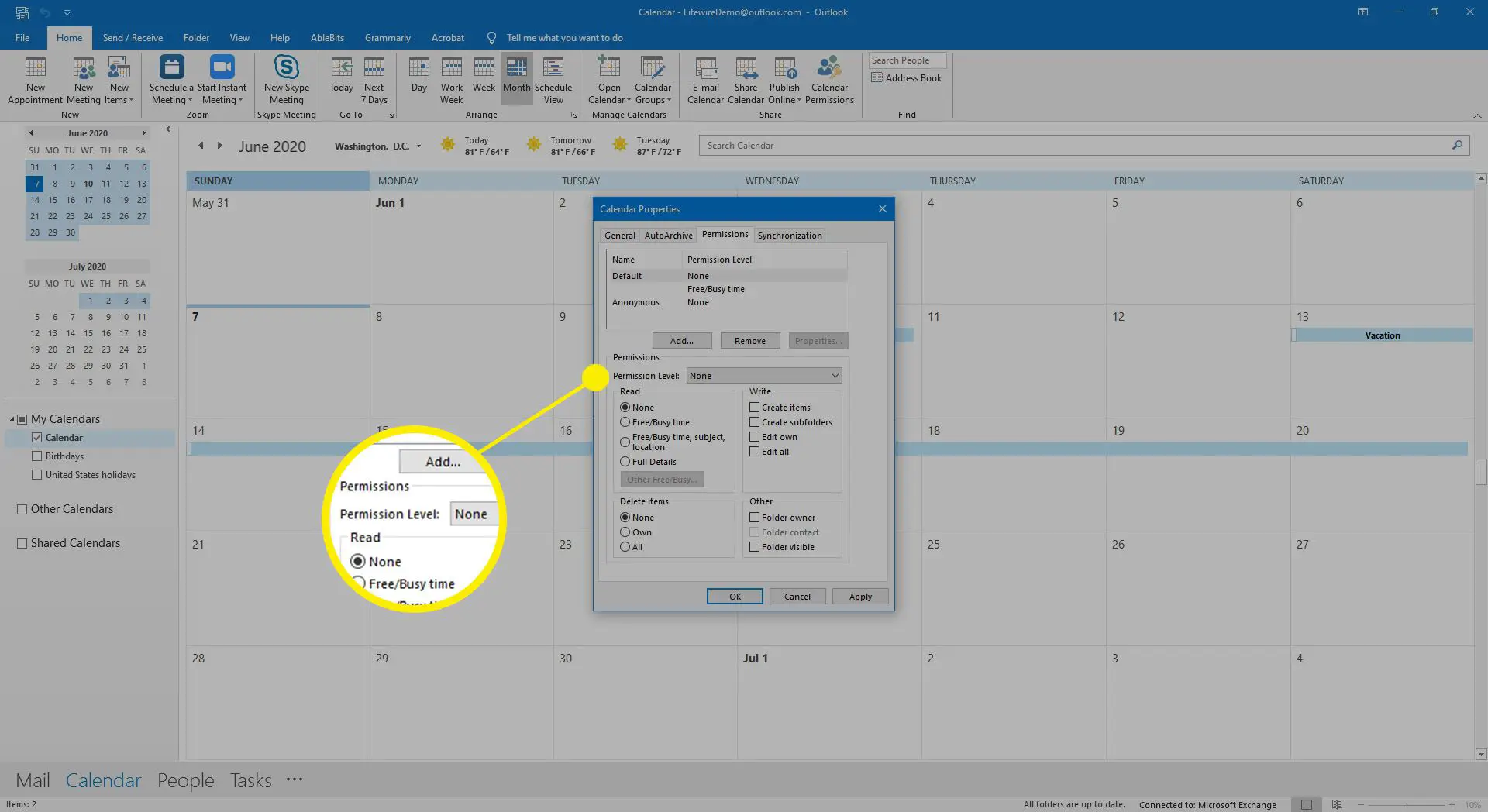
-
Para revogar as permissões de todos, vá para o Permissões guia e selecione Padrão. Então, no Nível de permissão Lista, selecionar Nenhum.
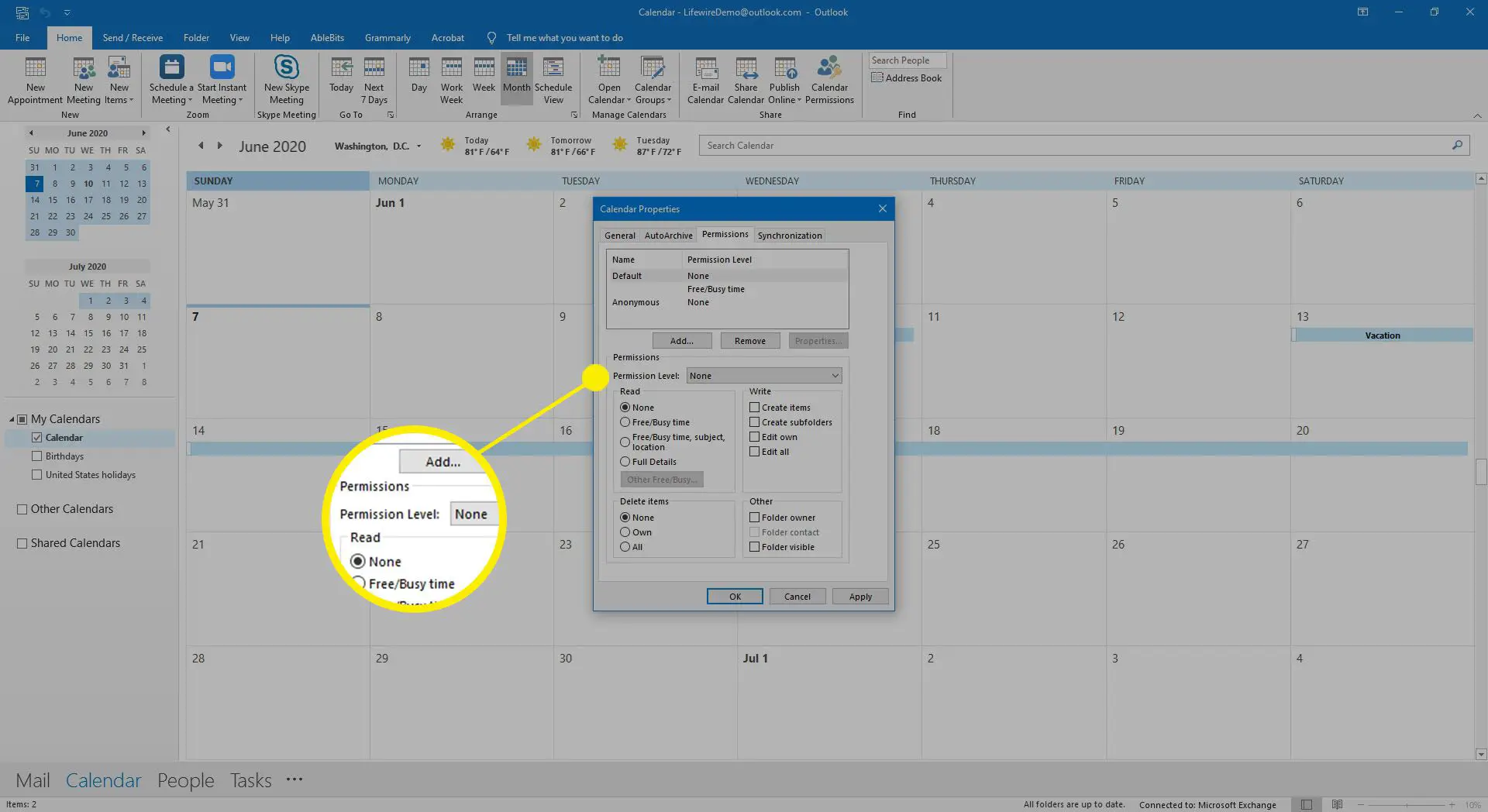
-
Selecione OK.