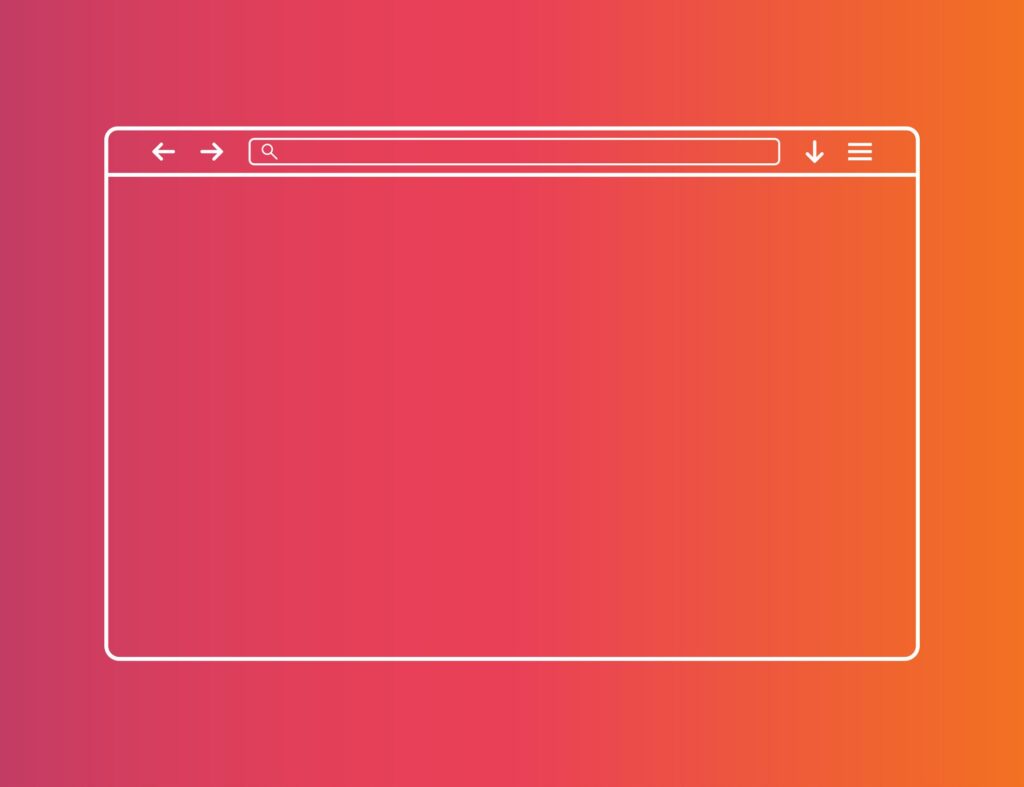
O que saber
- Abra o Gerenciador de Tarefas do Windows com atalho de teclado Ctrl + Shift + Esc e verifique o uso de memória para o Edge.
- Use o atalho do teclado Shift + Esc para abrir o Gerenciador de Tarefas do Navegador no Edge.
- Selecione Fim do processo para fechar qualquer guia ou processo que esteja mostrando alto uso de memória.
Este artigo explica como abrir o Gerenciador de Tarefas do Navegador no Microsoft Edge e verificar se há processos invasores. Mas primeiro, use o Gerenciador de Tarefas do Windows para ver se o Edge é a causa do alto uso de memória ou qualquer outro programa que causa a lentidão em seu computador.
Use o Gerenciador de Tarefas do Windows para verificar o uso de memória do Microsoft Edge
O Gerenciador de Tarefas do Windows informa sobre os diferentes processos em execução simultaneamente em seu PC. Você pode dizer imediatamente se o navegador Edge está usando os recursos ou algum outro programa. Use o Gerenciador de Tarefas do Windows primeiro e, em seguida, o Gerenciador de Tarefas do Navegador no Edge durante eventos de alto uso de memória.
-
Abrir Gerenciador de tarefas com atalho de teclado Ctrl + Shift + Esc. Como alternativa, digite “Gerenciador de Tarefas” na barra de Pesquisa do Windows e selecione o resultado.
-
No Processos guia, o Memória coluna lista todos os processos ativos e a quantidade de memória que eles estão usando. Toque no cabeçalho da coluna para organizá-lo em ordem decrescente ou crescente.
-
Se a coluna Memória não estiver visível na visualização minimizada do Gerenciador de Tarefas, selecione Mais detalhes na parte inferior da janela do Gerenciador de Tarefas para expandir a visualização.
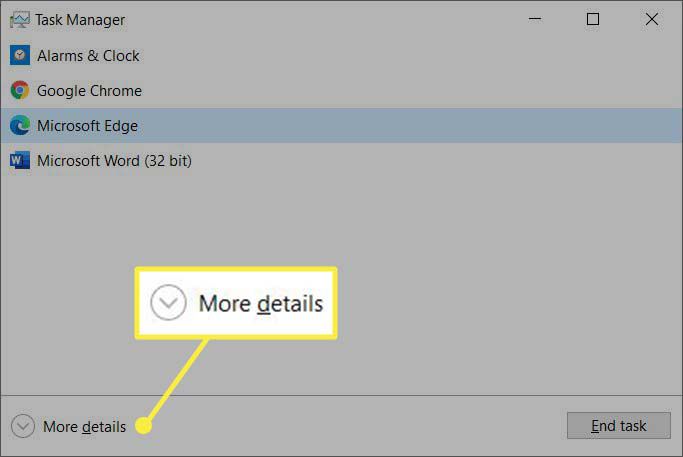
-
Verifique o uso de memória de cada processo ativo e veja se o Microsoft Edge está consumindo uma porcentagem maior.
Quando o problema é o Edge, o gerenciador de tarefas do navegador pode ajudar a identificar o processo que está consumindo a maior parte da memória.
Use o gerenciador de tarefas do navegador Microsoft Edge para verificar o uso da memória
Todos os navegadores Chromium têm gerenciadores de tarefas. O Microsoft Edge não é diferente. O Gerenciador de tarefas do navegador pode ajudá-lo a localizar qualquer guia, extensão ou processo em segundo plano que esteja consumindo a memória, o processador ou a largura de banda da rede do PC. O Gerenciador de Tarefas do Navegador torna mais fácil controlar os diferentes processos em execução em segundo plano e eliminá-los, se necessário.
-
Inicie o Microsoft Edge.
-
Selecione o botão de reticências (três pontos) no canto superior direito do navegador Edge. No menu suspenso, selecione Mais ferramentas> Gerenciador de tarefas do navegador.
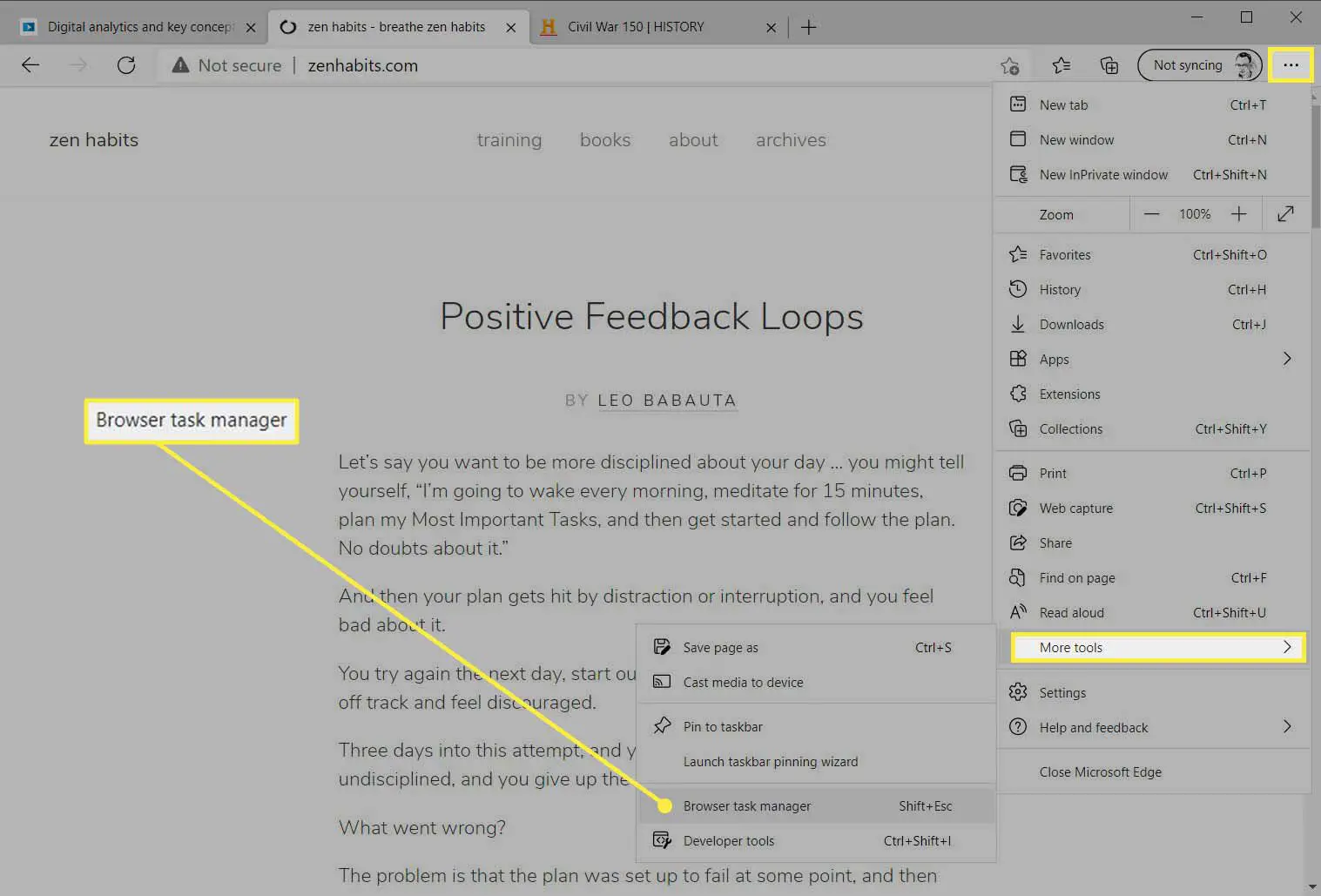
-
Para usar um atalho de teclado, pressione Shift + Esc para abrir o Gerenciador de tarefas do navegador.
-
O Gerenciador de Tarefas exibe todos os processos em execução no navegador. O Edge mostra os dados em tempo real para quatro tipos de processo em quatro colunas. Clique em qualquer cabeçalho de coluna para classificar os processos pelo uso de recursos.
- Memória: Esta é a quantidade de memória que cada processo ou guia está usando em kilobytes.
- CPU: Isso mostra a porcentagem do seu poder de processamento total que uma guia ou processo está consumindo da CPU do PC.
- Rede: Mostra a quantidade de largura de banda da rede usada pela guia ou processo em bytes ou kilobytes por segundo. Qualquer guia com vídeo ou áudio em execução terá um compartilhamento mais significativo.
- ID do processo: Isso mostra o ID do processo da guia ou processo. Cada guia do navegador, extensões e renderizadores são executados como processos distintos. Eles são isolados um do outro e você pode identificar o processo por seu PID e solucionar quaisquer problemas em uma das guias.
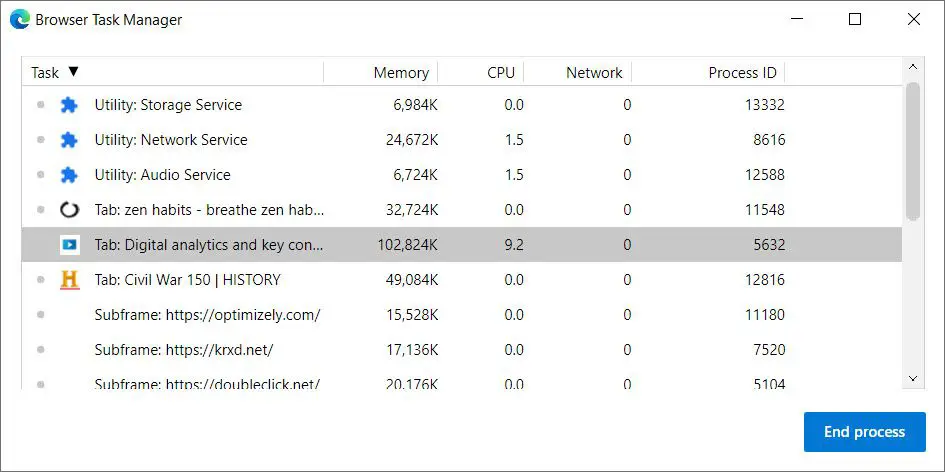
-
Para ver mais dados em qualquer processo do navegador, clique com o botão direito em qualquer lugar no cabeçalho da coluna. Selecione o processo na lista. Por exemplo, o consumo de memória da GPU será alto quando o Edge usar a unidade de processamento gráfico para acelerar a renderização da página da web.
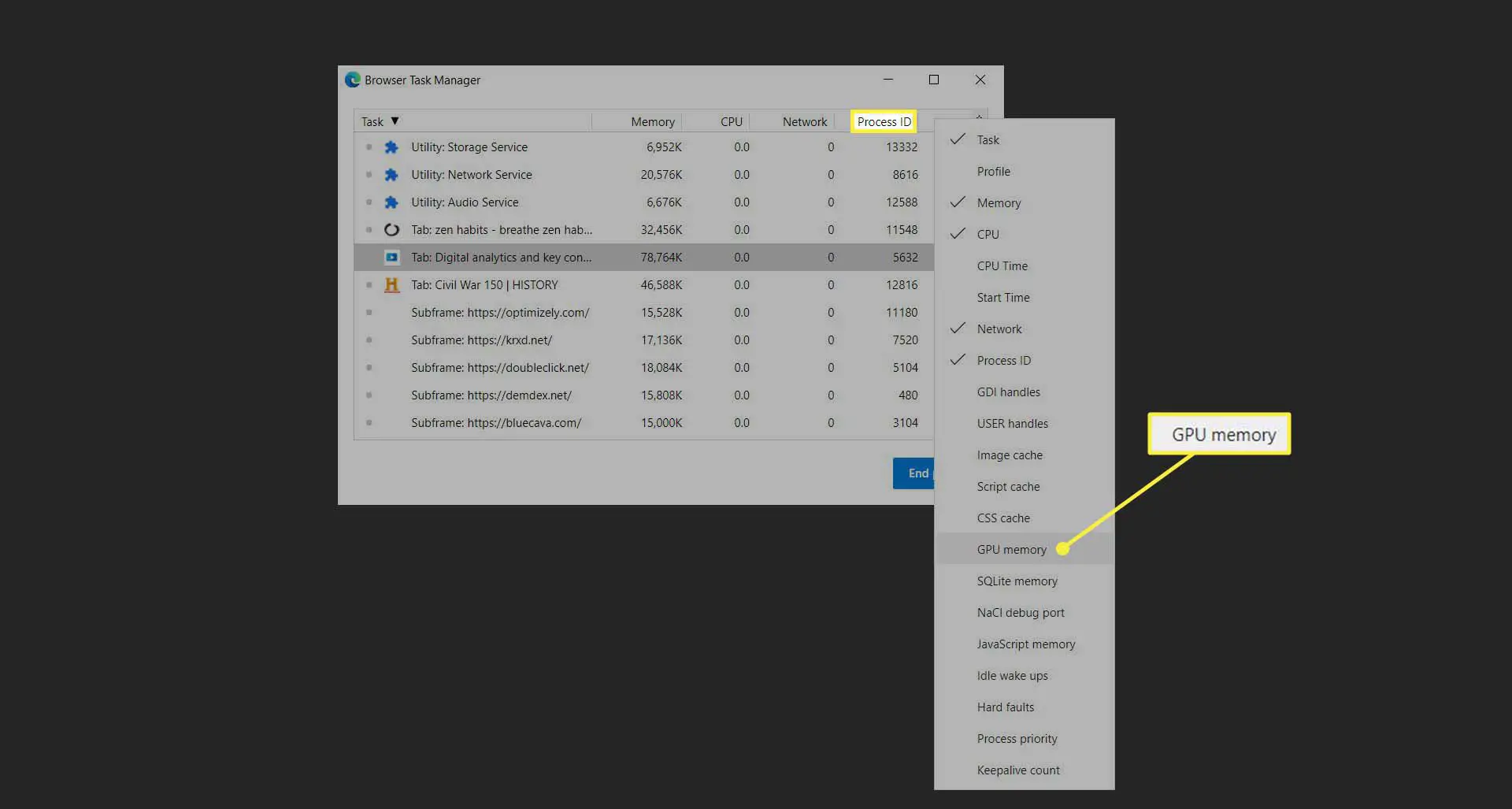
-
Para fechar qualquer processo ou guia indesejado que esteja consumindo recursos, localize a tarefa específica na lista e selecione Fim do processo.
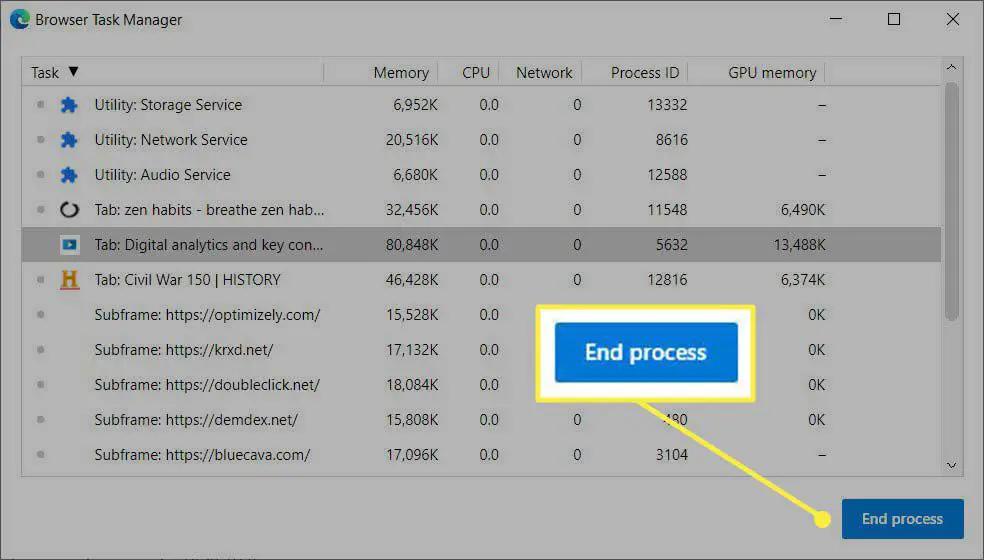
Uso de memória recomendado para diferentes processos no Edge
O Microsoft Edge descreve o uso de memória ideal de diferentes processos em uma postagem de blog. Aqui estão suas recomendações com explicações sobre as métricas que o navegador usa para avaliar o desempenho:
- Processo do navegador: 400 MB.
- Processo de renderização: 500 MB.
- Processo de subframe: 75 MB.
- Processo GPU: 1,75 GB
- Processo de utilidade: 30 MB
- Processo de extensão e processos de plug-in: 15-0 MB
Você pode resolver a maioria dos problemas de alto uso de memória encerrando a guia incorreta. Feche a guia que está comendo a memória ou desinstale a extensão. Abra o gerenciador de tarefas do navegador novamente para ver se o uso de memória estabilizou. Em caso afirmativo, o problema estava na guia fechada ou na extensão desinstalada.
