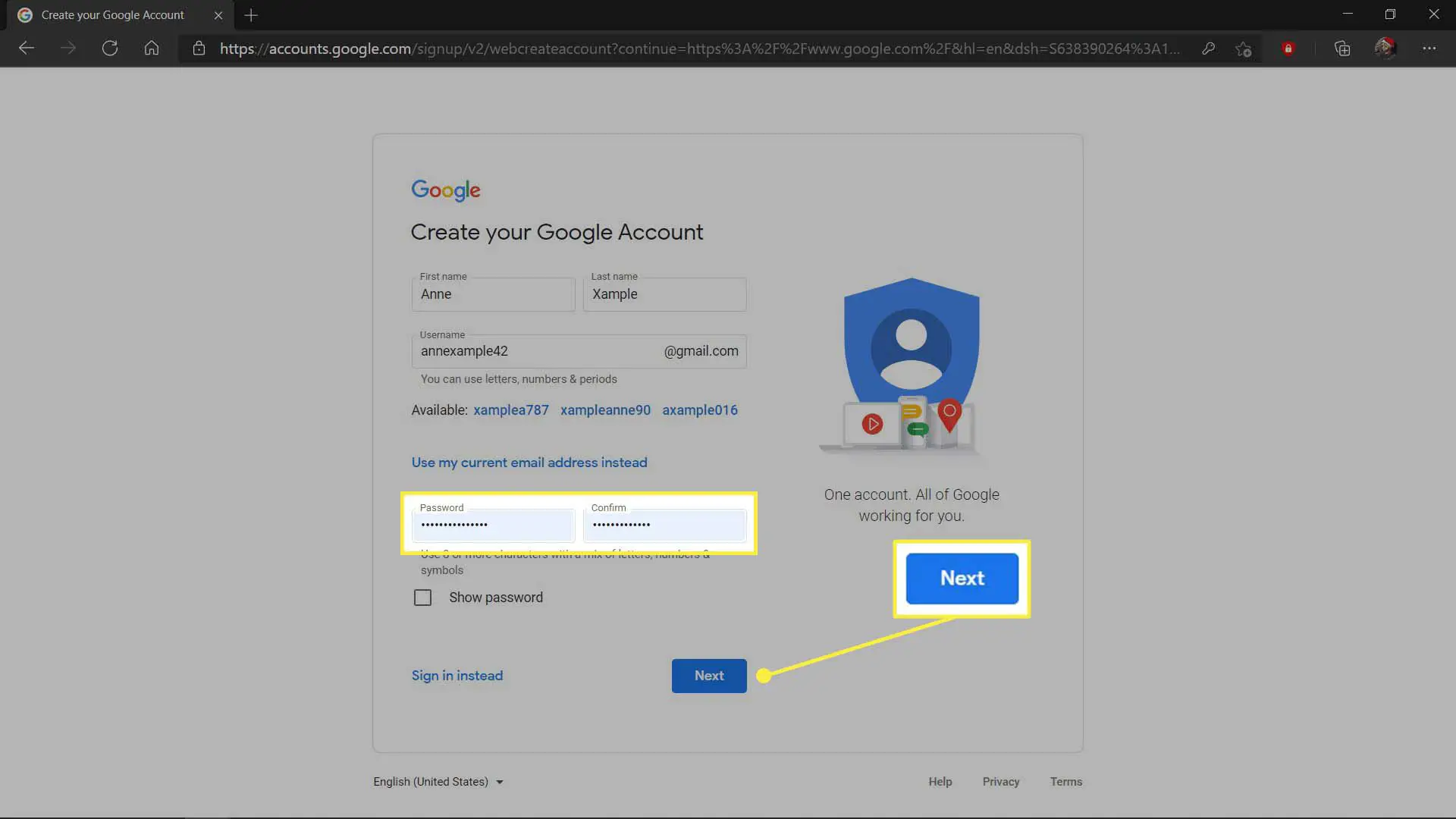O que saber
- Quando você faz login em um site, um ícone de chave aparece no final da barra de URL; em seguida, o gerenciador de senhas é exibido. Verifique as informações e clique em Salve .
- Para editar ou excluir uma senha, clique no botão ícone do menu> Configurações > Localize a senha> clique no três pontos horizontais ícone. Clique Editar ou Excluir.
- Ao se inscrever em um site, clique no campo de senha> Sugira uma senha forte para gerar e salvar uma senha robusta.
Este artigo explica como usar o gerenciador de senhas do Microsoft Edge para armazenar novas senhas, editar e excluir senhas e gerar senhas fortes aleatórias.
Como usar o Microsoft Edge Password Manager para armazenar senhas
O Microsoft Edge inclui um gerenciador de senhas integrado que armazenará suas senhas para você. Se o gerenciador estiver ativado, ele perguntará se você deseja salvar sua senha sempre que fizer login em um novo site. Se o recurso de sugestão de senha forte estiver ativado, ele solicitará uma senha forte gerada aleatoriamente e se oferecerá para salvá-la cada vez que você se inscrever em um novo site. Veja como armazenar senhas com o gerenciador de senhas do Microsoft Edge:
-
Navegue até um site no qual você não está conectado e clique em entrar ou então inicie o processo de login.
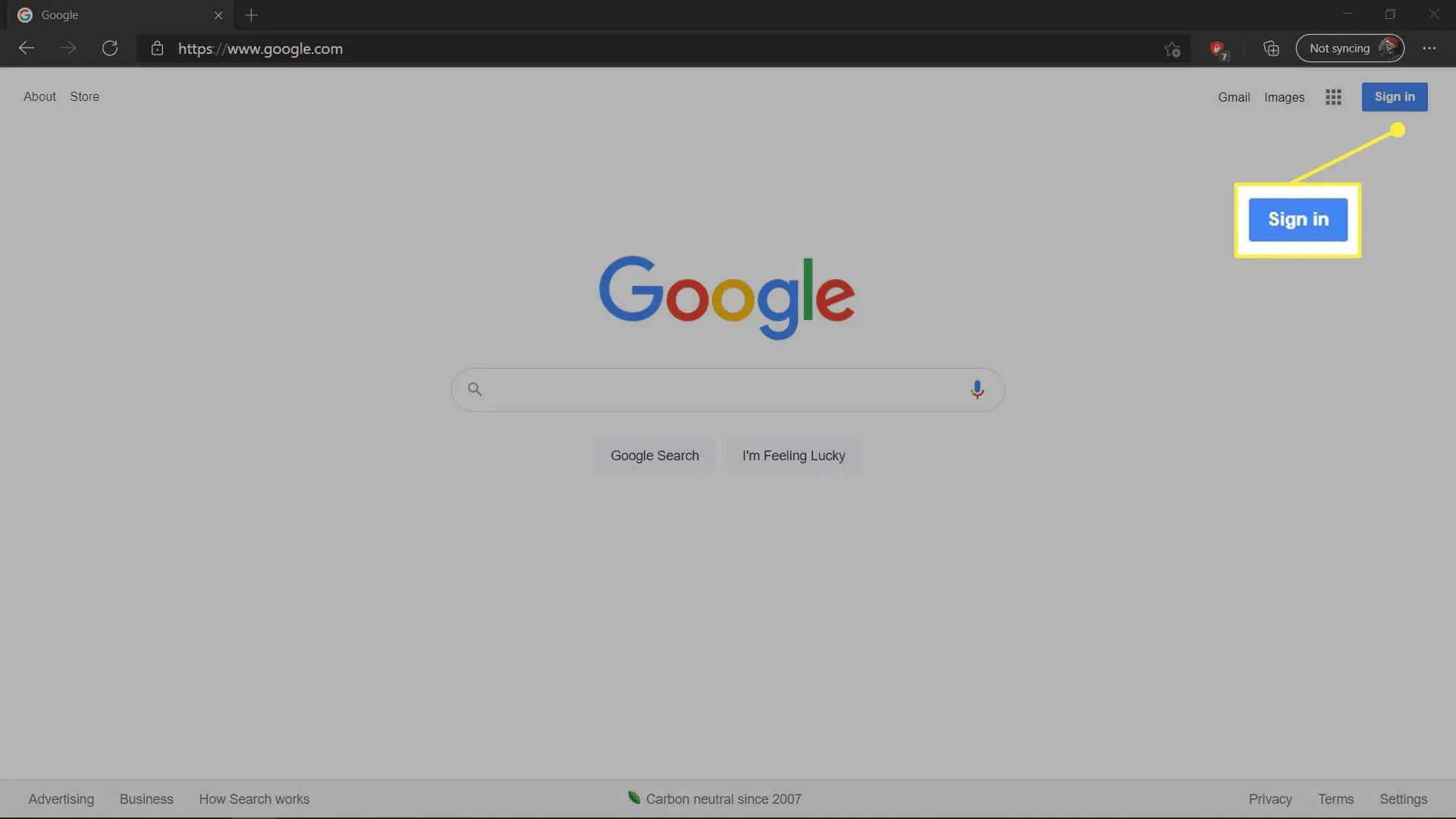
-
Digite seu nome de usuário ou e-mail como faria normalmente ao fazer login.
-
Ao inserir sua senha, um ícone de chave aparecerá na extremidade direita da barra de URL, seguido por um pop-up do gerenciador de senhas. Verifique se o nome de usuário e a senha estão corretos e clique em Salve .
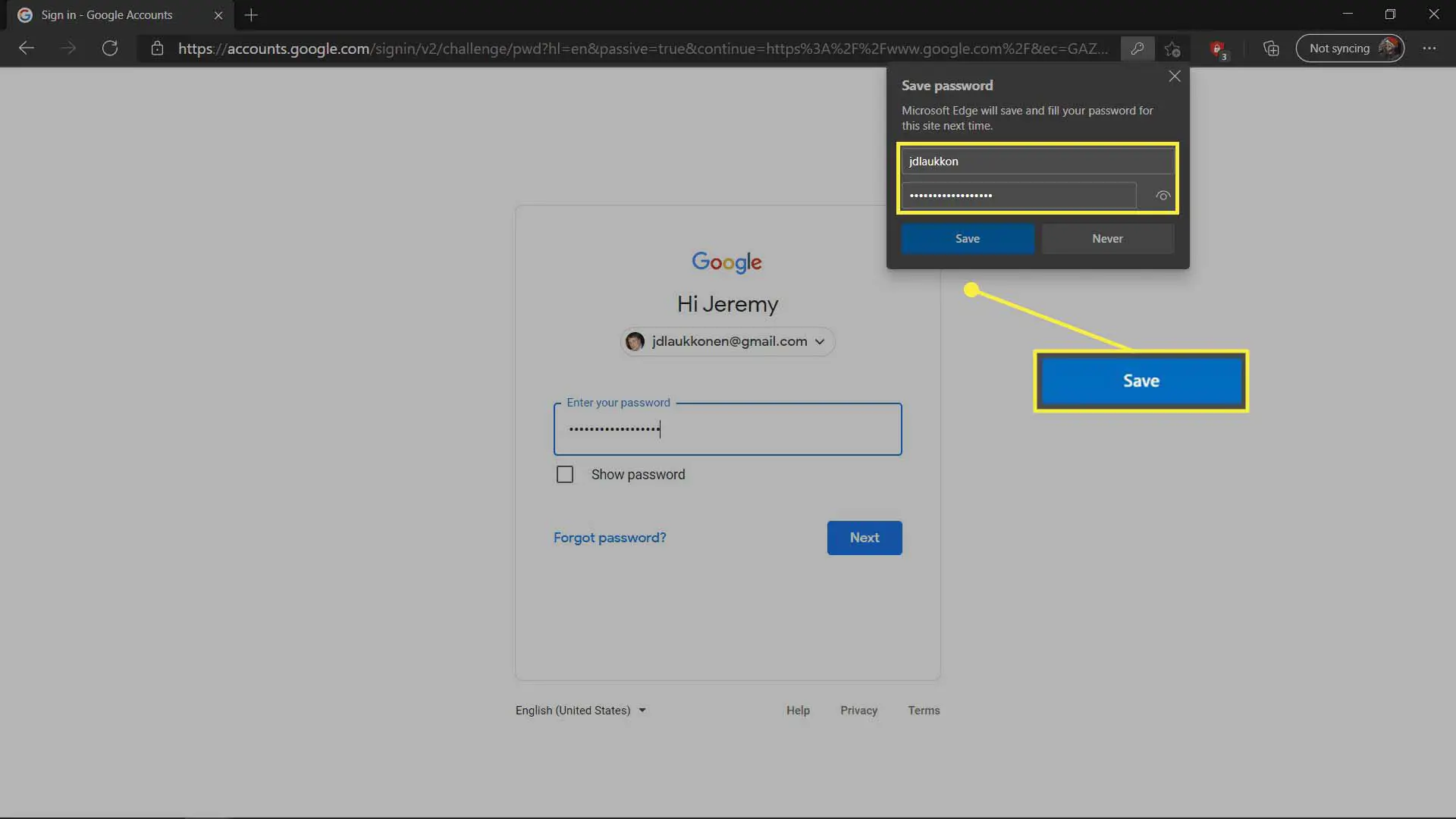
-
Conclua o processo de login como faria normalmente. Sua senha foi salva no gerenciador de senhas. Na próxima vez que você entrar nesse site, terá a opção de usar sua senha armazenada.
Como editar e excluir senhas do Microsoft Edge Password Manager
O Microsoft Edge permite que você visualize todas as suas senhas salvas na seção do gerenciador de senhas de configurações do navegador. Você pode verificar suas senhas a qualquer momento, alterá-las ou até mesmo excluí-las. A mesma interface também permite exportar e importar senhas se você quiser fazer um backup manual ou restaurar suas senhas de um backup. Veja como editar e excluir senhas do gerenciador de senhas do Microsoft Edge:
-
Abra o Edge e clique no ícone do menu (três pontos horizontais) no canto superior direito do navegador.
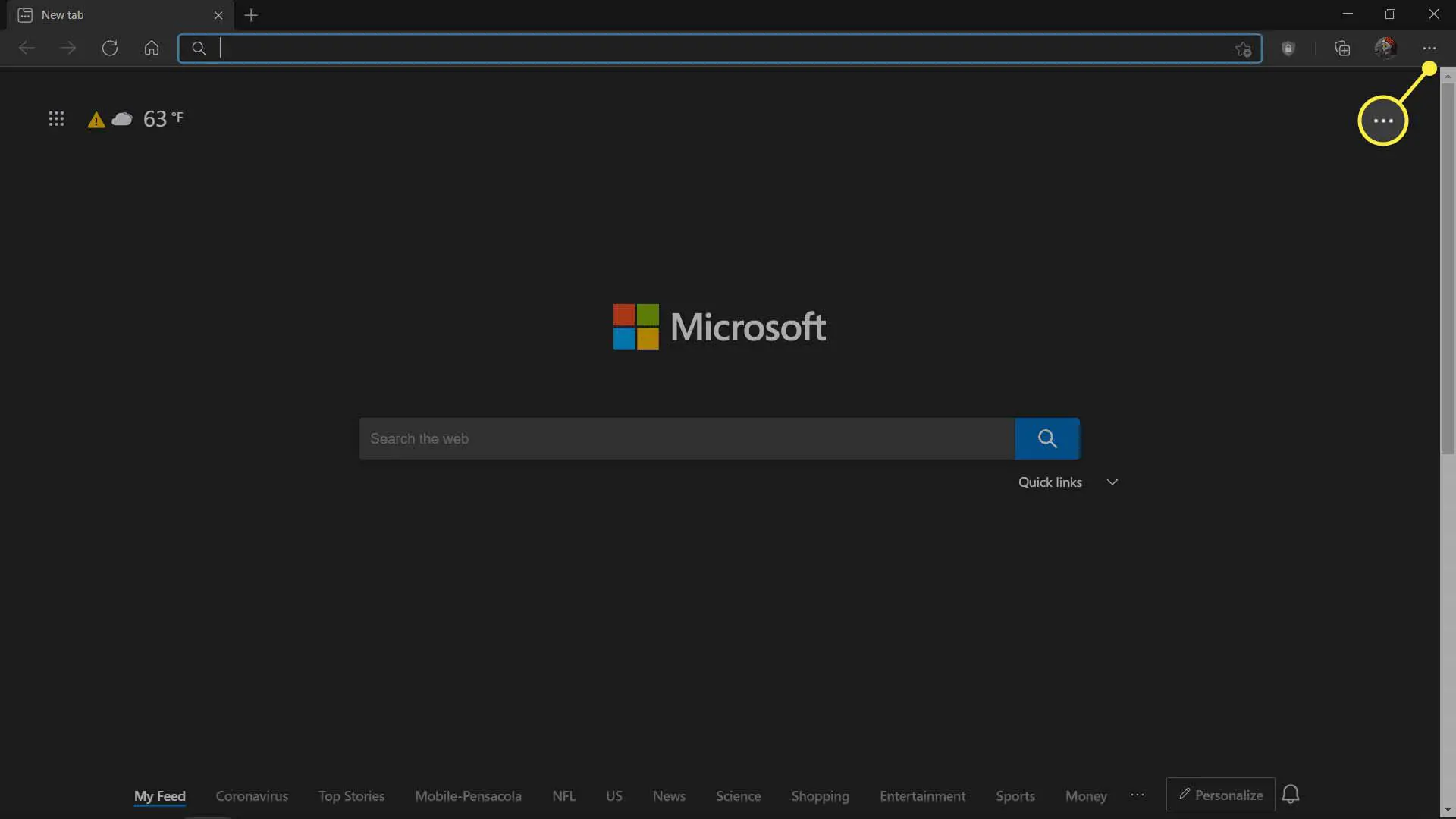
-
Clique Definições.
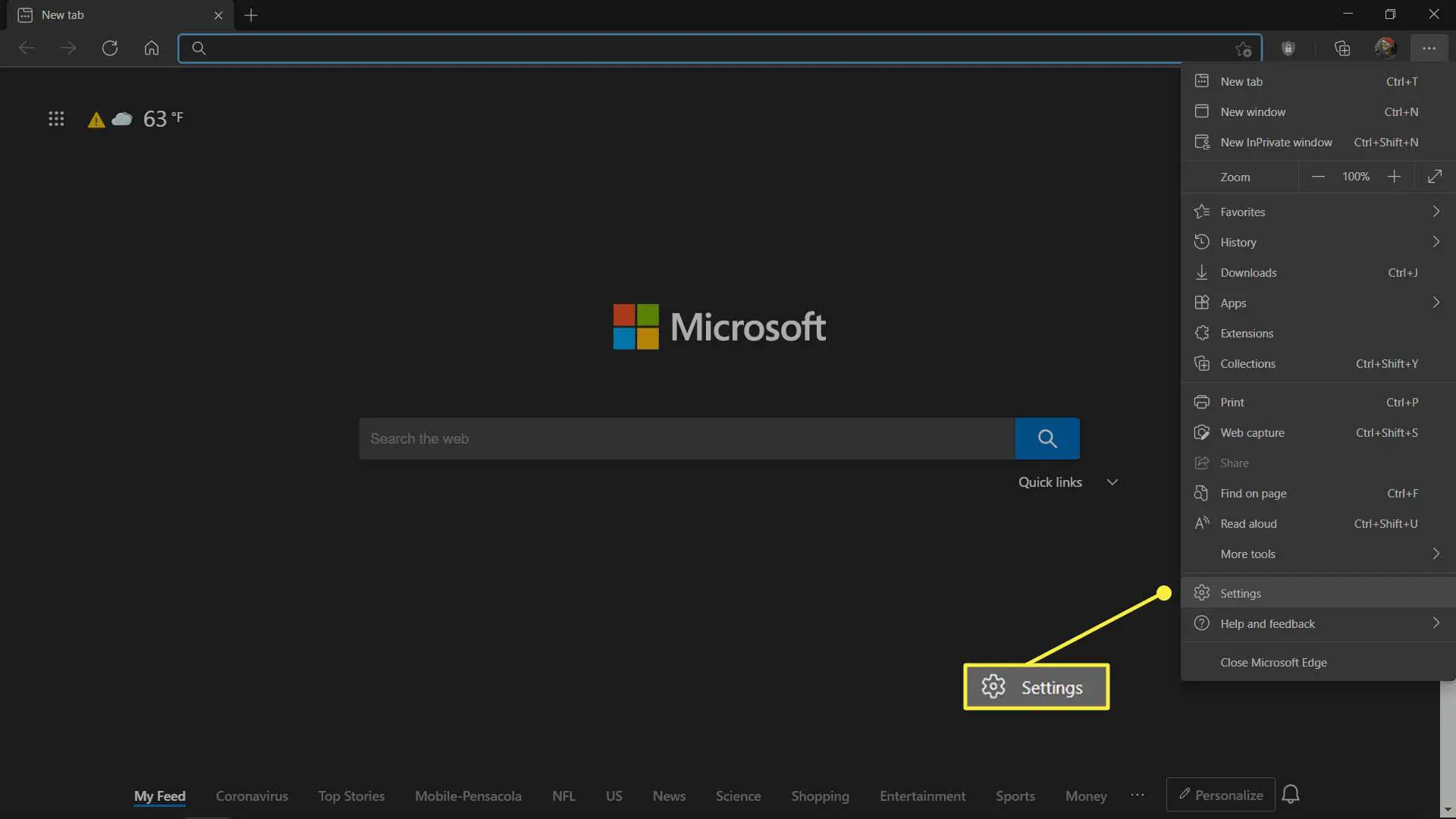
-
Clique Senhas.
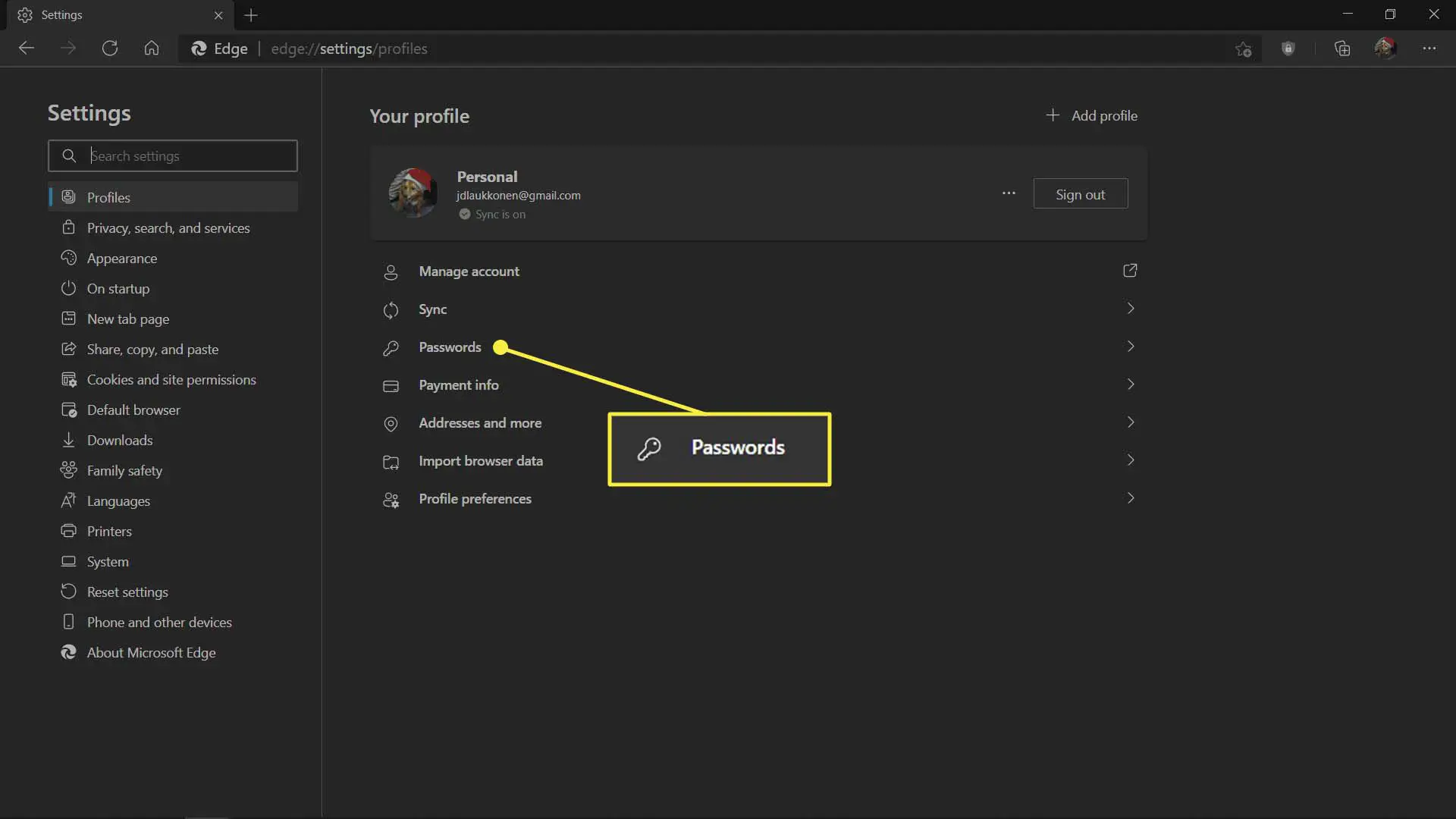
-
Localize a senha que deseja alterar ou excluir e clique no botão correspondente três pontos horizontais ícone.
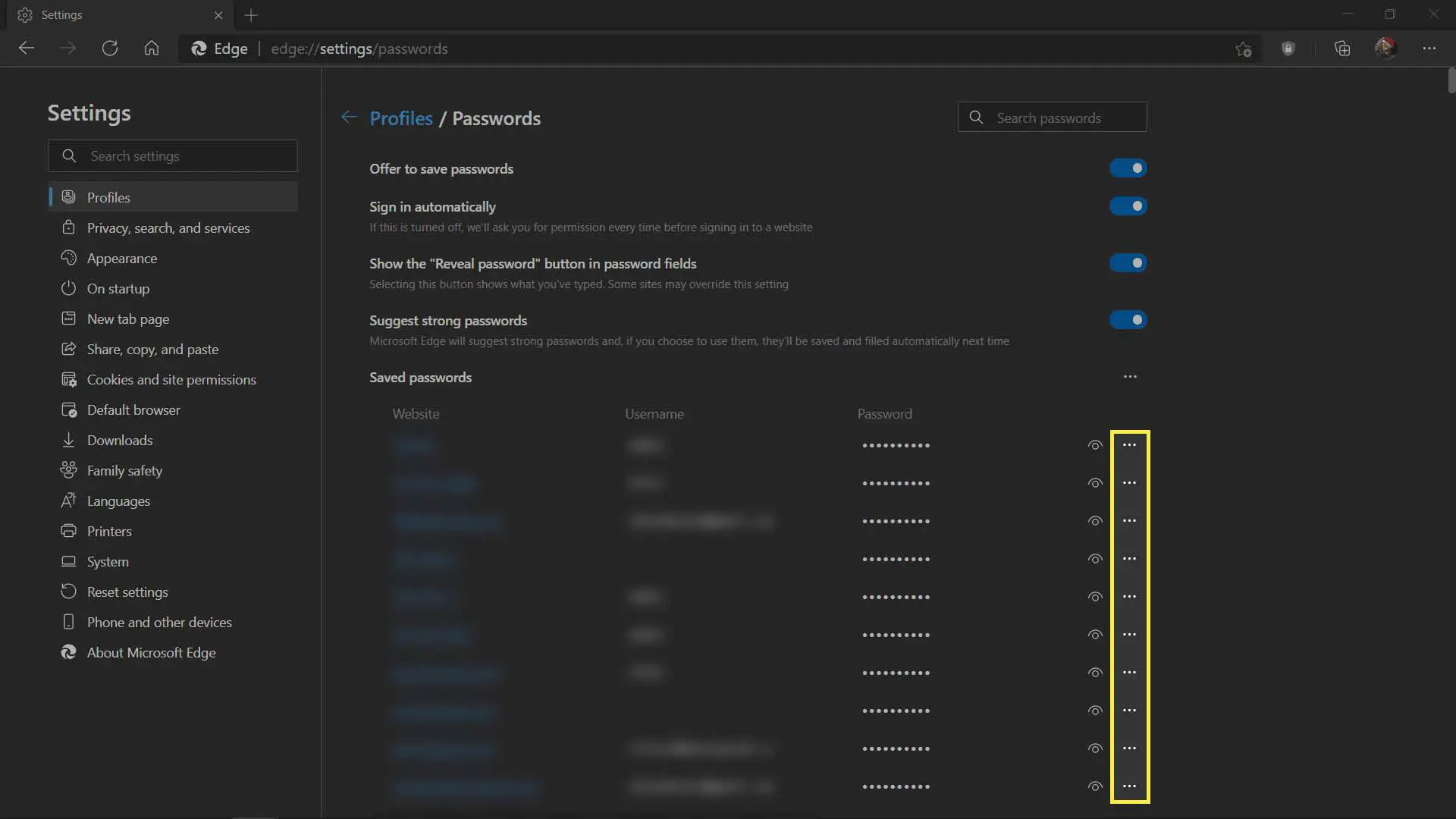
Clique no correspondente ícone de olho para ver sua senha.
-
Clique Editar para alterar as informações de login, ou Excluir para excluir completamente as informações de login.
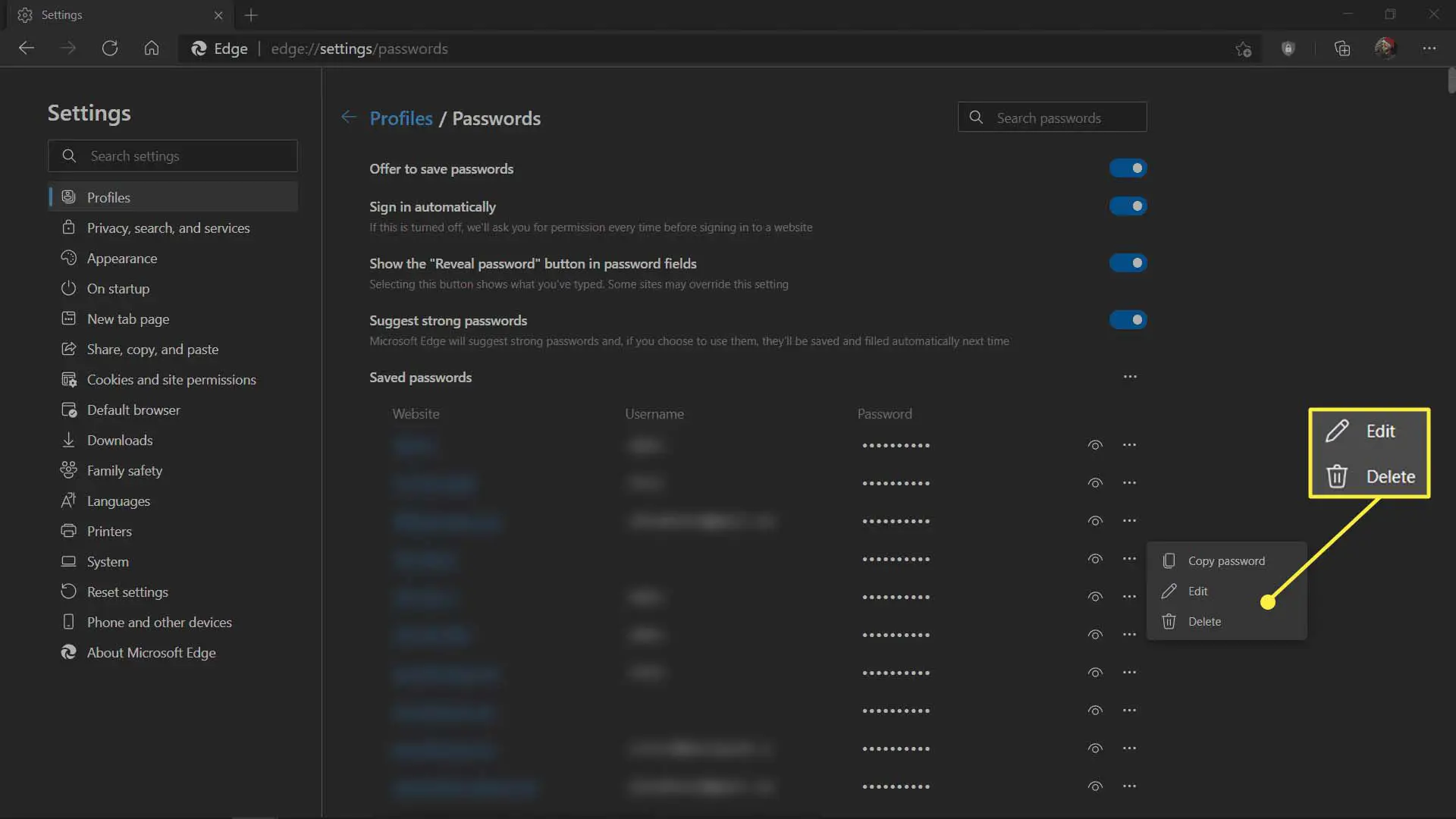
-
Digitalize sua impressão digital, insira seu PIN ou insira sua senha conforme solicitado.
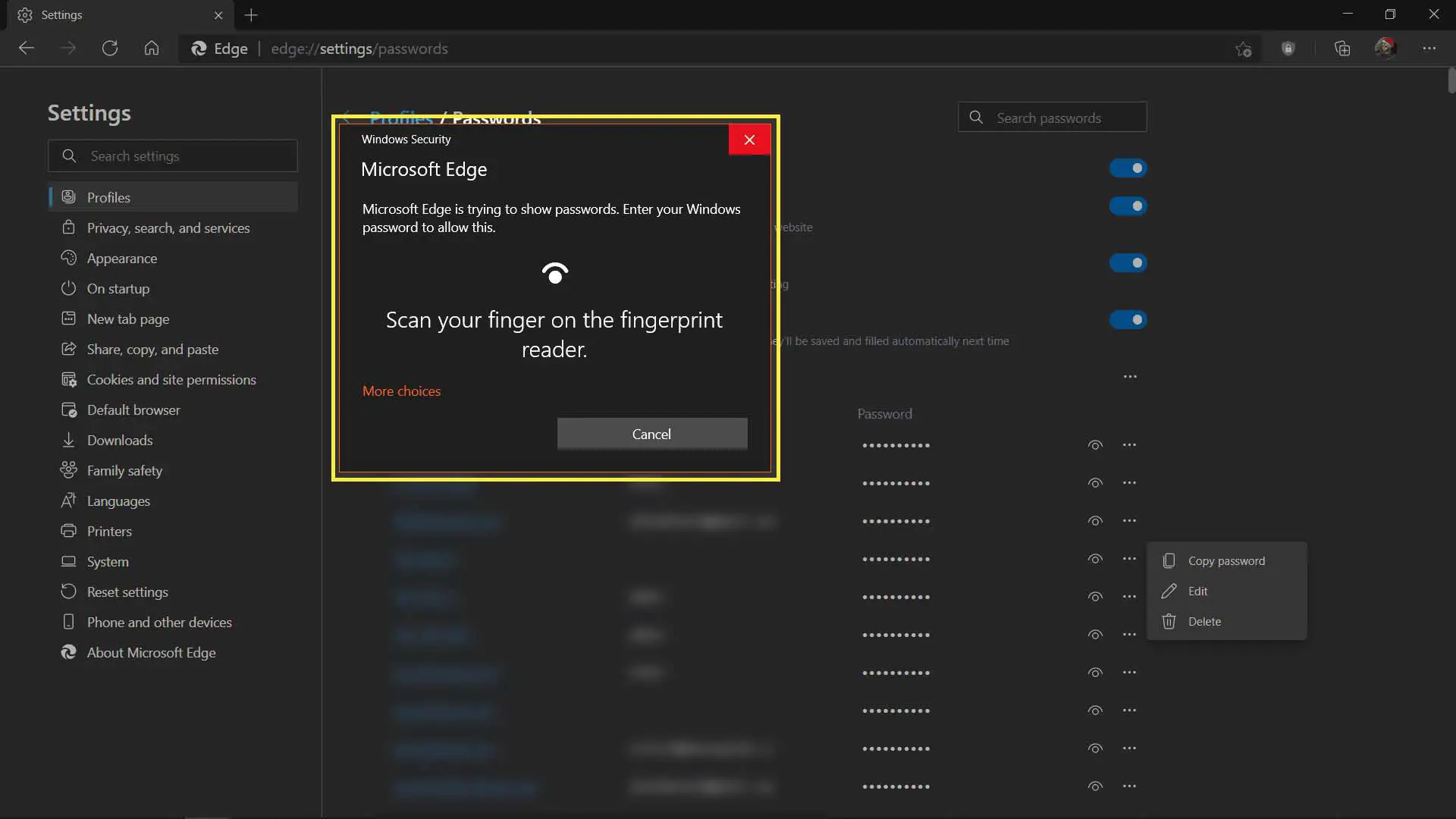
-
Se for excluída, a entrada será excluída. Se alterar uma senha, insira o nome de usuário e a senha corretos e clique em Feito.
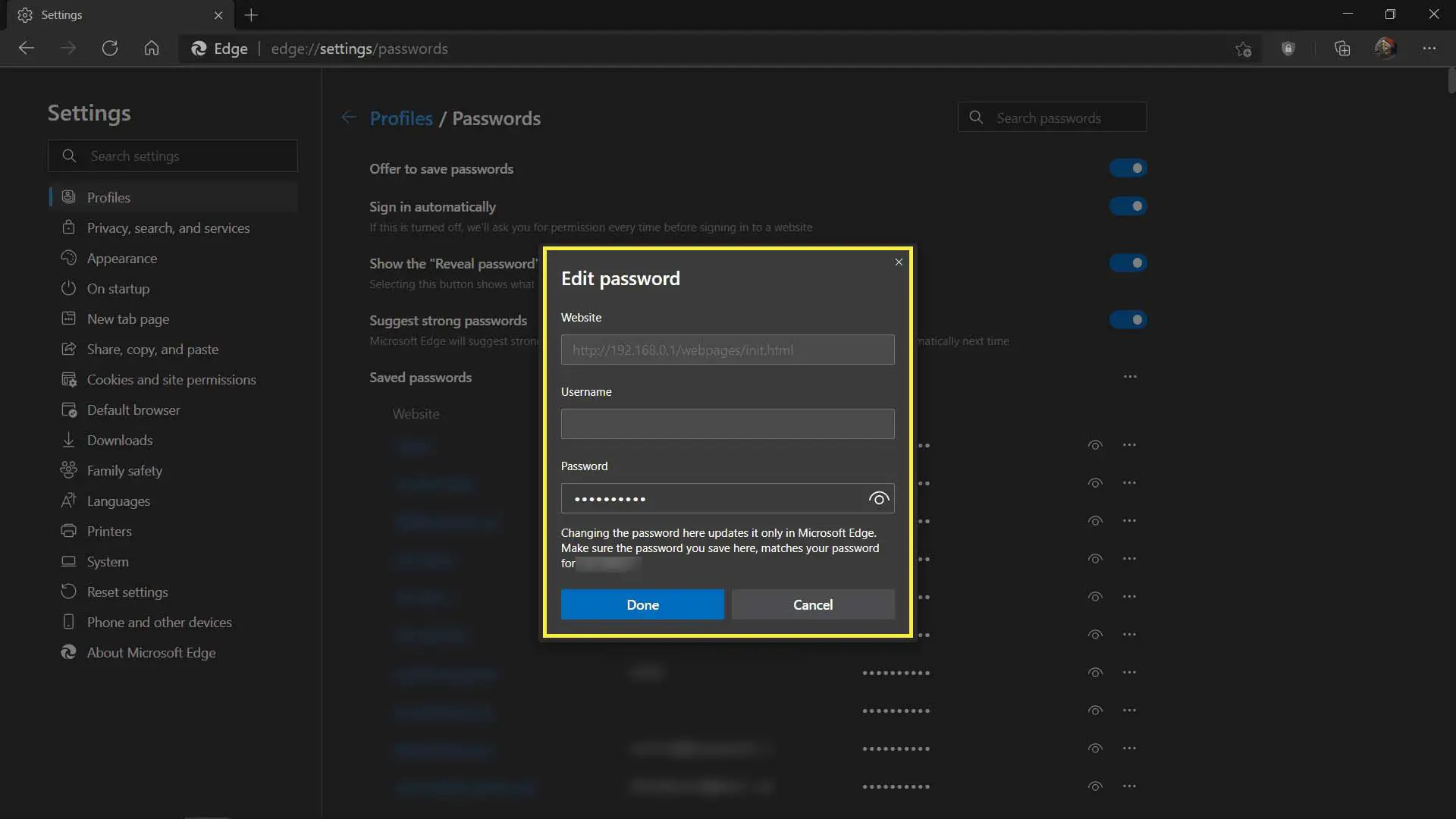
Como exportar senhas do Microsoft Edge Password Manager
O Microsoft Edge facilita a exportação de suas senhas, permitindo que você crie um backup ou importe imediatamente suas senhas para um navegador diferente. Qualquer pessoa que obtiver acesso ao arquivo de senha exportado poderá ver suas senhas, pois o arquivo não é criptografado por padrão. Mantenha este arquivo seguro.
-
Navegue até a tela de gerenciamento de perfis / senhas conforme descrito na seção anterior ou apenas entre edge: // configurações / senhas na barra de URL.
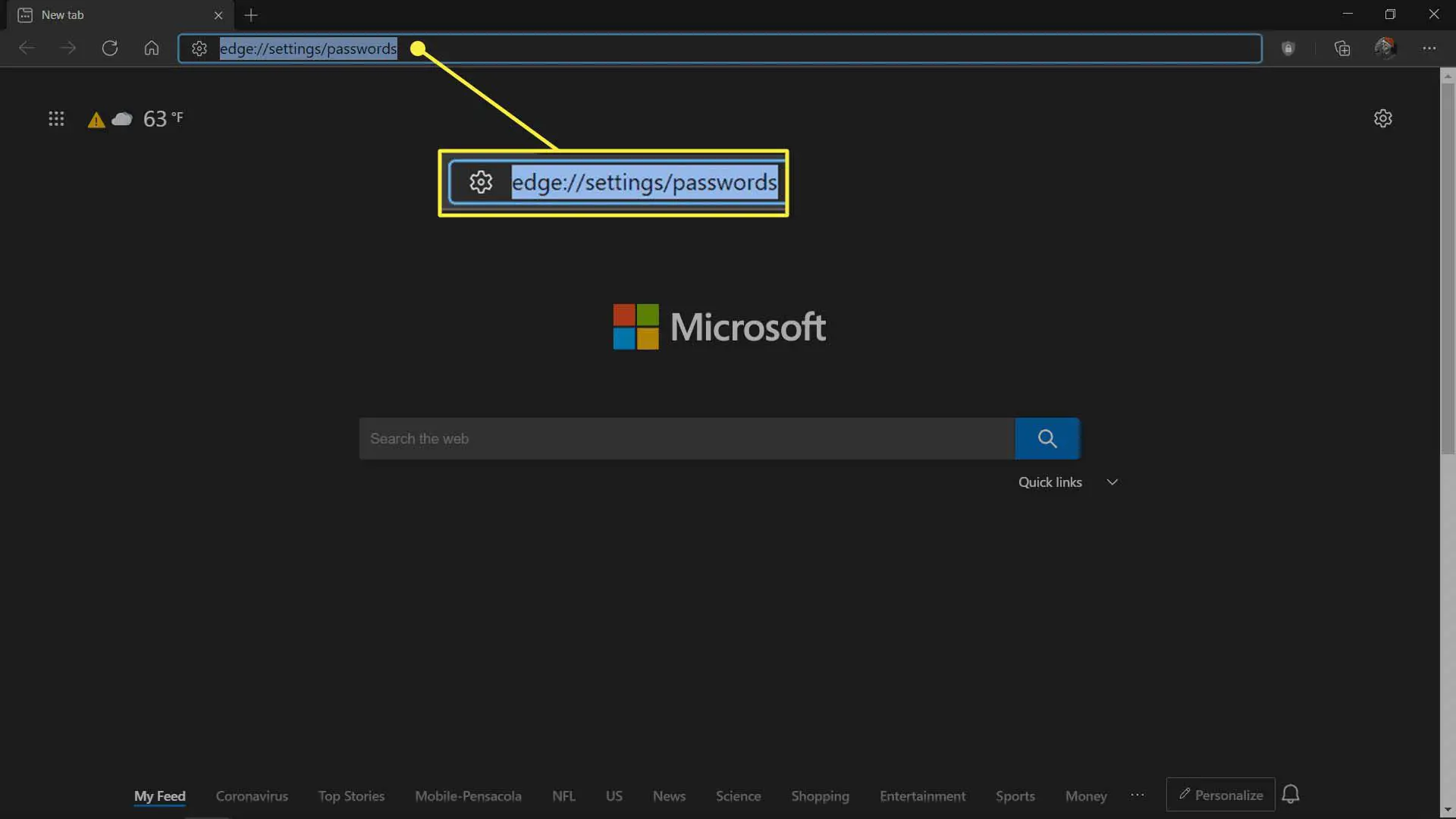
-
Clique no ícone de três pontos horizontais à direita do senhas salvas título e selecione Exportar senhas.
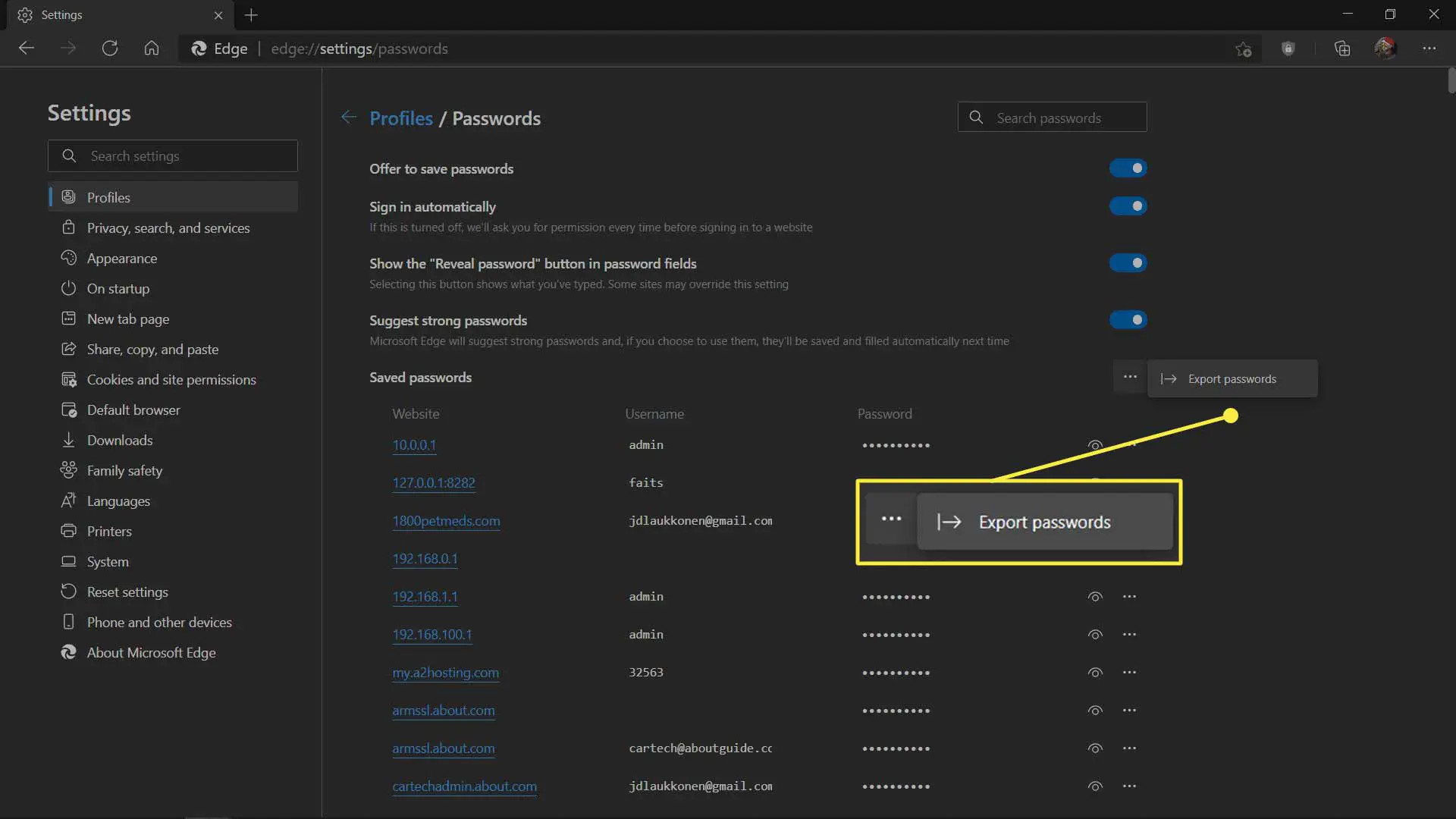
-
Clique Exportar senhas.
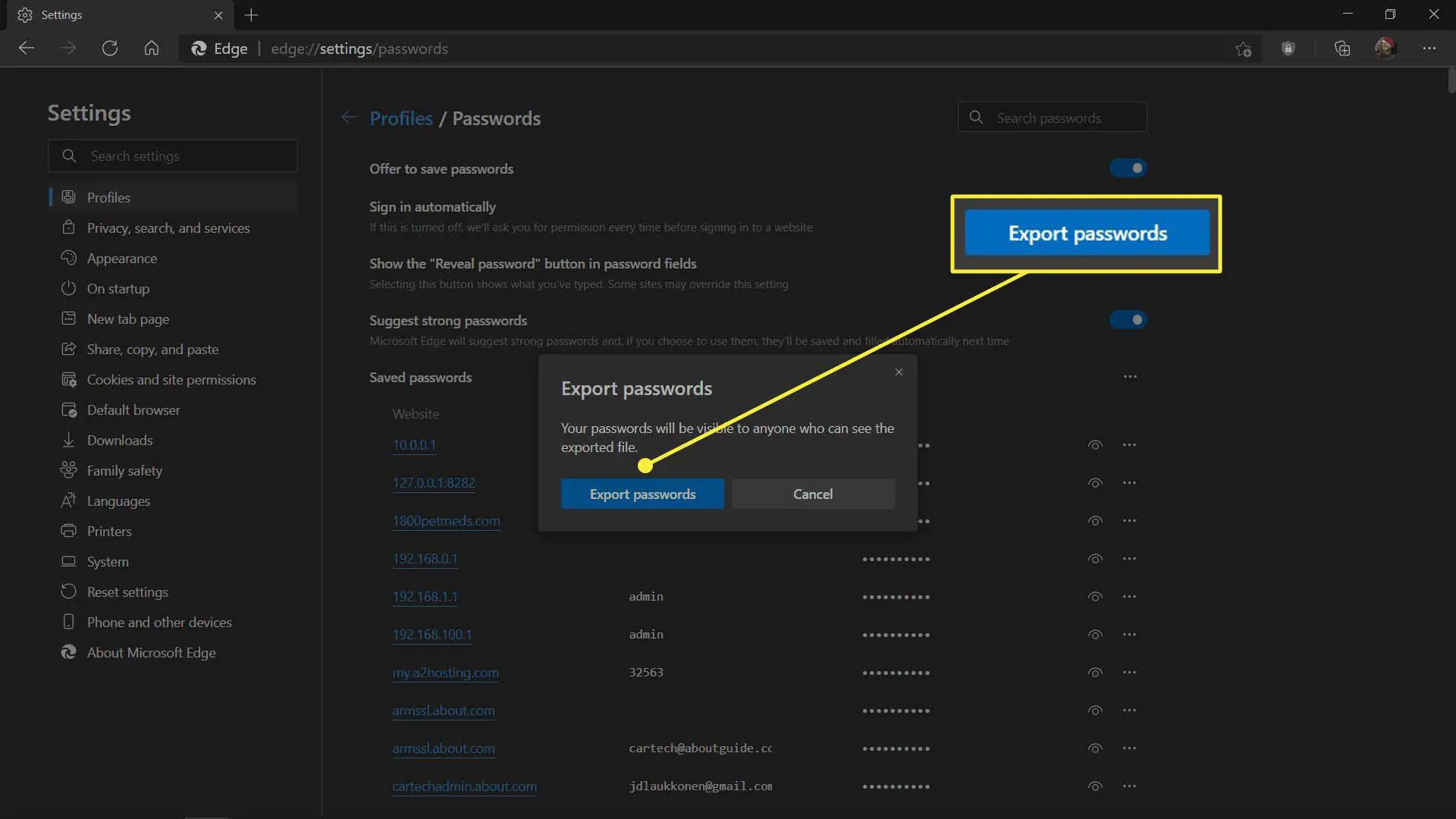
-
Digitalize sua impressão digital, insira seu PIN ou insira sua senha conforme solicitado.
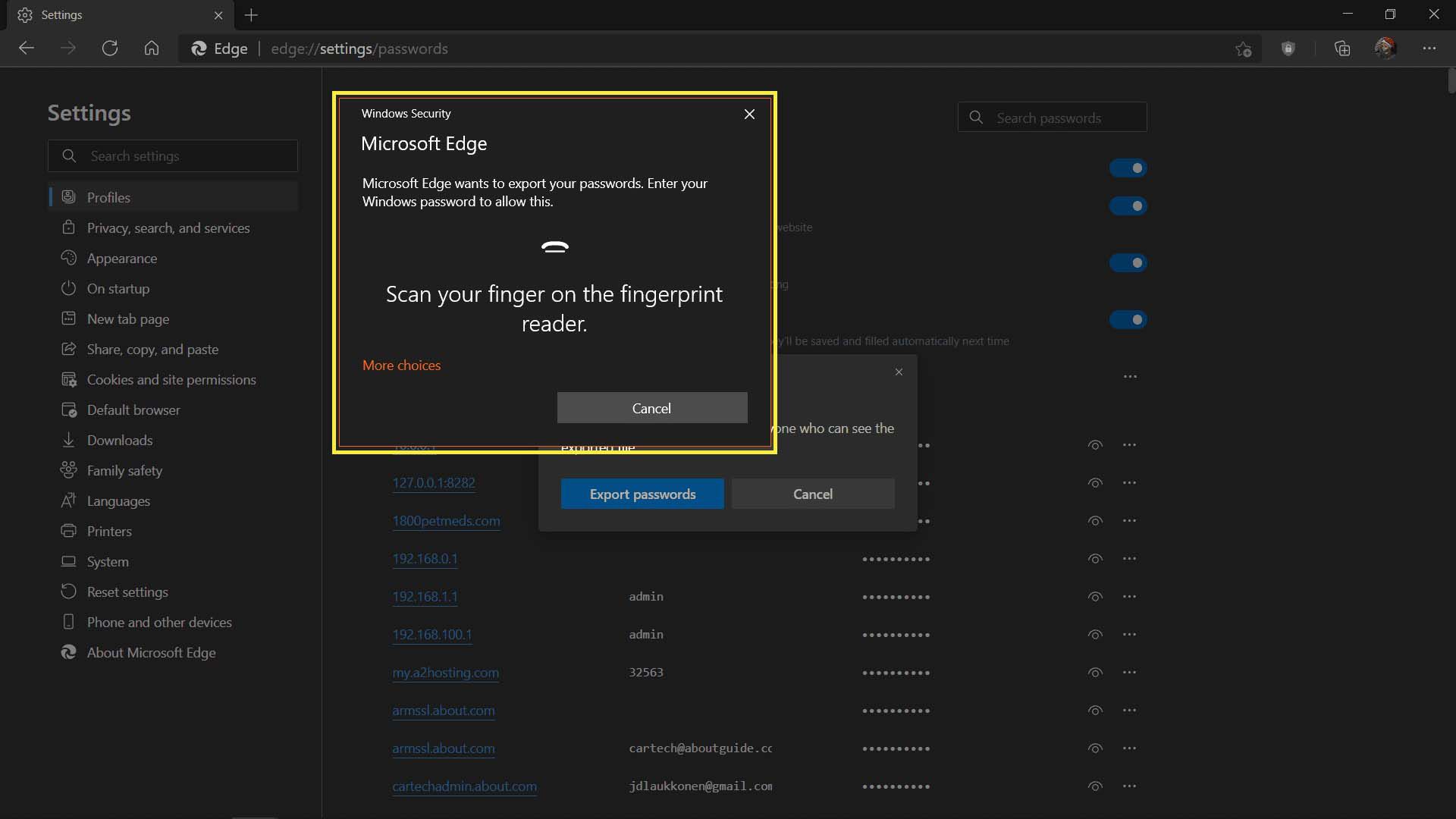
-
Selecione um local para salvar suas senhas e clique em Salve .
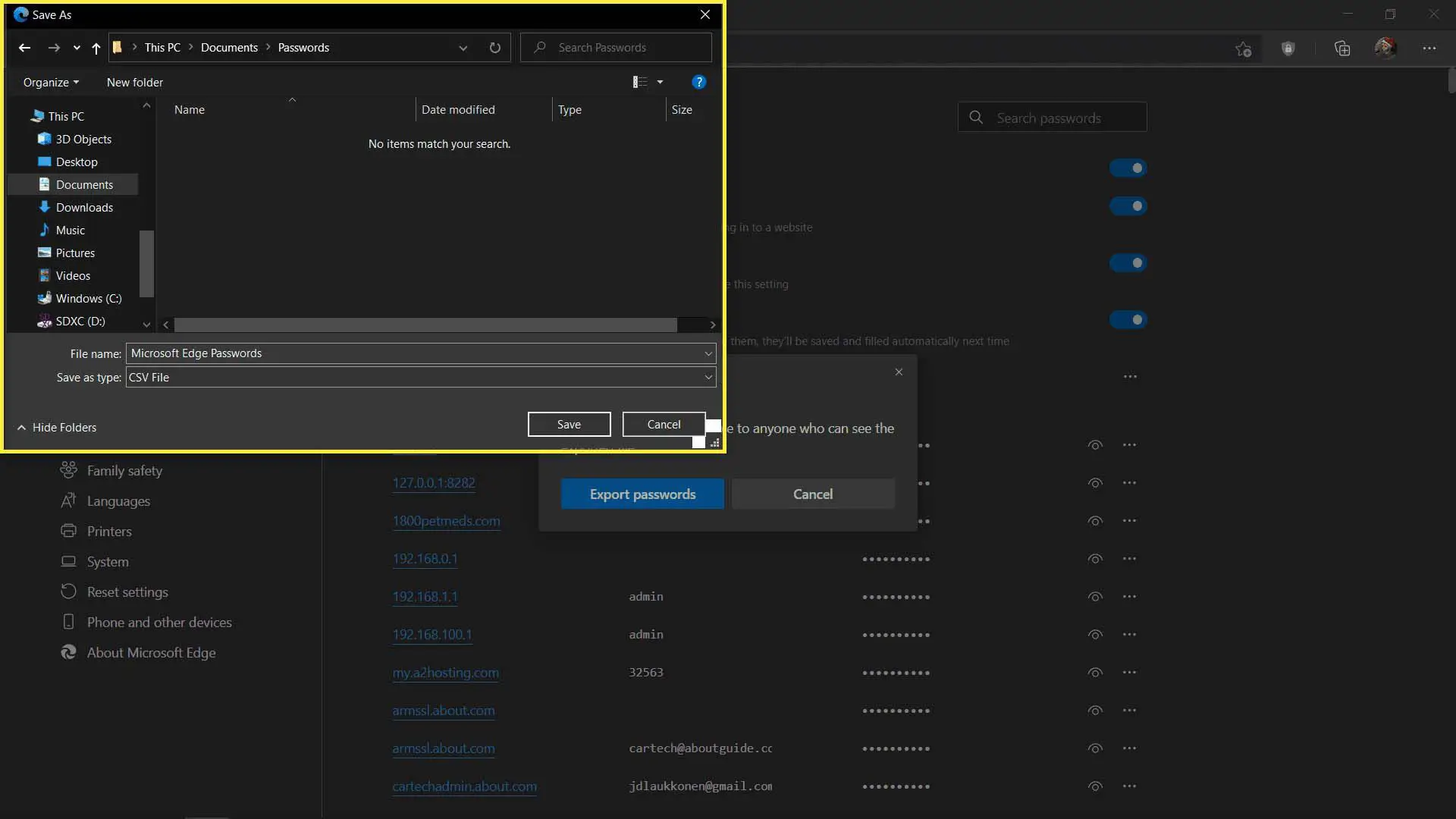
Como importar senhas para o Microsoft Edge Password Manager
Se você costumava usar um navegador diferente, como Chrome, Edge legado ou até mesmo o Internet Explorer, pode importar suas senhas desses navegadores diretamente para o gerenciador de senhas do Microsoft Edge. Não há necessidade de exportar, pois o Edge pode obter as senhas diretamente do outro navegador, desde que ainda esteja instalado no seu computador.
Veja como importar senhas para o gerenciador de senhas do Microsoft Edge:
-
Entrar edge: // settings / importData na barra de URL do Edge.
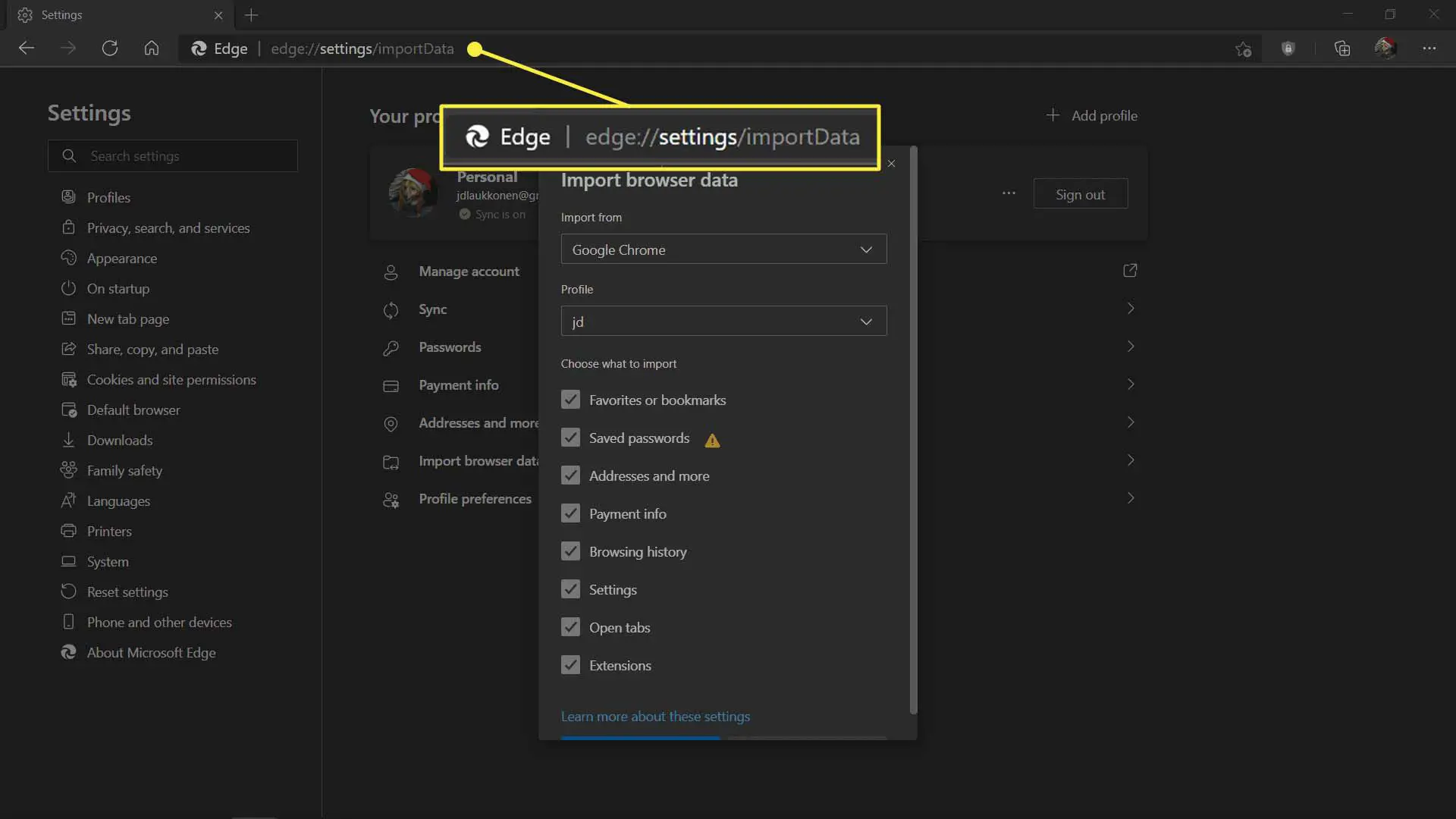
-
Clique no Importado de lista suspensa e selecione o navegador de onde importar.
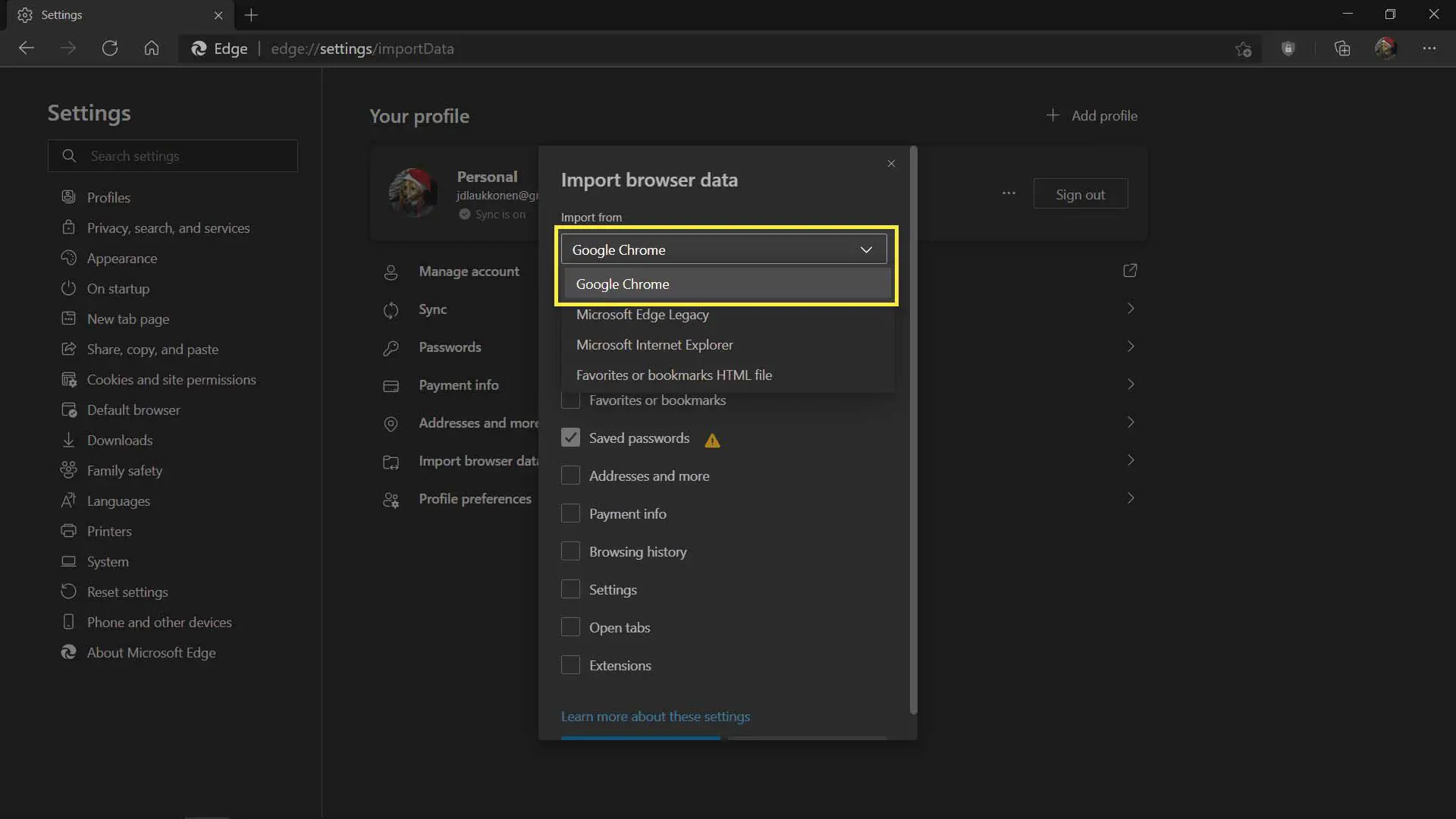
-
Certifique-se de que a caixa ao lado de Senhas salvas está marcada e clique em Importar.
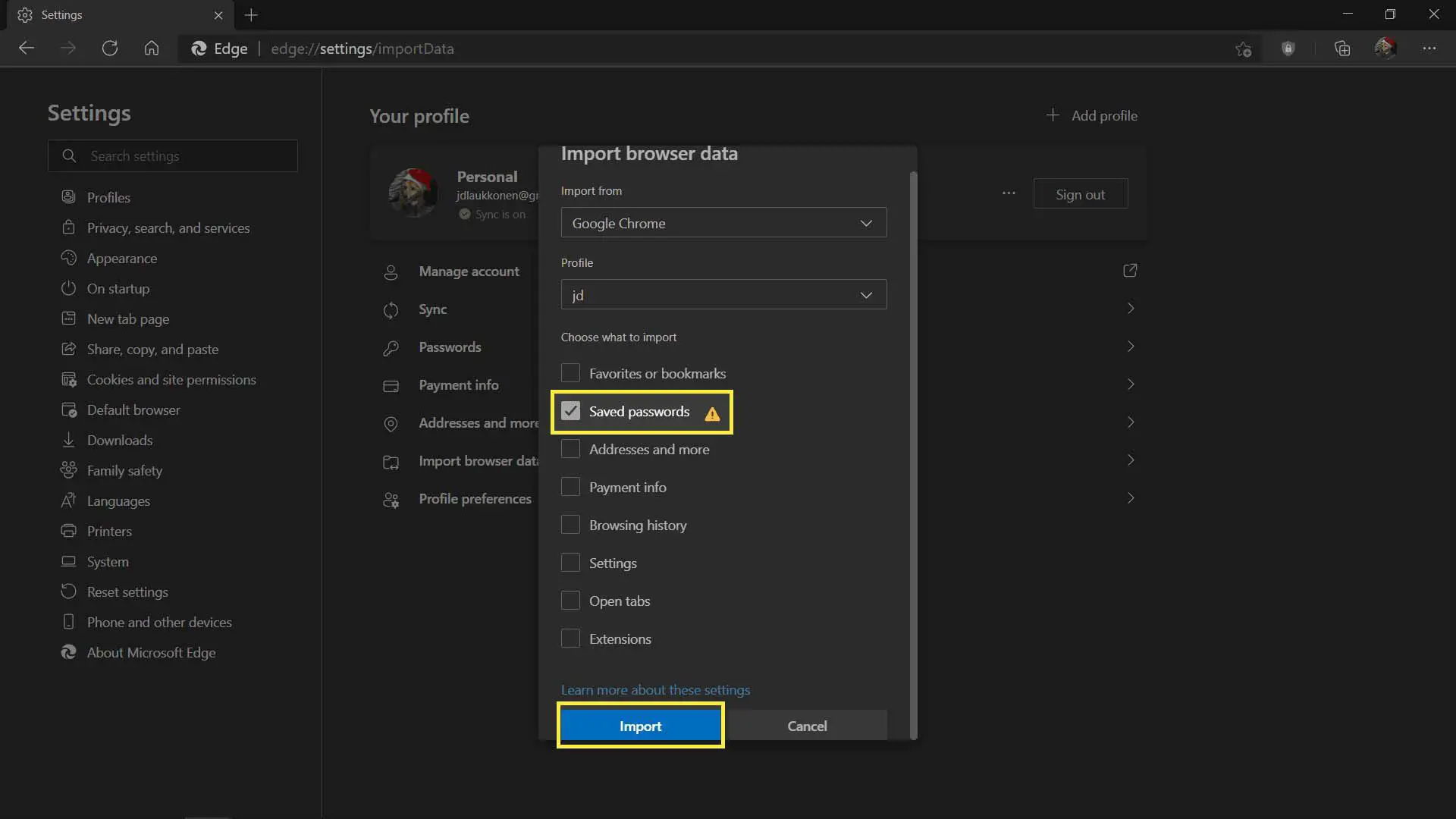
-
Aguarde até que o processo termine e clique em Feito.
Como usar o Microsoft Edge Password Manager e o Password Generator
Quando você se inscreve em um novo site ou altera sua senha em um site em que já se inscreveu, pode permitir que o Edge gere e salve uma senha forte. Essa senha forte consistirá em uma sequência aleatória de letras, números e caracteres especiais que serão difíceis de lembrar para a maioria das pessoas. Como o gerenciador de senhas pode salvar imediatamente a senha para você, não há necessidade de lembrar ou anotá-la. Veja como gerar e armazenar senhas fortes com o gerenciador de senhas do Microsoft Edge:
-
Navegue até um site no qual você não está inscrito e comece o processo de inscrição ou acesse o recurso de alteração de senha de um site no qual você se inscreveu.
-
Insira as informações necessárias e clique no botão campo de senha.
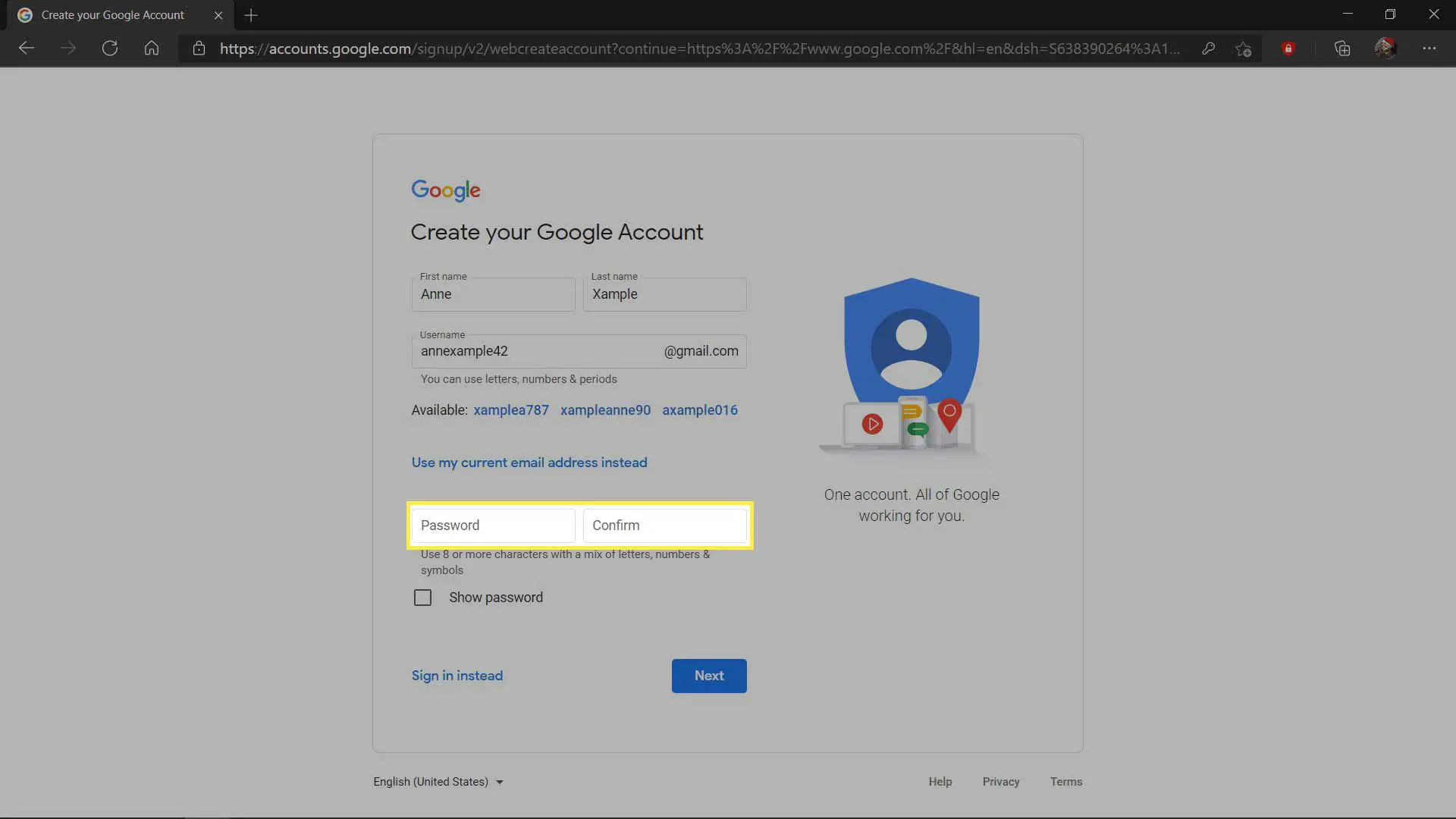
-
Clique Sugira uma senha forte.
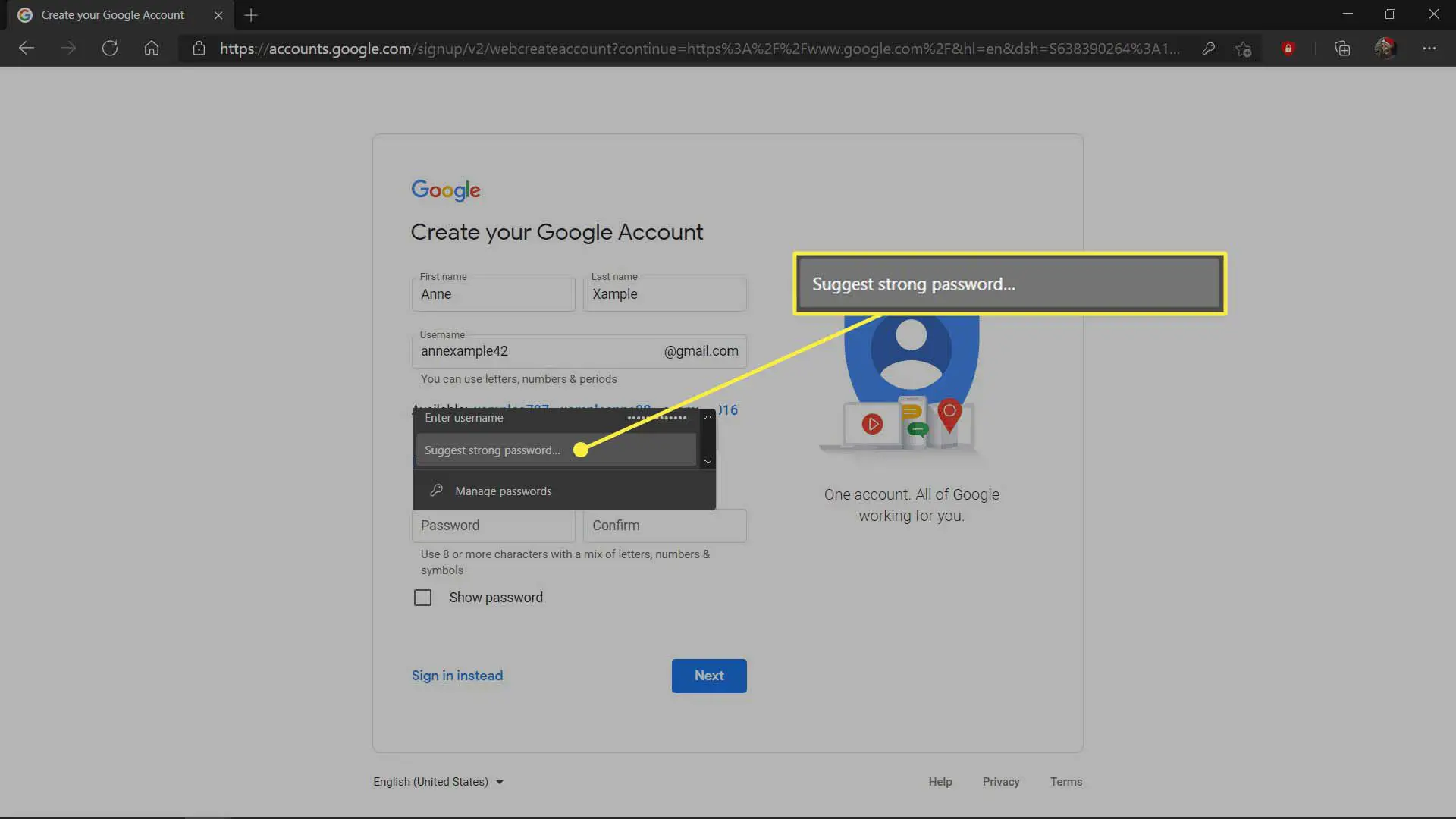
-
Clique no sugerido senha forteou clique em atualizar para obter uma nova senha.
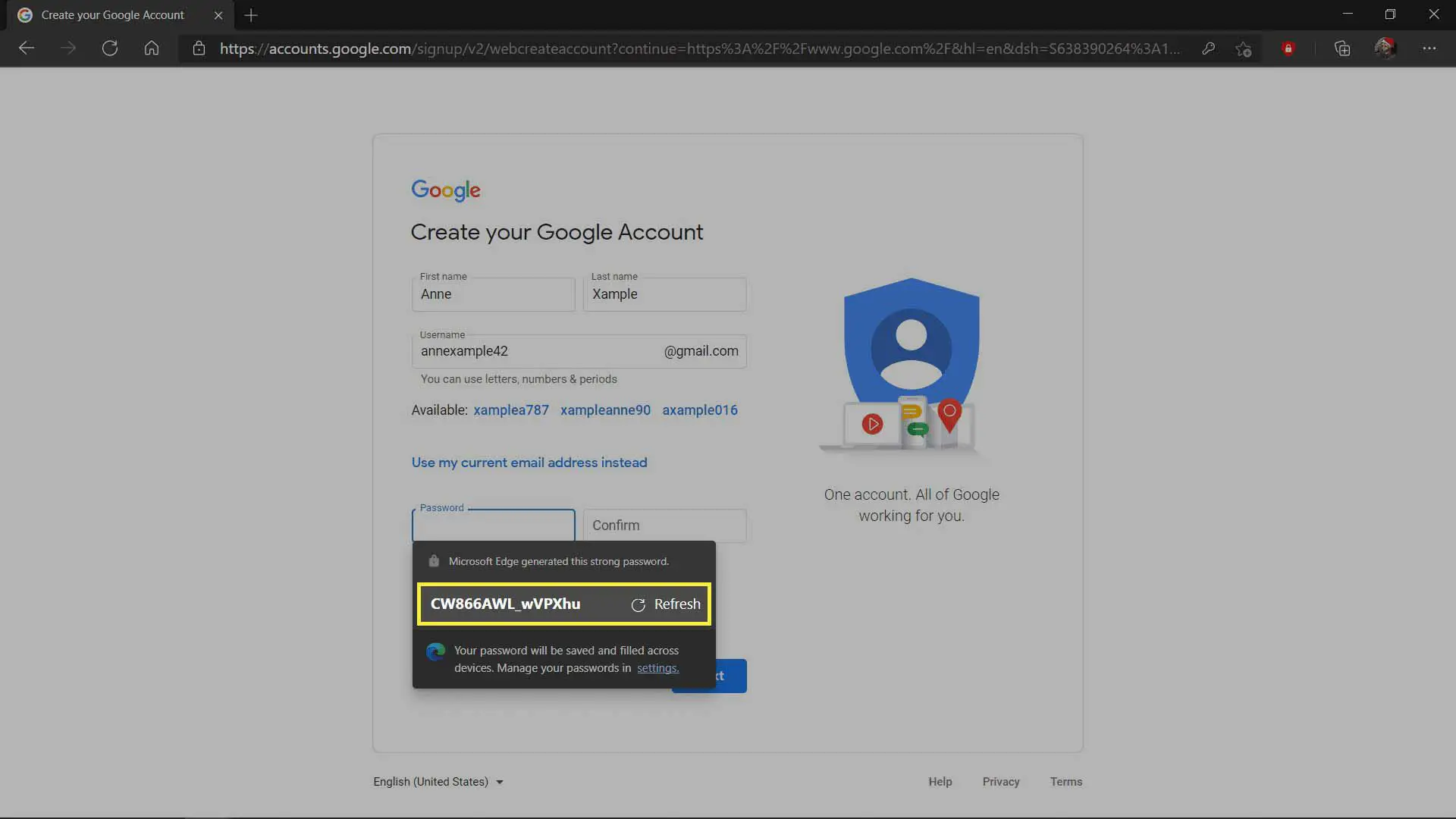
-
Conclua o processo de inscrição ou alteração de senha. Sua senha forte será salva no gerenciador de senhas do Microsoft Edge.