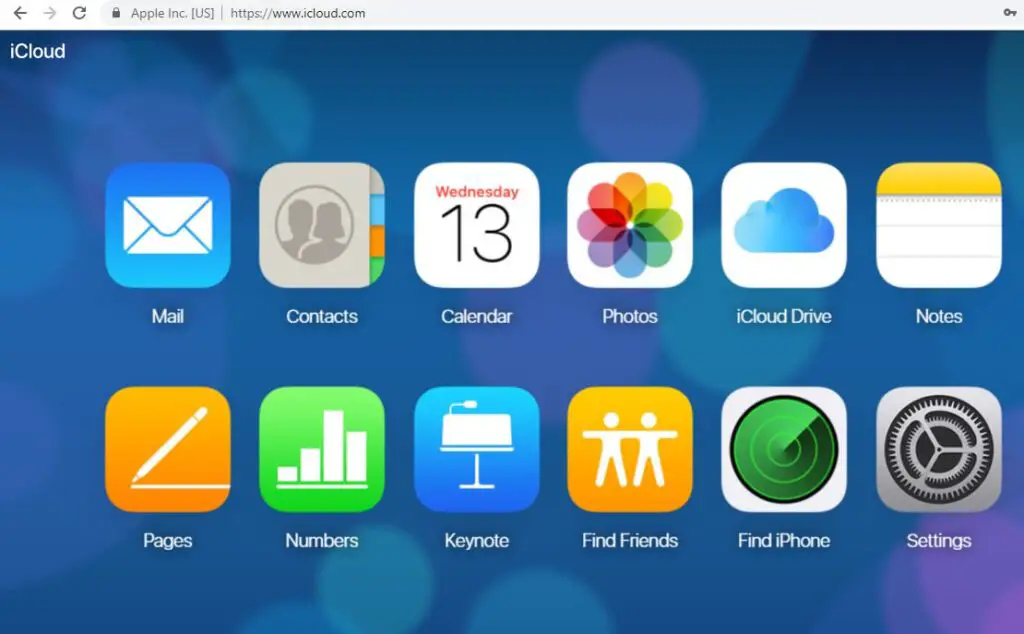
O que saber
- Em um navegador da web, acesse icloud.com e faça login com seu endereço de e-mail e senha da Apple.
- Para configurar o iCloud no Windows 10, vá para Definições > Contas > Contas de e-mail e aplicativos > Adicionar uma conta > iCloud.
- Conectar o iCloud ao Windows 10 sincroniza o Apple Calendar com o Windows Calendar.
Este artigo explica como verificar o e-mail do iCloud em qualquer navegador da web ou PC com Windows 10.
Como verificar o e-mail do iCloud no Windows
Sua conta do iCloud é compatível com os aplicativos integrados de Calendário e Correio do Windows 10, permitindo que você acesse seu e-mail, compromissos e lembretes por meio do conjunto de recursos padrão do PC. Siga as etapas abaixo para configurar o e-mail do iCloud no Windows 10.
-
Adicione sua conta iCloud ao Windows. Entrar definições no Windows Search , localizada no canto inferior esquerdo da tela ao lado do botão Iniciar.
-
Quando o menu pop-out for exibido, selecione Configurações: aplicativo confiável da Microsoft Store, encontrado sob o Melhor partida cabeçalho.
-
O Configurações do Windows interface agora deve ser exibida, sobrepondo sua área de trabalho. Clique Contas.
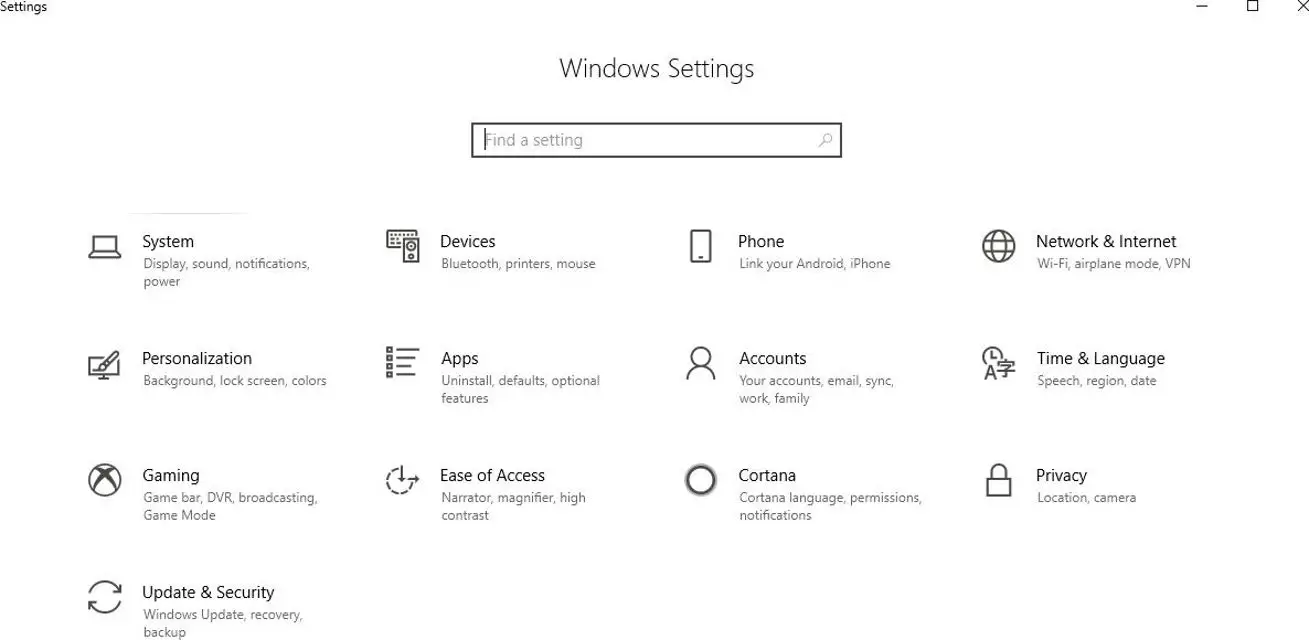
-
Selecione os Contas de e-mail e aplicativos opção, localizada sob o Contas cabeçalho no painel de menu esquerdo.
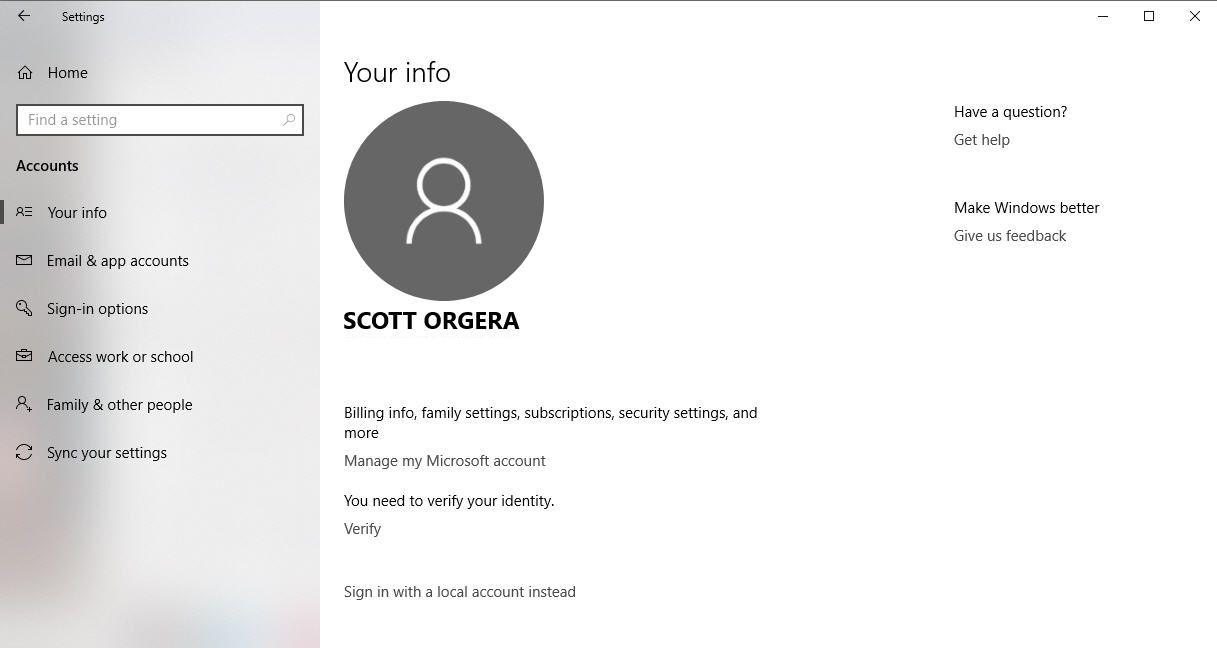
-
Clique Adicionar uma conta, encontrado no Email, calendário e contatos seção.
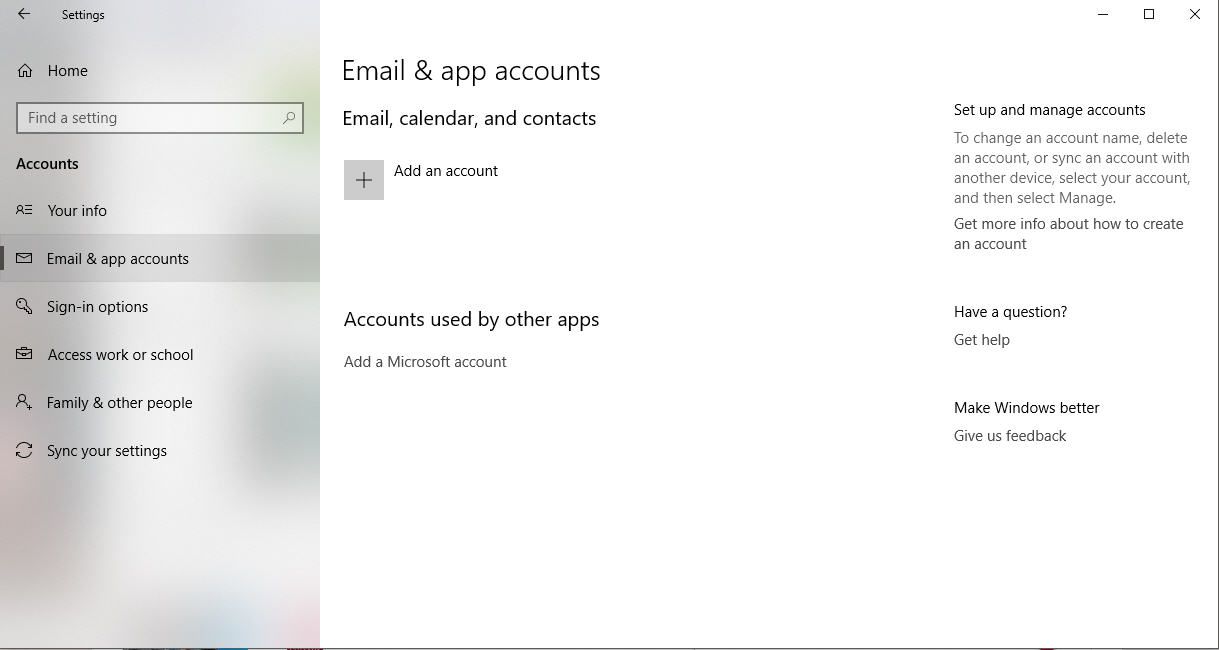
-
O Adicionar uma conta aparecerá a caixa de diálogo, contendo uma lista de tipos de contas. Selecione aquele rotulado iCloud.
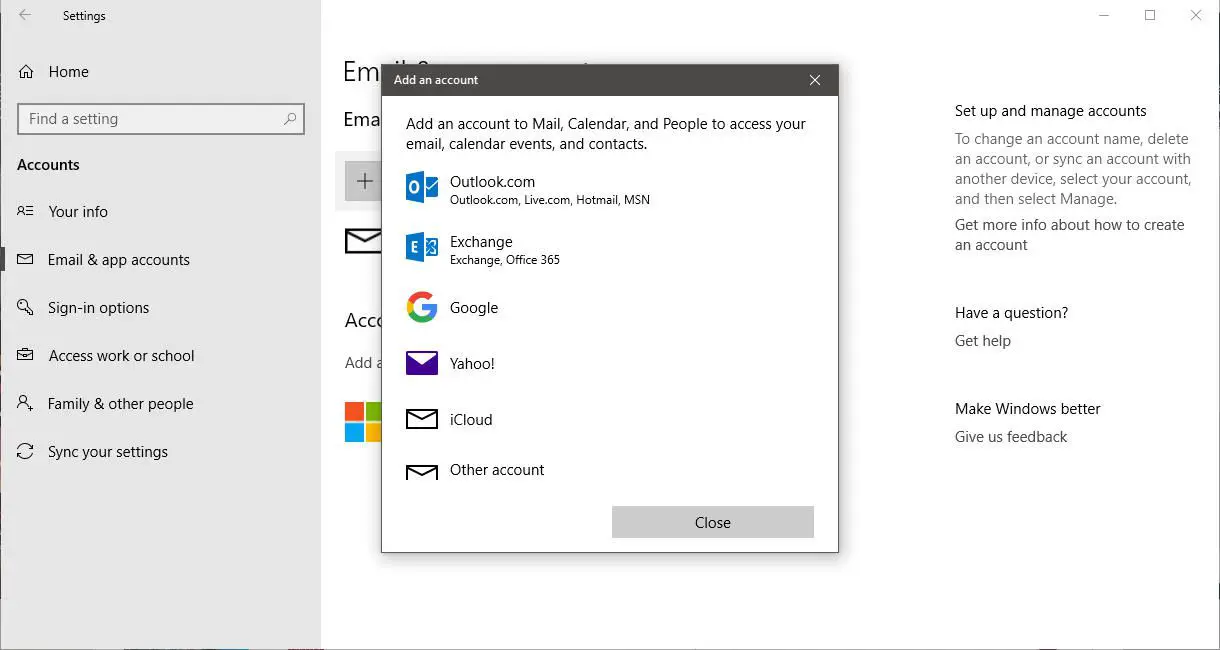
-
Insira as credenciais da sua conta iCloud nos campos fornecidos e clique no Entrar botão uma vez concluído.
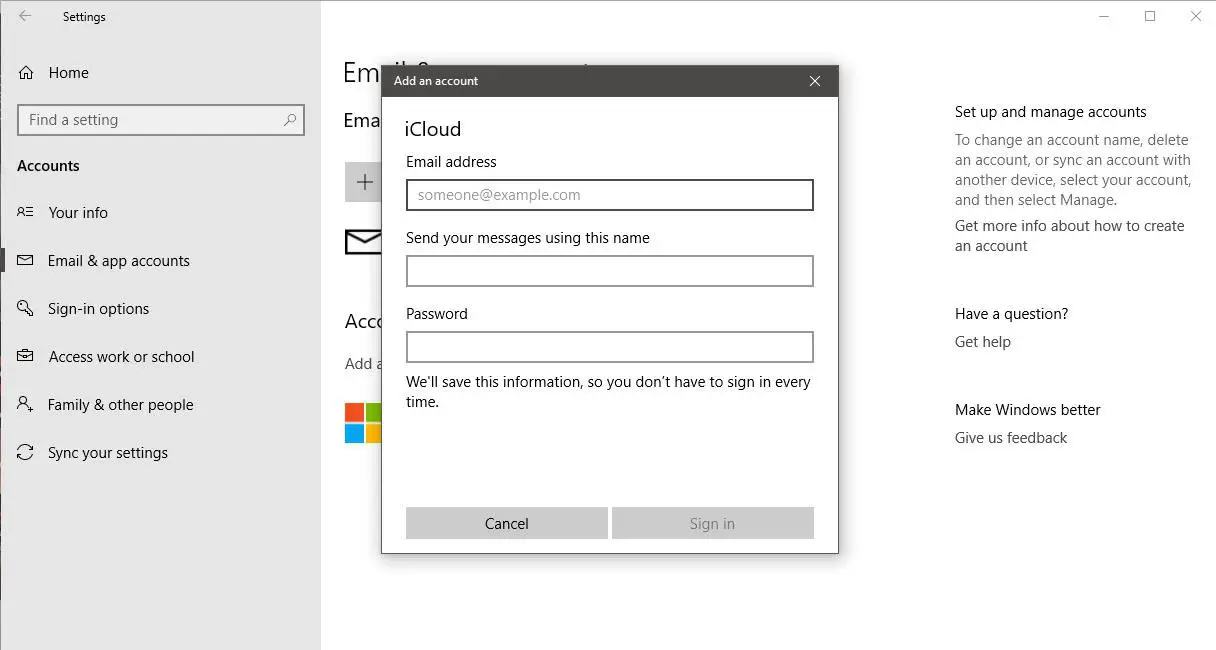
-
Uma mensagem de confirmação deve aparecer, informando que sua conta foi configurada com sucesso. Clique no Feito botão para sair do Adicionar uma conta interface.
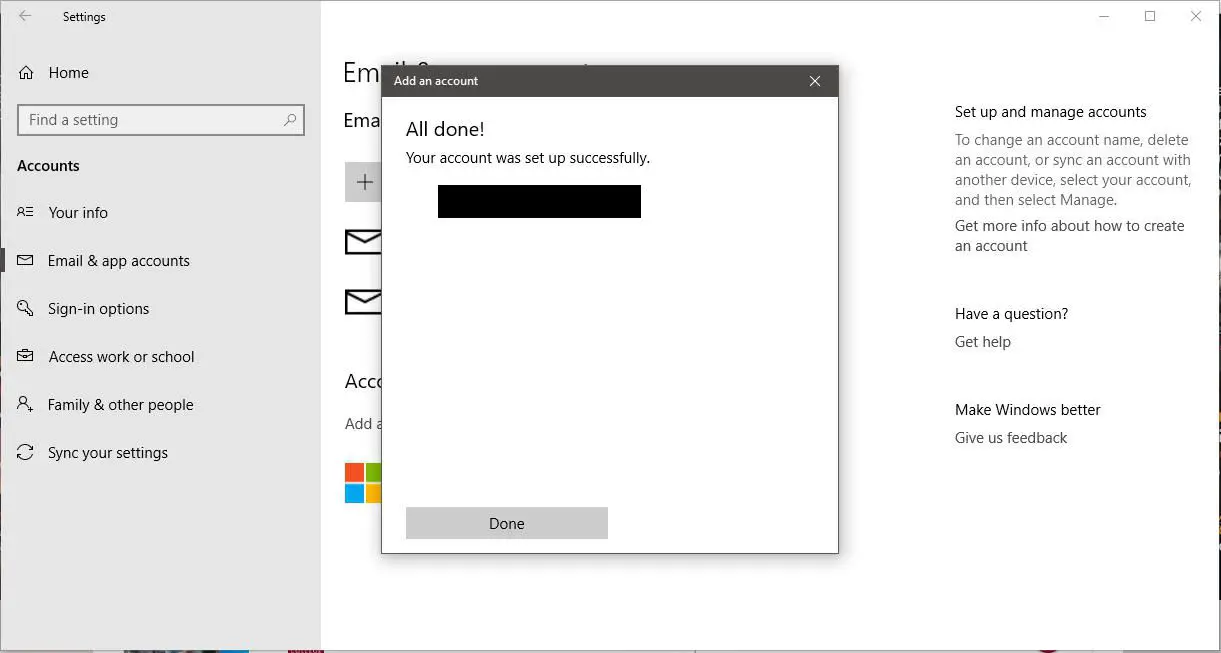
-
Entrar correspondência no Windows Search , localizada no canto inferior esquerdo da tela ao lado do botão Iniciar.
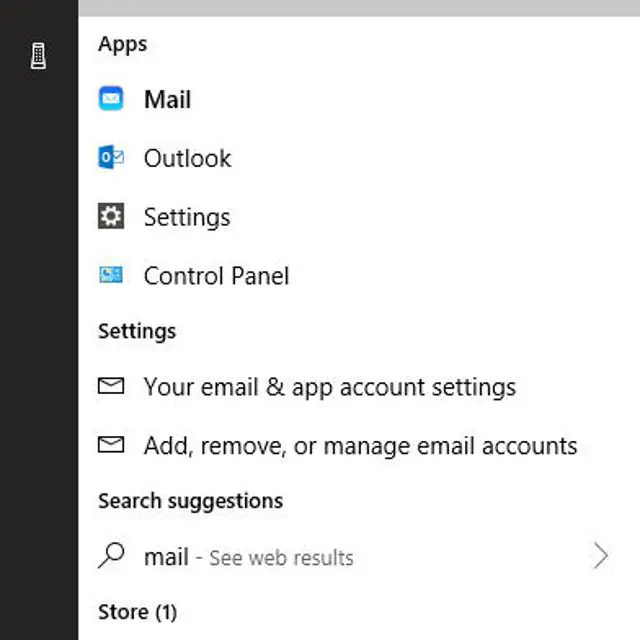
-
Quando o menu pop-out for exibido, clique em Mail: aplicativo confiável da Microsoft Store, encontrado sob o Melhor partida cabeçalho. O aplicativo do Windows Mail pode não funcionar como esperado com seu e-mail iCloud se sua conta usar autenticação de dois fatores. Se você encontrar um problema em que sua conta do iCloud não baixa e-mail ou seu calendário, mas exibe a mensagem de erro ‘Atenção necessária’, verifique seu e-mail em um navegador da web.
-
O Windows Mail O aplicativo será iniciado agora, com sua nova conta configurada para baixar seu e-mail e calendário do iCloud.
Como verificar o e-mail do iCloud em um navegador da web
Se você estiver executando uma versão mais antiga do Windows ou em outro sistema operacional, ainda poderá acessar seu e-mail iCloud de qualquer navegador da web.
-
Abra seu navegador da web e navegue até https://www.icloud.com/.
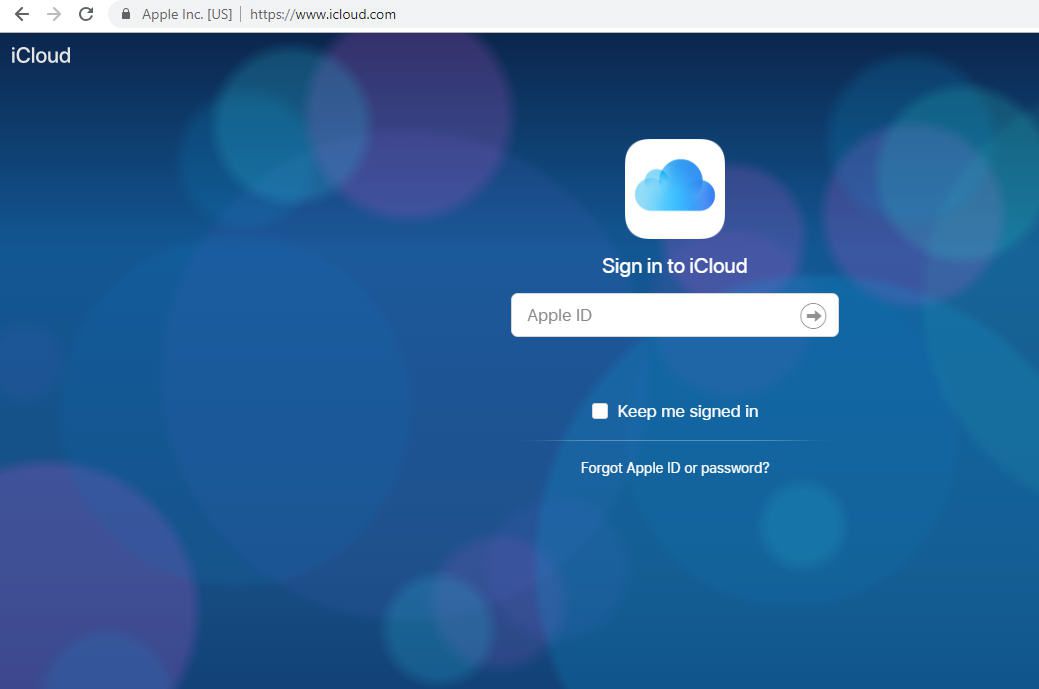
-
Digite seu nome de usuário iCloud (endereço de e-mail) e senha, clicando na seta de login quando terminar.
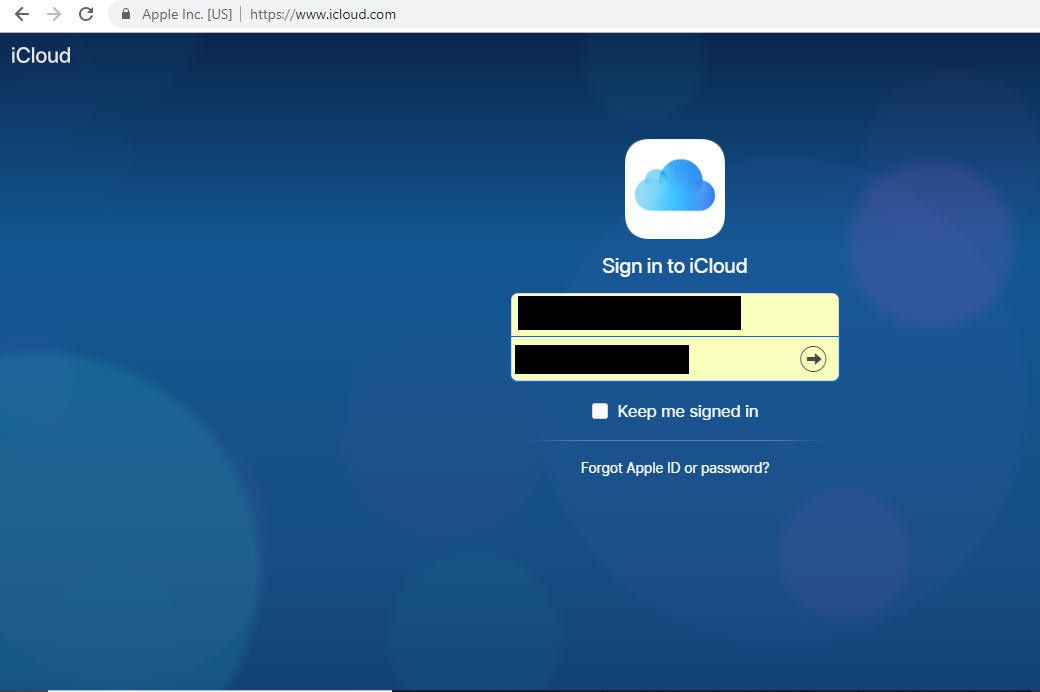
-
Se sua conta estiver habilitada para autenticação de dois fatores, agora você será solicitado a inserir um código de verificação de seis dígitos que deveria ter sido enviado para seu iPad ou iPhone. Digite esse código nos campos fornecidos.
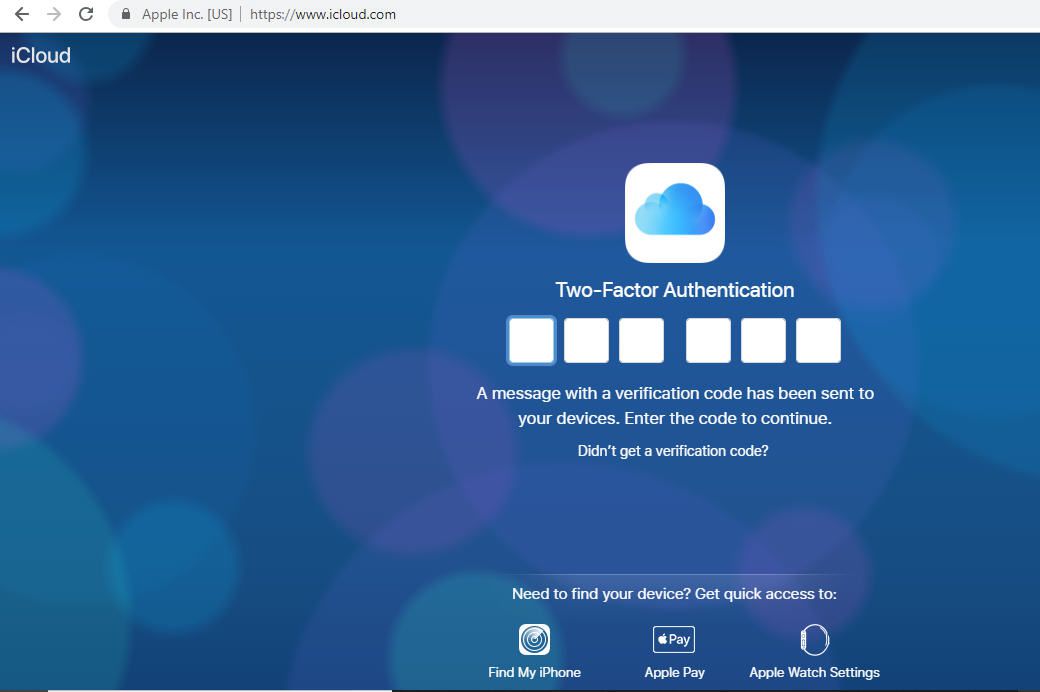
-
Agora você pode ser questionado se confia ou não no navegador que está usando. Se você estiver em um dispositivo público ou computador compartilhado, recomendamos selecionar o Não confie botão. Se você estiver em seu próprio dispositivo pessoal e não quiser ser solicitado a inserir um código de verificação cada vez que fizer login no iCloud, clique em Confiar. Se você não tiver certeza do que fazer neste momento, basta escolher o Agora não botão em vez disso.
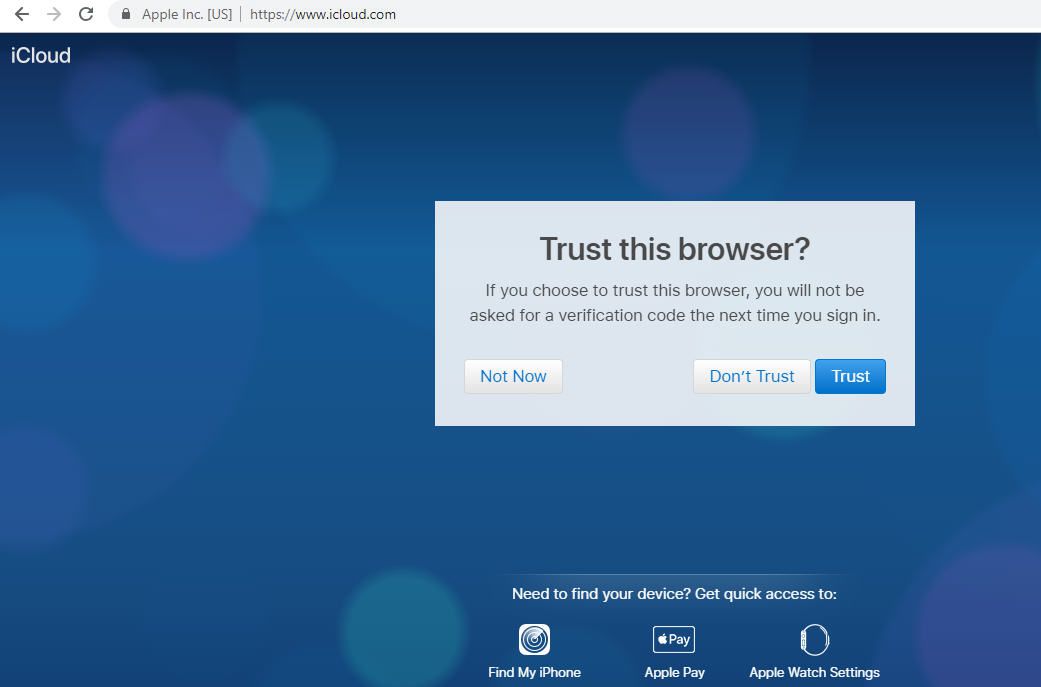
-
Um painel de ícones agora será exibido, não muito diferente daqueles encontrados na tela inicial do iOS. Selecione os Correspondência ícone para enviar e receber e-mail iCloud, ou o Calendário ícone para acessar seus compromissos e lembretes.