
O que saber
- Vamos para Propriedades da área de trabalho > Localização > Mover > OneDrive > Nova pasta, entrar “Área de Trabalho,” escolher Selecione a pasta > confirme.
- Sincronizar sua área de trabalho com o OneDrive permite acessar arquivos em qualquer dispositivo.
Este artigo explica como mover sua área de trabalho para a nuvem com o OneDrive no Windows 10, Windows 8 e Windows 7.
Por que sincronizar sua área de trabalho do Windows com o OneDrive?
Colocar pastas comumente usadas, como a área de trabalho do Windows, na nuvem é uma ótima solução se você usa sua área de trabalho para armazenar arquivos baixados ou itens acessados com frequência. Dessa forma, você sempre terá esses arquivos sincronizados em seus dispositivos. Você também pode conectar outros PCs que usa com a sincronização do OneDrive.
Como mover sua área de trabalho para a nuvem com o OneDrive
Antes de começar, instale o cliente de sincronização de desktop OneDrive em sua versão do Windows. O Windows 10 e o Windows 8.1 têm este programa. Os usuários do Windows 7 devem baixar e instalar o cliente de sincronização manualmente. Os usuários do Windows 8 podem atualizar para o Windows 8.1 para usar o OneDrive.
-
Abra o Windows File Explorer, clique com o botão direito Área de Trabalho, então selecione Propriedades.
-
No Propriedades da área de trabalho caixa de diálogo, selecione o Localização aba.
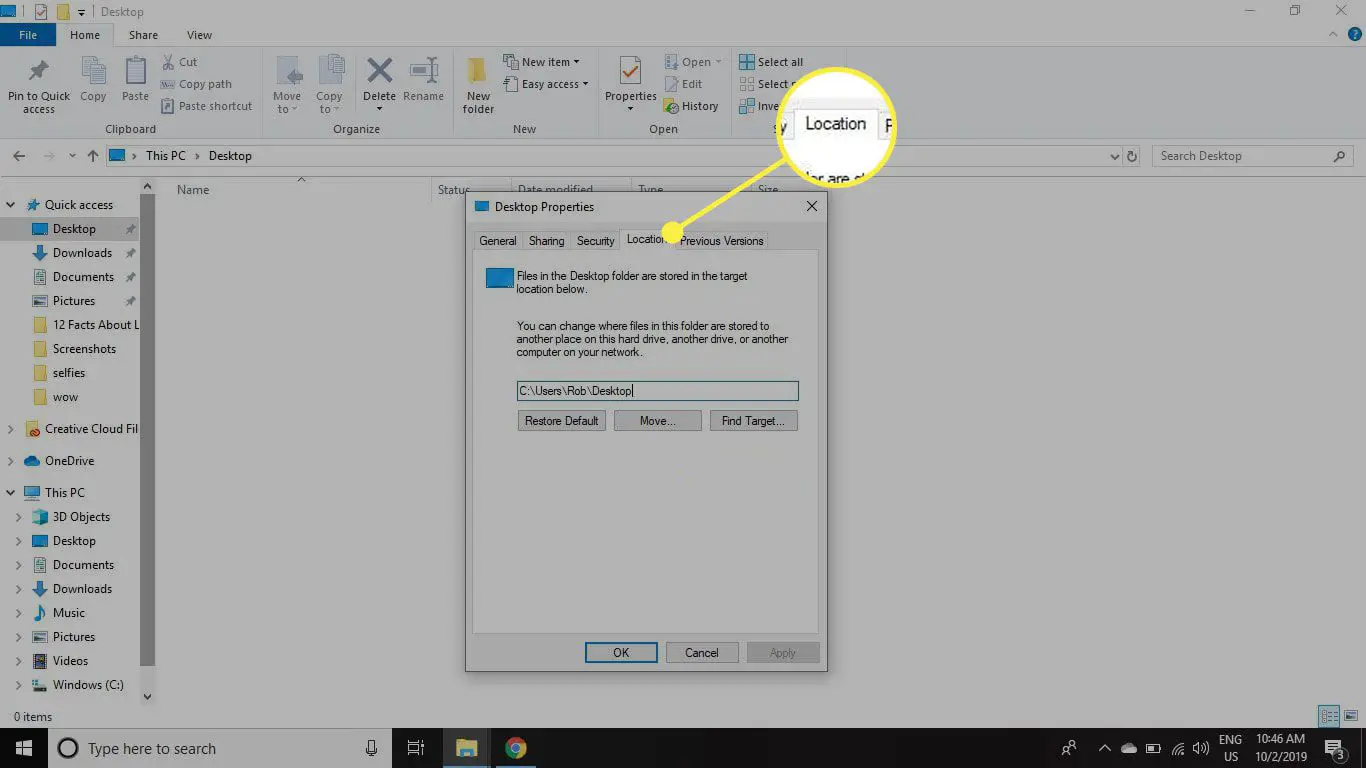
-
Selecione Mover.
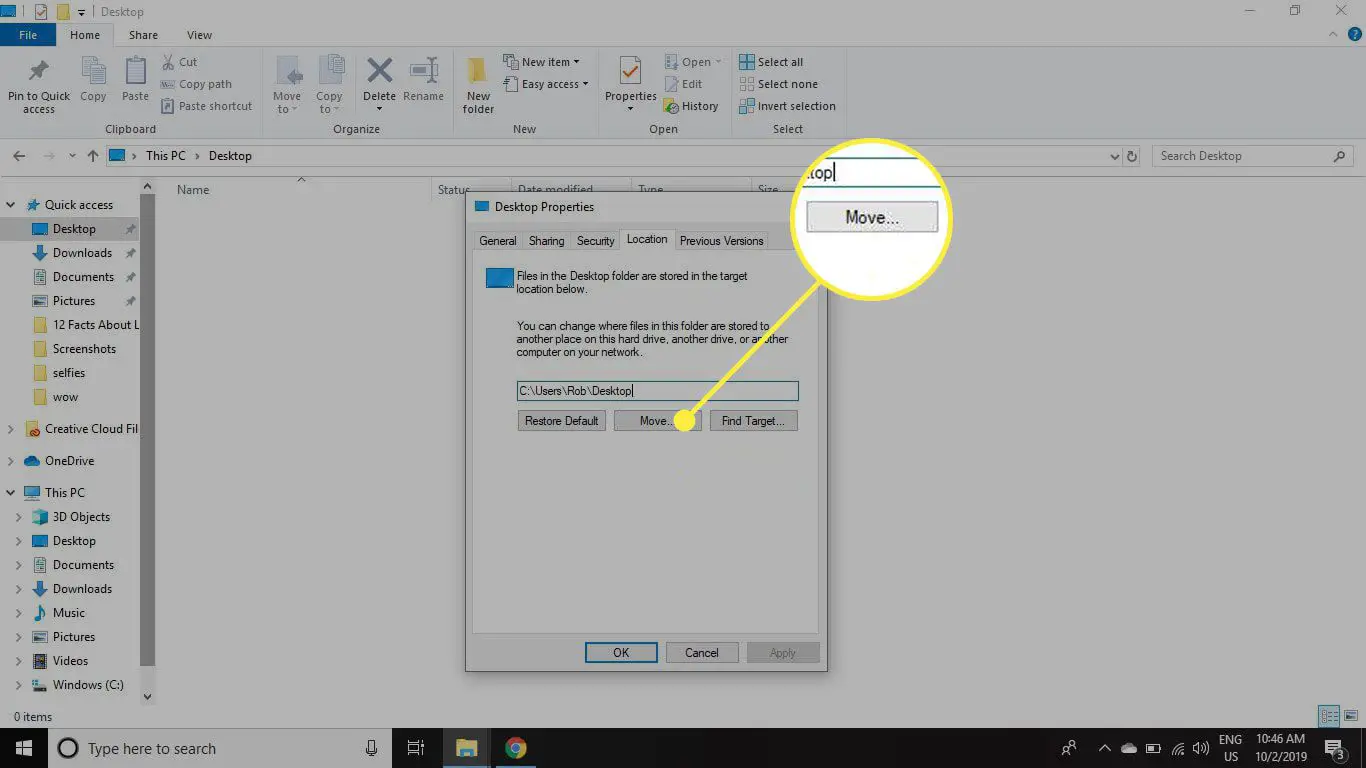
-
Na caixa de diálogo, clique duas vezes OneDrive, então selecione Nova pasta para criar uma nova pasta. Diga Área de Trabalho.
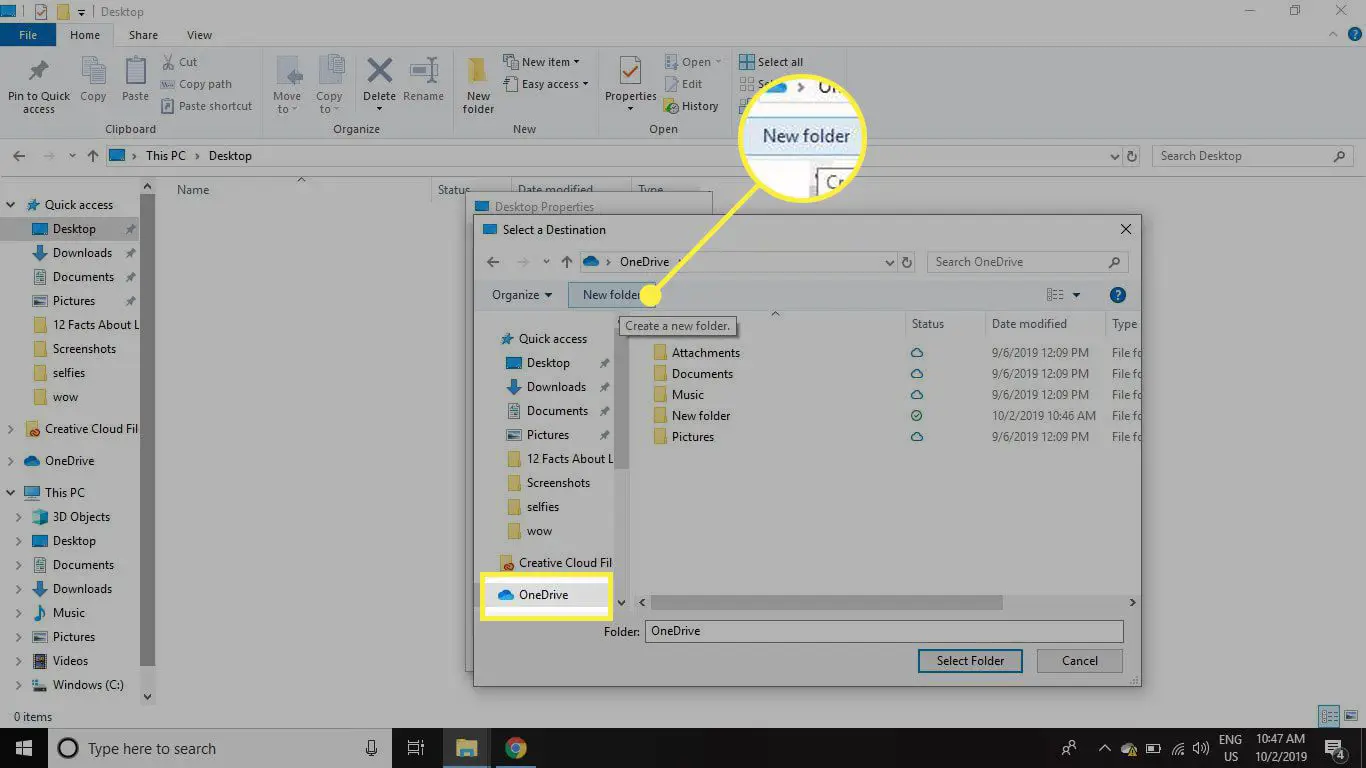
Independentemente de como você chame a pasta, ela é exibida como Área de Trabalho na lista de arquivos do OneDrive. Se você tiver três desktops sincronizando com a mesma conta do OneDrive, cada um usará um nome de pasta diferente, mas será exibido como Desktop.
-
Com o Área de Trabalho pasta destacada, selecione Selecione a pasta.
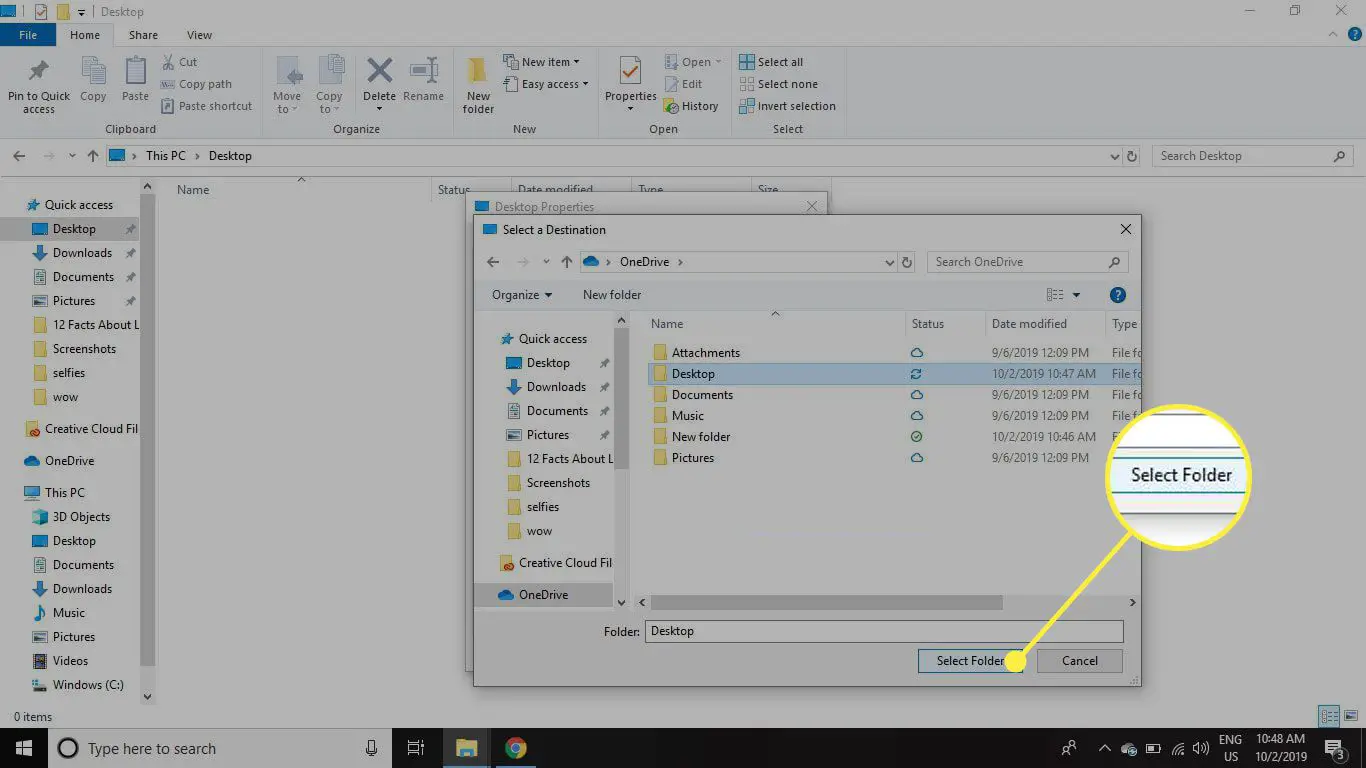
-
Selecione Aplicar para aplicar as novas configurações. A caixa de entrada de texto no Localização guia deve ter a seguinte aparência:
C: Usuários [User Name] OneDrive Desktop
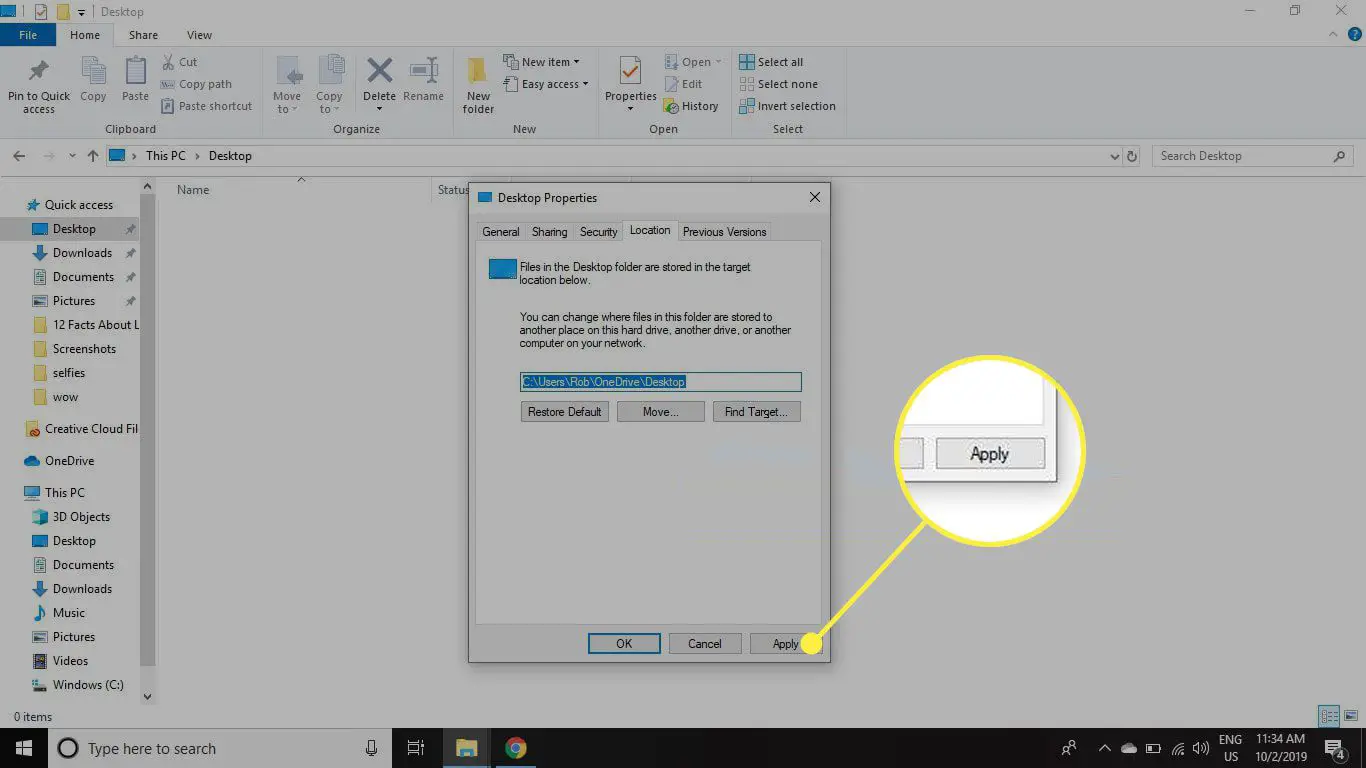
-
Selecione sim para confirmar que deseja mover a área de trabalho para o OneDrive e, em seguida, selecione OK para fechar o Propriedades da área de trabalho caixa de diálogo.
Mova qualquer pasta em seu computador Windows para o OneDrive usando o mesmo processo.
Meus arquivos estão seguros na nuvem?
Mover sua área de trabalho ou outras pastas para a nuvem é mais conveniente do que transferir arquivos com um stick USB. No entanto, existem algumas implicações de segurança de armazenamento na nuvem. Sempre que você coloca arquivos online, esses arquivos podem ser acessados por outras pessoas. A aplicação da lei pode, por exemplo, usar um mandado para exigir acesso aos seus arquivos, e você pode não ser informado quando isso acontecer. Uma situação mais comum é quando os hackers adivinham ou roubam a senha da sua conta. Se isso acontecer, os criminosos potencialmente terão acesso aos seus arquivos do OneDrive. Isso não é um grande negócio se tudo o que você salvou na nuvem é poesia antiga do colégio. O acesso não autorizado a documentos de trabalho ou arquivos com informações pessoais, no entanto, pode ser devastador. Existem várias medidas de segurança que você pode tomar para mitigar esse risco. Uma é habilitar a autenticação de dois fatores para sua conta de armazenamento em nuvem. Uma medida mais simples é evitar colocar qualquer coisa na nuvem que contenha informações que você não deseja que outras pessoas vejam. Para usuários domésticos, isso geralmente significa manter itens como planilhas financeiras, contas e hipotecas em seu disco rígido e não na nuvem, com os riscos inerentes que vêm de potencialmente perder o acesso se o disco rígido falhar. A Microsoft lançou um recurso Personal Vault para OneDrive – distribuído em ondas para usuários em todo o mundo em 2019 – que oferece segurança adicional por meio de criptografia e autenticação multifatorial forçada. Para arquivos críticos acessados com pouca frequência, o Personal Vault oferece um bom equilíbrio entre proteção e facilidade de acesso.
