
Neste artigo
Graças ao iCloud, o serviço de sincronização e armazenamento de dados em nuvem da Apple, é fácil compartilhar dados como contatos, calendários, e-mails e fotos em vários computadores e dispositivos. Com o iCloud habilitado em seus dispositivos, cada vez que você se conecta à internet e faz alterações em aplicativos habilitados para iCloud, essas alterações são carregadas automaticamente em sua conta. O iCloud então compartilha as atualizações para seus dispositivos compatíveis. Com o iCloud, manter os dados sincronizados é tão simples quanto configurar cada um dos seus dispositivos para usar sua conta do iCloud. Para usar o iCloud, você precisa de um ID Apple. Estas instruções se aplicam ao iTunes 10.5 e superior, Mac OS X 10.7.5 ou superior, Windows Vista ou 7 ou superior e dispositivos com iOS 5 e superior. Para usar os aplicativos iCloud baseados na web, você precisa de pelo menos Safari 5, Firefox 21, Internet Explorer 9 ou Chrome 27.
Como configurar o iCloud no macOS X
Para configurar o iCloud em um Mac, não há muito o que fazer porque o software iCloud faz parte do sistema operacional. Como resultado, você não precisa instalar nada. Aqui está o que fazer:
-
Para acessar as configurações do iCloud, clique no maçã menu no canto superior esquerdo e escolha Preferências do Sistema.
-
Clique iCloud.
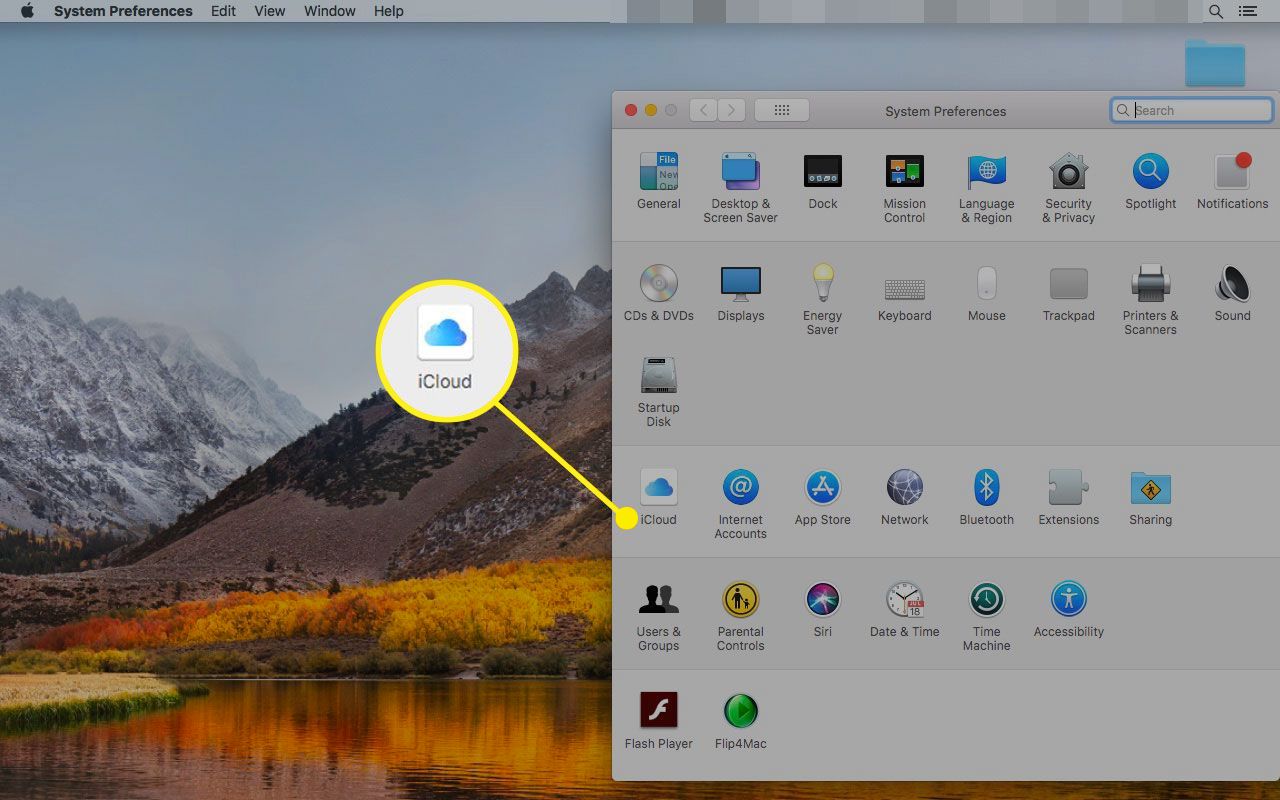
-
Se você ainda não entrou em sua conta do iCloud, entre quando solicitado.
-
Marque a caixa ao lado de iCloud Drive para ligar.
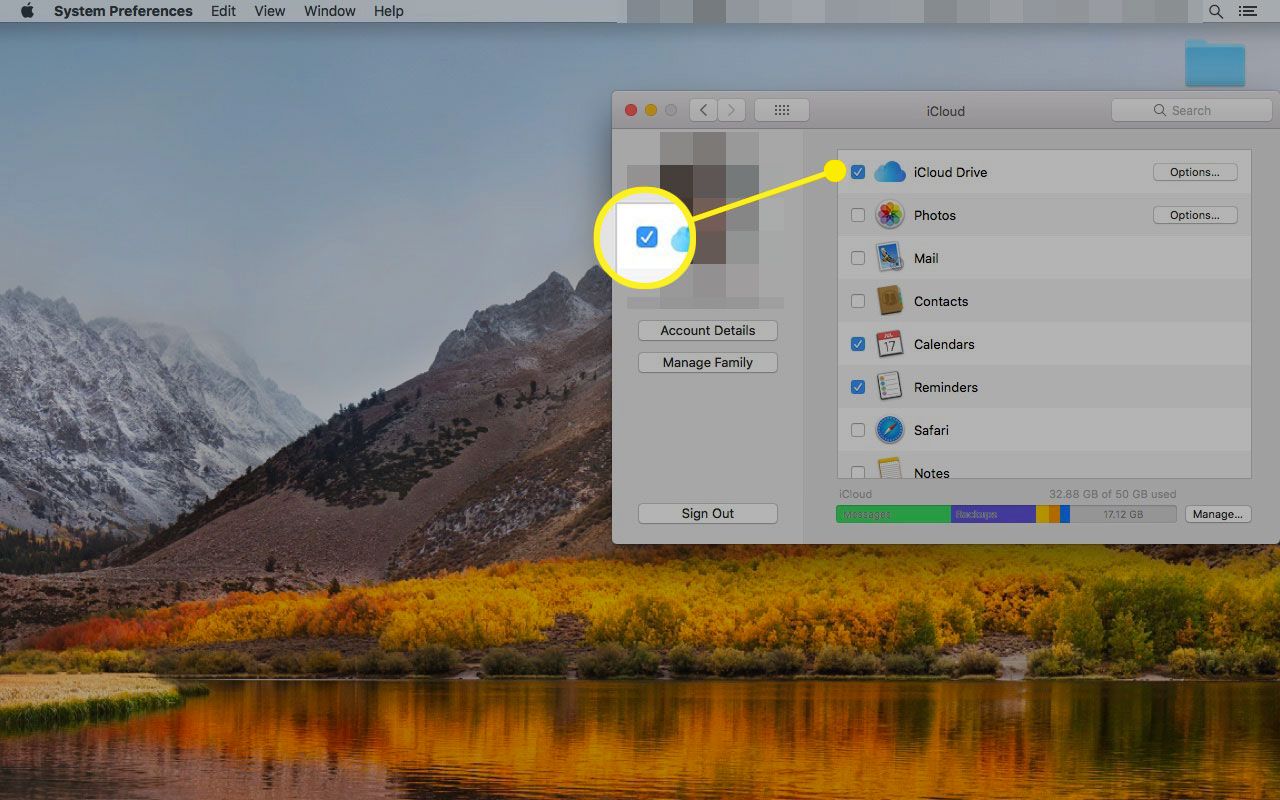
-
Clique Opções para personalizar o iCloud Drive.
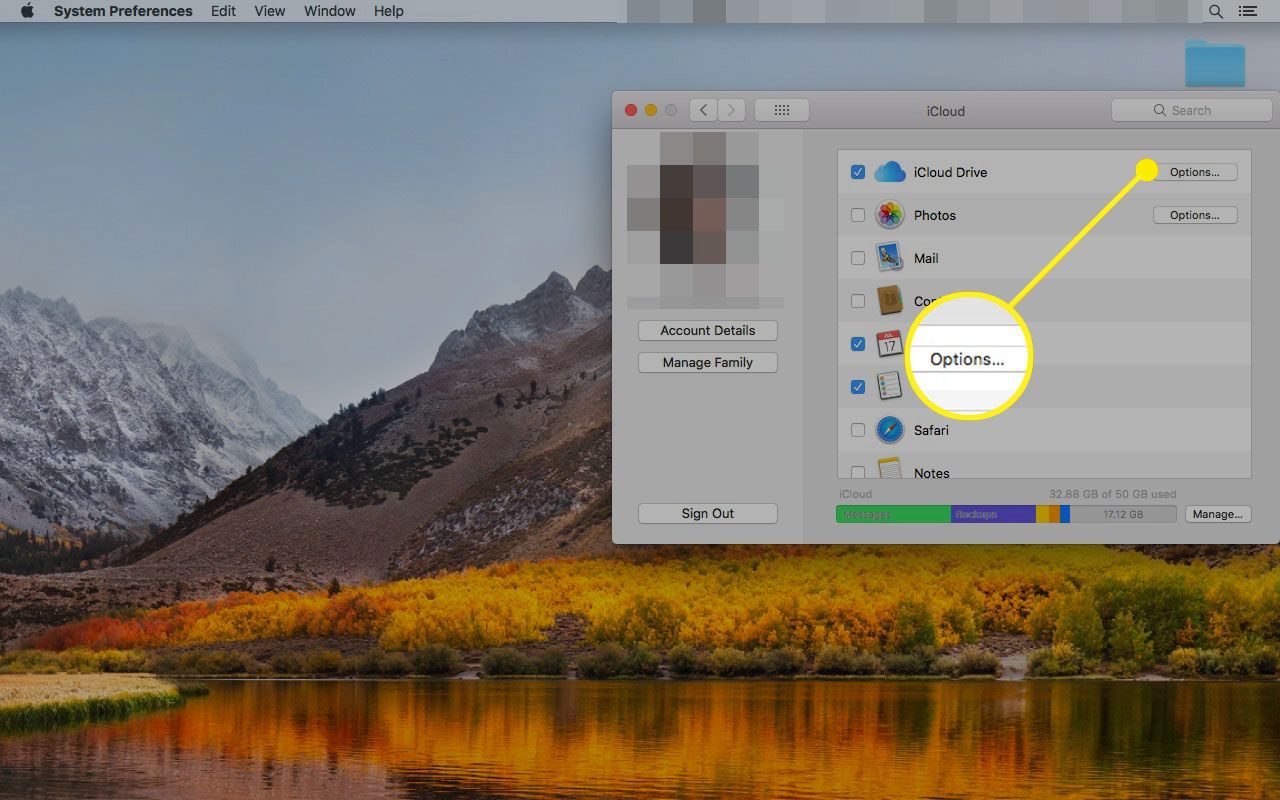
-
Marque a caixa ao lado de cada recurso do iCloud que deseja habilitar e clique em Feito para salvar as configurações.
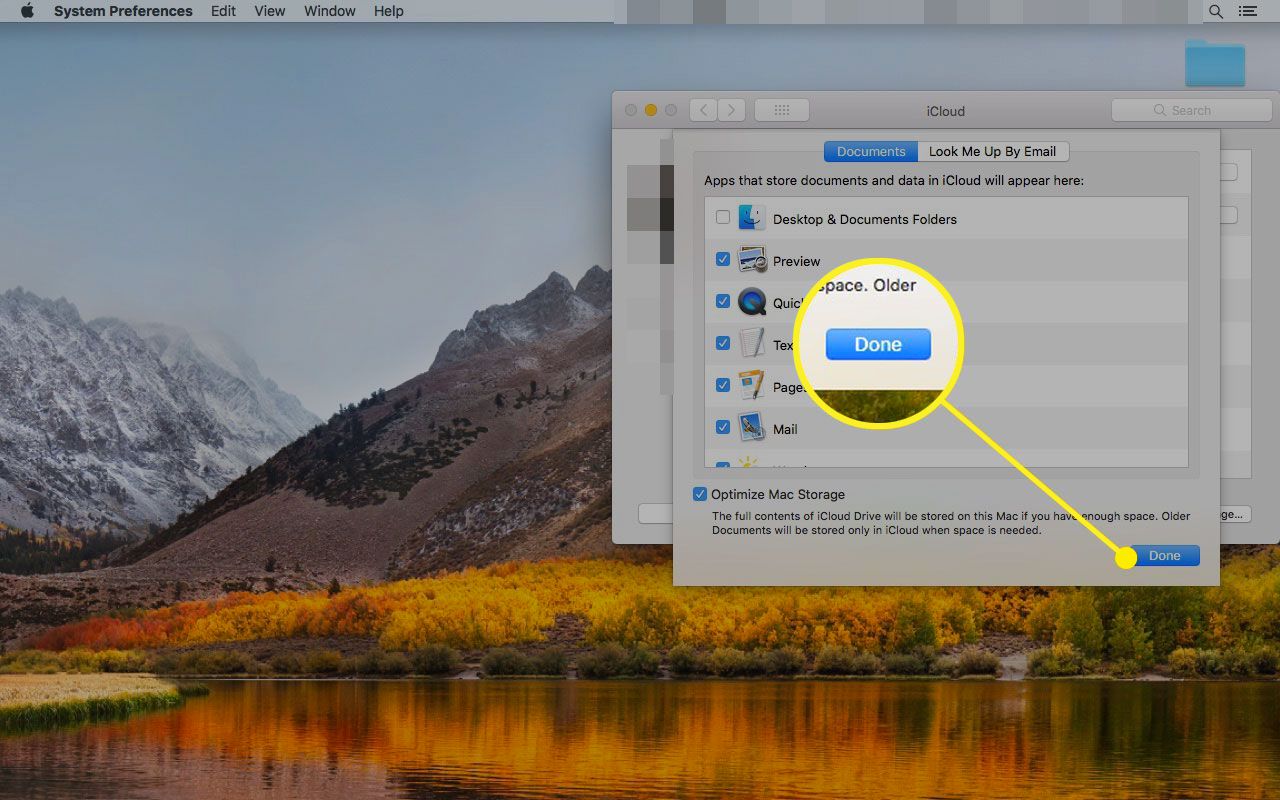
Como configurar o iCloud no Windows
O Windows não vem com o iCloud, então você precisa baixar o software iCloud. Veja como configurá-lo.
-
Abra o Microsoft Store no seu PC.
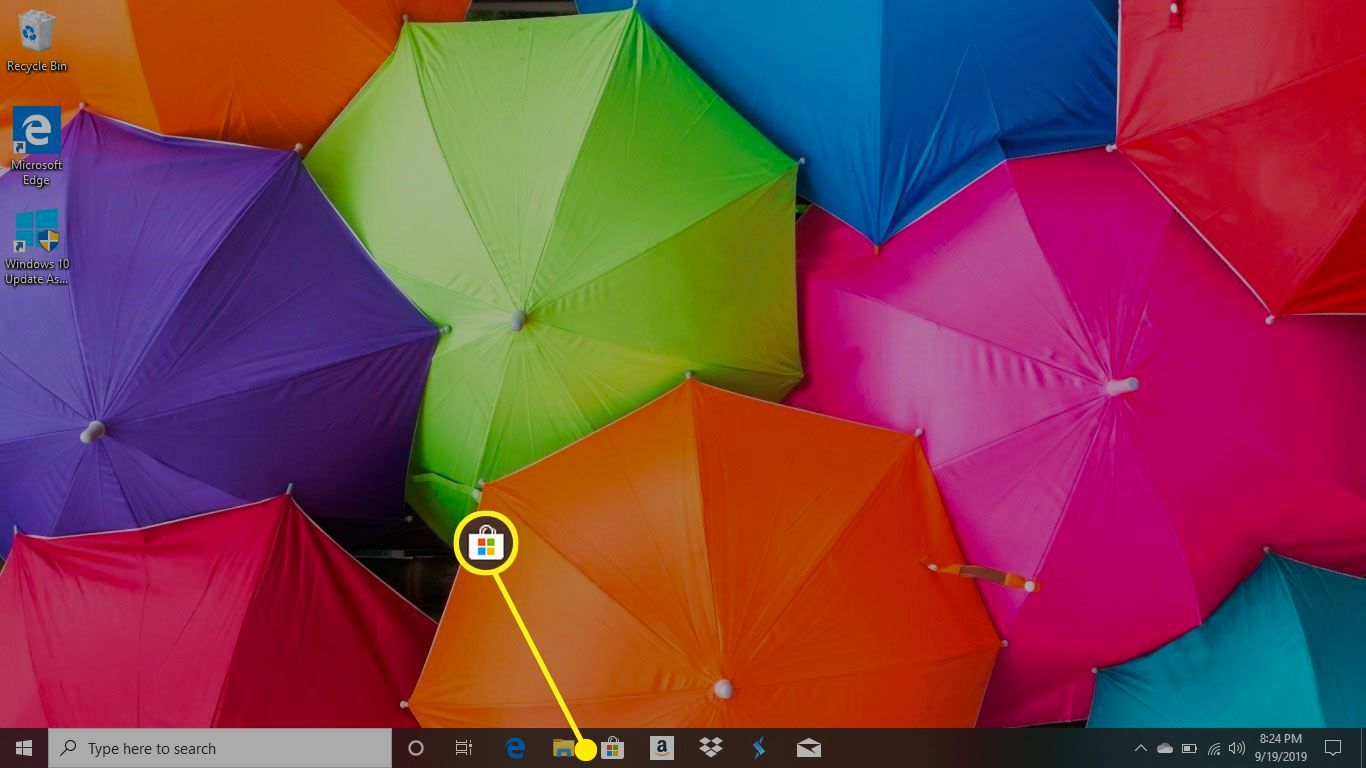
-
Procurar iCloud no Barra de pesquisa.
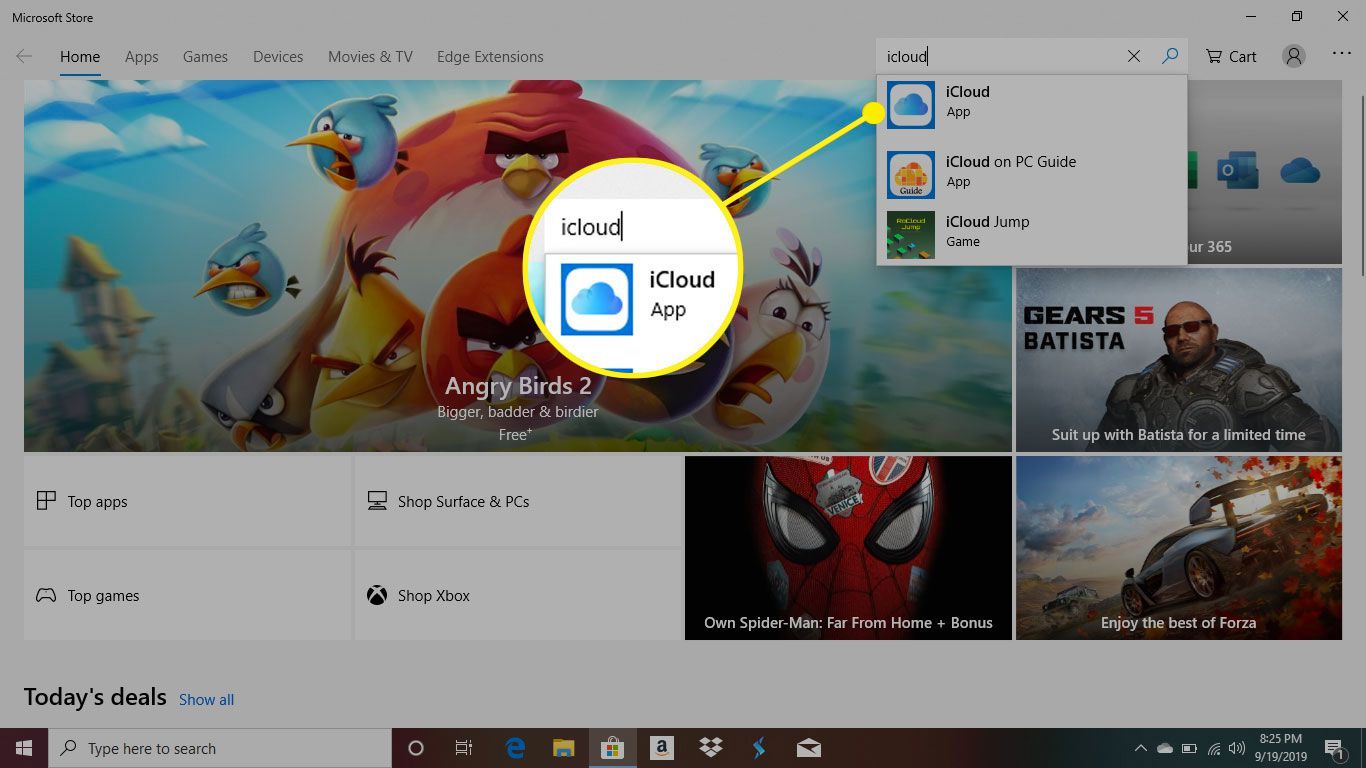
-
Clique Obter para baixar o software.
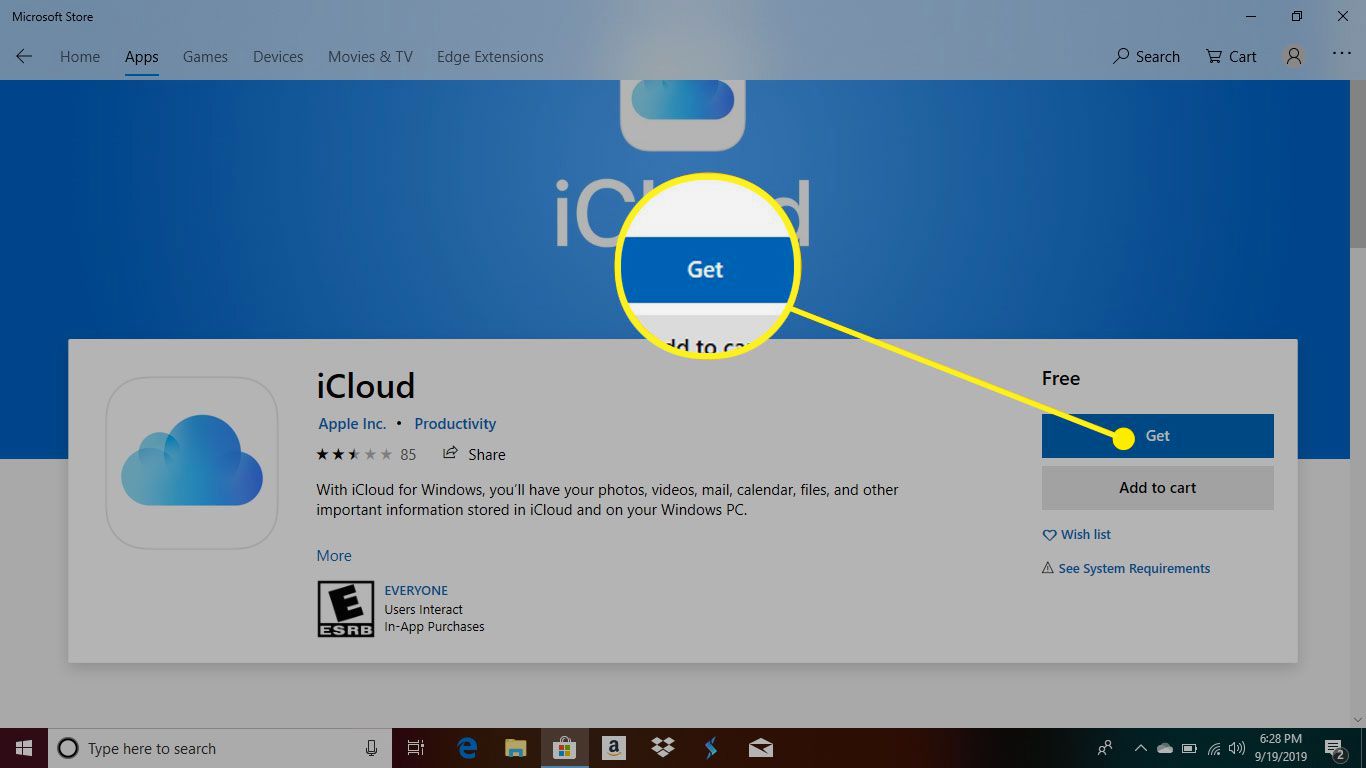
-
Clique Lançar para abrir o iCloud.
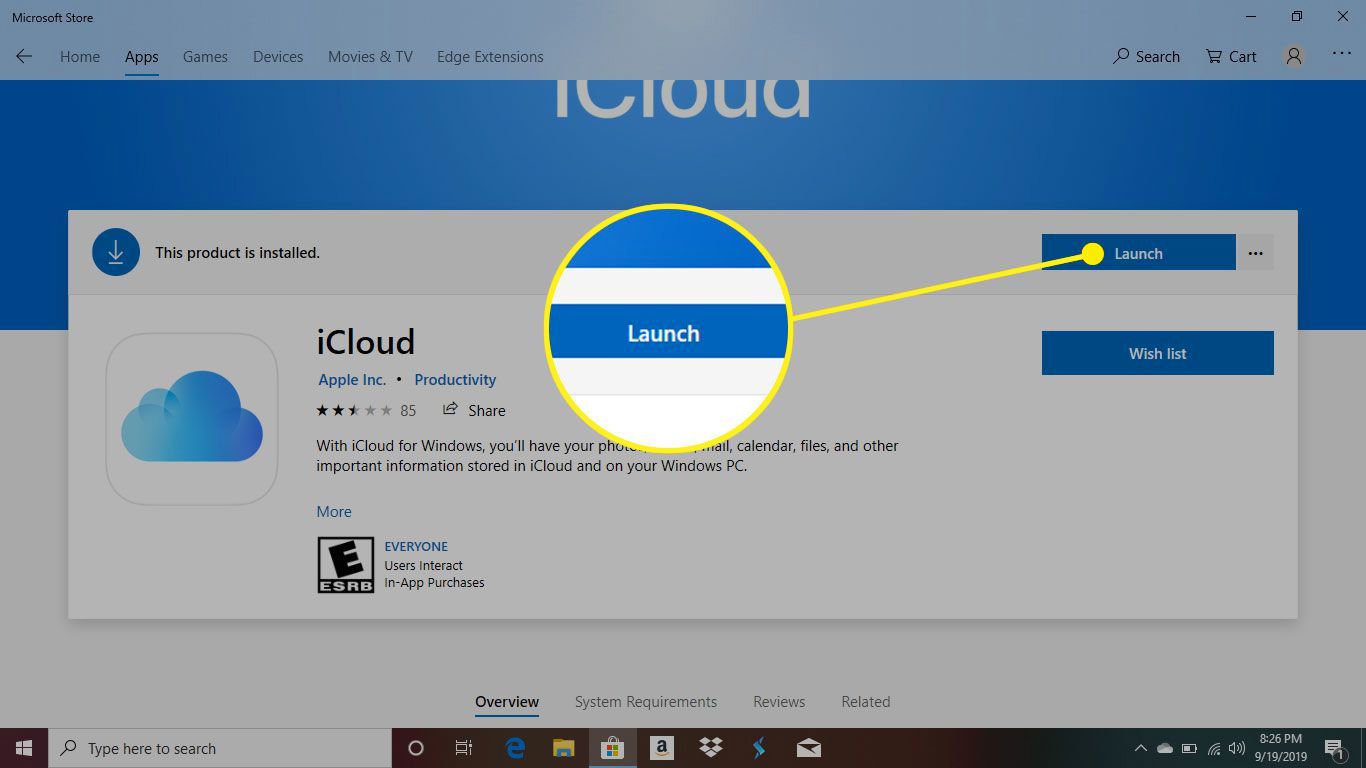
-
Se o Windows perguntar se você deseja permitir que o iCloud faça alterações, clique em sim.
-
Faça login com sua conta Apple ID / iTunes.
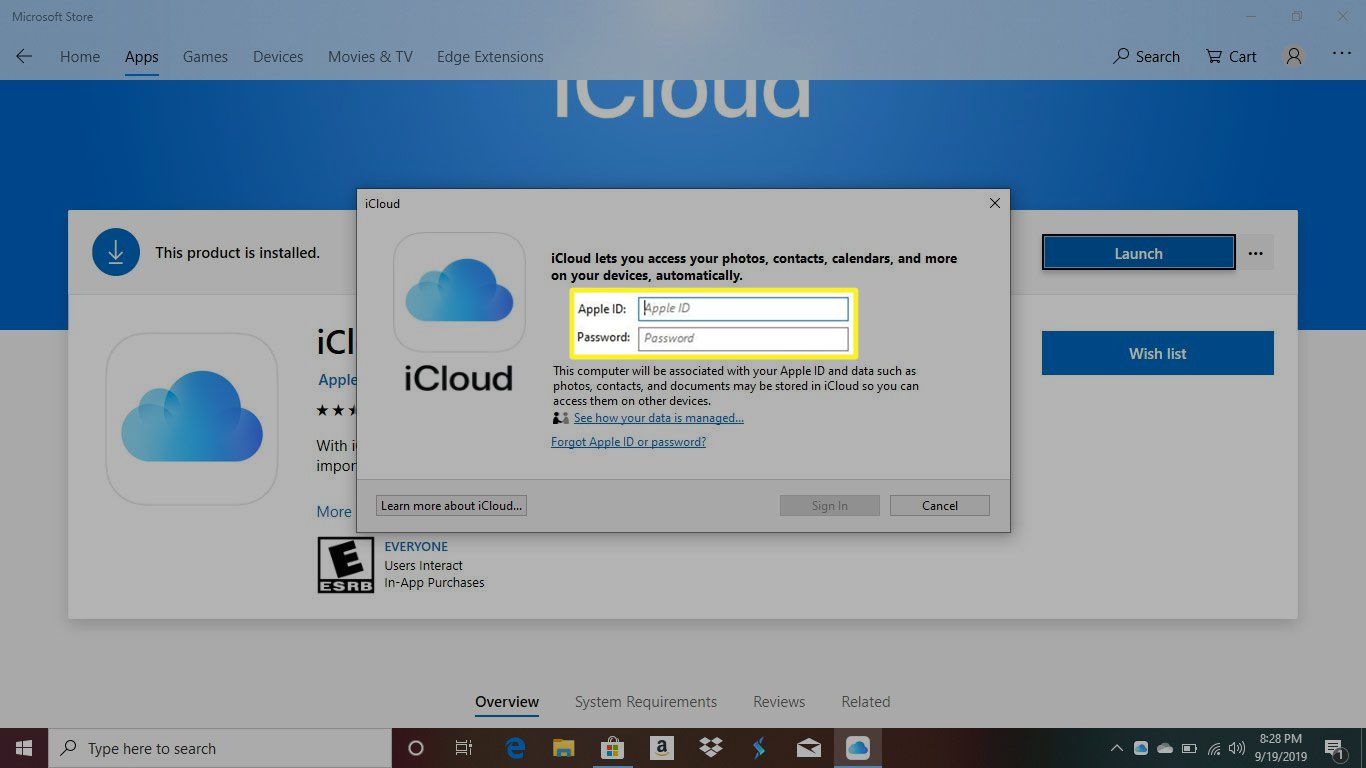
-
Se você tiver a autenticação de dois fatores configurada para seus dispositivos Apple, valide o dispositivo no qual você acabou de entrar.
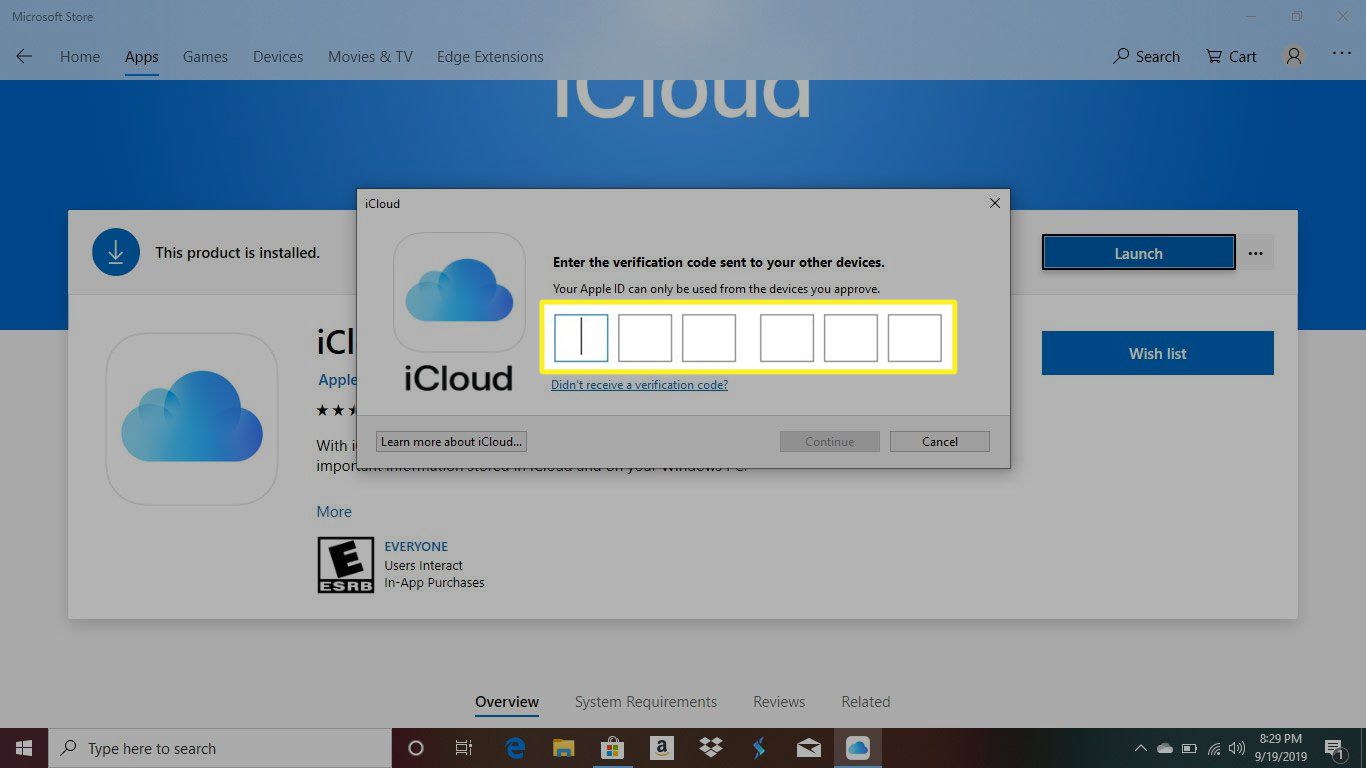
-
Marque a caixa ao lado de cada recurso do iCloud que você deseja ativar.
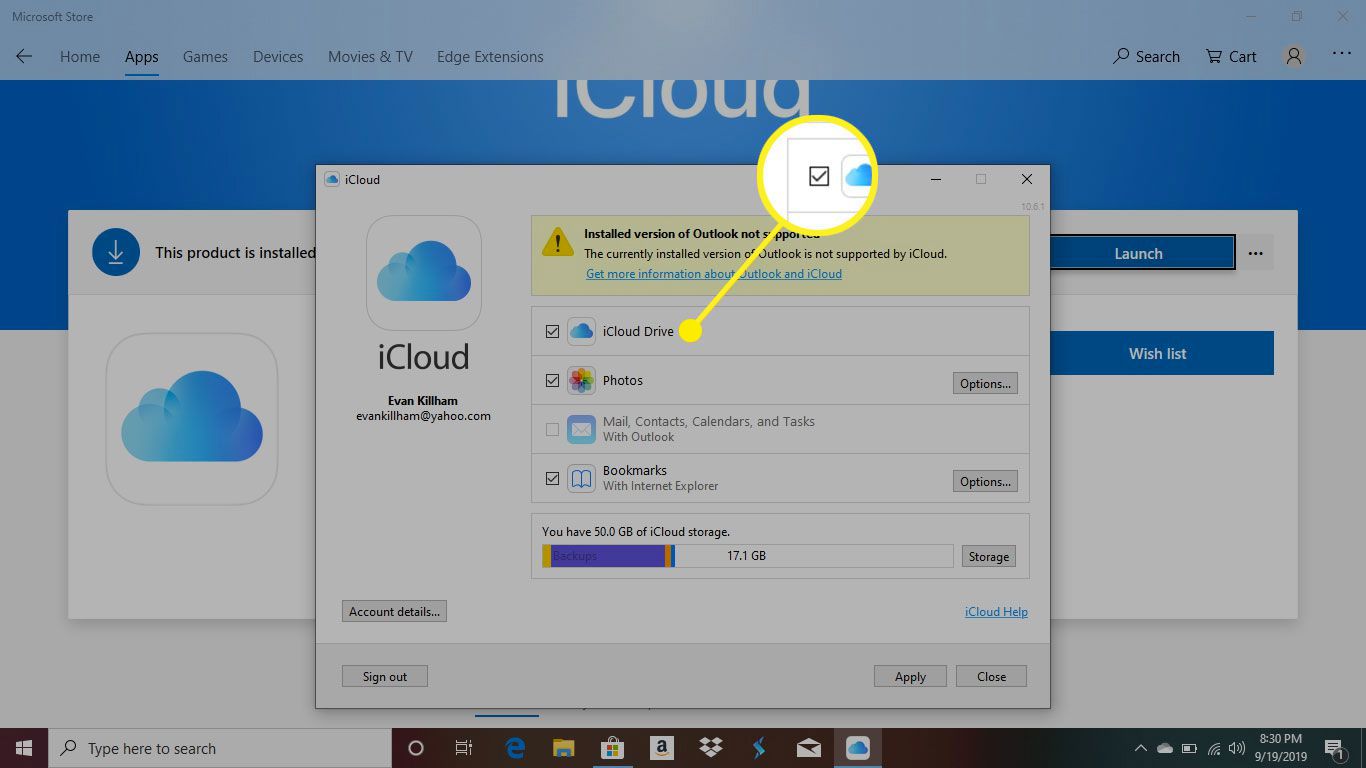
-
Clique Aplicar para salvar as alterações e clique em Perto para fechar a janela de configurações.
Como configurar e usar o iCloud em dispositivos iOS
Todos os dispositivos iOS com iOS 5 ou superior possuem iCloud. Você não precisa instalar nenhum aplicativo para sincronizar dados entre seus computadores e dispositivos. Você precisa configurar os recursos que deseja usar, no entanto. Veja como configurar o iCloud em dispositivos móveis.
-
Abra o Definições aplicativo.
-
Tocar seu nome na parte superior da tela.
-
Selecione iCloud.
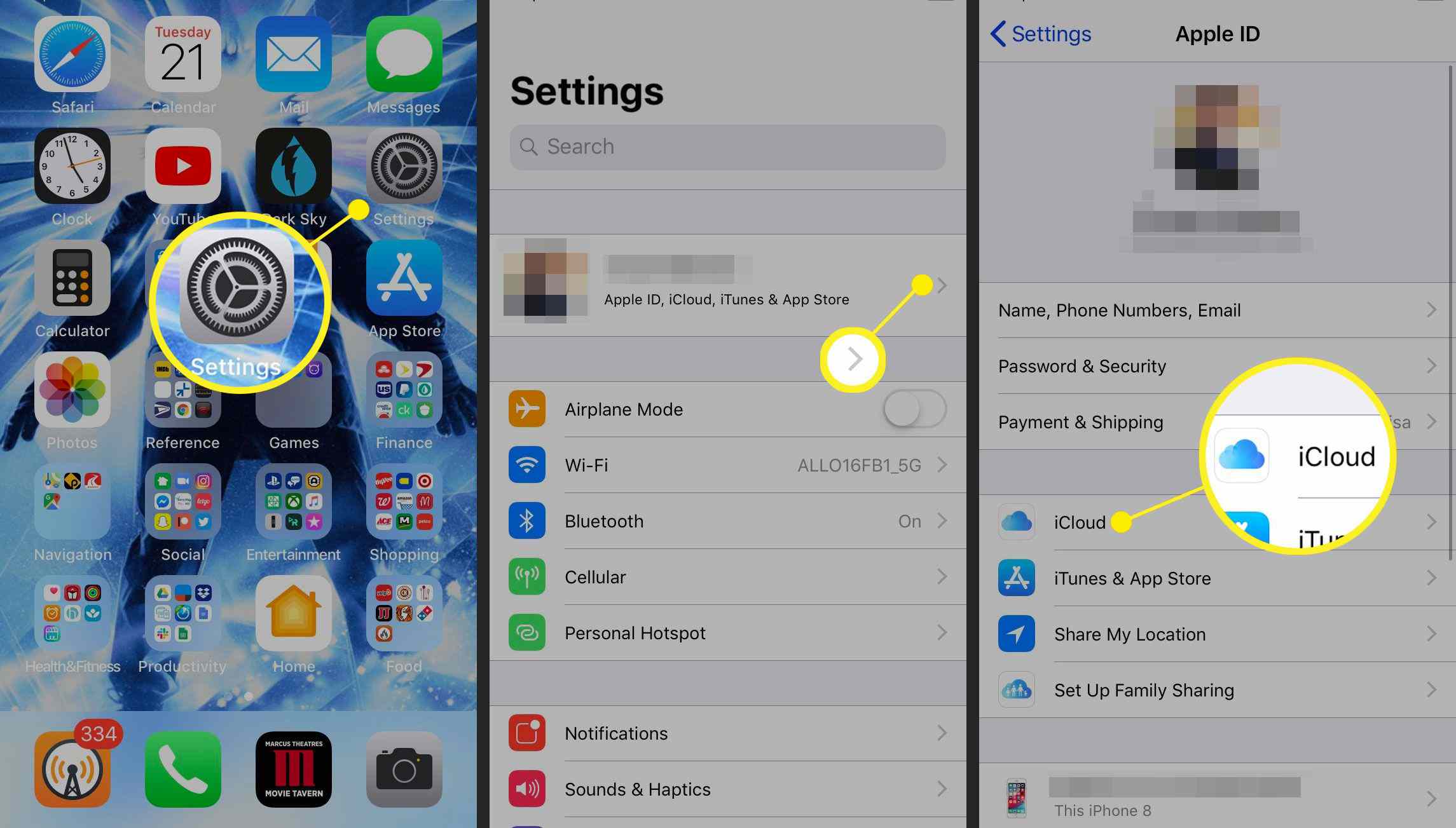
-
Se você não estiver conectado, toque no Conta campo e inicie sessão com o seu ID Apple.
-
Mova o controle deslizante para Ligado / verde para cada recurso que você deseja ativar.
-
Na parte inferior da tela, toque no Backup do iCloud cardápio.
-
Se você deseja fazer backup dos dados do seu dispositivo iOS para o iCloud (isso é ótimo para restaurar do backup sem fio via iCloud), mova o Backup do iCloud controle deslizante para Ligado / verde.
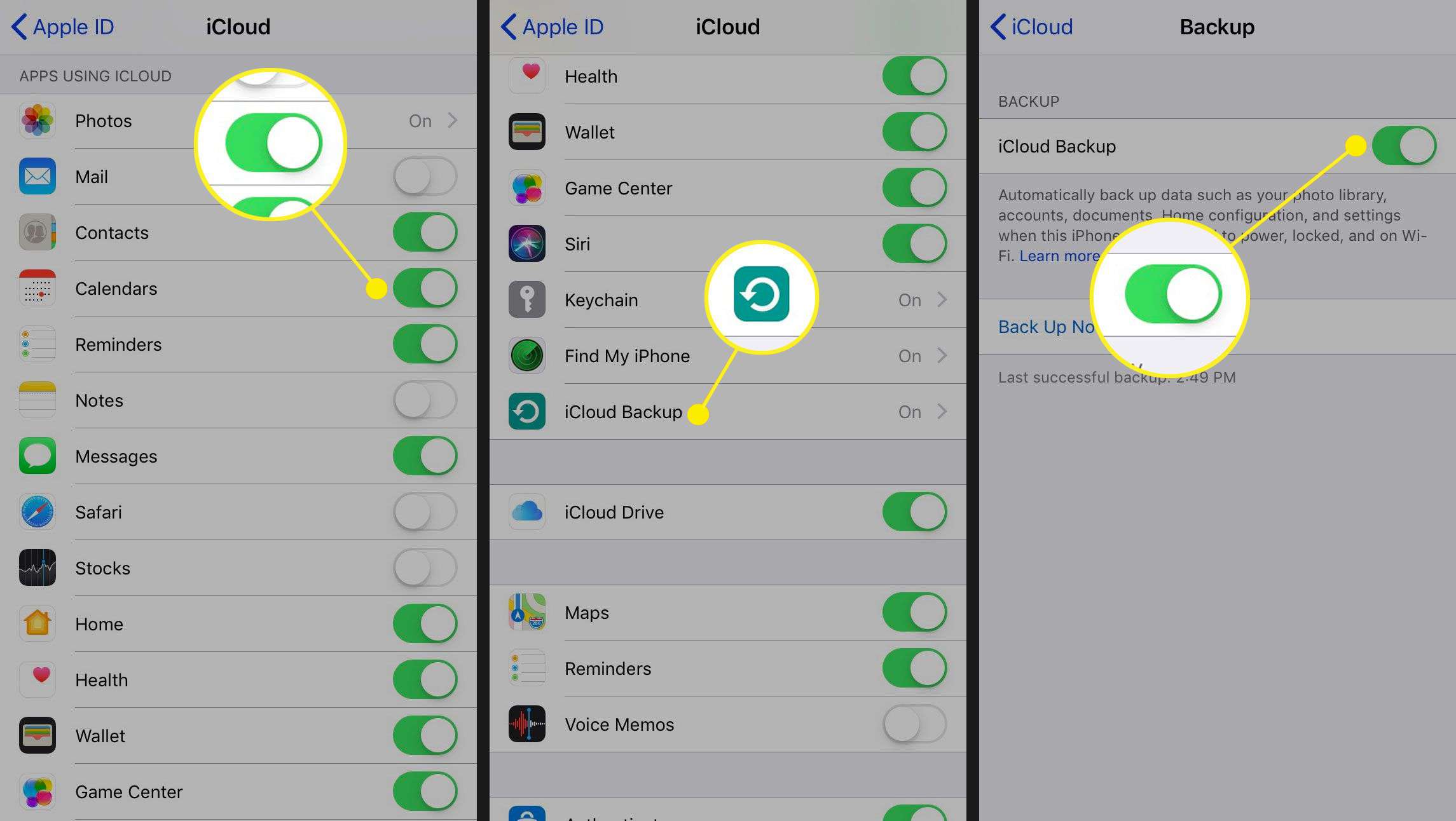
-
Usar o iCloud para sincronizar dados entre seus computadores e dispositivos significa que você tem um backup de seus dados disponível o tempo todo. Você não pode apenas fazer backup dos dados lá, mas também restaurar os dados do backup pela Internet. Todos os usuários do iCloud recebem 5 GB de armazenamento gratuitamente. Você pode fazer upgrade para obter mais espaço mediante o pagamento de uma taxa.
Programas que fazem backup no iCloud
Os programas a seguir incluem recursos de backup do iCloud. Para a maioria deles, você só precisa ativar o recurso de backup para que seu conteúdo seja carregado no iCloud. Outros aplicativos também são compatíveis com o iCloud. Verifique as páginas de opções em sua plataforma para obter uma lista completa.
- Aplicativos macOS / iOS: Safari (para favoritos), Mail, Agenda, Calendário, Notas, Mensagens, Casa, Saúde, Carteira, Lembretes, Páginas, Keynote e Números 1.5 ou superior e Fotos.
- Aplicativos do Windows: Safari (para favoritos), Fotos, Mail.
Como verificar o armazenamento do iCloud
Para descobrir quanto do seu espaço de backup de 5 GB do iCloud você está usando e quanto ainda resta:
- No Mac e Windows: Abra as Preferências do iCloud. A barra na parte inferior mostra quanto você está usando e quanto está disponível.
- No iOS: Toque em Definições aplicativo e toque em iCloud. Tocar Armazenamento e backup. Procure o Armazenar cardápio.
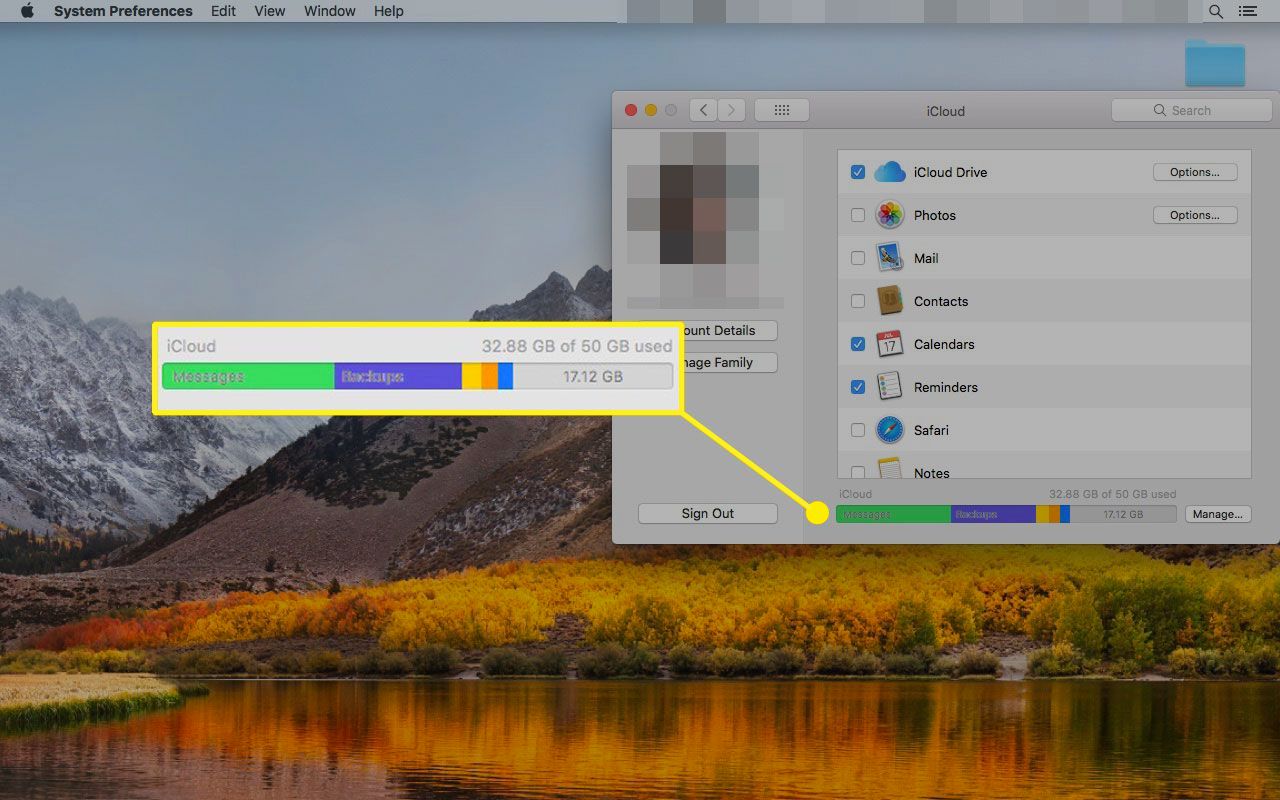
Gerenciando backups do iCloud
Se o armazenamento do iCloud estiver cheio e você não quiser pagar pela atualização, pode liberar espaço nele. Veja como.
-
Volte para a tela do iCloud em qualquer plataforma e clique ou toque Gerir.
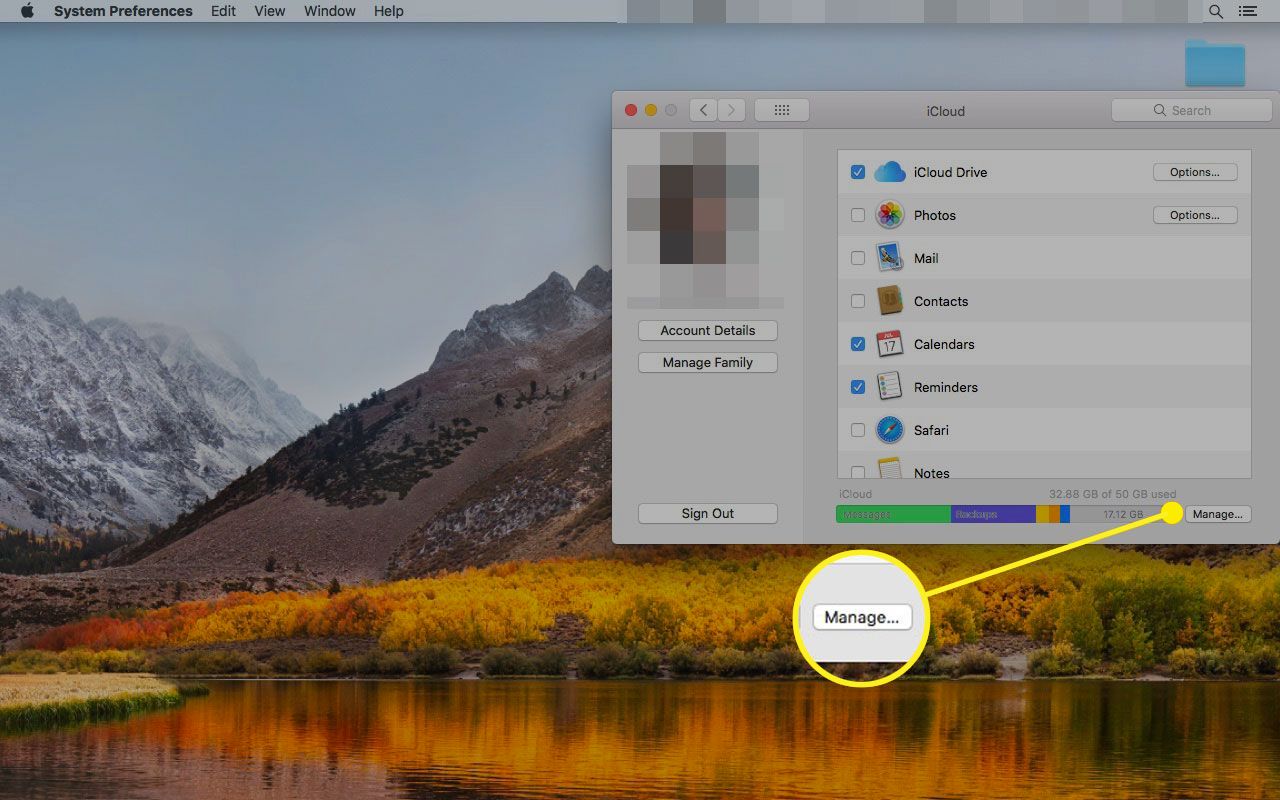
-
A próxima tela mostra uma lista de todos os aplicativos que usam espaço em sua conta do iCloud. Clique em um para ver quanto espaço está ocupando e clique em Excluir documentos e dados para removê-lo.
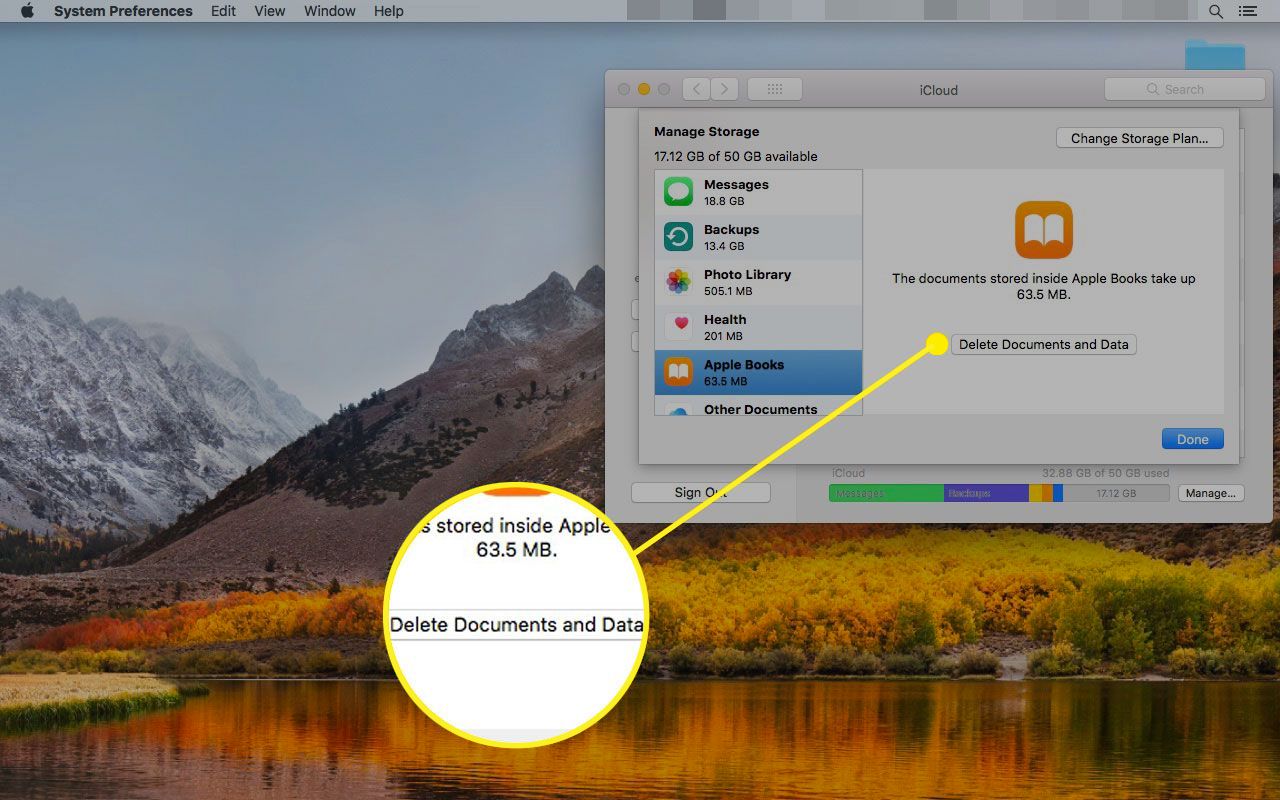
Excluir os dados de um aplicativo não o impede de carregar mais. Remova a permissão do Definições menu para evitar que ocupe espaço no futuro.
-
Clique Feito quando terminar de gerenciar o armazenamento do iCloud.
Como atualizar o armazenamento iCloud
Para adicionar mais armazenamento à sua conta iCloud, acesse o software iCloud e selecione uma atualização. No Mac e no Windows, clique em Compre mais armazenamento na janela de gerenciamento do iCloud. Selecione a atualização desejada e clique em Próximo. Digite sua senha Apple ID e clique em Comprar para atualizar. Se você já está pagando por espaço extra no iCloud, o botão diz Alterar plano de armazenamento.
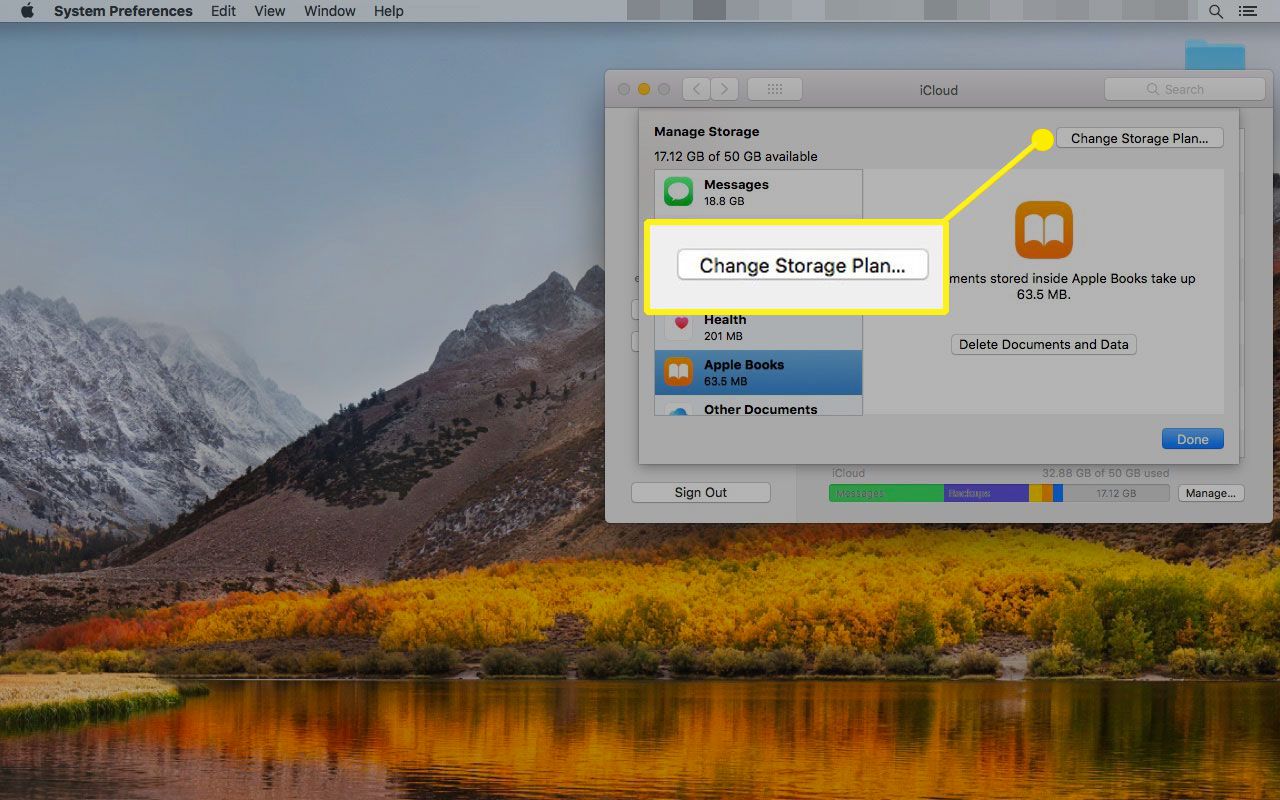
No iOS, volte para a tela de configurações do iCloud (Definições > [your name] > iCloud), e toque em Gerenciar armazenamento. Selecione Alterar plano de armazenamento / comprar mais armazenamento. Escolha uma das opções e toque em Comprar. As atualizações para o armazenamento do iCloud cobram mensalmente para o cartão de pagamento que você tem em arquivo no seu ID Apple.
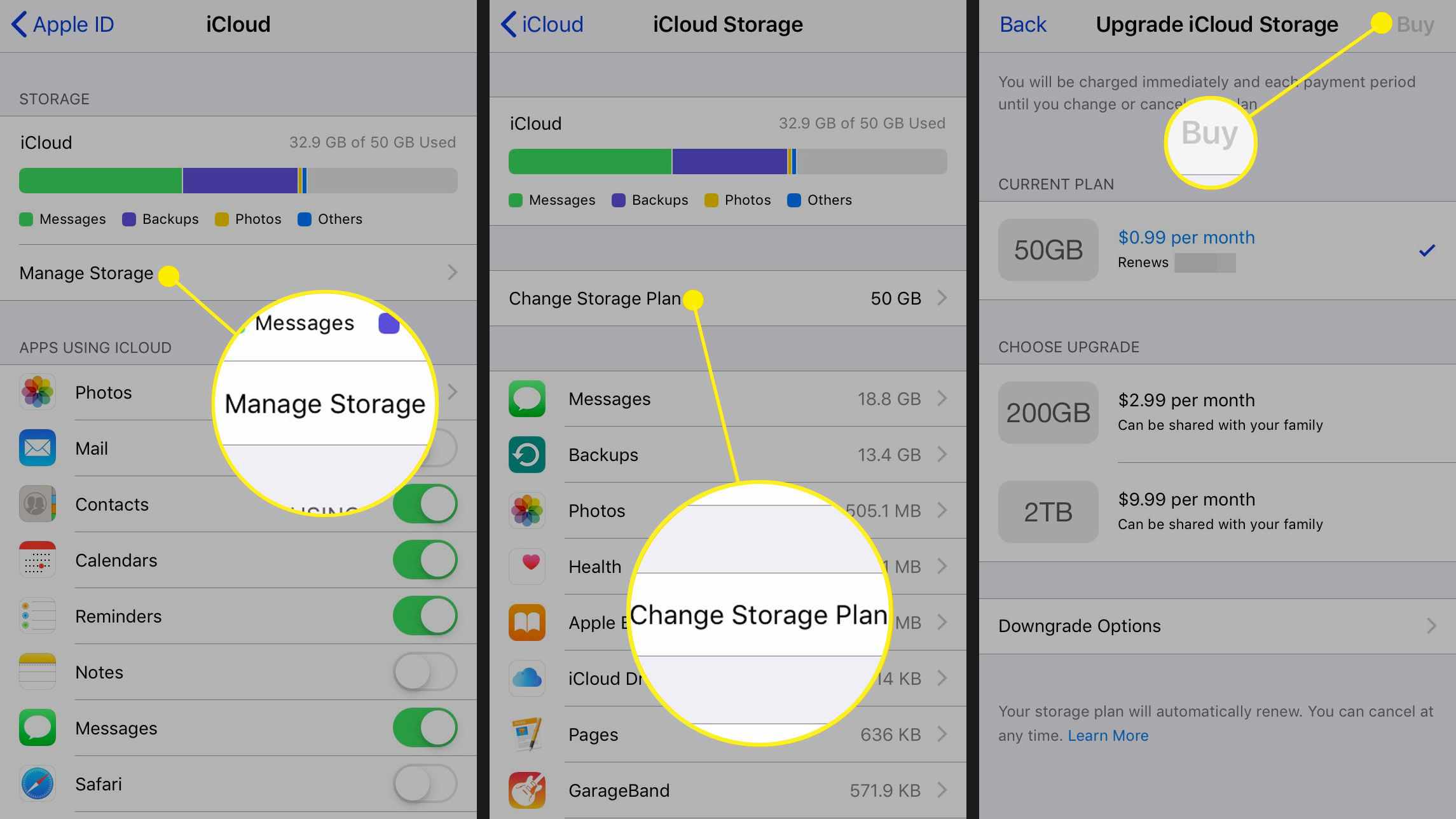
Usando o iCloud
Depois de habilitar o iCloud em seus dispositivos e configurar o backup (se quiser usá-lo), aqui está o que você precisa saber sobre o uso de cada aplicativo compatível com o iCloud.
- Correspondência: Se você tiver um endereço de e-mail iCloud.com, habilite esta opção para disponibilizar sua caixa de entrada em todos os seus dispositivos iCloud. Você também pode usar seu e-mail iCloud.com via webmail.
- Contatos: As informações armazenadas em seus contatos ou aplicativos de catálogo de endereços permanecem sincronizadas em todos os dispositivos.
- Calendários: Todos os seus calendários compatíveis permanecem sincronizados.
- Lembretes: Sincroniza todos os seus lembretes de tarefas nas versões iOS e Mac do aplicativo Lembretes.
- Safári: Certifique-se de que os navegadores Safari em seu desktop, laptop e dispositivos iOS tenham o mesmo conjunto de favoritos.
- Notas: O conteúdo do seu aplicativo iOS Notes sincroniza com todos os seus dispositivos Apple quando este está ligado.
- Apple Pay: Gerencie o aplicativo Wallet da Apple no iCloud em qualquer dispositivo conectado para sincronizar seu cartão de crédito ou débito atual e remova todas as opções de pagamento para desativar o Apple Pay nesse dispositivo.
- Chaveiro: Compartilhe automaticamente nomes de usuário e senhas de sites com todos os seus dispositivos iCloud. Ele também pode salvar informações de cartão de crédito para simplificar as compras online.
- Fotos: Copia automaticamente suas fotos para o aplicativo Fotos em dispositivos iOS e para o iPhoto ou Aperture no Mac para armazenamento e compartilhamento de fotos.
- Documentos e dados: Sincronize arquivos do Pages, Keynote e Numbers com o iCloud e seus dispositivos iOS e Mac.
- Encontre meu iPhone / iPad / iPod / Mac: Use o GPS e a Internet para ajudá-lo a localizar dispositivos perdidos ou roubados.
- Downloads automáticos: Baixe aplicativos automaticamente para todos os seus dispositivos assim que a compra inicial terminar o download.
- Aplicativos da web: Se você estiver longe de seu computador ou dispositivos e ainda quiser acessar seus dados do iCloud, vá para iCloud.com e faça login. Lá, você poderá usar Mail, Contatos, Calendário, Notas, Lembretes, Encontrar Meu iPhone, Pages, Keynote e Numbers.