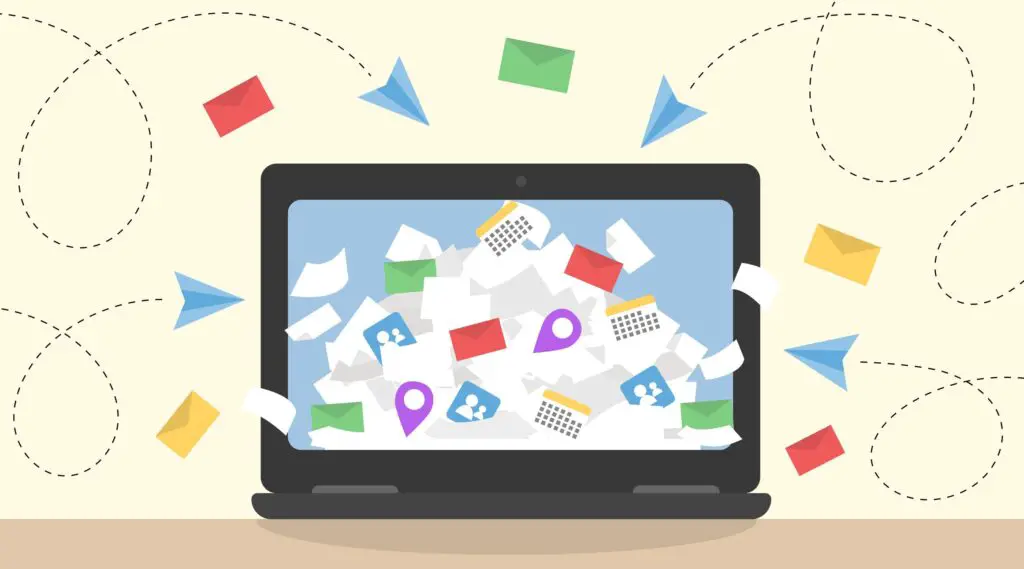
O que saber
- Clique com o botão direito em uma pasta e selecione Propriedades do arquivo de dados > Tamanho da Pasta para ver os tamanhos das pastas e subpastas. Considere arquivar mensagens antigas.
- Para encontrar os maiores e-mails em suas pastas: Selecione Pesquisar caixa de correio atual. Vamos para Procurar > Opções > Ferramentas de busca > Pesquisa Avançada.
- Então, vá para o Mais escolhas guia, defina os parâmetros de tamanho para sua pesquisa e selecione Encontre agora. Abra ou exclua mensagens nos resultados da pesquisa.
Este artigo explica como verificar o tamanho das pastas e subpastas no Outlook. Isso é útil porque o Outlook pode ficar lento quando suas pastas acumulam e-mails e anexos grandes. Ao identificar qual conta usa mais espaço, bem como as subpastas que contêm arquivos grandes, você pode excluir dados desnecessários. As instruções abrangem Outlook 2019, 2016, 2013, 2007; e Outlook para Microsoft 365.
Verificando suas pastas
Para ver o tamanho de suas pastas no Outlook:
-
Clique com o botão direito na pasta que deseja verificar e selecione Propriedades do arquivo de dados. No Outlook 2019, selecione Propriedades.
-
Selecione Tamanho da Pasta.
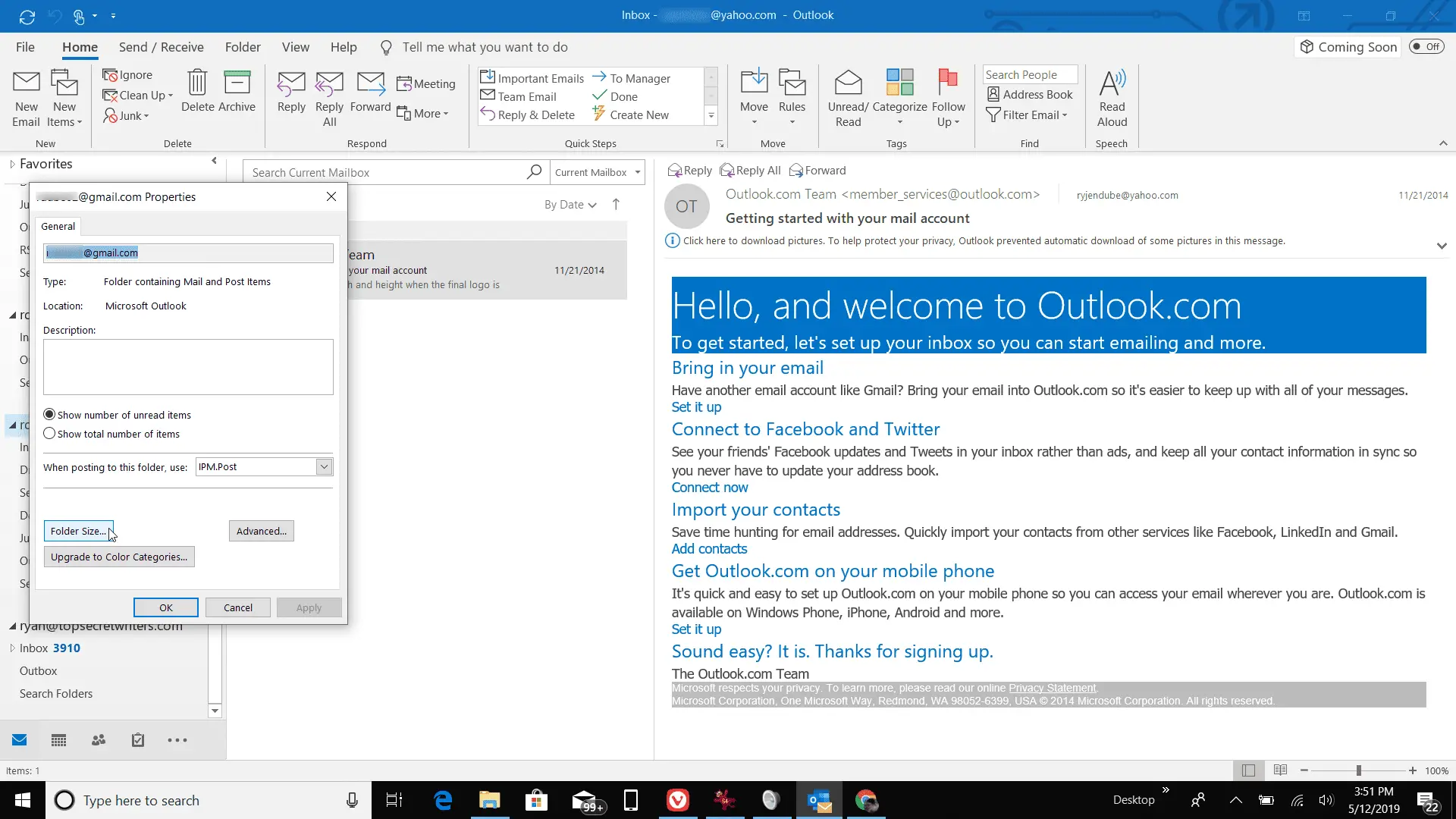
-
O Tamanho da Pasta A caixa de diálogo mostra o tamanho da pasta e suas subpastas em kilobytes.
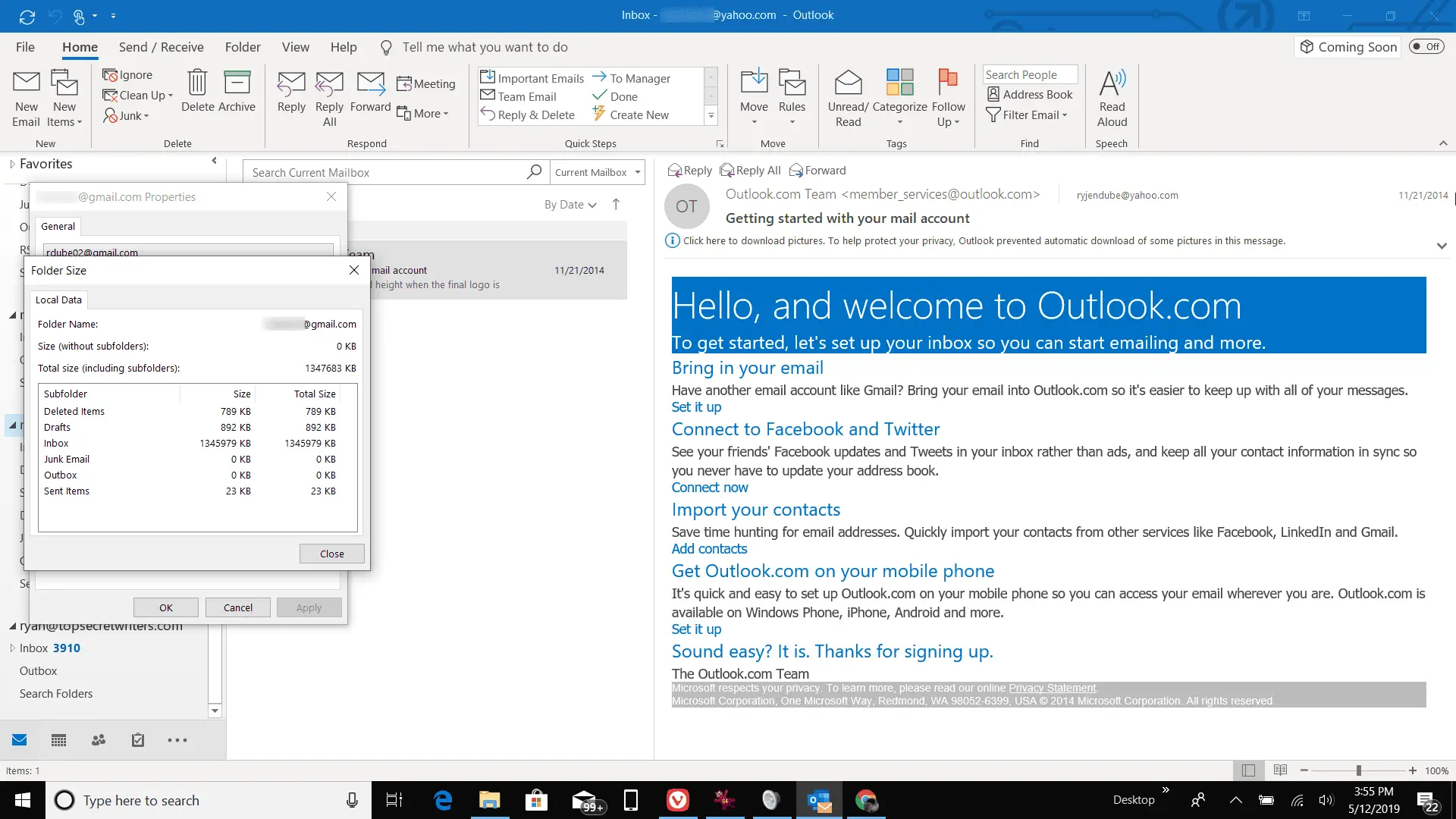
Se você usa o Outlook 2007:
-
Selecione Ferramentas > Limpeza da caixa de correio.
-
Selecione Ver o tamanho da caixa de correio.
-
Selecione Fechar (duas vezes) para fechar a exibição do tamanho da caixa de correio novamente.
Reduza o tamanho de um arquivo do Outlook, arquivando e-mails
Arquivar mensagens antigas ou acessadas com menos frequência é uma maneira fácil de manter os tamanhos de sua pasta e arquivos do Outlook gerenciáveis. O Outlook pode até mesmo fazer o arquivamento automaticamente.
Encontre os maiores e-mails em suas pastas do Outlook
Para que o Outlook reúna todos os maiores e-mails em todas as suas pastas:
-
Selecione os Pesquisar caixa de correio atual caixa de texto ou pressione Ctrl + E.
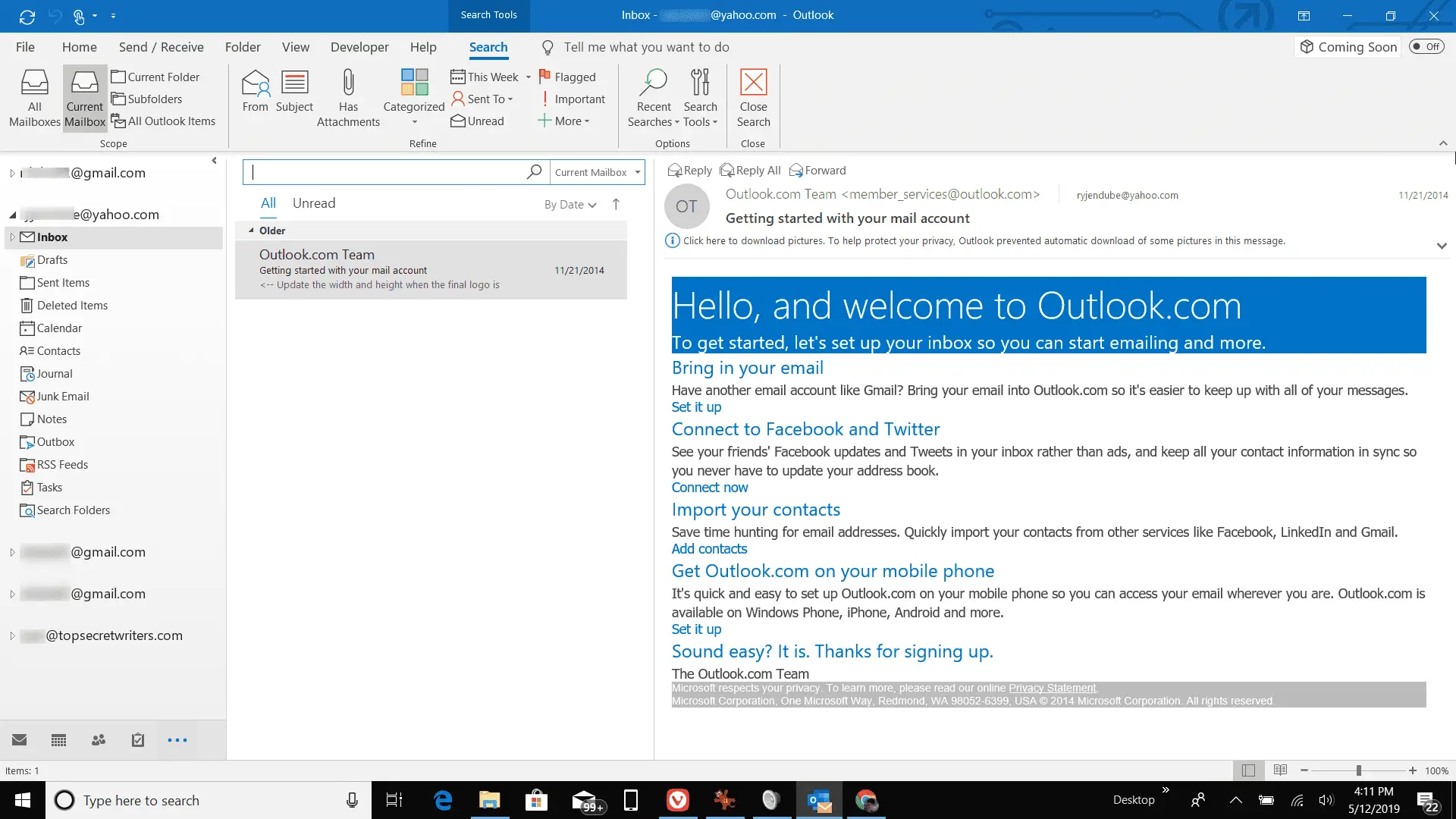
-
Vou ao Procurar aba.
-
No Opções grupo, selecione Ferramentas de busca > Pesquisa Avançada.
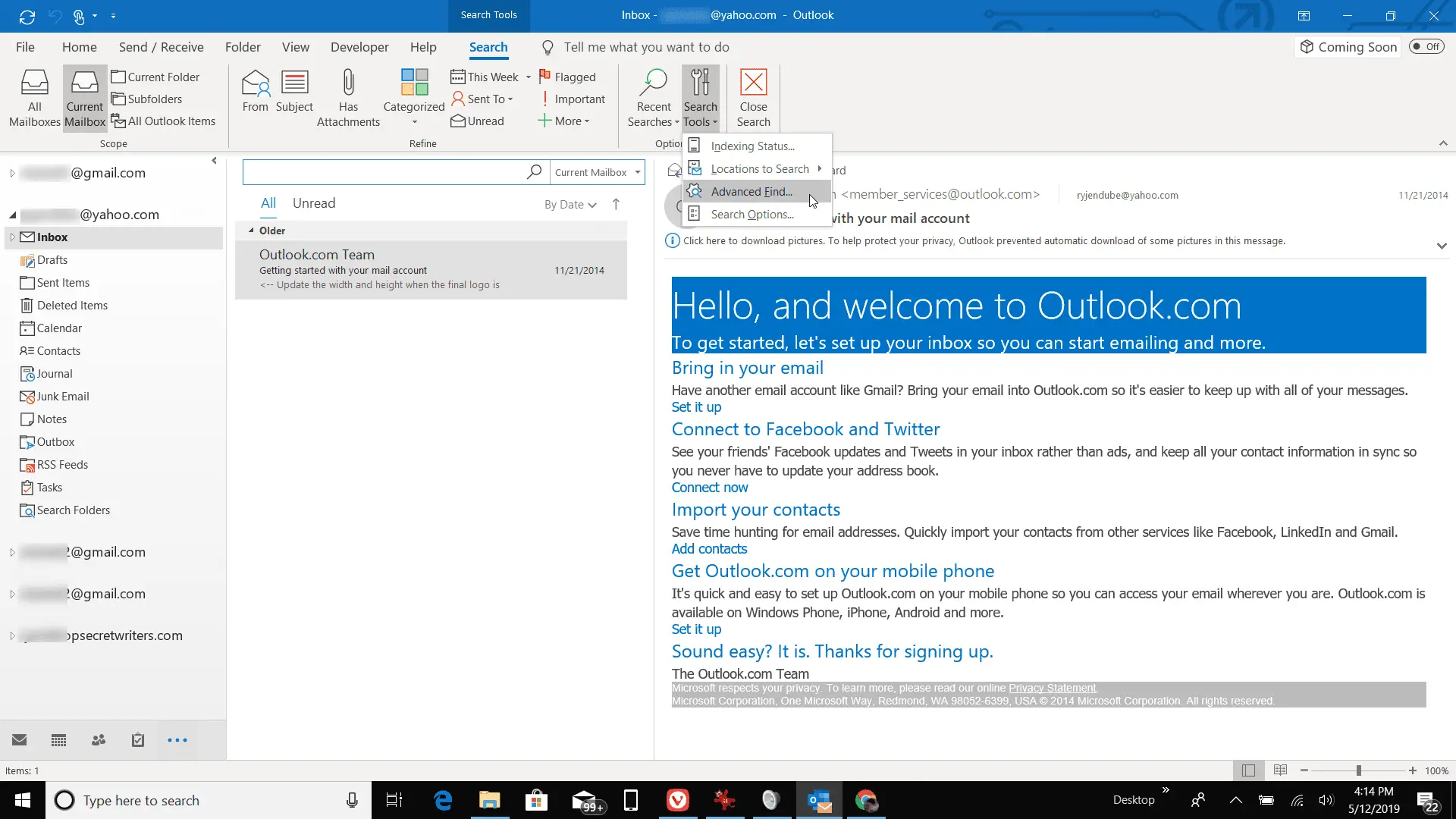
-
No Pesquisa Avançada caixa de diálogo, selecione o Olhar seta suspensa e escolha Mensagens.
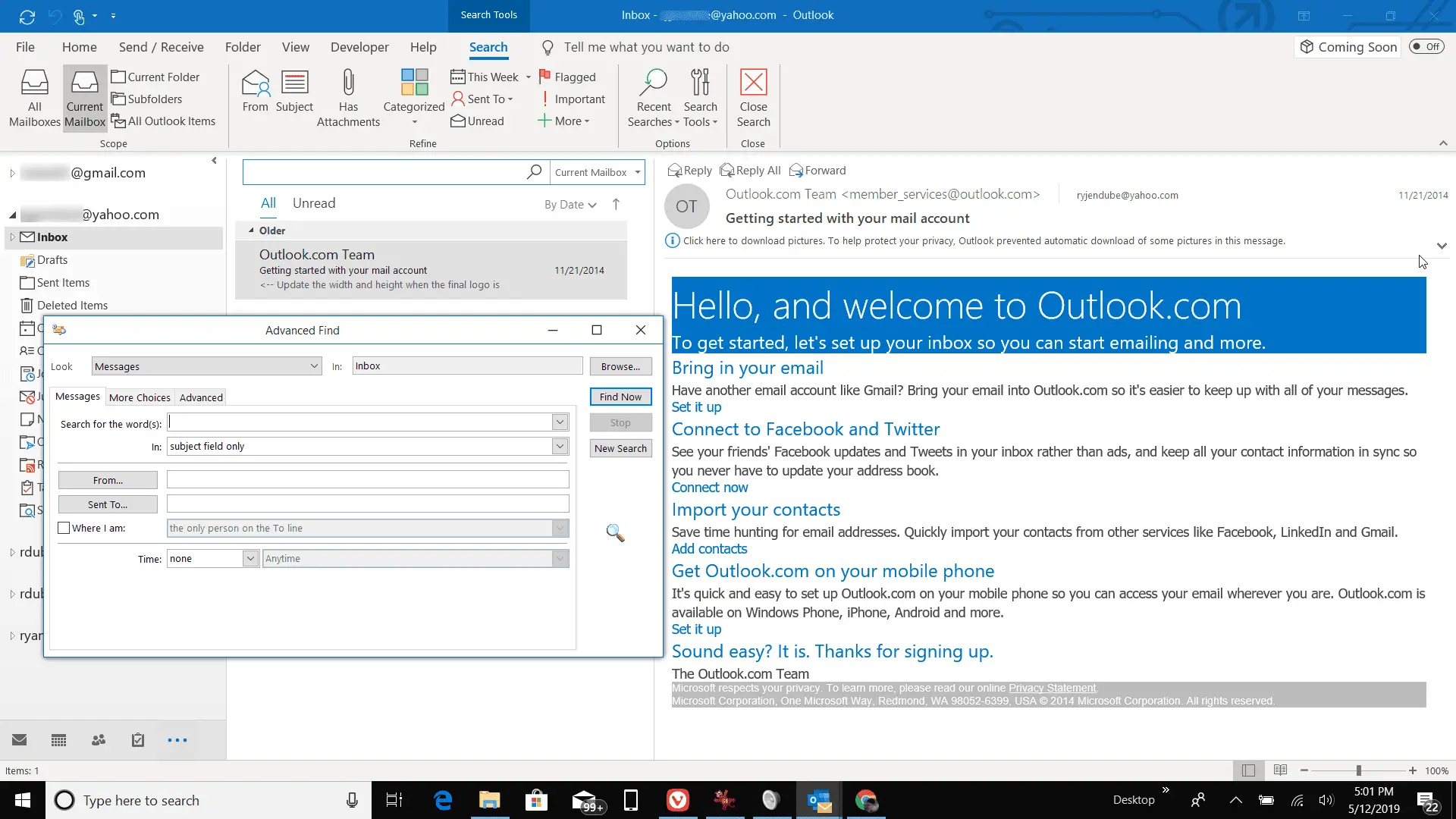
-
Para pesquisar mais pastas do que a caixa de entrada (ou qualquer pasta aberta na janela principal do Outlook), selecione Navegar. Marque a caixa de seleção ao lado das pastas que deseja pesquisar e selecione o Pesquisar subpastas caixa de seleção. Selecione OK.
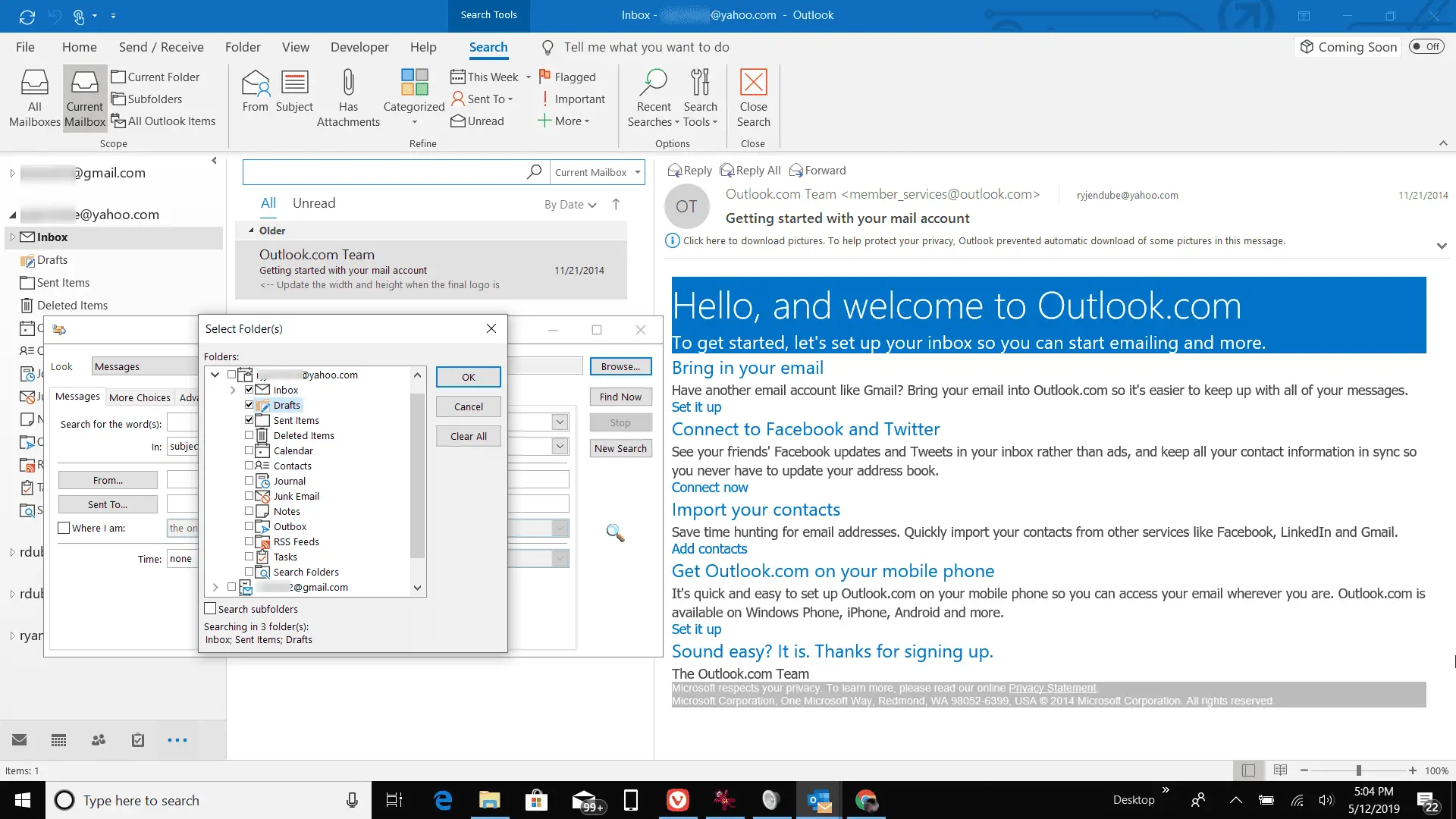
-
No Pesquisa Avançada caixa de diálogo, vá para o Mais escolhas aba.
-
Selecione os Tamanho (kilobytes) seta suspensa, escolha Maior quee, em seguida, insira um tamanho (como 5000 para pastas com mais de 5 MB).
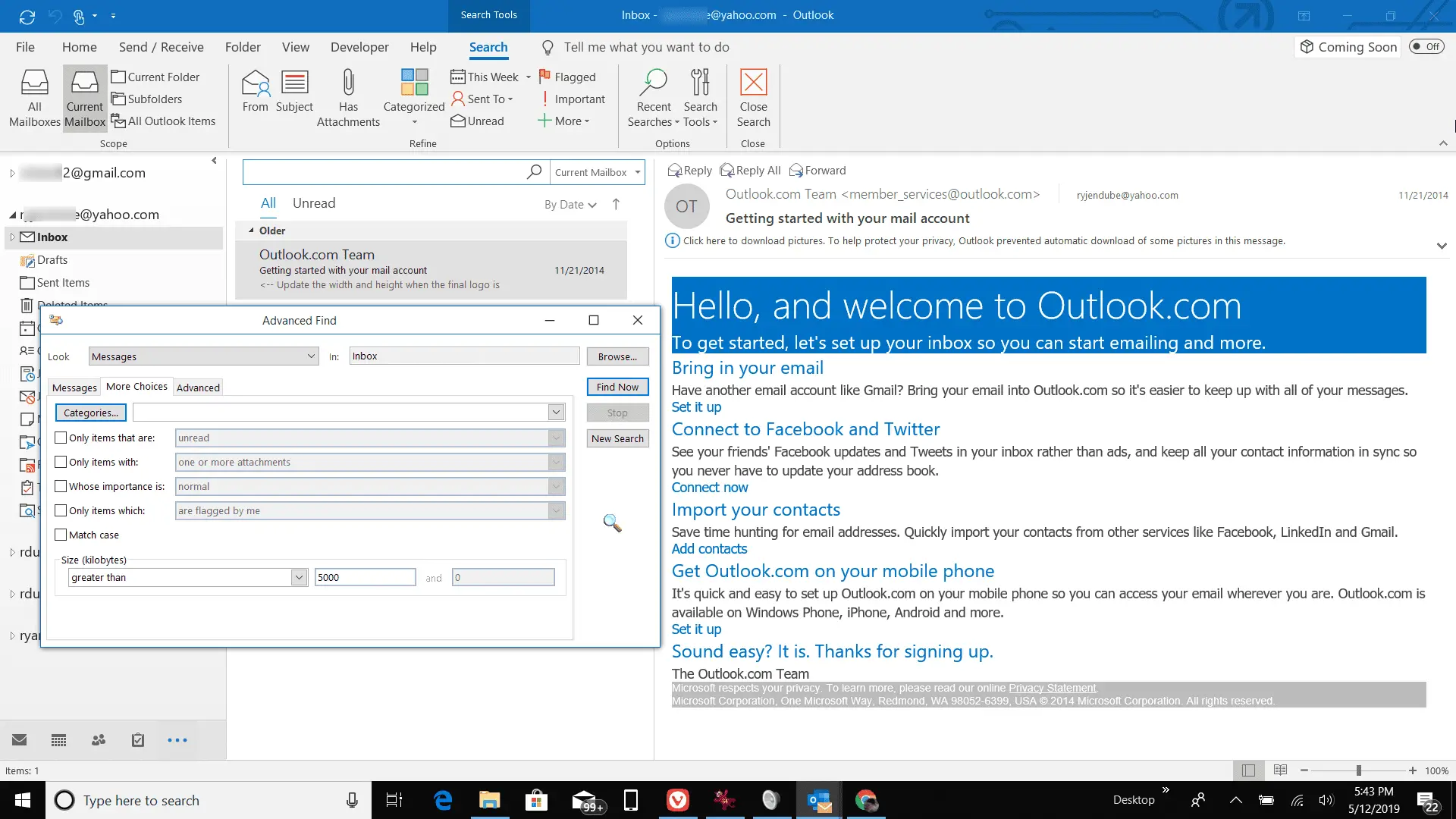
-
Selecione Encontre agora.
-
Clique duas vezes em uma mensagem para abri-la e lidar com ela como achar melhor. Ou selecione Excluir nos resultados da pesquisa para excluir qualquer mensagem imediatamente.
