
O que saber
- Use Miracast no Windows 10: Definições > Sistema > Projetando para este PC e personalizar a partir daí.
- Não tem dois computadores com Win10? Use um software de terceiros como o Spacedesk ou experimente o serviço gratuito Chrome Remote Desktop do Google.
Este artigo explica como usar o Miracast, software de terceiros ou uma solução de área de trabalho remota para adicionar um laptop como um segundo monitor ao seu sistema.
Como adicionar um laptop como monitor com o Miracast
Os sistemas Windows 10 vêm com um recurso chamado Miracast que permite projetar a tela do seu computador atual em um computador diferente. O único requisito é que ambos os computadores estejam executando uma versão moderna do Windows 10 que inclua o Miracast. Se você pode usar esta opção para usar seu laptop como monitor, é o método mais fácil.
-
Comece no laptop que você deseja usar como monitor. Selecione o menu Iniciar, digite Definiçõese selecione o Definições aplicativo.
-
Em Configurações, selecione Sistema.
-
Na tela de exibição, selecione Projetando para este PC no menu esquerdo.
-
Na próxima tela, selecione o primeiro menu suspenso como Disponível em qualquer lugar. Defina a segunda lista suspensa para Cada vez que uma conexão é solicitada. Defina a terceira lista suspensa para Nunca (a menos que você queira solicitar um PIN ao projetar para a tela do laptop; nesse caso, selecione Sempre)

Tome nota do Nome do PC listado nesta janela. Você precisará dele ao projetar sua tela para o laptop a partir de sua outra máquina com Windows 10.
-
Mude para o computador do qual você deseja transmitir sua tela. Selecione o ícone de notificações no canto inferior direito da área de trabalho. Selecione os Conectar ícone.
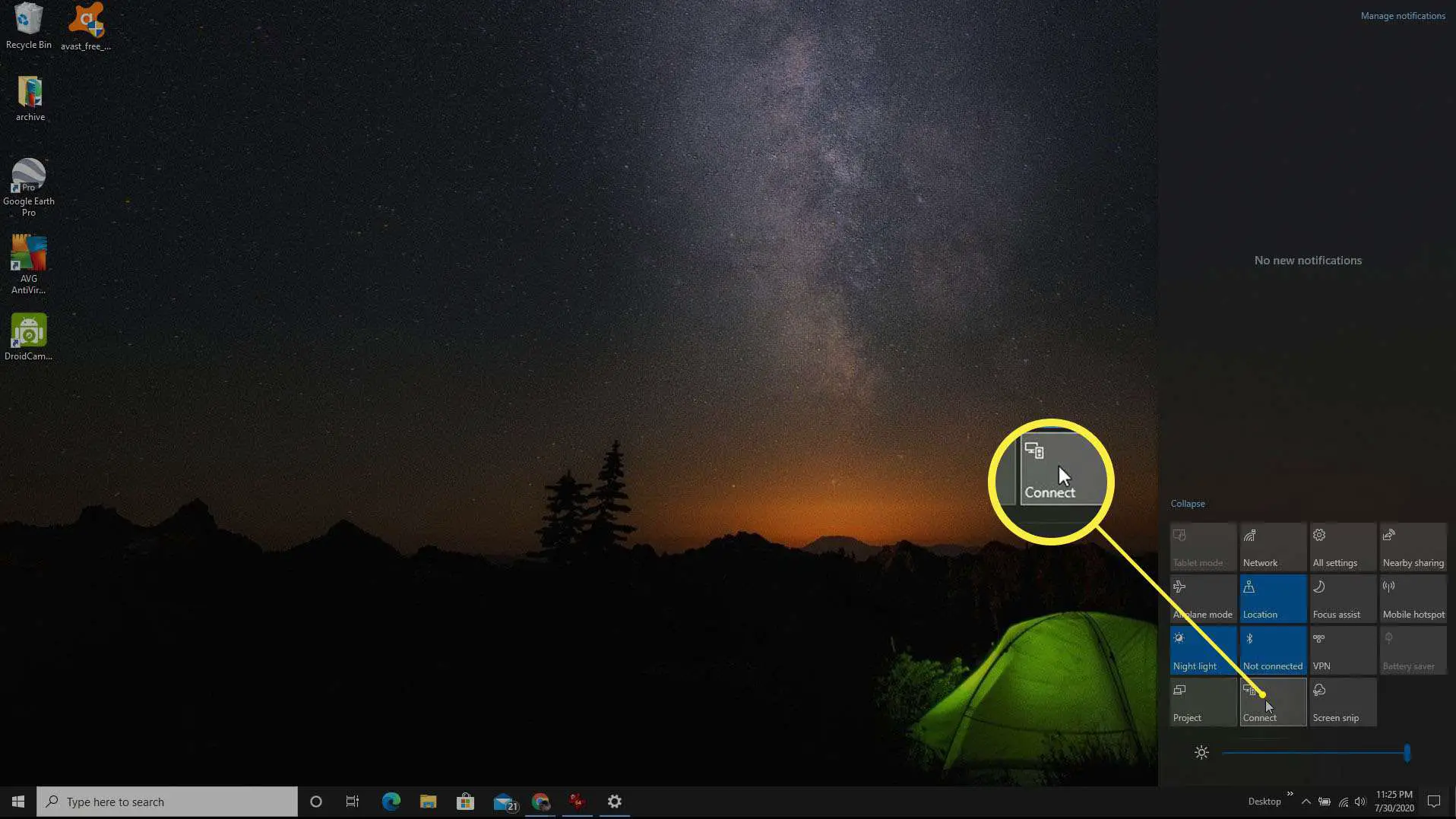
-
Você verá a pesquisa do sistema por monitores sem fio disponíveis. O laptop que você configurou como um monitor disponível aparecerá nesta lista. Selecione o monitor para se conectar a ele.
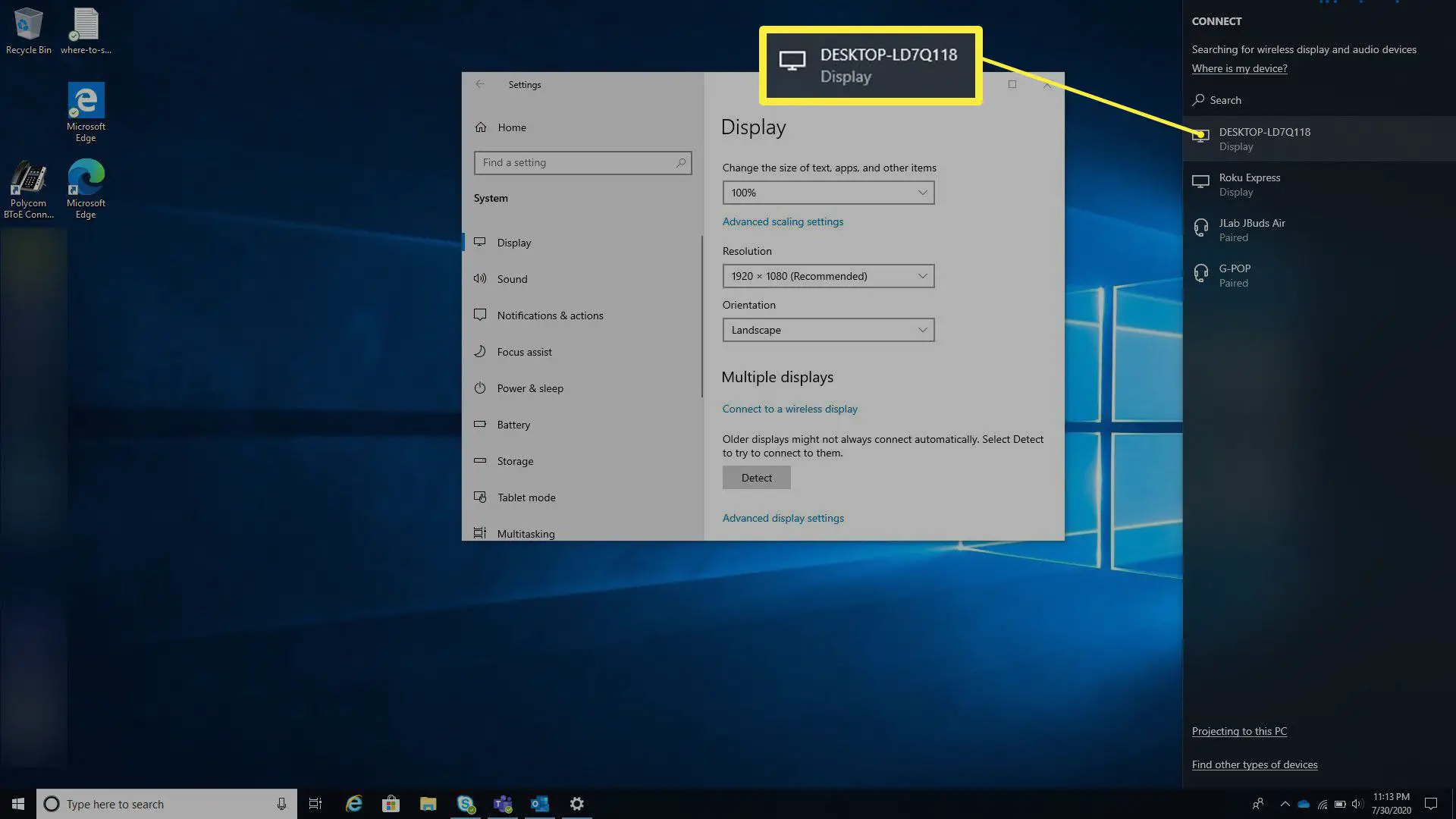
Uma forma alternativa de acessar esta conexão é abrir as Configurações do Windows, selecionar Sistema, selecione Exibição, role para baixo até o Múltiplos monitores seção e selecione Conecte-se a um monitor sem fio. Isso abrirá a mesma janela de pesquisa de tela onde você pode selecionar a tela secundária do laptop para se conectar.
-
No laptop secundário, você verá uma notificação de que uma conexão está em andamento. Selecione a opção de permissões de sua preferência. Se você não quiser ver a notificação novamente, basta selecionar Sempre permitir.
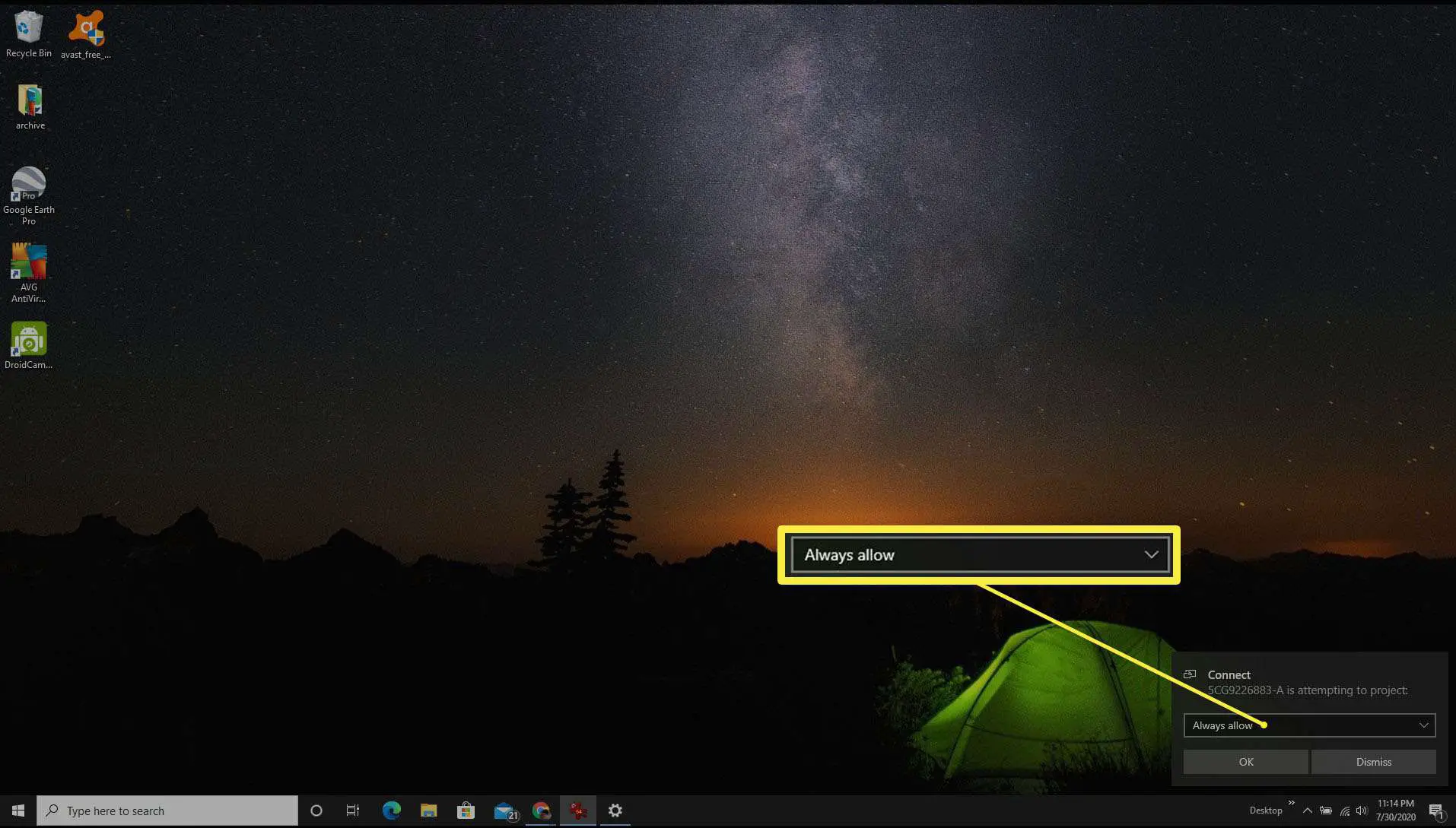
-
Uma nova janela aparecerá com a exibição do computador principal do qual você está projetando.
Projete para a tela do seu laptop com um aplicativo de terceiros
Se os dois computadores não estiverem executando o Windows 10, você pode transmitir sua tela para a tela do laptop usando um aplicativo de terceiros. Neste exemplo, usaremos Spacedesk para projetar em uma tela secundária de laptop. O Spacedesk requer que você instale o programa principal no laptop a partir do qual deseja projetar a tela e o programa Viewer no computador em que deseja projetar a tela.
-
Primeiro, baixe e instale o software Spacedesk no laptop a partir do qual deseja projetar sua tela. O software está disponível para PCs com Windows 10 ou Windows 8.1, de 32 ou 64 bits.
-
Uma vez instalado, selecione a área de notificações da barra de tarefas e selecione o ícone Spacedesk. Isso abrirá a janela do servidor, onde você pode confirmar se o status é LIGADO (inativo).
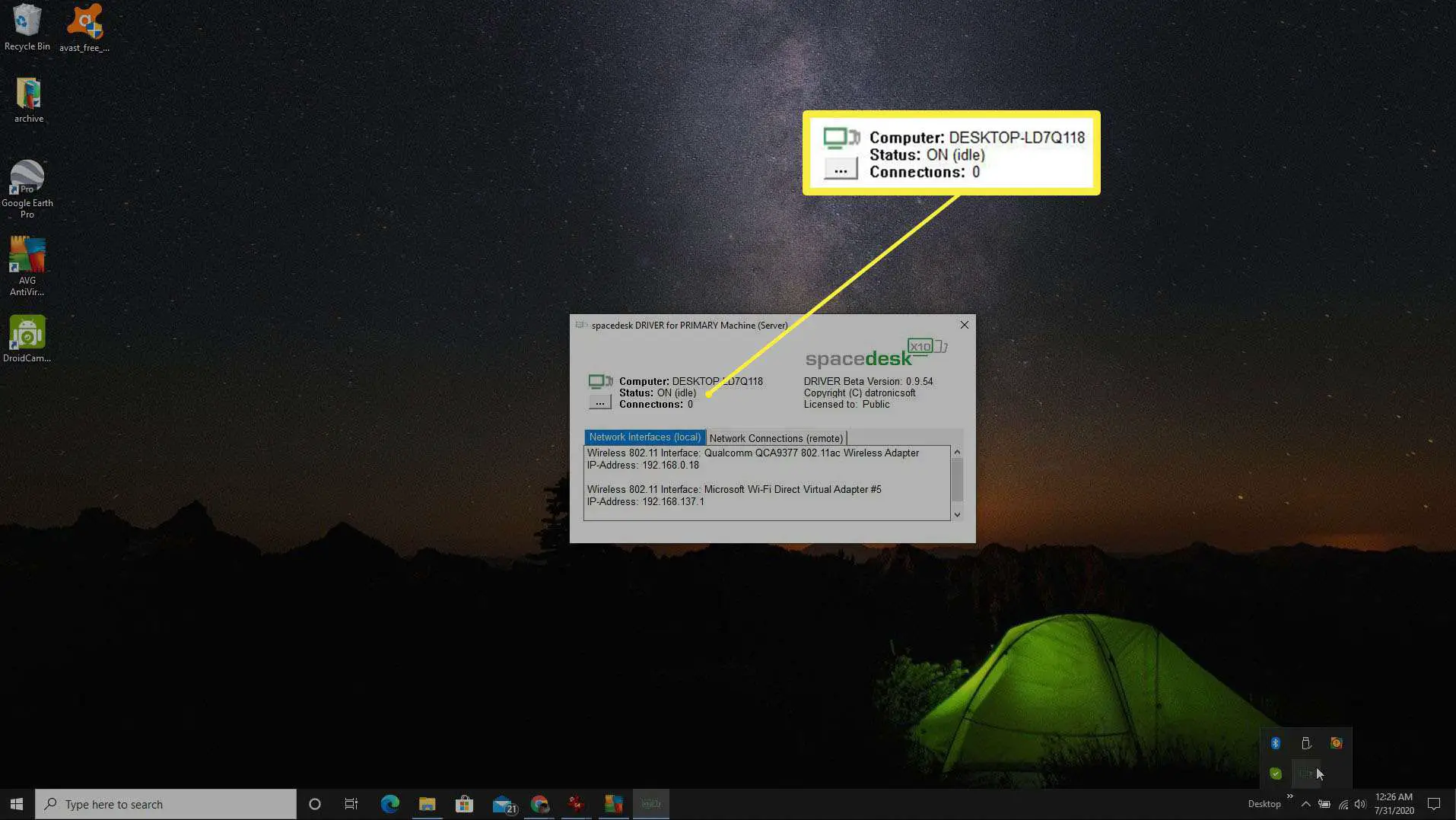
Se o status não estiver LIGADO, selecione os três pontos no lado esquerdo da janela e selecione LIGADO para habilitar o servidor.
-
No segundo laptop onde você deseja projetar sua tela, instale a versão do visualizador do software Spacedesk. Na última etapa da instalação, selecione Abra o visualizador spacedesk. O software Viewer está disponível para dispositivos Windows, iOS ou Android. Em todos os sistemas, a interface do software Viewer tem a mesma aparência.
-
No aplicativo Viewer, selecione o servidor que o software detecta na rede. Isso transformará o laptop que executa o software Viewer em uma tela estendida para a área de trabalho que está executando o software do servidor.
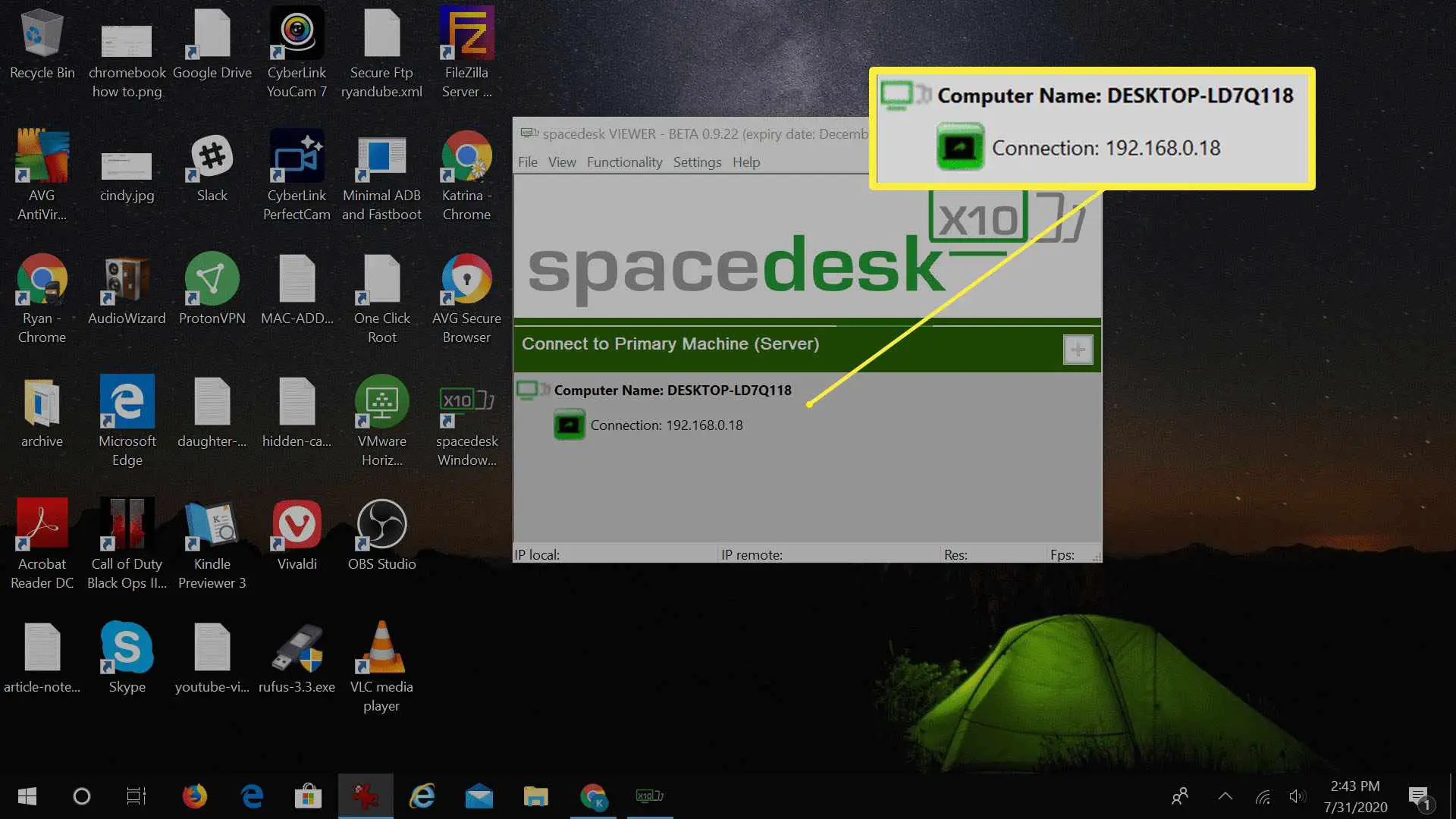
-
Você pode então usar as configurações de Vídeo no PC de mesa para ajustar a resolução e a posição do monitor externo.
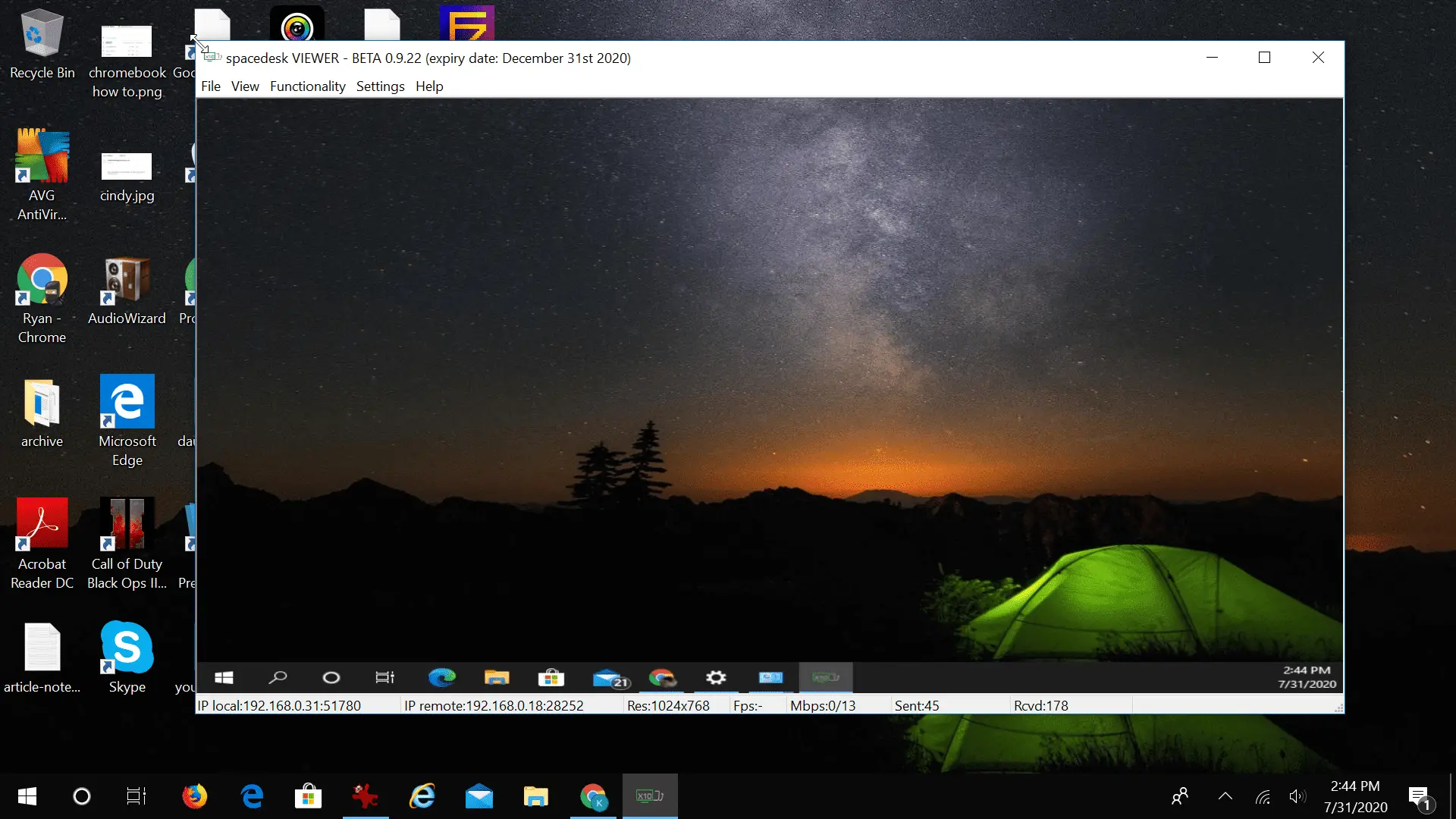
Outros softwares que podem ajudá-lo a realizar essa mesma coisa incluem:
- Sinergia
- Diretor de entrada
- Ultramon
Como usar a Área de Trabalho Remota do Chrome
Outra solução rápida e simples para usar um laptop como monitor é aproveitar as vantagens do serviço gratuito de Área de Trabalho Remota do Google Chrome. Essa solução é ideal em um cenário em que você deseja espelhar sua tela para outro monitor para que outras pessoas possam vê-la. A Área de Trabalho Remota do Chrome permite que você exiba sua área de trabalho na tela do laptop.
-
No computador de onde você deseja projetar a tela, visite remotedesktop.google.come selecione Suporte remoto nos dois links no topo da página.
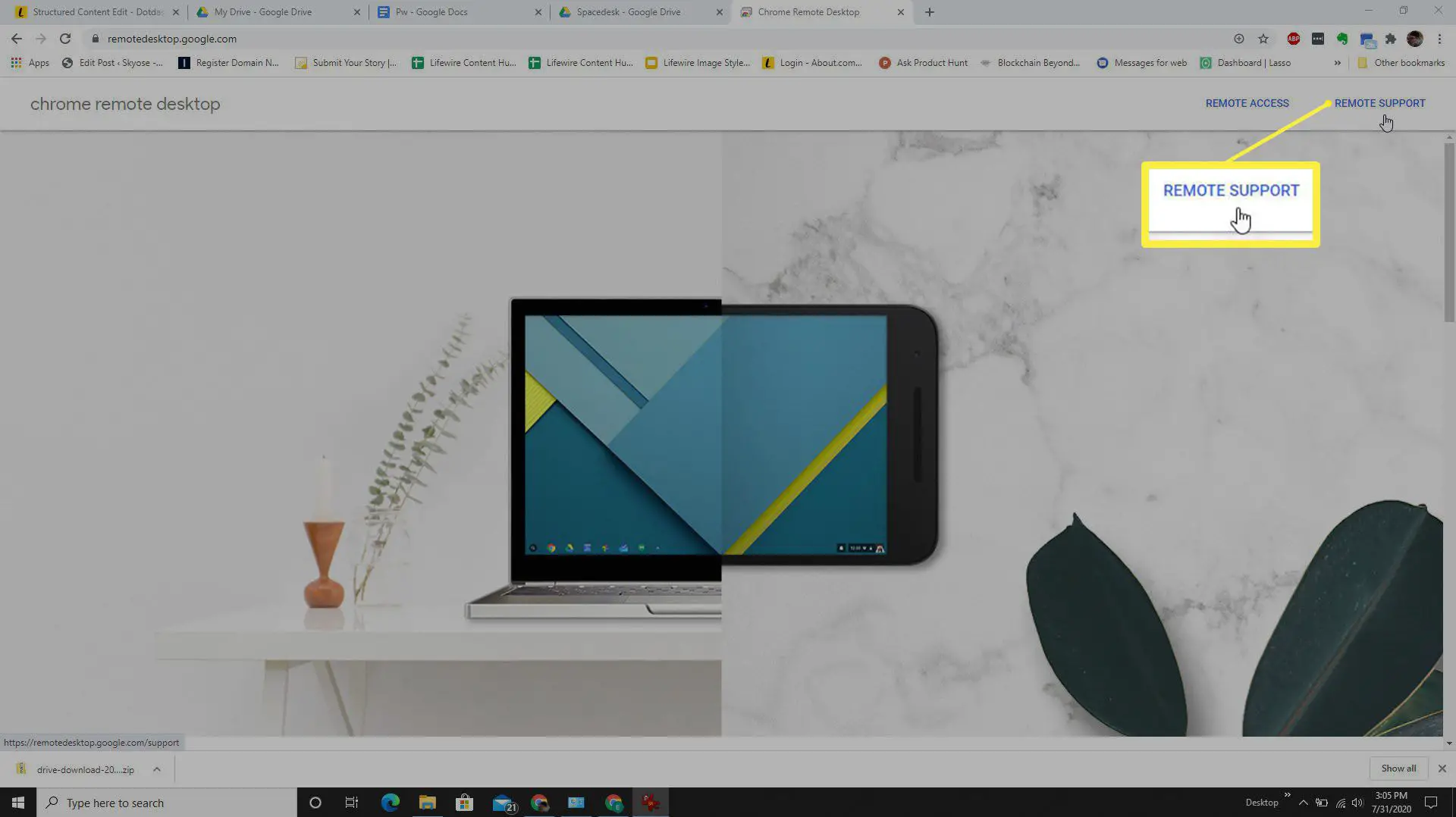
-
Na próxima página, selecione o ícone de download no Obtenha suporte seção.
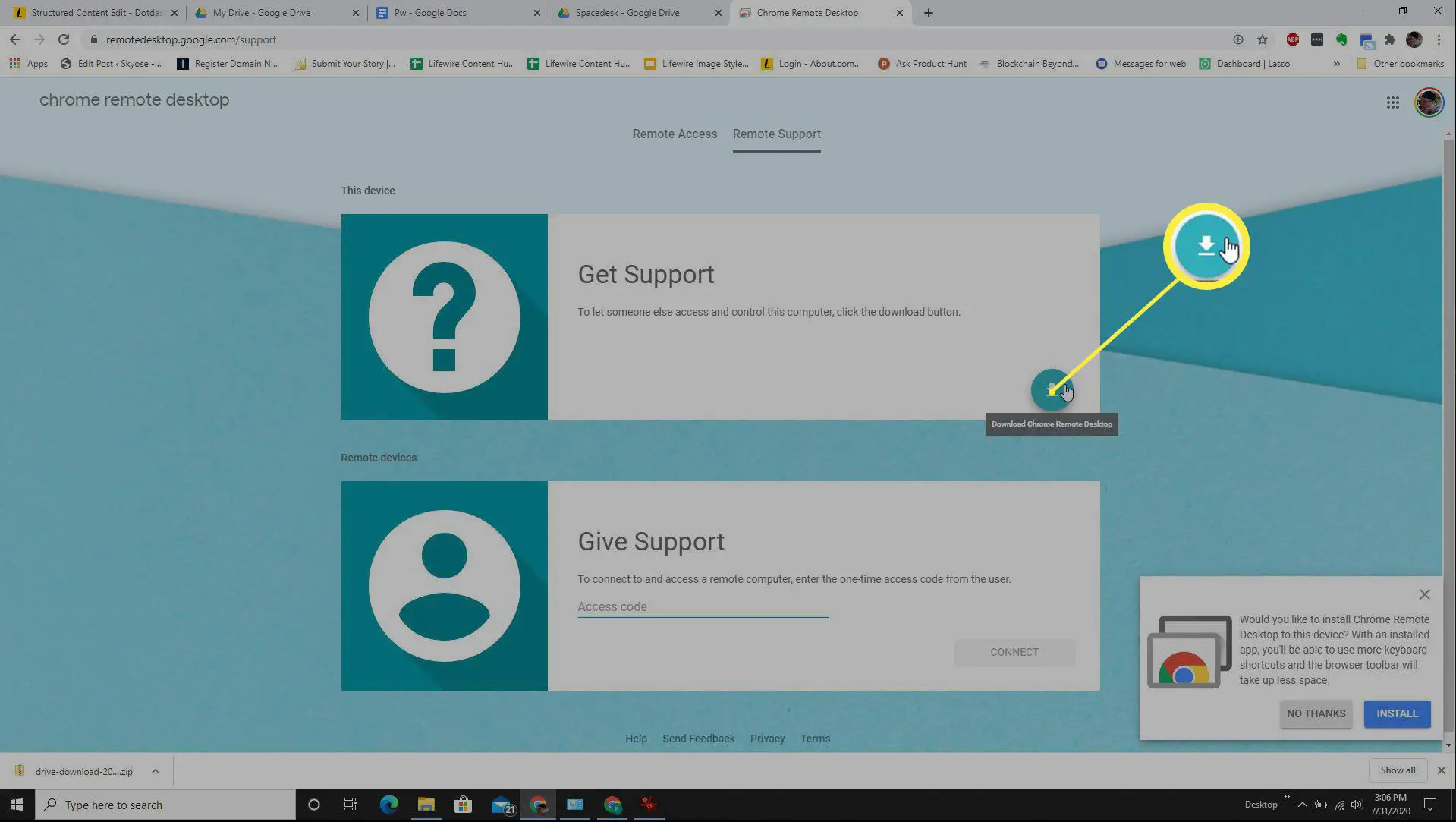
-
Assim que a extensão do Chrome estiver instalada, volte para a mesma página. Agora você verá um Gerar Código botão que você pode selecionar.
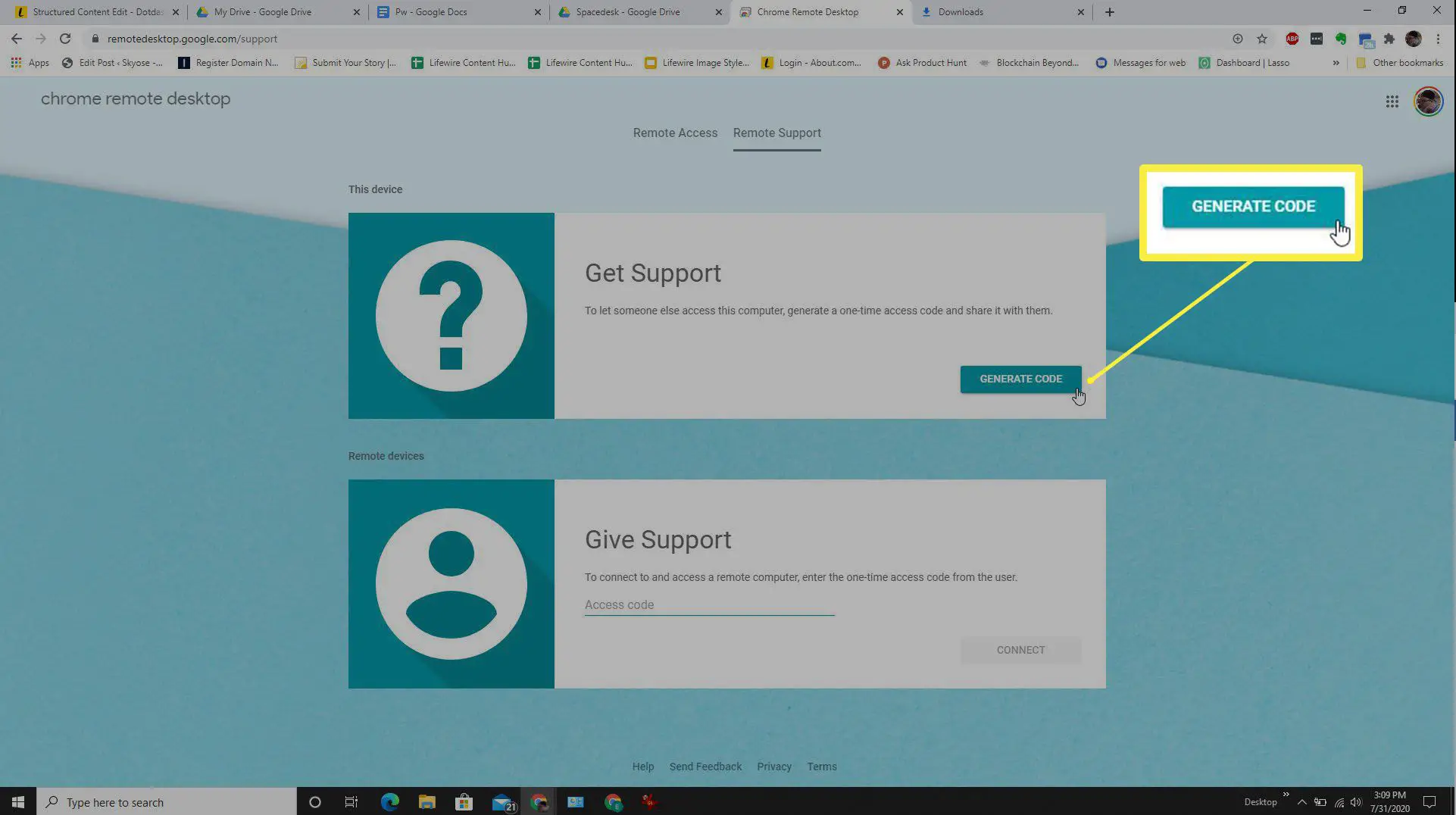
-
Isso exibirá um código que você precisará em seu laptop mais tarde. Anote este código.
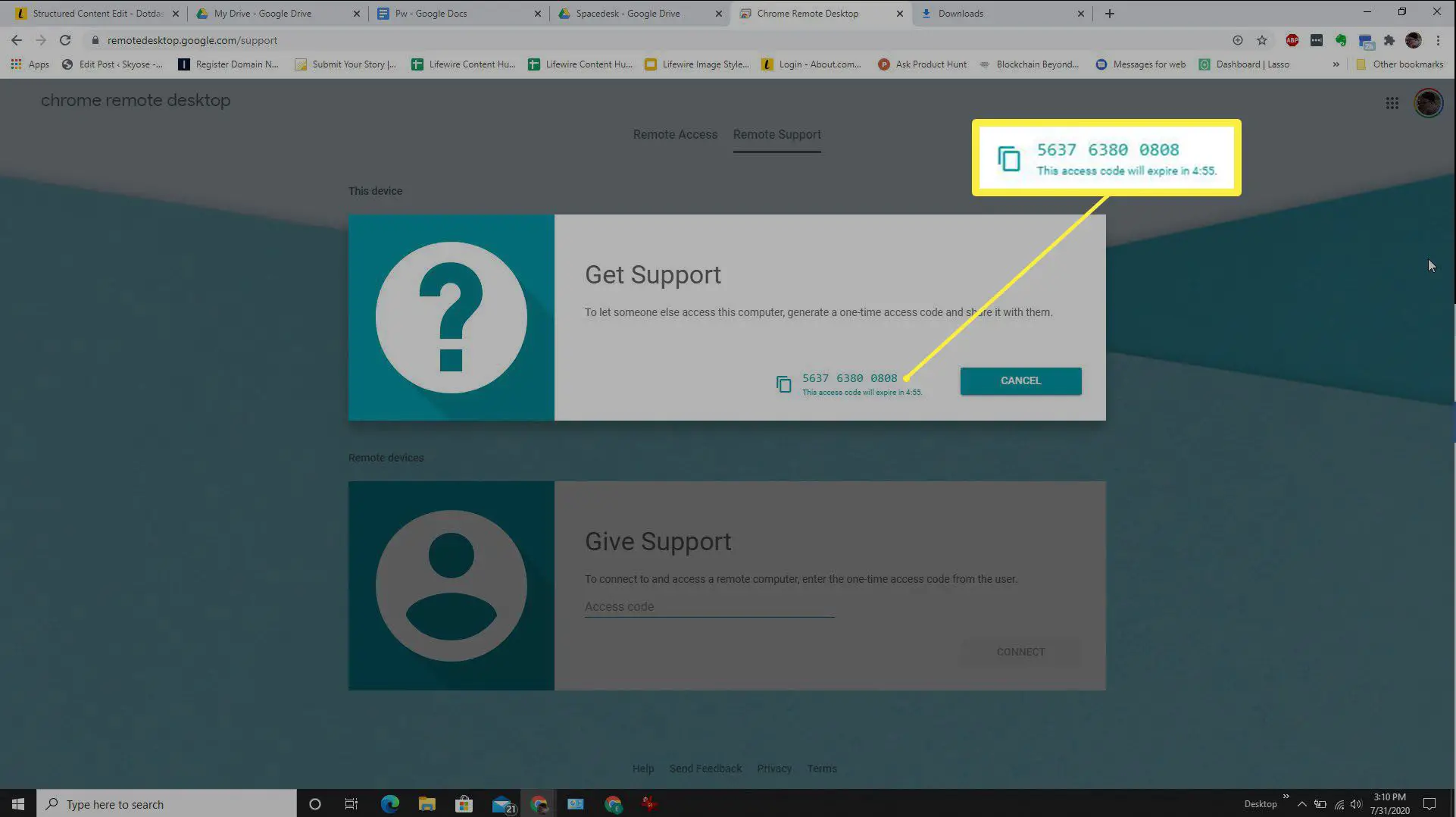
-
Agora, faça login no laptop onde deseja projetar sua tela. Visite a página do Google Remote Desktop, selecione Suporte remoto, mas desta vez role para baixo até o Dar apoio seção. Digite o código que você anotou acima no campo desta seção.
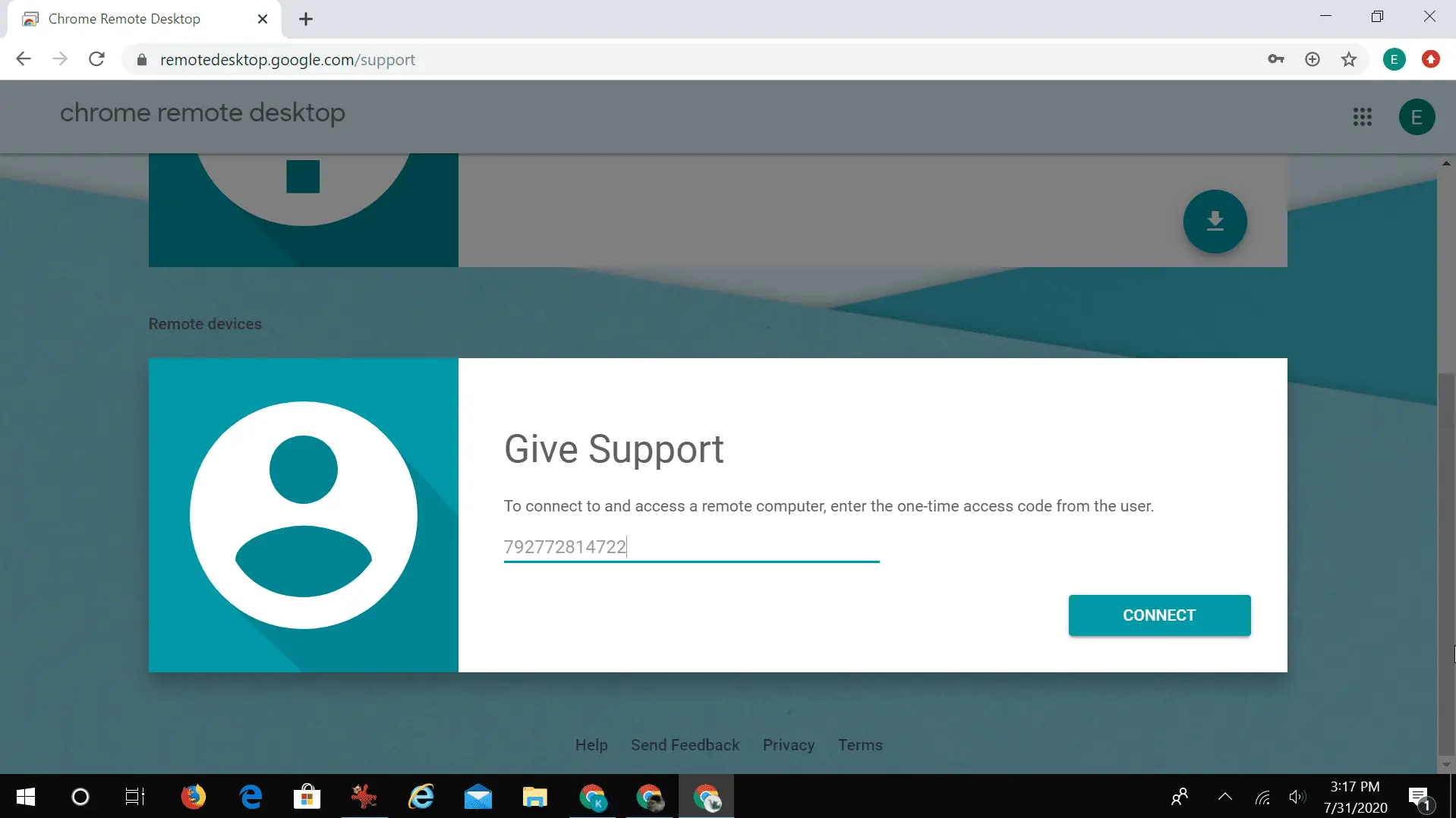
-
Depois de selecionar Conectar, a tela do laptop exibirá a tela do computador original onde você iniciou o processo.
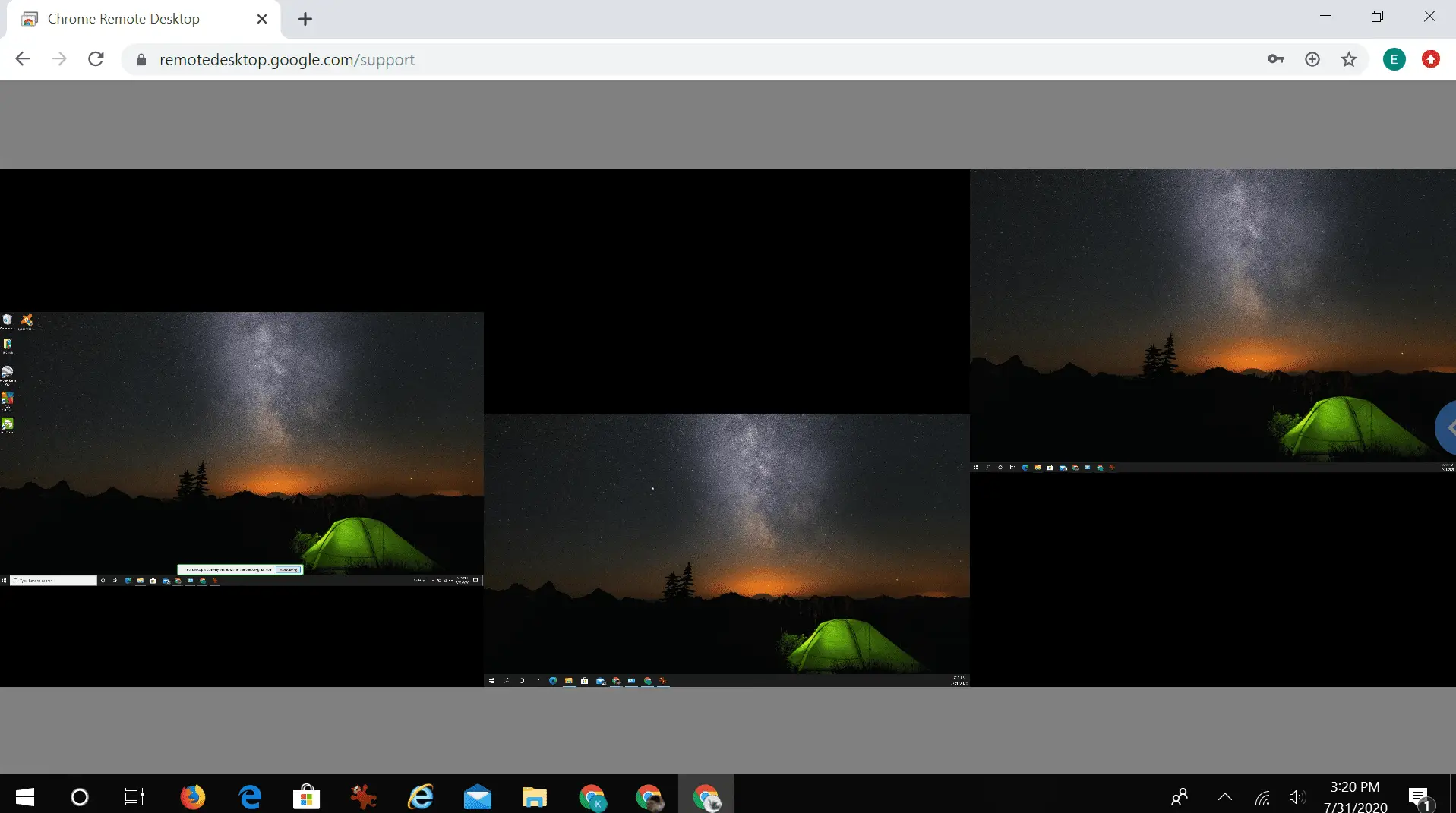
Você notará que o Google Remote Desktop exibe todas as telas do sistema remoto. Se você quiser exibir apenas uma tela no laptop, precisará desconectar as outras telas para usar apenas uma tela durante a exibição no laptop remoto.