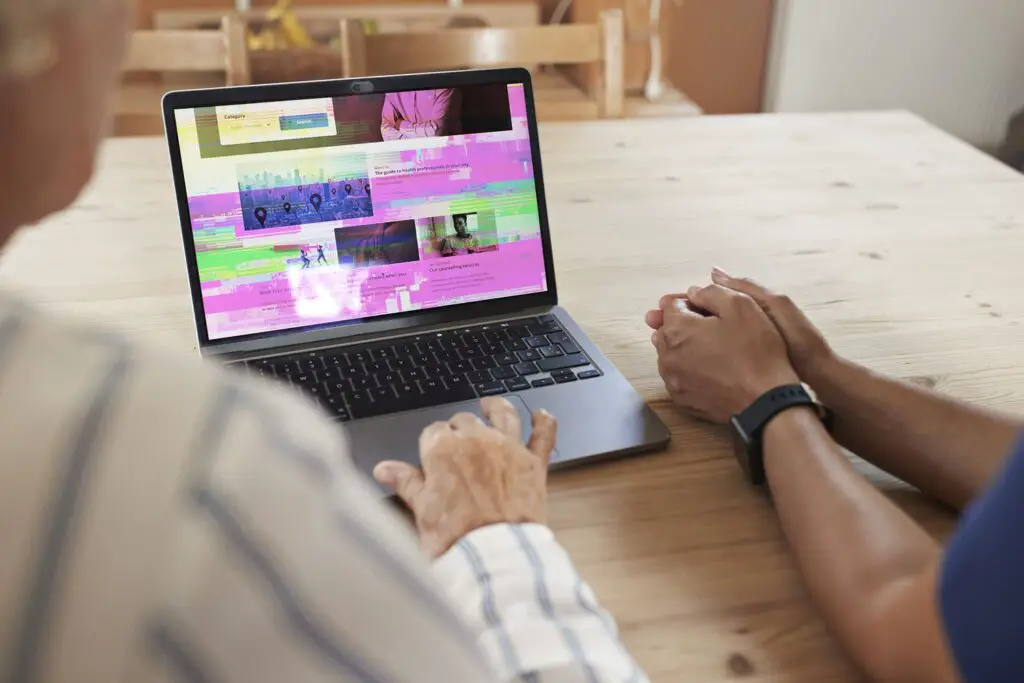
Este artigo apresenta várias verificações e correções que você pode executar em seu computador e em seu monitor para descobrir por que as linhas aparecem e como fazê-las desaparecer.
O que causa linhas na tela do monitor?
Linhas horizontais em um monitor de computador podem ser causadas por
- Superaquecimento ou dano físico ao monitor e cabos de conexão
- Conflitos entre a tela e a resolução de tela selecionada
- Configurações de taxa de atualização incorretas
- Drivers de dispositivos e sistemas operacionais desatualizados
Alguns deles são fáceis de consertar, enquanto outros podem exigir uma ida à oficina.
Como corrigir linhas na tela do computador
Aqui estão todas as melhores soluções para eliminar linhas horizontais na tela ou monitor do computador.
-
Desligue o monitor e ligue-o novamente. Parece uma correção básica, mas muitas vezes pode corrigir falhas na tela, como linhas horizontais.
-
Reinicie o computador. Isso pode corrigir uma variedade de problemas técnicos e eliminar quaisquer linhas tremeluzentes na tela.
-
Tente um monitor diferente. Isso pode ajudá-lo a determinar se as linhas são causadas pela tela do computador ou pelo próprio computador.
-
Verifique seu monitor enquanto ele estiver desconectado. Mantenha o monitor ligado, desconecte-o do computador e procure qualquer tremulação ou linhas na tela enquanto estiver desconectado. Se você observar qualquer distorção, isso significa que seu monitor está danificado.
-
Desconecte e recoloque o teclado. Se você tiver um computador que usa um teclado removível, remova-o, aguarde alguns segundos e reconecte-o.
-
Feche e reabra seu laptop. Feche a tela do laptop, aguarde alguns segundos e abra-a lentamente. Observe quando as linhas aparecem na tela ao abri-lo. Se as linhas ocorrerem apenas em um determinado ângulo, a causa provavelmente é a fiação danificada.
-
Use seu laptop em uma superfície dura. Superfícies macias, como um cobertor ou toalha de mesa, podem causar superaquecimento, resultando em tremulação da tela e linhas.
-
Instale as atualizações mais recentes do sistema operacional. Software antigo em conflito com hardware mais recente pode causar linhas na tela do computador.
-
Verifique a conexão do monitor. Certifique-se de que todos os cabos estejam conectados com segurança e observe qualquer melhoria na qualidade da imagem da tela enquanto inspeciona os cabos. Se você notar que a imagem melhora ou piora ao tocar no cabo de conexão, pode ser necessário substituí-lo.
-
Desconecte o monitor. Se estiver usando um monitor externo, desconecte-o do computador, aguarde alguns segundos e reconecte-o.
-
Remova ímãs e componentes eletrônicos. Se você tiver outros dispositivos eletrônicos ou magnéticos próximos ao seu computador, tela ou cabos de conexão, mova-os para outro lugar, pois eles podem interferir na conexão e causar as linhas.
-
Limpe seu computador e monitor. A poeira pode estar causando o superaquecimento do computador e do monitor e criando distorções visuais.
-
Altere a resolução da tela. Seja usando um computador Windows ou Mac, tente alterar a resolução da tela.
-
Calibre seu monitor. Esse processo deve levar apenas alguns minutos e pode ajudar a otimizar seu monitor para uso com seu computador e seu ambiente.
-
Altere a taxa de atualização do seu monitor. Mudar para outra configuração de taxa de atualização pode ajudar com linhas e tremulação da tela.
-
Atualize seus drivers de dispositivo. Verifique se há atualizações de driver para perfis associados ao seu monitor e tela.
-
Execute um solucionador de problemas. Abrir Configurações > Sistema > solucionar problemas > Outros solucionadores de problemas, e executar o Reprodução de vídeo e Compatibilidade do programa solucionadores de problemas. Se você receber recomendações para outros solucionadores de problemas, execute-as também.
-
Redefina seu monitor para as configurações de fábrica. Se você estiver usando um monitor ou tela externa, use as configurações integradas, não as do computador, para redefini-lo para as configurações de fábrica. Você pode acessar essas configurações por meio de um botão físico Configurações ou Menu no monitor do computador.
-
Entre em contato com o suporte oficial. Entre em contato com o suporte do fabricante do seu computador e pergunte sobre reparo ou substituição.
-
Atualize para um novo computador ou tela. Se nada mais funcionar, pode ser hora de atualizar para um novo computador ou investir em um monitor mais novo.
Perguntas frequentes
-
Como faço para corrigir nenhum sinal em um monitor de computador?
Se o seu monitor estiver exibindo uma mensagem que diz “sem sinal de entrada”, você pode ter um cabo ou componente com defeito. Para solucionar o problema, desligue o computador e ligue-o novamente. Além disso, desconecte o cabo do monitor para o PC e conecte-o novamente, certificando-se de que a conexão esteja segura. Tente outro monitor para ver se o problema é com o seu PC. Além disso, tente redefinir sua placa de vídeo; se nada mais funcionar, substitua sua placa de vídeo.
-
Como corrijo um problema de cor do monitor?
Para corrigir a coloração e a distorção na tela do computador, ligue e desligue o monitor, reinicie o computador e certifique-se de que o cabo entre o monitor e o computador esteja conectado firmemente. Se estiver usando uma tela CRT, tente desmagnetizar o monitor. Você também pode tentar ajustar as configurações de qualidade da sua placa de vídeo e experimentar os botões de ajuste do seu monitor.
-
Como corrijo fantasmas em um monitor de computador?
Para corrigir a queima de tela em um monitor, também chamada de “fantasma”, tente desligar a tela, de preferência por pelo menos 48 horas. Além disso, tente configurar seu protetor de tela para uma imagem totalmente branca e deixá-lo funcionar por algumas horas. Você também pode tentar usar a ferramenta JScreenFix, que corrige pixels presos.