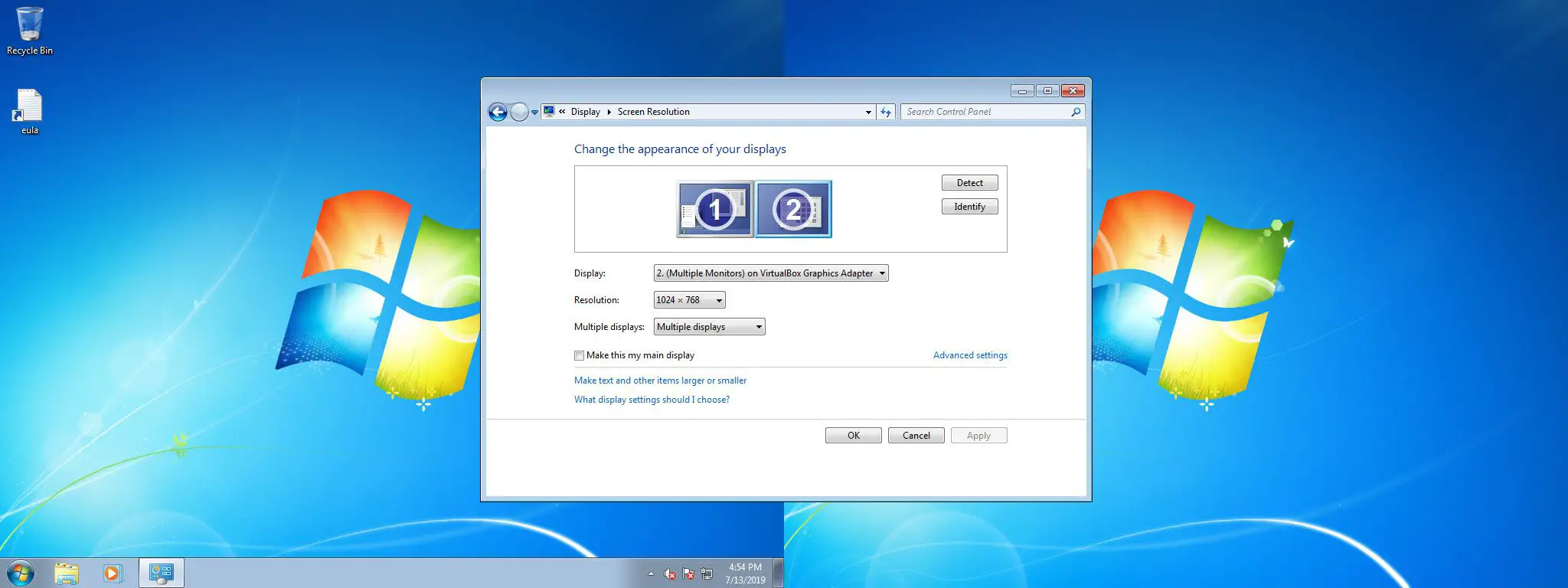O que saber
- Conecte seu monitor e PC usando um cabo HDMI (use VGA e DVI em computadores mais antigos).
- Windows 10: Vá para Definições > Sistema > Exibição > Detectar > Identidade para habilitar e configurar o monitor.
- Sob Exibição > Múltiplos monitores, escolha como deseja que o segundo monitor seja exibido.
Este artigo explica como adicionar um segundo monitor ao seu laptop ou computador de mesa com Windows. As instruções abrangem o Windows 10, 8 e 7.
Considerações de conexão
A primeira etapa para usar um segundo monitor é conectá-lo fisicamente ao computador.
-
Primeiro, dê uma olhada nas portas de seu computador. Em laptops, eles geralmente ficam nas laterais, mas às vezes você pode encontrá-los na parte de trás. Os desktops sempre os têm na parte de trás.
-
Descubra quais portas de vídeo você tem. Alguns podem ser familiares para você, como HDMI. Outros podem ser totalmente estranhos.
Nathaniel Gardner [CC0]
-
Em seguida, dê uma olhada no seu monitor. Quais portas ele possui? As portas geralmente estão na parte traseira do monitor. Eles também estão comumente na parte inferior dos monitores.
-
Selecione o cabo correto para conectar seu monitor e seu PC.
VGA e DVI: Computadores mais antigos podem ter portas DVI ou VGA. Esses conectores contam com uma série de pinos de metal, que geralmente estão no cabo. As portas, então, têm uma série de orifícios para acomodar os pinos. VGA é uma conexão de definição padrão de resolução inferior. DVI é compatível com HD básico. Se você tiver um monitor mais recente, poderá ter dificuldade para se conectar porque o suporte para DVI e VGA foi interrompido na maioria. No entanto, você pode ter sorte ao converter de DVI para HDMI.
HDMI: HDMI é o tipo de conexão de tela mais amplamente suportado. Quase todas as TVs dependem de HDMI, e a maioria dos monitores de computador tem pelo menos uma porta HDMI. HDMI pode ser a opção ideal. É amplamente utilizado e você não deve ter dificuldade em encontrar um cabo. Existem vários tipos de portas HDMI. Os fabricantes de laptop podem optar por conexões mini e micro HDMI menores para economizar espaço e construir um dispositivo menor. Nesses casos, você ainda está trabalhando com HDMI e pode facilmente encontrar cabos com um micro ou miniconector em uma extremidade e uma conexão HDMI padrão na outra.
DisplayPort e USB-C: As coisas ficam um pouco mais complicadas com as conexões DisplayPort, Mini DisplayPort e USB-C. Você não os encontrará tão comumente, mas placas de vídeo dedicadas e laptops de última geração podem ter conexões DisplayPort. Monitores de computador relativamente recentes também oferecem suporte a DisplayPort. Assim como acontece com HDMI, as conexões Mini DisplayPort economizam espaço em dispositivos móveis e você pode encontrar cabos com Mini DisplayPort em uma extremidade e DisplayPort padrão na outra. Você provavelmente conhece o USB-C como a conexão nos smartphones Android atuais, mas é uma conexão rápida o suficiente para suportar um monitor. Também é uma opção em Macbooks recentes. Se o seu computador oferece apenas saída de vídeo USB-C, considere um monitor que suporte entrada USB-C. Caso contrário, adquira um cabo com uma conexão USB-C em uma extremidade e HDMI ou DisplayPort na outra.
-
Conecte o cabo ao computador e ao monitor usando um par de portas correspondente.
-
Ligue o seu monitor.
Detectar o monitor no Windows
Agora que o monitor está fisicamente conectado ao computador, é hora de configurar o sistema operacional Windows para reconhecer e usar o monitor.
Na maioria dos casos, o Windows detectará e configurará automaticamente o segundo monitor sem qualquer solicitação.
Windows 10
Cada versão do Windows possui um processo ligeiramente diferente para habilitar e configurar seu segundo monitor. Siga o processo para a versão do Windows que está sendo executada no seu PC. Veja como fazer isso no Windows 10.
-
Abra o menu do usuário avançado (Ganhar+X) ou o menu Iniciar e selecione Definições.
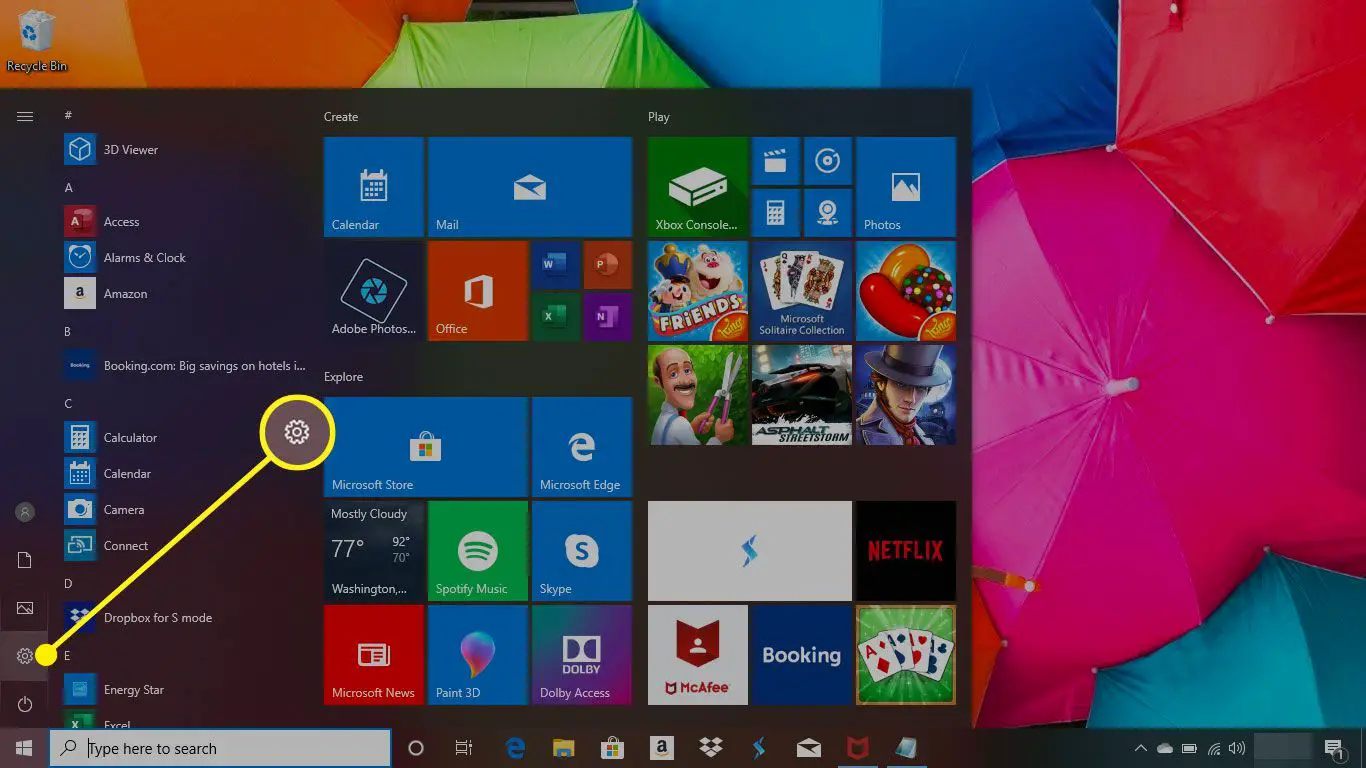
-
Selecione Sistema na janela Configurações.
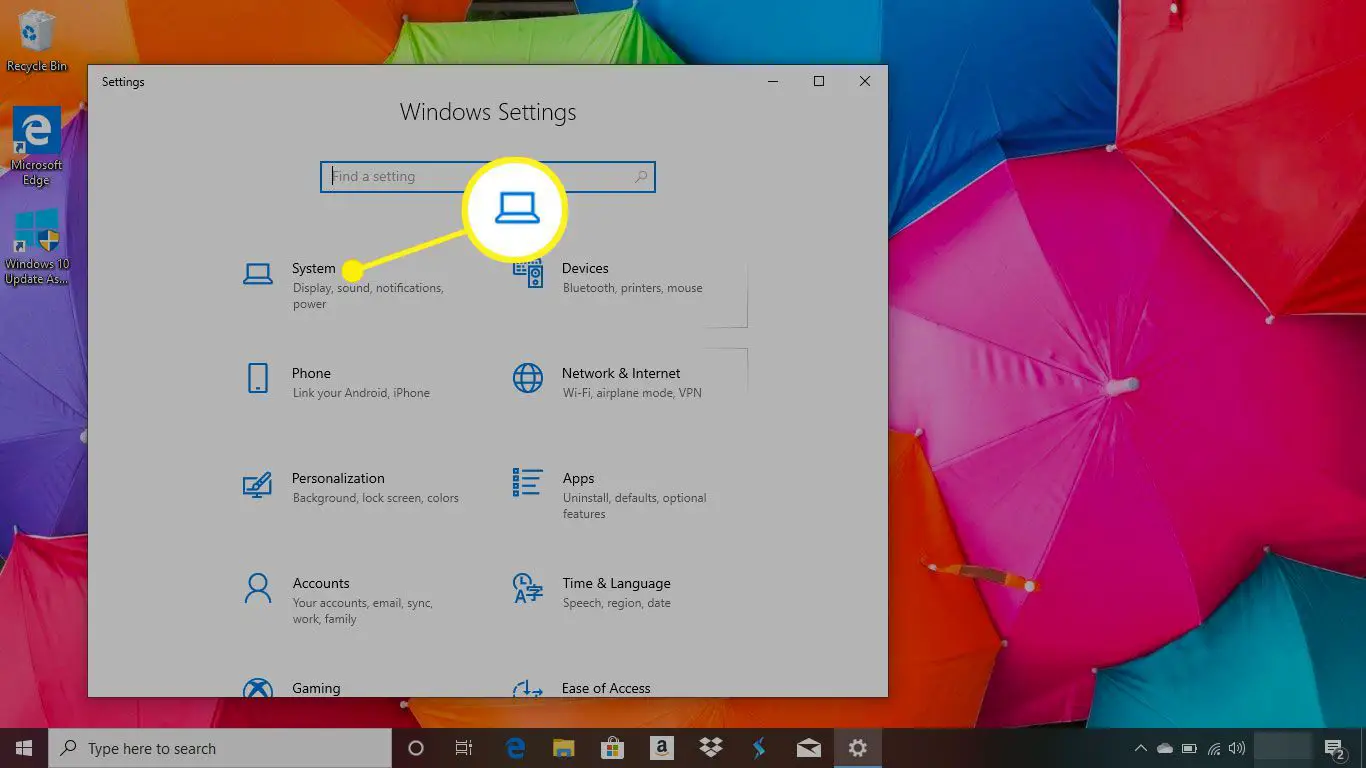
-
De Exibição seção, escolha Detectar (se você vê-lo) para registrar o segundo monitor. Também há uma chance de que o monitor já esteja lá.
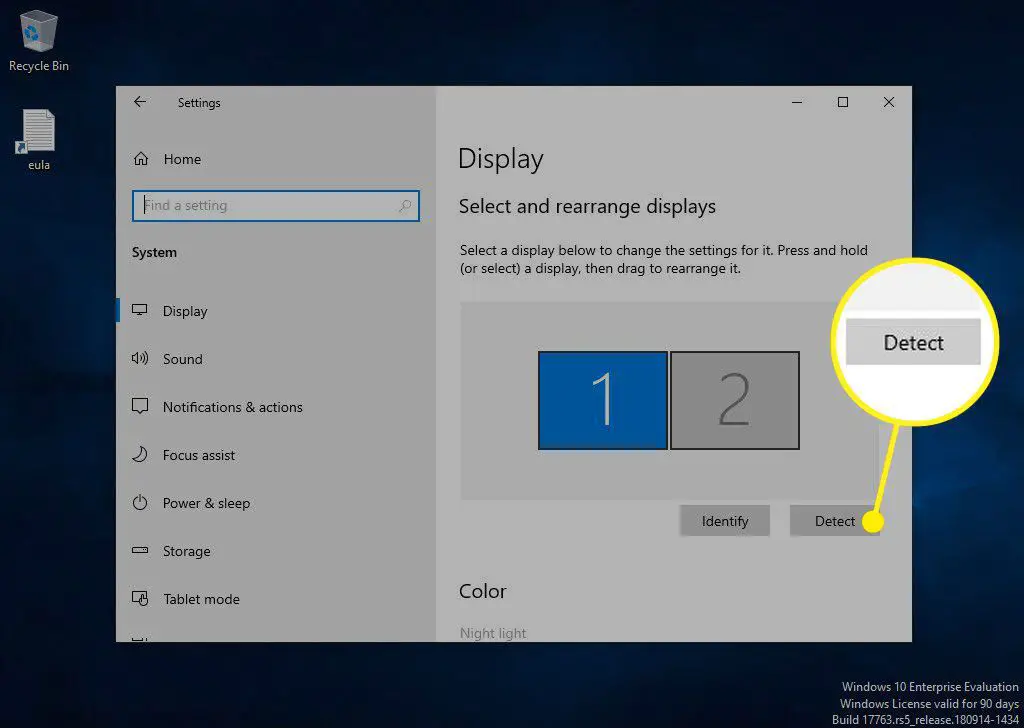
-
Escolher Identificar abaixo dos monitores para ver qual é qual. O Windows exibe o número do monitor em cada tela. A opção Faça deste meu display principal, Este é o meu monitor principal, ou Use este dispositivo como monitor principal permite trocar a tela que deve ser considerada a tela principal. É a tela principal que terá o menu Iniciar, barra de tarefas, relógio, etc. No entanto, em algumas versões do Windows, se você clicar com o botão direito ou tocar e segurar na barra de tarefas do Windows na parte inferior da tela, você pode ir para a Propriedades menu para escolher Mostrar barra de tarefas em todos os monitores para obter o relógio do menu Iniciar, etc. em ambas as telas.
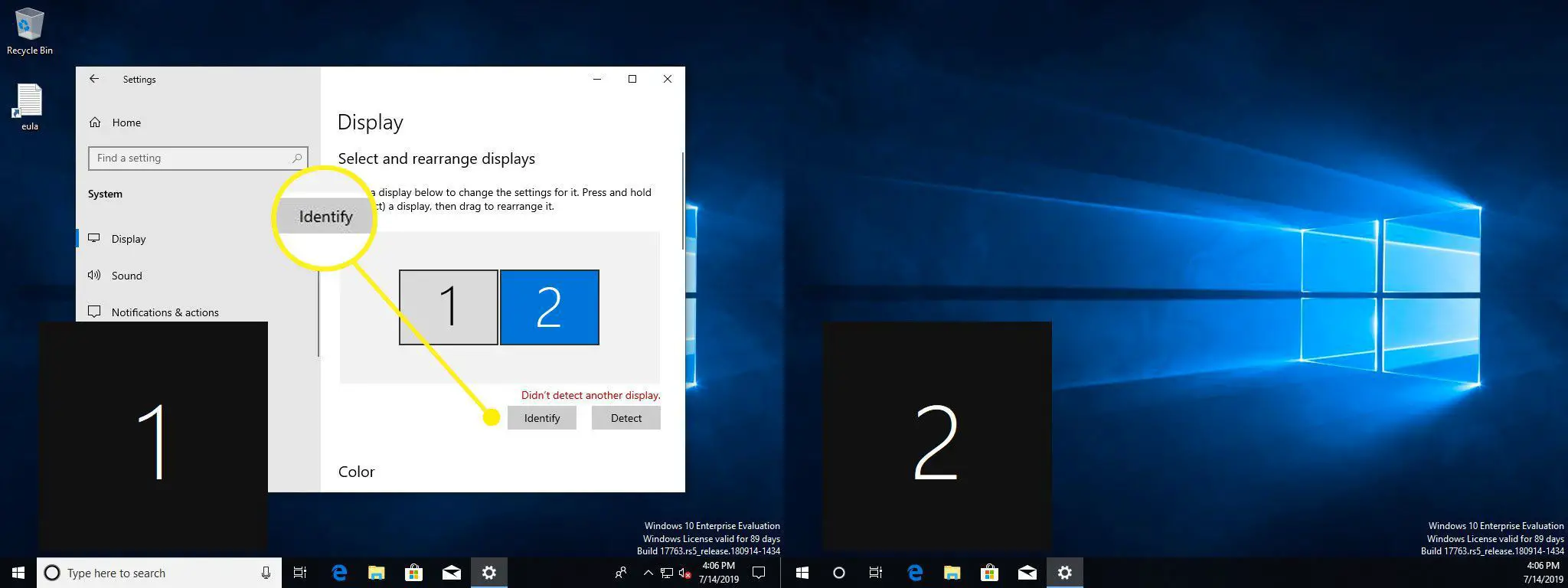
-
Você pode usar o diagrama dos monitores para reorganizá-los. Selecione um monitor e arraste-o para a posição em relação ao outro monitor. Se as duas telas estiverem usando duas resoluções diferentes, uma aparecerá maior do que a outra na janela de visualização. Você pode ajustar as resoluções para serem as mesmas ou arrastar os monitores para cima ou para baixo na tela para que correspondam na parte inferior.
Windows 8 e Windows 7
-
Abra o menu Iniciar do Windows e selecione Painel de controle.
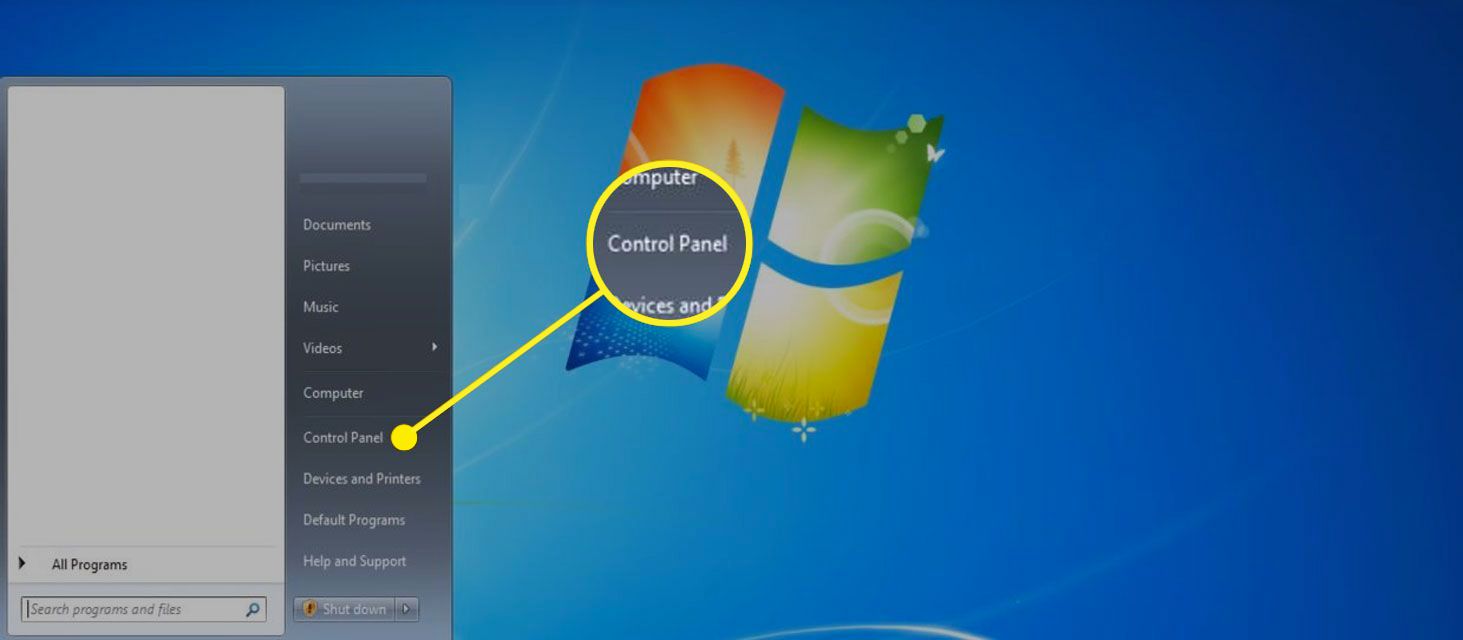
-
No painel de controle, abra o Aparência e Personalização opção. Isso só é visto se você estiver visualizando os miniaplicativos na visualização “Categoria” padrão (não na visualização “Clássica” ou de ícones).
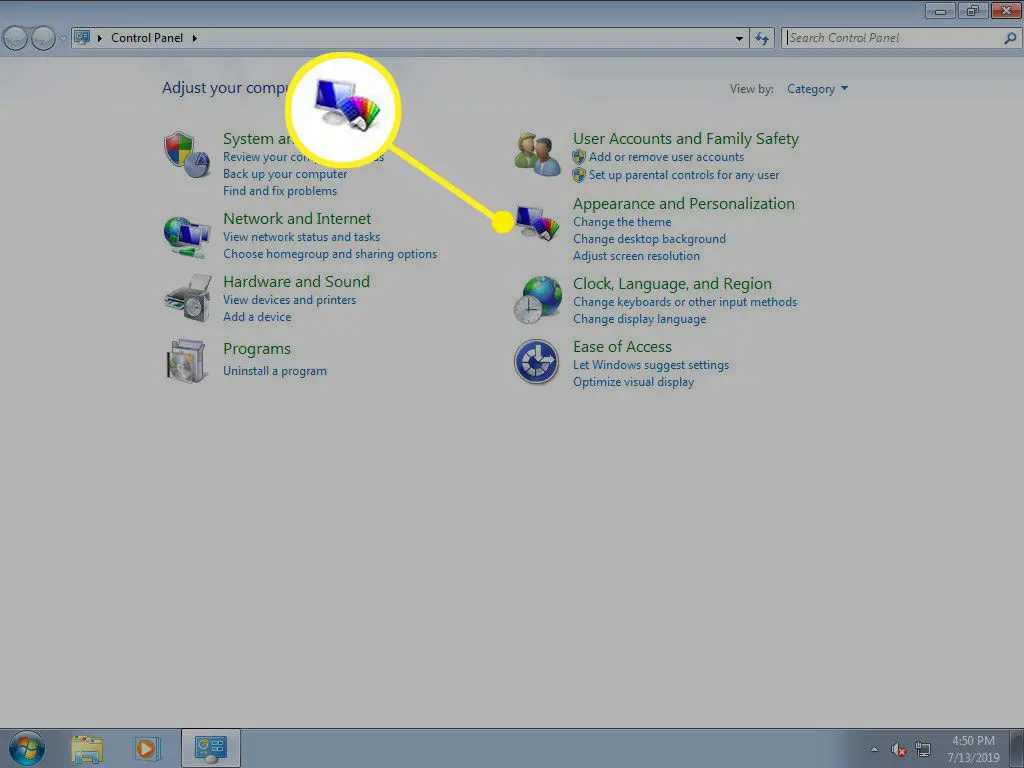
-
Agora escolha Exibição e depois Ajuste a resolução da tela.
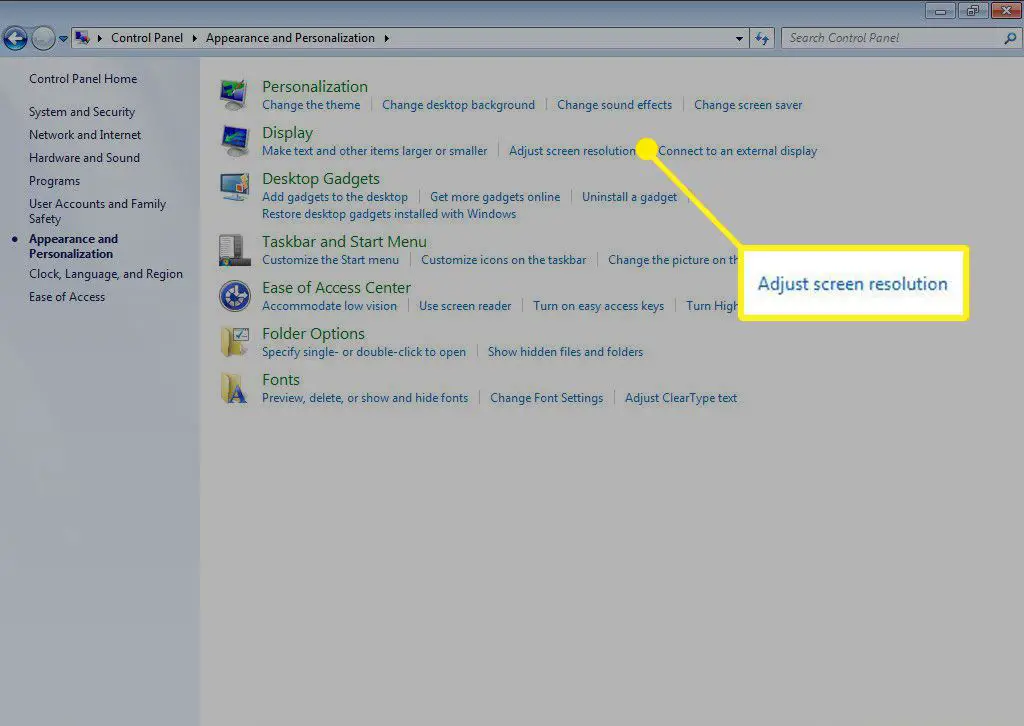
-
Selecione Detectar para registrar o segundo monitor, se ainda não estiver lá.
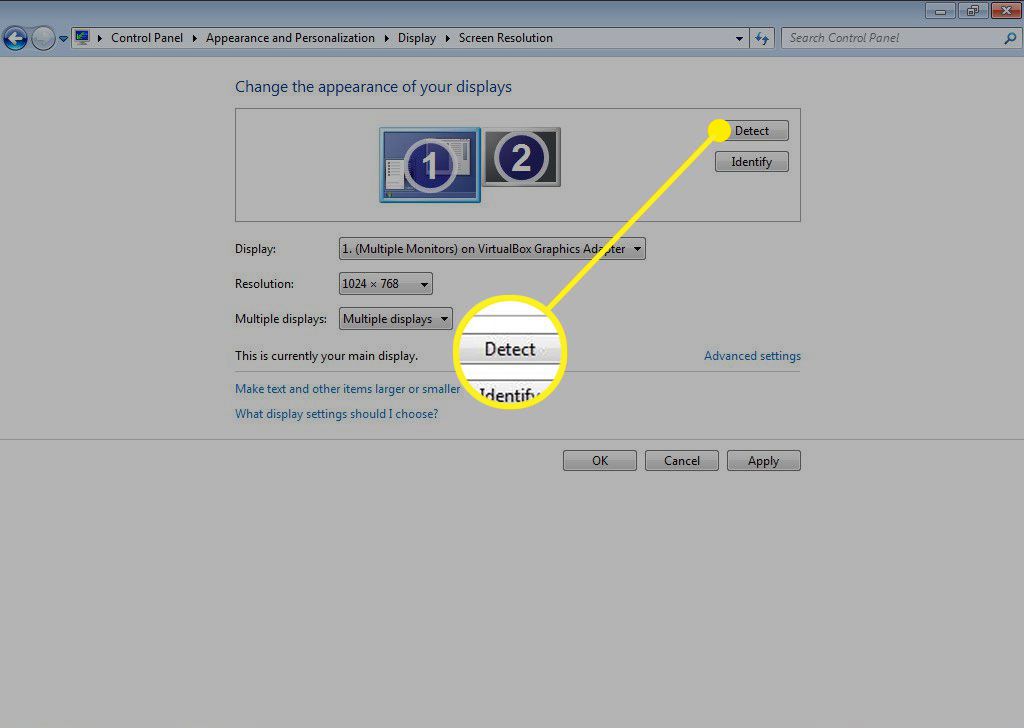
-
pressione Identificar para ver o número associado a cada monitor exibido.
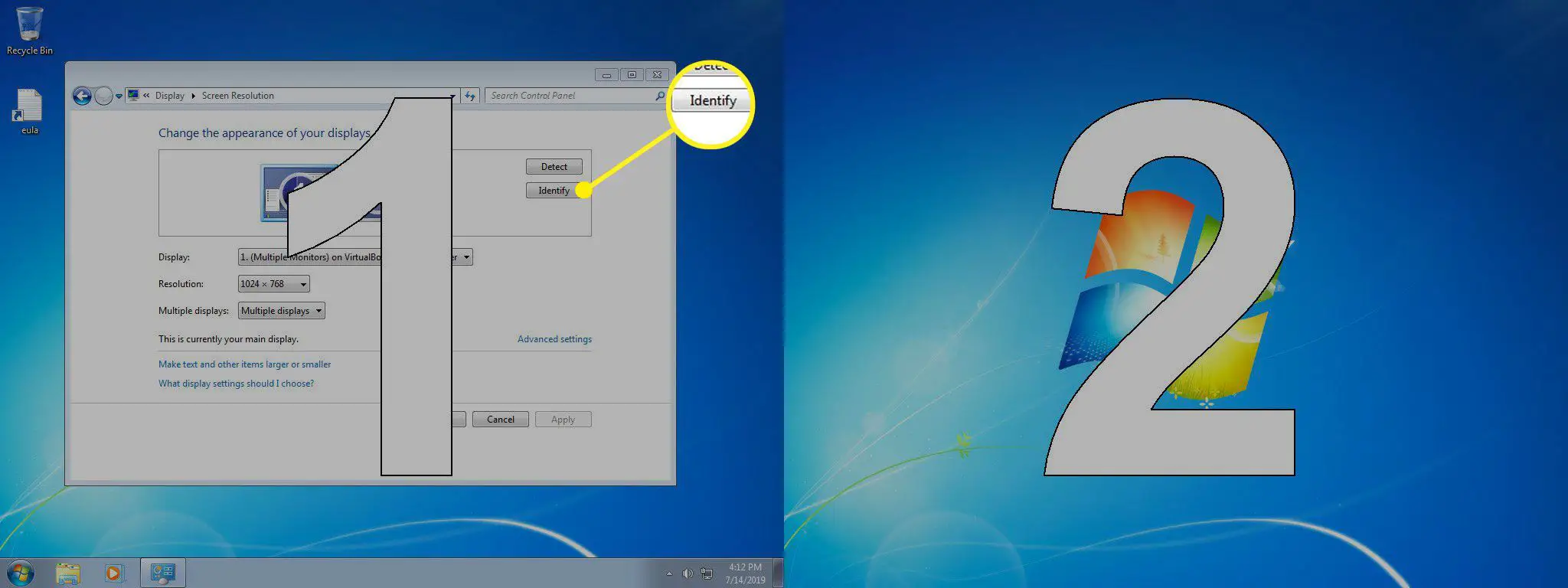
-
Selecione e arraste um display na imagem para reposicioná-lo em relação ao outro.
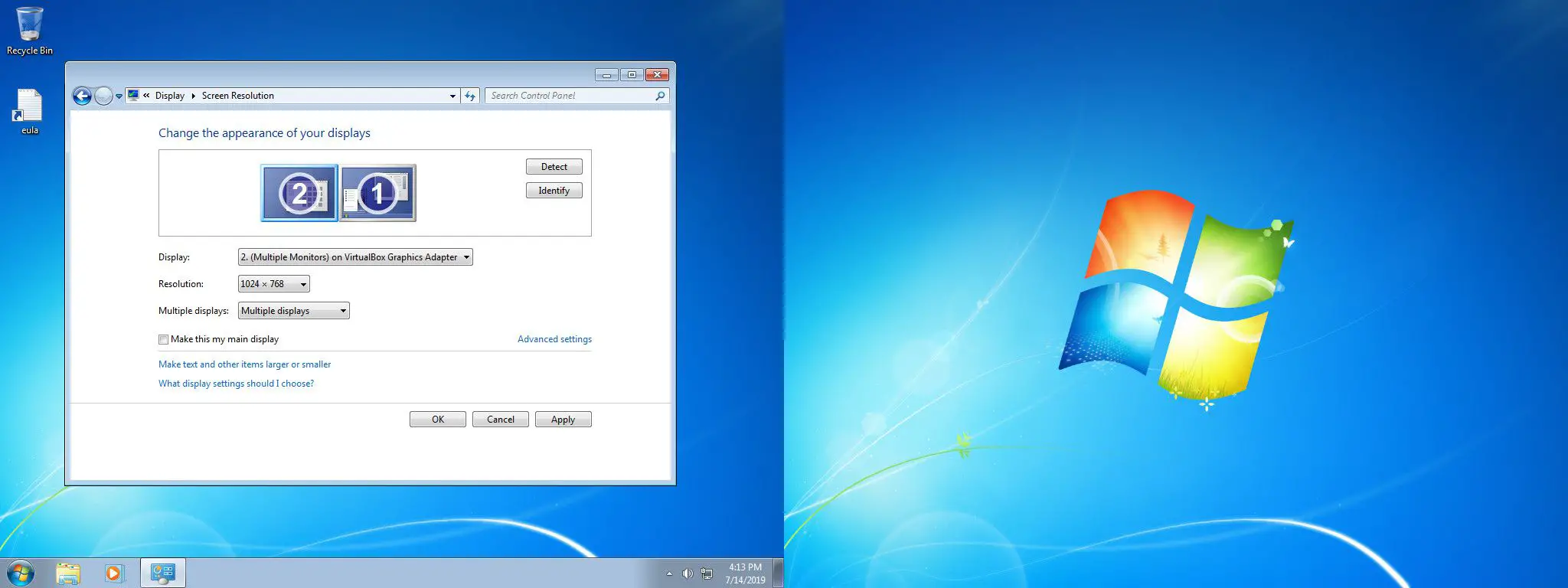
Altere a forma como o seu computador lida com o segundo monitor
O Windows oferece algumas opções de como ele lidará com o segundo monitor conectado ao seu computador. Você pode estender sua área de trabalho em ambos os monitores, espelhá-los ou escolher usar um e não o outro.
Windows 10
-
De Exibição tela de configuração que você acessou nas instruções anteriores, role para baixo até ver Múltiplos monitores.
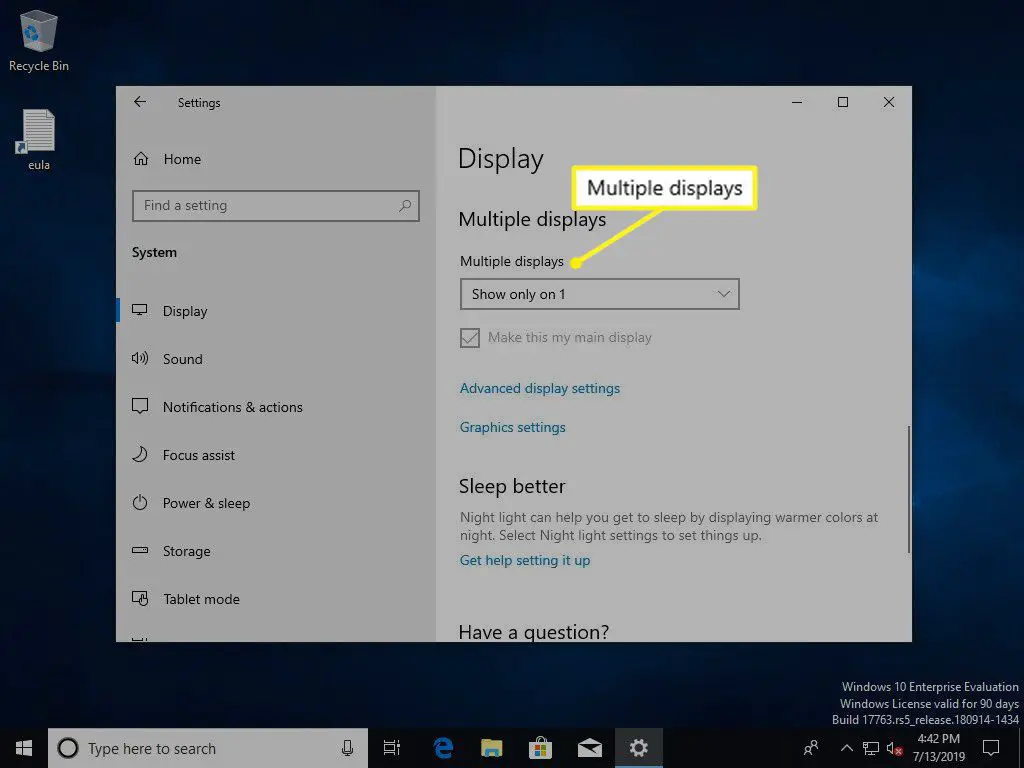
-
Selecione o menu suspenso diretamente abaixo Múltiplos monitores para mostrar suas opções.
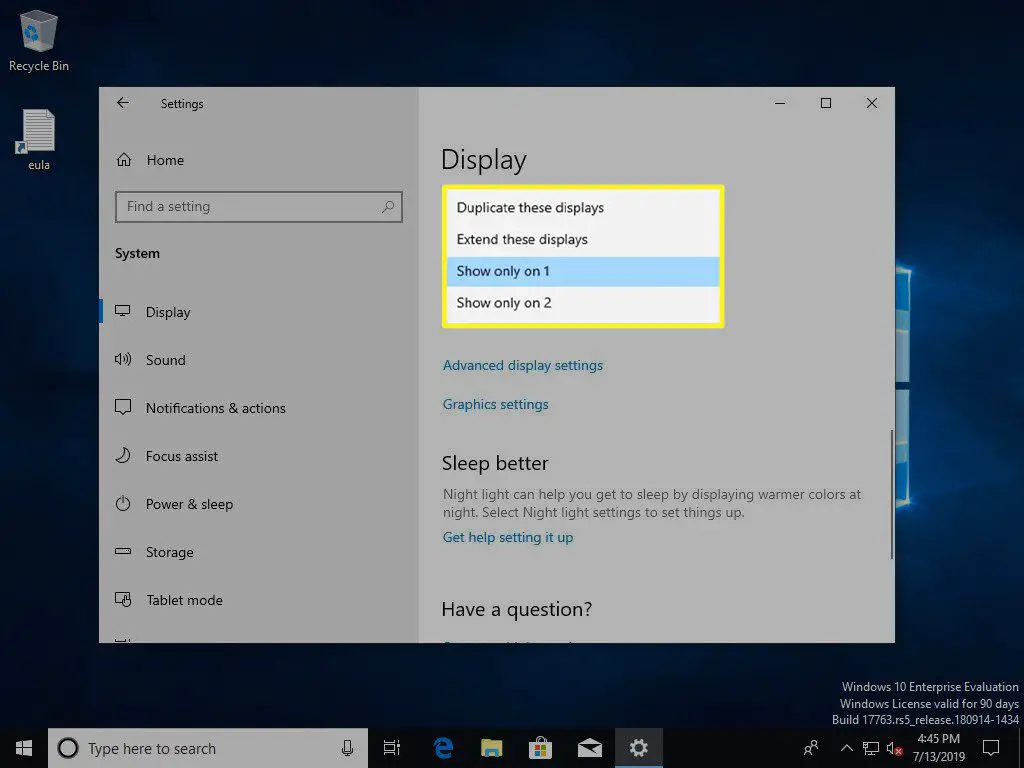
-
O menu se expande para mostrar suas escolhas:
- Duplique essas telas: Mostra a mesma área de trabalho em ambos os monitores.
- Estenda essas telas: Estique a área de trabalho em ambos os monitores, usando ambos e aumentando o tamanho geral da tela.
- Mostrar apenas em 1: Use apenas o monitor 1.
- Mostrar apenas no 2: Use apenas o monitor 2.
Escolha um. Para estender sua área de trabalho no Windows Vista, escolha Estenda a área de trabalho para este monitor em vez disso, ou no Windows XP, escolha o Estenda minha área de trabalho do Windows para este monitor opção.
-
Uma nova janela é aberta perguntando se você deseja manter suas alterações. Confirme para manter o layout do monitor que você escolheu ou selecione Reverter para voltar a ser como era.
Windows 8.1 e Windows 7
-
De Resolução da tela página que você acessa as instruções anteriores, encontre o Múltiplos monitores opção.
-
Selecione o menu suspenso próximo a Múltiplos monitores para mostrar as opções disponíveis.
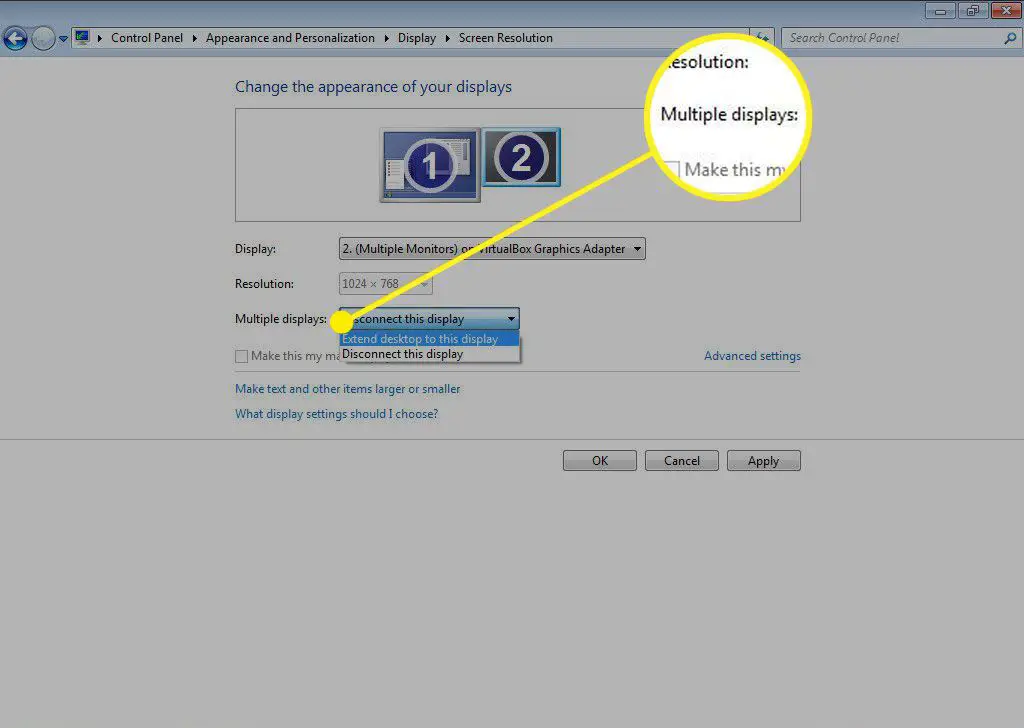
-
Escolha a opção de sua preferência. Estenda a área de trabalho para esta tela irá esticar sua área de trabalho em ambas as telas.