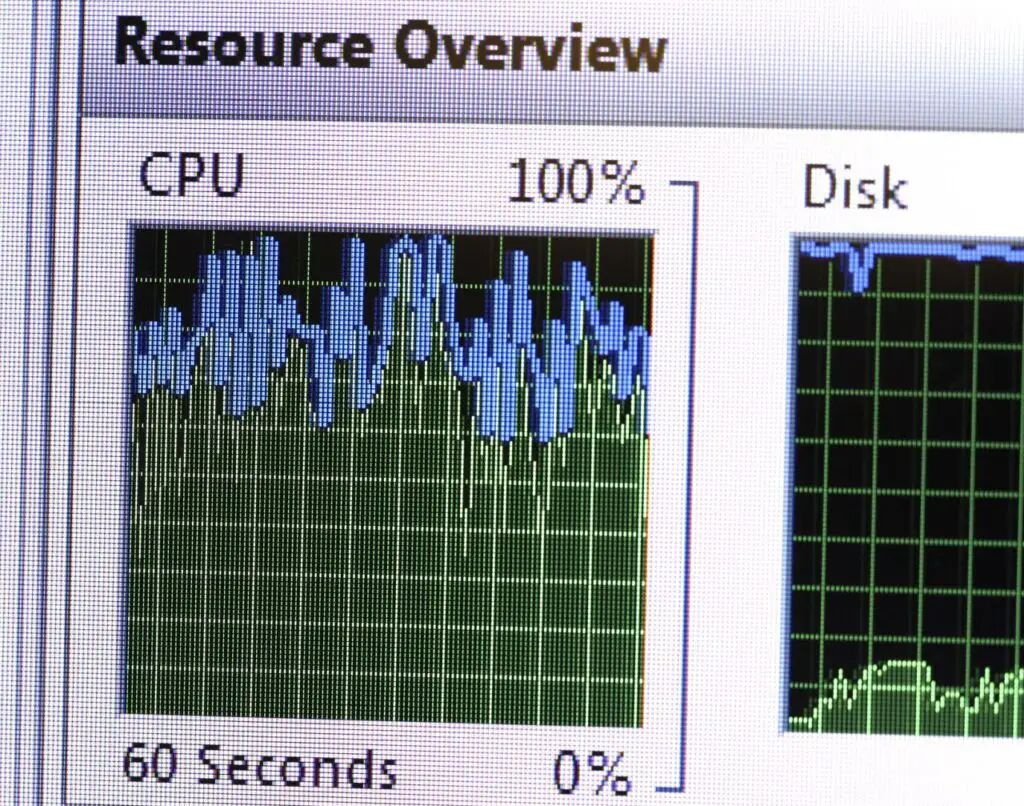
A Unidade Central de Processamento (CPU) é o “cérebro” do seu computador e processa as tarefas exigidas de todos os aplicativos que você está executando. Isso inclui programas ativos, tarefas em segundo plano e serviços do sistema operacional. Você pode ver o uso da CPU no Monitor de Atividade no Mac (imagem abaixo). O Gerenciador de Tarefas no Windows executa a mesma função.
O uso da CPU é a porcentagem da capacidade total da CPU que você está usando em um determinado momento. Computadores mais antigos costumavam ter uma CPU que só podia processar uma única tarefa por vez. No entanto, os computadores modernos têm CPUs com vários “núcleos”. Estes são processadores com vários processadores internos, cada um dos quais pode lidar com várias tarefas simultaneamente.
O que significa o uso da CPU?
Ao visualizar detalhes sobre o uso da CPU em seu computador, você verá um valor percentual que representa “utilização percentual”. É quanto do poder total de processamento da sua CPU está sendo utilizado no momento. Você também verá informações como a velocidade de processamento atual da CPU, o número de processos e threads em execução e muito mais. A porcentagem de uso da CPU pode variar significativamente dependendo do que você está fazendo com seu computador. Quando o computador é inicializado pela primeira vez, muitos programas e processos são inicializados e o uso da CPU provavelmente permanecerá próximo a 100% até que o computador seja totalmente inicializado. Ao digitar um documento ou ler uma página da Web durante a operação normal, o uso da CPU pode permanecer entre 1% e 5%. Salve um arquivo ou inicie um novo programa e você verá o uso da CPU aumentar de 50% para 100% até que essa tarefa seja concluída.
O que é um uso muito alto da CPU?
Se o uso da CPU for alto por curtos períodos, não existe uso muito alto. Isso porque 100% da CPU pode ser necessária para executar tarefas específicas. No entanto, essa alta utilização normalmente cai para níveis “normais”. Quando o uso da CPU no Gerenciador de Tarefas ou no Monitor de Atividade permanece acima de 10% a 30% por um longo período, isso pode indicar que você tem muitos aplicativos em execução em segundo plano o tempo todo. Aplicativos comuns que podem ser executados em segundo plano e aumentar o uso da CPU incluem:
- Programas antivírus ou antimalware
- Serviço de atualização do Windows (se estiver configurado para atualizar automaticamente)
- Software que se atualiza automaticamente como aplicativos Adobe ou Java
- Software de servidor como o iTunes ou um servidor local da Web ou FTP
- Aplicativos que você instalou que personalizam a interface de usuário do seu computador e precisam ser executados silenciosamente
- Arquivos ou processos do sistema operacional infectados
Você pode ver todos os processos ativos em execução em segundo plano no Gerenciador de Tarefas ou no Monitor de Atividade. No Windows, você também pode ver qual software é iniciado automaticamente verificando a pasta de inicialização. Você pode reduzir o uso geral da CPU removendo qualquer coisa mencionada acima. É tão simples quanto instalar um programa antivírus com menos uso de CPU, desativar as configurações de software para atualização automática ou desinstalar software como o iTunes ou um servidor FTP.
O que é um bom uso da CPU?
O uso normal da CPU quando você não está executando nenhum software ou carregando páginas da Web é de cerca de 1% a 5%. As atividades a seguir podem criar os seguintes níveis de CPU. Todos esses são considerados “bom” uso da CPU, desde que você conheça a atividade que o causa.
- Usar um programa com muita atividade como jogos leves: 10% a 30%
- Streaming de vídeo no Netflix ou YouTube: 5% a 20%
- Jogando jogos de computador exigentes: 50% a 70%
- Inicializando seu computador ou iniciando um novo programa: 80% a 100%
Se você não estiver fazendo nada no seu computador ou não tiver encarregado seu computador de fazer algo intensivo e puder ver que sua CPU está constantemente acima de 10%, você precisará solucionar o problema de uso da CPU. Primeiro, verifique se o Windows está executando alguma atualização. Em seguida, use o Gerenciador de Tarefas ou o Monitor de Atividade para classificar o uso da CPU por processo para rastrear qual serviço ou programa pode estar causando o problema.
Perguntas frequentes
-
Como verifico o uso da CPU no meu Chromebook?
Para verificar o uso da CPU em um Chromebook, abra o Google Chrome, selecione o cardápio de três pontosentão escolha Mais ferramentas > Gerenciador de tarefas. Para ver todas as especificações do sistema Chromebook, abra o Chrome e digite chrome://system na barra de URL.
-
Como verifico o uso da CPU no Linux?
Para verificar o uso da CPU no Linux, use o comando Top. Na linha de comando, digite $ topo. O uso da CPU está listado em Estatísticas da CPU.
-
Como verifico a temperatura da minha CPU?
Para testar a temperatura da CPU no Windows, baixe e inicie uma ferramenta gratuita como SpeedFan, CPU Thermometer ou Core Temp. Em um Mac, instale o aplicativo da barra de menus System Monitor para monitoramento contínuo do sistema. Além disso, certifique-se de tomar medidas para manter o computador frio para que as peças não superaqueçam.
