
Neste artigo
A função SUMIF no Planilhas Google oferece mais controle sobre quais células você adiciona do que a fórmula básica SUM. Ambas as ações retornam um número com base nas células às quais você faz referência. SUMIF, no entanto, permite definir um único critério para adicionar apenas algumas células em um intervalo. Veja como usar SUMIF no Planilhas Google para filtrar rapidamente as entradas da planilha enquanto mantém suas informações organizadas. SUMIF só permite usar um único filtro. Para usar vários critérios, use a função SOMASE com nome semelhante.
O que é a função SUMIF no Planilhas Google?
Você usará a função SUMIF se tiver uma planilha com valores numéricos, mas quiser apenas somar alguns deles. Por exemplo, se você tem uma lista de itens que comprou e vê quanto gastou em cada tipo de item, SUMIF pode fazer isso por você automaticamente. É possível usar apenas a função SUM para realizar essa tarefa, mas para fazer isso, você precisa inserir uma fórmula que aponta para cada célula que contém um valor que deseja incluir. SUMIF permite que você escreva uma única fórmula que analisa todo o conjunto de dados e só escolhe aqueles que deseja adicionar. A função analisa para você economizar tempo. Você também pode continuar adicionando aos seus dados e, desde que as células que você usa ainda caiam no intervalo que o SUMIF usa, você não precisa alterar a fórmula para mantê-la atualizada.
Sintaxe da função SUMIF
A função SUMIF tem duas ou três partes, que seguem o comando = SUMIF. Você os insere nesta ordem, com vírgulas entre eles:
- Alcance: O conjunto de informações que você deseja que a função examine à procura do critério.
- Critério: A condição que determina se a função incluirá um ponto de dados na soma final. Você pode basear o critério em texto ou números.
- Intervalo de Soma: O conjunto de números SUMIF somados. Se você não incluir um intervalo de soma, SUMIF adicionará os valores no intervalo.
Como usar a função SUMIF no Planilhas Google
Este exemplo usa uma planilha de amostra com os preços de vários materiais de escritório. Veja como configurar o SUMIF.
-
Insira os dados que deseja analisar no Planilhas Google.
-
Clique na célula em que deseja inserir a fórmula. Este exemplo usará SUMIF para somar o custo total de cada item diferente.
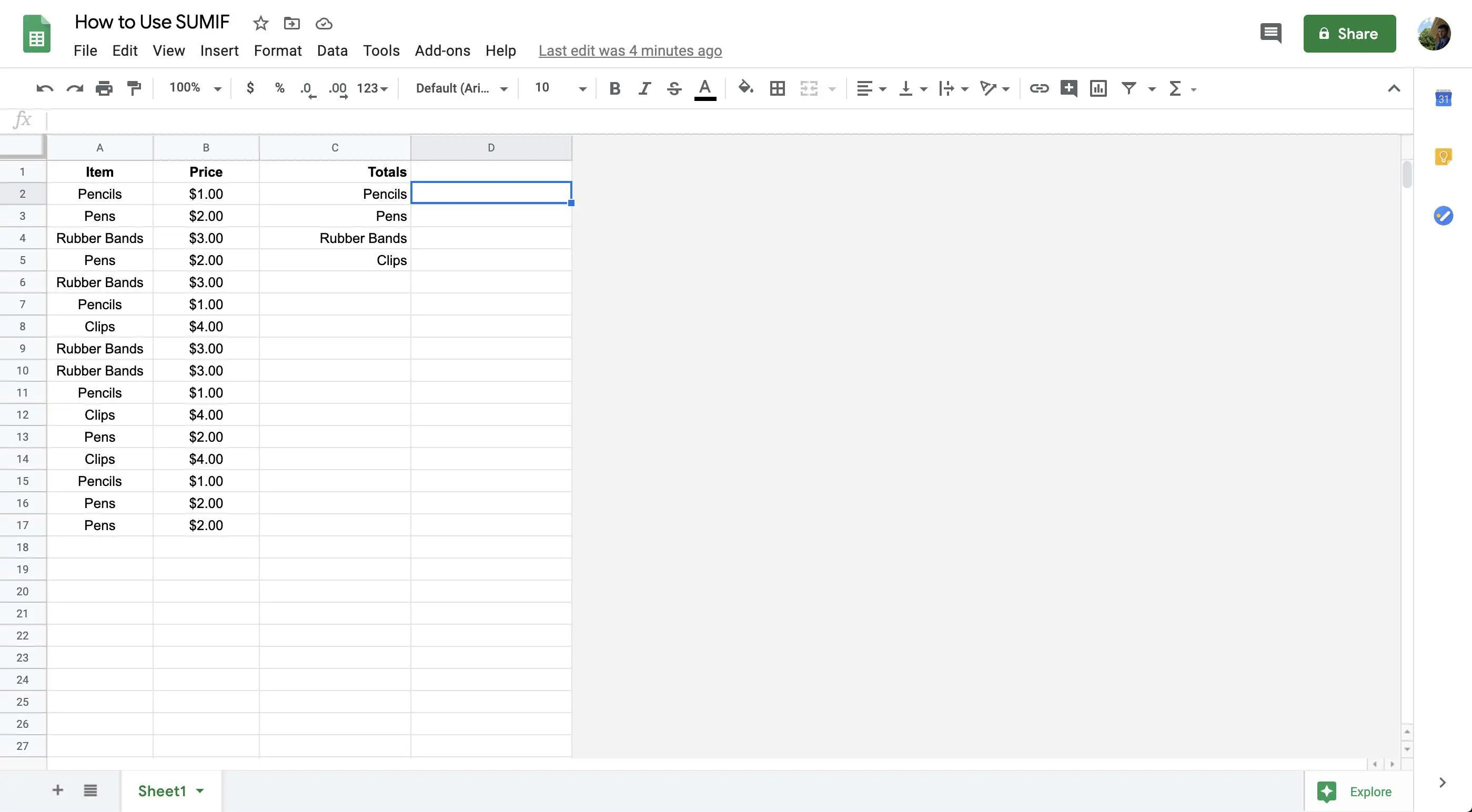
-
Insira a fórmula SUMIF. Neste exemplo, SUMIF irá calcular o custo total de cada item na Coluna A. Portanto, o alcance está tudo na coluna A, o critério é o tipo específico de item nessa coluna, e o intervalo de soma é tudo na Coluna B, que contém o preço de cada item. A fórmula final para esta célula, que calcula o custo total de lápis, é: = SOMASE (A: A, “Lápis”, B: B)
Os critérios baseados em texto diferenciam maiúsculas de minúsculas. Uma função SUMIF que lista a palavra “Lápis”, por exemplo, não incluirá incidências de “lápis” (começando com uma letra minúscula).
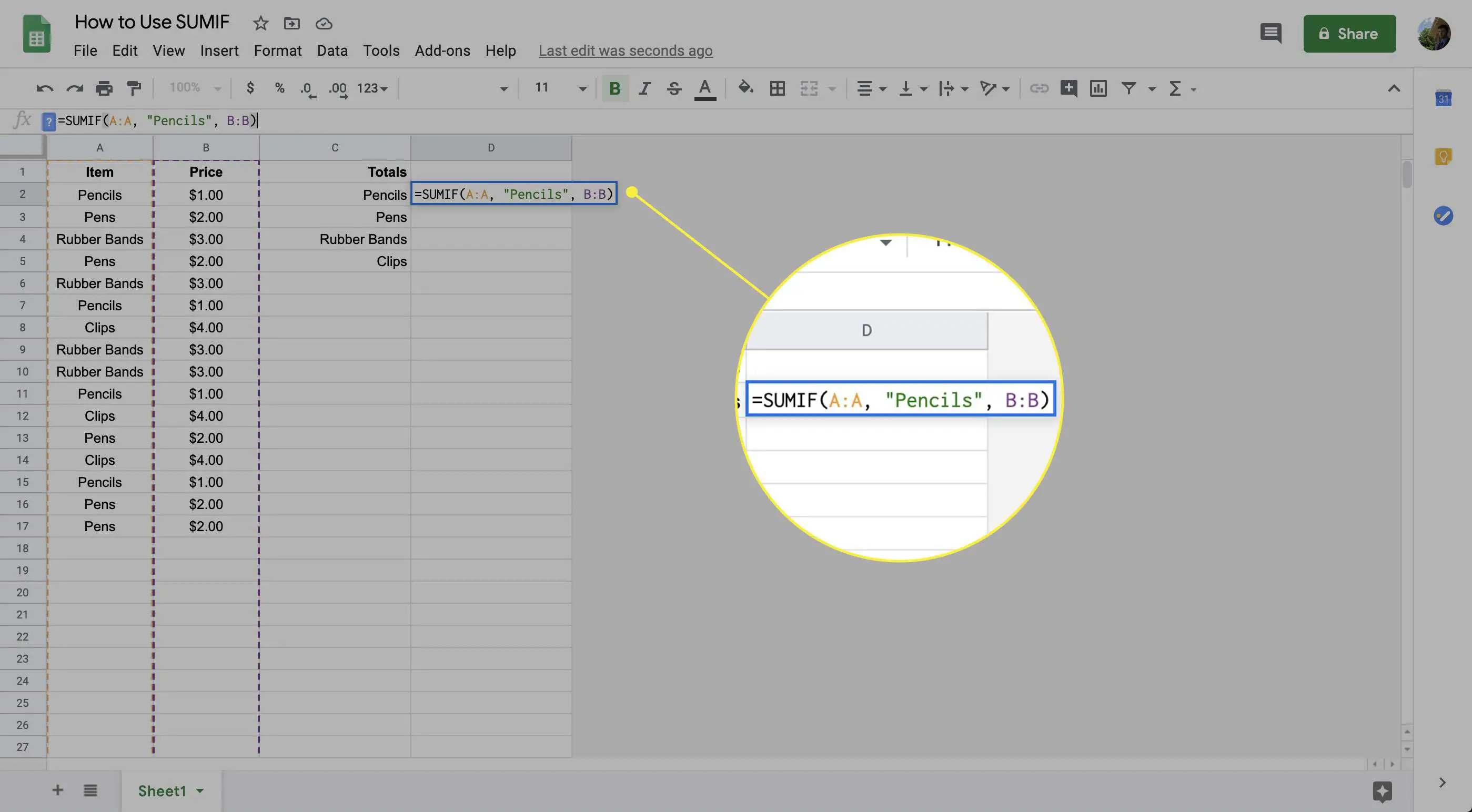
-
Aperte Entrar para executar a função. O resultado aparecerá na célula.
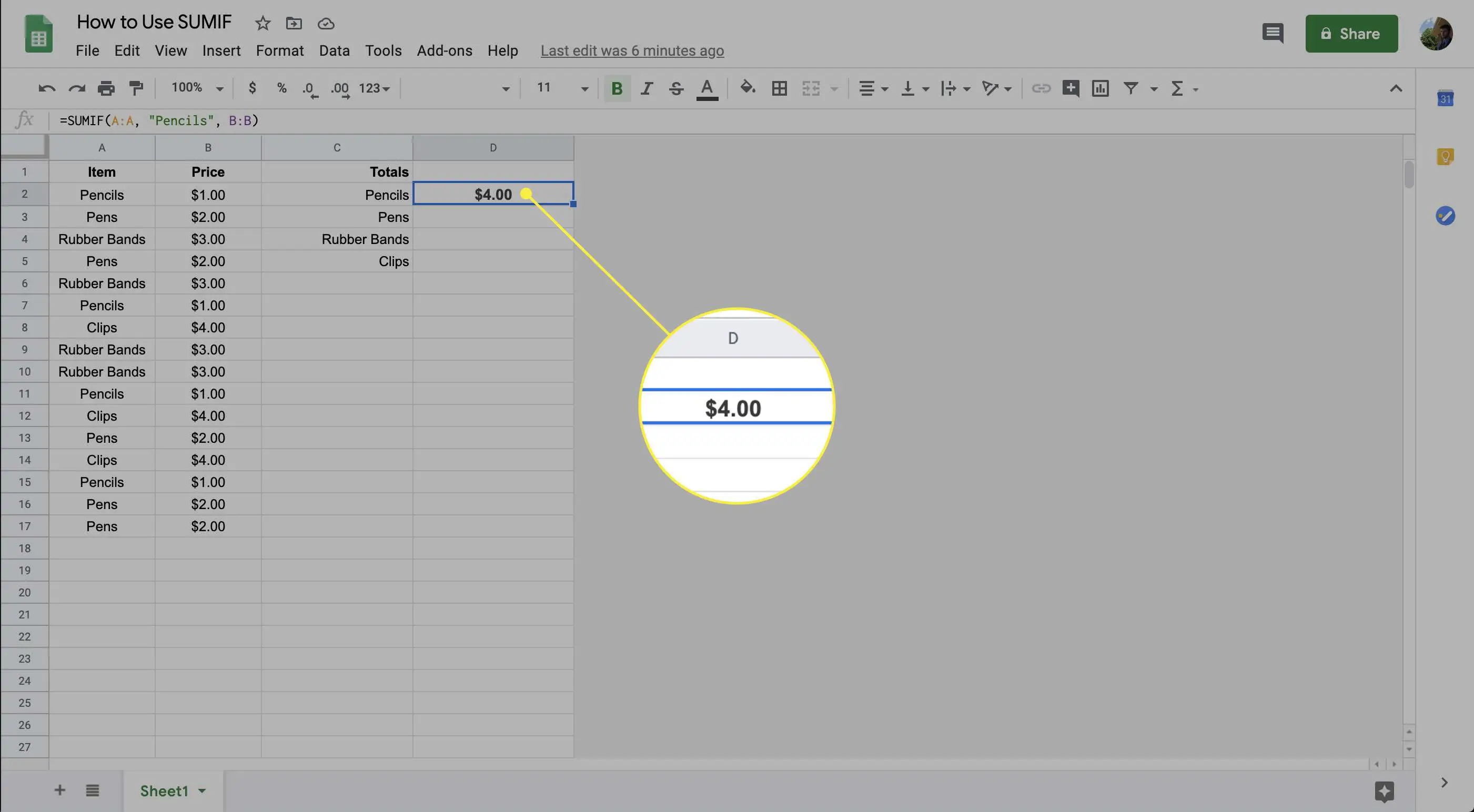
-
Repita essas etapas, substituindo os nomes dos vários itens, para concluir os cálculos.
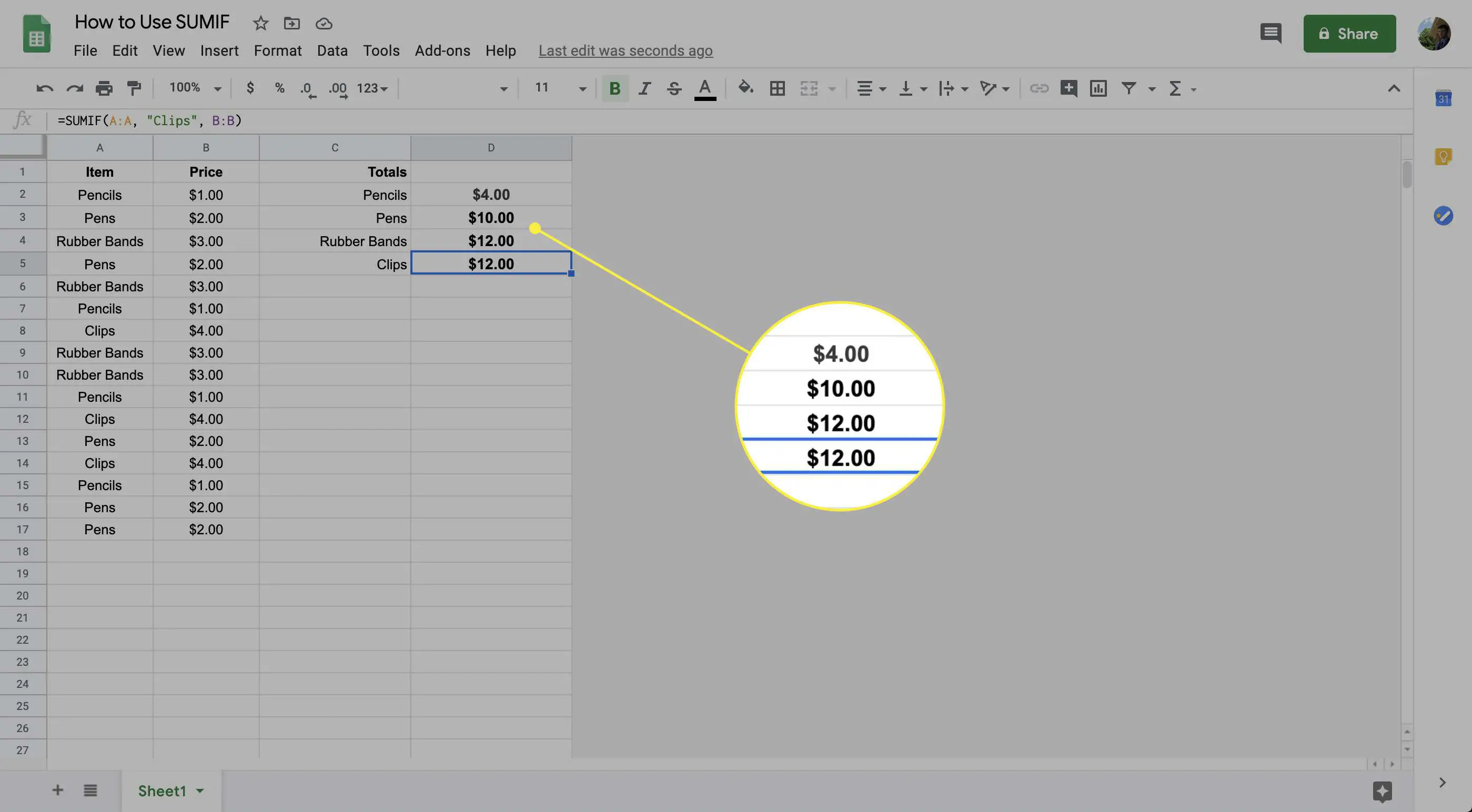
-
Como essa função SUMIF examina todas as Colunas A e B, adicionar mais entradas atualiza automaticamente os totais sem mais trabalho necessário.
Critérios e outros usos para a função SUMIF
Mesmo que você só possa usar um único filtro para cada função SUMIF, ele tem muitos usos práticos. Você pode usar uma variedade de condições diferentes para o critério. A tabela a seguir contém alguns dos símbolos que você pode usar para SOMASE e o que eles significam.
| > | “Maior que” |
| < | “Menor que” |
| = | “Igual a” |
| > = | “Melhor que ou igual a” |
| <= | “Menos que ou igual a” |
| <> | “Diferente de” |
| “<" & HOJE () | “Antes da data de hoje” |
| “>” & HOJE () | “Depois da data de hoje” |
SUMIF é uma função poderosa que pode usar a maioria das ferramentas disponíveis no Planilhas Google. Junto com dados numéricos e de texto, você também pode usar marcas de tempo. Por exemplo, você pode usar SUMIF para totalizar o número de flexões que você faz pela manhã com o critério <12h00. Para adicionar os que você fez no resto do dia, você usaria o critério > = 12h. A função também pode usar o símbolo curinga (*) para obter correspondências parciais. Na planilha de exemplo, você pode somar apenas o dinheiro para escrever implementos usando o critério caneta*, que puxaria os resultados de canetas e lápis. Os critérios também podem incluir referências de células. Esta versão do SUMIF é útil se você tiver um valor comparativo que pode mudar. Por exemplo, você pode digitar 50 na célula B5 e fazer com que a função se refira a essa célula (por exemplo, > B5) e, em seguida, altere o valor na célula para obter resultados diferentes sem ter que alterar a própria função SOMASE. Mais da Lifewire
-
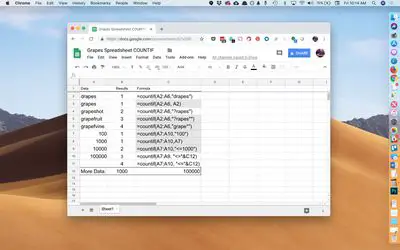
Como usar a função CONT.SE do Planilhas Google
-
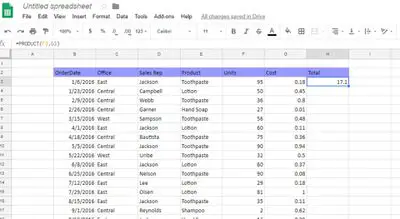
Como usar funções no Planilhas Google
-

Como usar ARRAYFORMULA no Planilhas Google
-
Planilhas Google: função concatenar
-
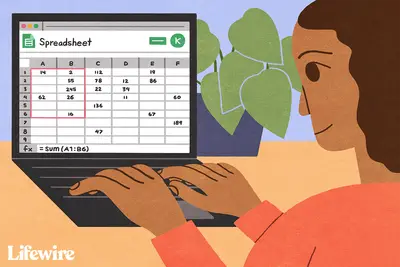
Como somar colunas ou linhas no Planilhas Google
-

Como usar a formatação condicional no Planilhas Google
-
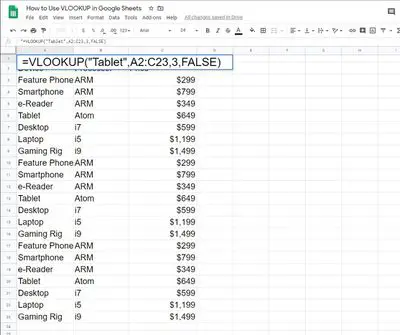
Como usar VLOOKUP no Planilhas Google
-
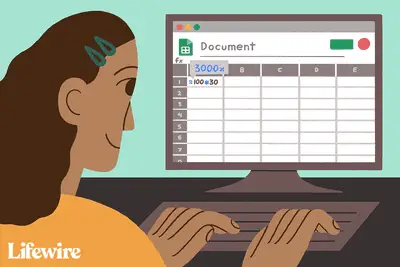
Como multiplicar números em planilhas do Google
-
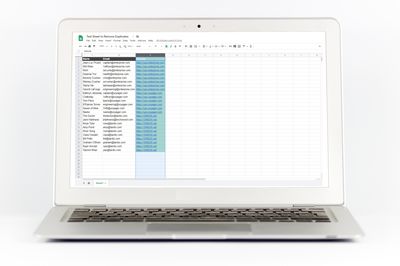
Como destacar duplicatas no Planilhas Google
-
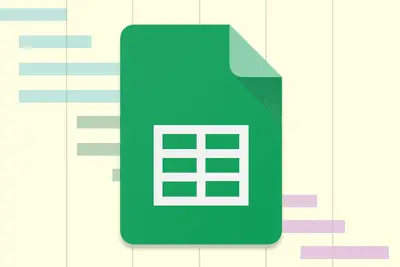
Como criar um gráfico de Gantt no Planilhas Google
-
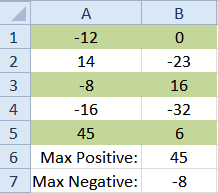
Encontre o maior número negativo ou positivo no Excel
-
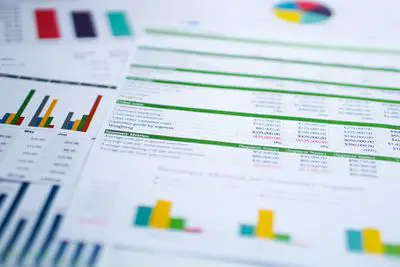
Como usar a função de subtotal do Excel
-

Arredondando os números para cima nas planilhas do Google
-

Como usar valores booleanos (valores lógicos) no Excel
-
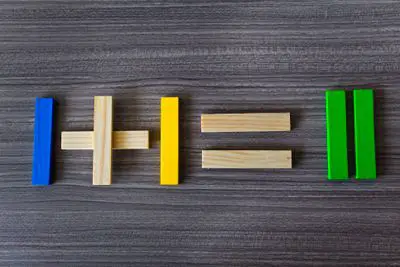
A função SUMIF do Excel adiciona valores que atendem aos seus critérios especificados
-

Como somar colunas ou linhas de números no Open Office Calc
Seus direitos de privacidade
A Lifewire e nossos parceiros terceirizados usam cookies e processam dados pessoais como identificadores exclusivos com base em seu consentimento para armazenar e / ou acessar informações em um dispositivo, exibir anúncios personalizados e para medição de conteúdo, percepção do público e desenvolvimento de produtos. Para alterar ou retirar suas opções de consentimento para Lifewire.com, incluindo seu direito de contestar quando um interesse legítimo é usado, clique abaixo. A qualquer momento, você pode atualizar suas configurações por meio do link “Privacidade da UE” na parte inferior de qualquer página. Essas escolhas serão sinalizadas globalmente para nossos parceiros e não afetarão os dados de navegação. Lista de parceiros (fornecedores)
Nós e nossos parceiros processamos dados para:
Digitalize ativamente as características do dispositivo para identificação. Use dados precisos de geolocalização. Armazene e / ou acesse informações em um dispositivo. Selecione o conteúdo personalizado. Crie um perfil de conteúdo personalizado. Avalie o desempenho do anúncio. Selecione anúncios básicos. Crie um perfil de anúncios personalizados. Selecione anúncios personalizados. Aplique pesquisas de mercado para gerar insights do público. Avalie o desempenho do conteúdo. Desenvolva e aprimore produtos. Lista de parceiros (fornecedores)
