A ferramenta de recorte do Windows faz parte do sistema operacional Windows desde os dias do Vista. Embora a Microsoft ainda não tenha anunciado o fim da vida útil da ferramenta, você deve ter visto uma notificação ao abri-la informando que a Ferramenta de Recorte será movida. Então o que vem depois? Recorte e esboço.
O que é Snip & Sketch?
Snip & Sketch é a resposta do Windows 10 para a ferramenta de recorte do Windows. Ele fornece os mesmos recursos de captura de tela da familiar Ferramenta de Recorte, mas com uma funcionalidade ainda maior. Aprenda sobre todos os recursos do novo utilitário e como usá-los. As instruções neste artigo aplicam-se ao Windows 10.

Ferramenta de recorte e esboço vs. Windows
A ferramenta Snip & Sketch está disponível em sistemas Windows 10 executando a versão de outubro de 2018 e superior. No entanto, se você não o encontrar em seu computador, poderá baixá-lo da Microsoft Store. Se você estiver familiarizado com os recursos da Ferramenta de Recorte, ficará satisfeito em descobrir que os mesmos recursos estão disponíveis no Recorte e Esboço, embora com algumas modificações.
Atraso
O Atraso opção na ferramenta de recorte oferece atrasos de 1 a 5 segundos. Em Snip & Sketch, o Atraso opção está no Novo menu suspenso com opções para recortar Agora, Em 3 segundos, ou Em 10 segundos.
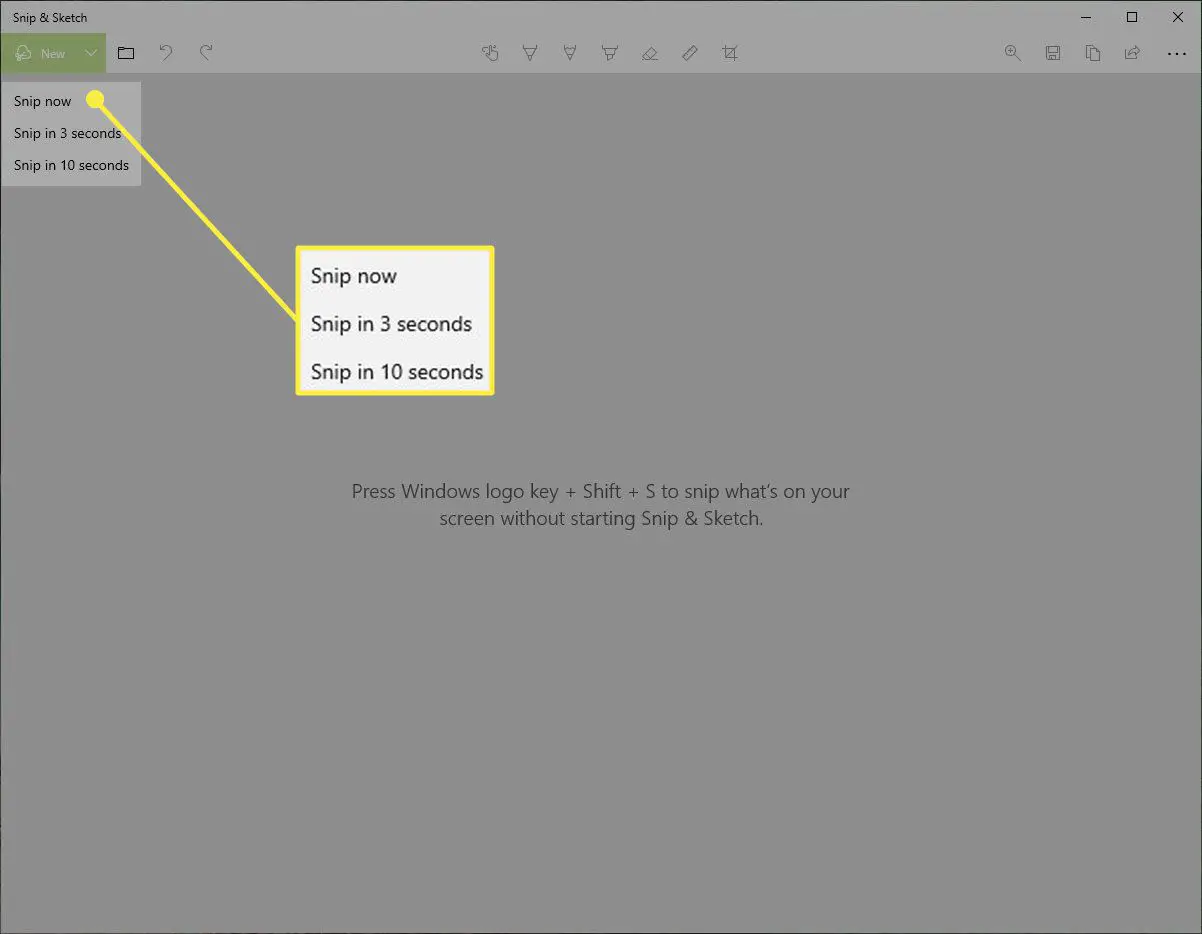
Modo
O Modo opção que aparece na barra de ferramentas Ferramenta de Recorte não é imediatamente evidente, mas existe. Quando você seleciona Novo na janela Snip & Sketch, a “Barra de recorte” aparecerá na parte superior da tela. Esta barra inclui quatro opções de modo:
- Recorte Retangular
- Recorte de forma livre
- Recorte de janela
- Recorte em tela inteira
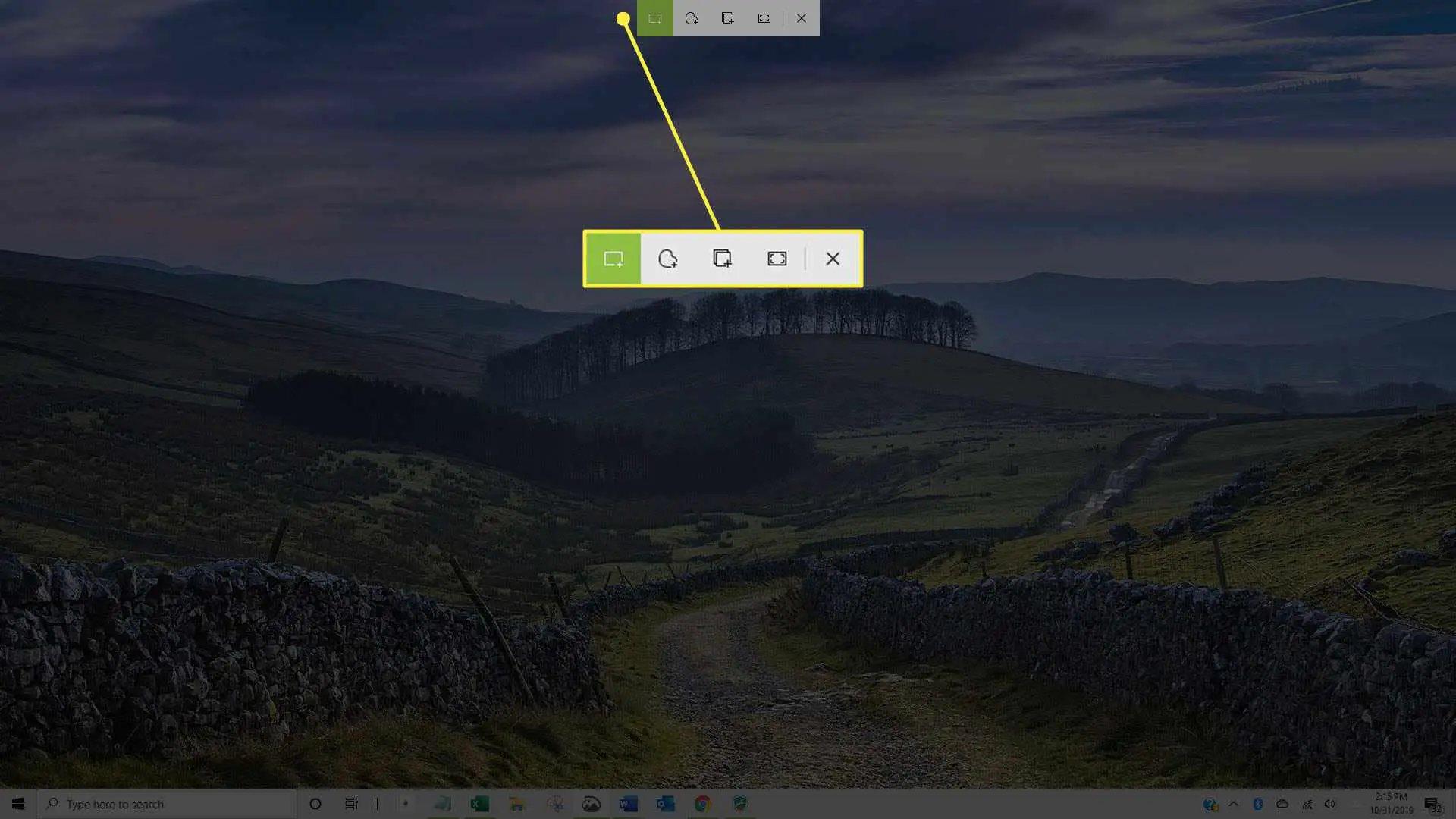
Outras opções
O Salve , cópia de, e Compartilhar todas as opções estão na barra de ferramentas Snip & Sketch, assim como na ferramenta Snipping. Além disso, há um Caneta, uma Marcador, e um Borracha assim como a ferramenta de recorte tornou-se popular. Mas, ao contrário da ferramenta de recorte, não há opção para editar seu recorte no Paint. Em vez disso, Snip & Sketch oferece seus próprios recursos de edição mais ricos.
Como fazer uma captura de tela
Tirar uma captura de tela com Snip e Sketch é rápido e fácil. A maneira mais rápida de capturar a tela da janela 10 com Snip & Sketch é pressionando o atalho de teclado Tecla Windows + Shift + S. Isso abrirá a barra de recorte, permitindo que você selecione um modo e recorte sem abrir o aplicativo Snip & Sketch. Para abrir o Snip & Sketch, fazer uma captura de tela e editar ou gerenciá-la, siga estas etapas.
-
Abra Snip & Sketch. Você pode fazer isso digitando “recorte“na caixa de Pesquisa do Windows perto do botão Iniciar e selecionando Abrir sob Recorte e esboço na lista de aplicativos que aparece.
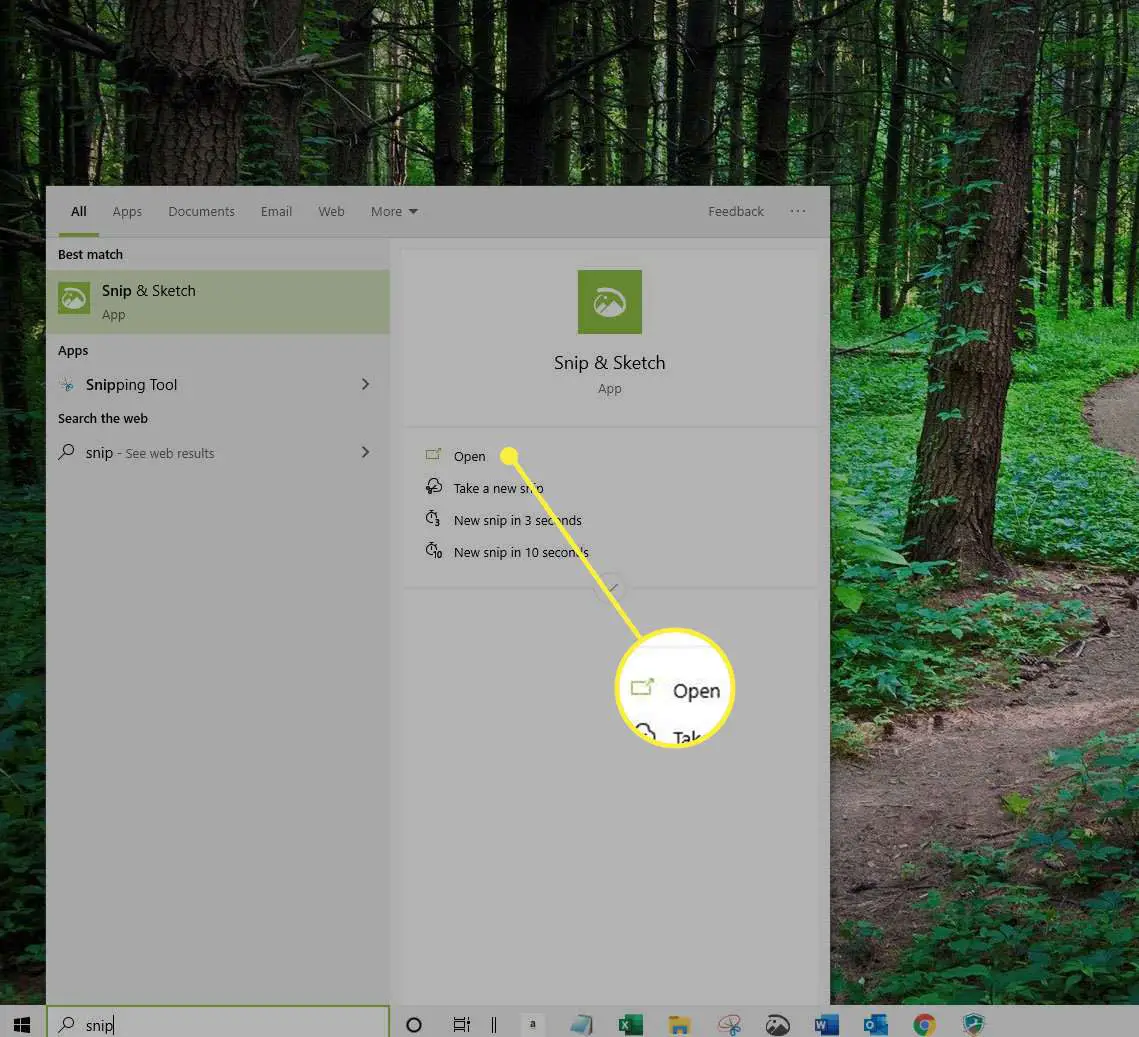
-
Selecione a seta ao lado de Novo para abrir o Atraso menu suspenso e selecione um tempo de atraso, se desejar. Caso contrário, escolha Novo. A barra de recorte será aberta.
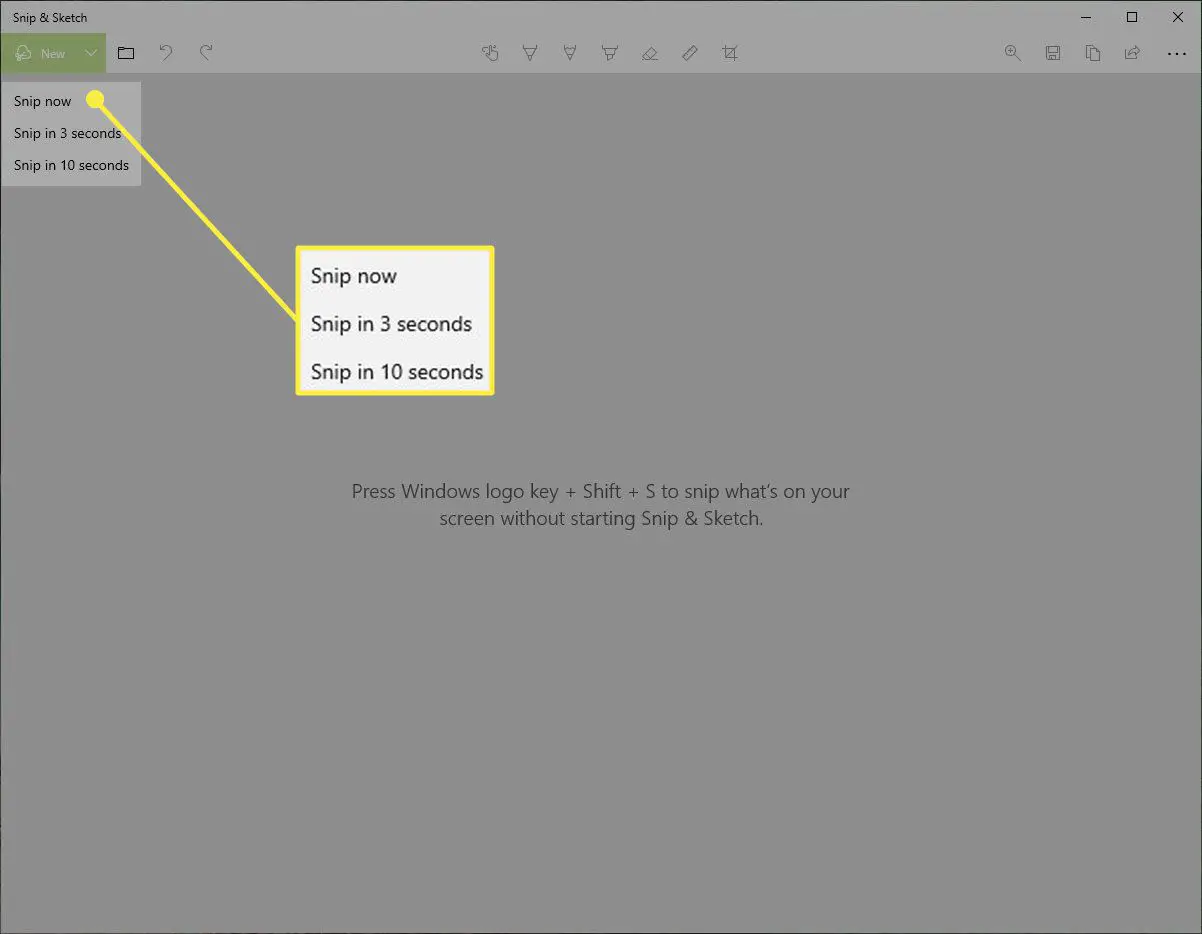
-
Selecione um modo. Se você selecionar Recorte de janela ou Recorte em tela inteira, selecione qualquer área da tela para fazer um recorte. Se você selecionar Recorte Retangular ou Recorte de forma livre, clique e arraste a área da tela que deseja cortar.
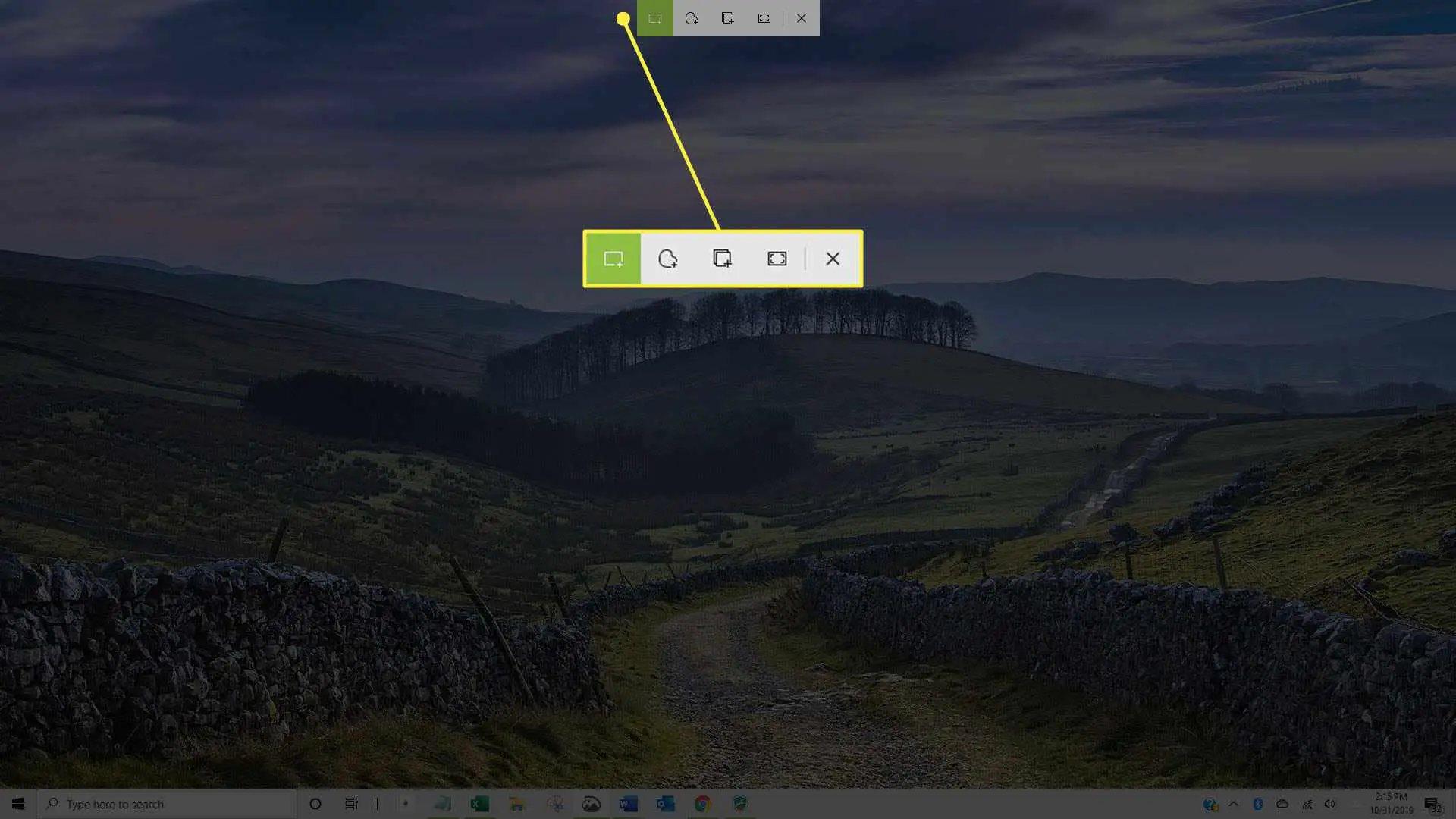
-
Seu recorte aparecerá na janela Recorte e Esboço.
-
Selecione os cópia de ícone para criar uma cópia do recorte, o que pode ser útil se você quiser editar a captura de tela, mas também manter o original.
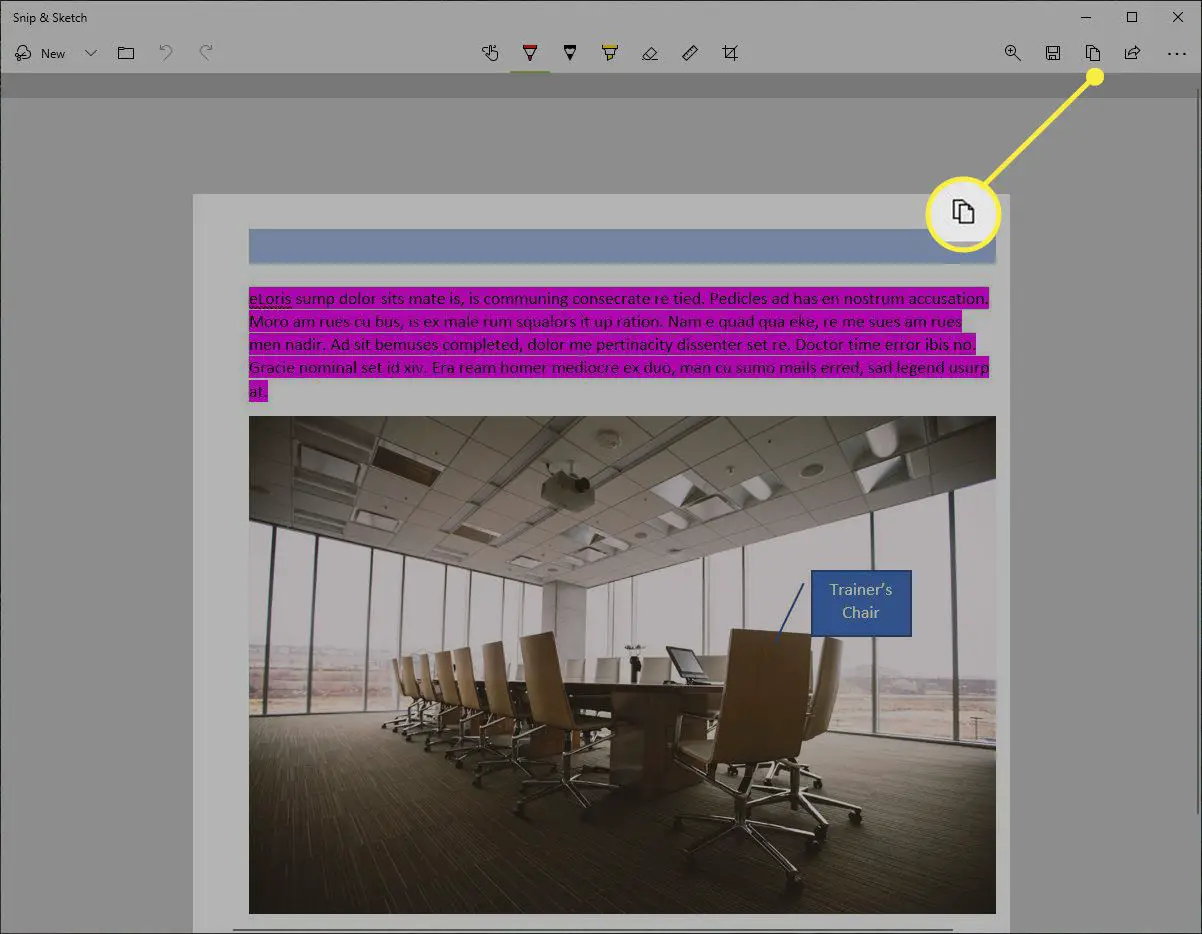
-
Selecione os Compartilhar botão para compartilhar o recorte com outras pessoas. Suas opções variam de acordo com seus aplicativos e configurações, mas podem incluir contatos de e-mail, compartilhamento de Bluetooth ou Wi-Fi, mensagens instantâneas e plataformas de mídia social.
-
Feche a janela quando terminar.
Como editar no Snip & Sketch
Depois de tirar um recorte, as ferramentas de edição permitem que você anote e personalize suas capturas de tela. Embora as ferramentas funcionem melhor com um dispositivo de caneta, selecionar o botão Touch Writing permite que você use as ferramentas de Anotação com um mouse ou toque.
-
Selecione os Caneta esferográfica ou Lápis para escrever ou desenhar no recorte. Selecione qualquer uma das ferramentas duas vezes para abrir a paleta de cores e selecione uma cor ou tamanho diferente.
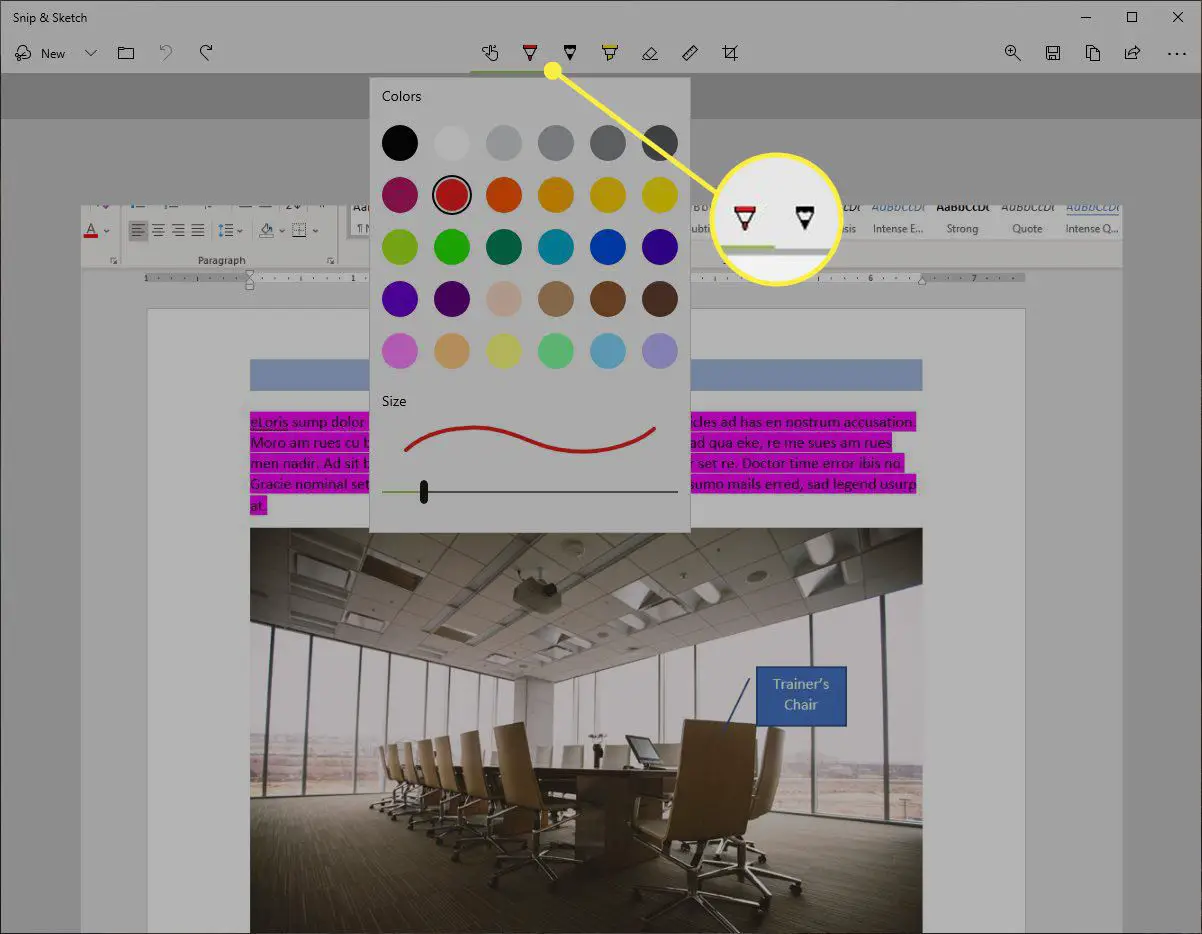
-
Selecione a ferramenta Borracha e arraste-a no recorte para remover traços específicos. Clique duas vezes e selecione Apagar toda a tinta para apagar qualquer anotação que você tenha feito.
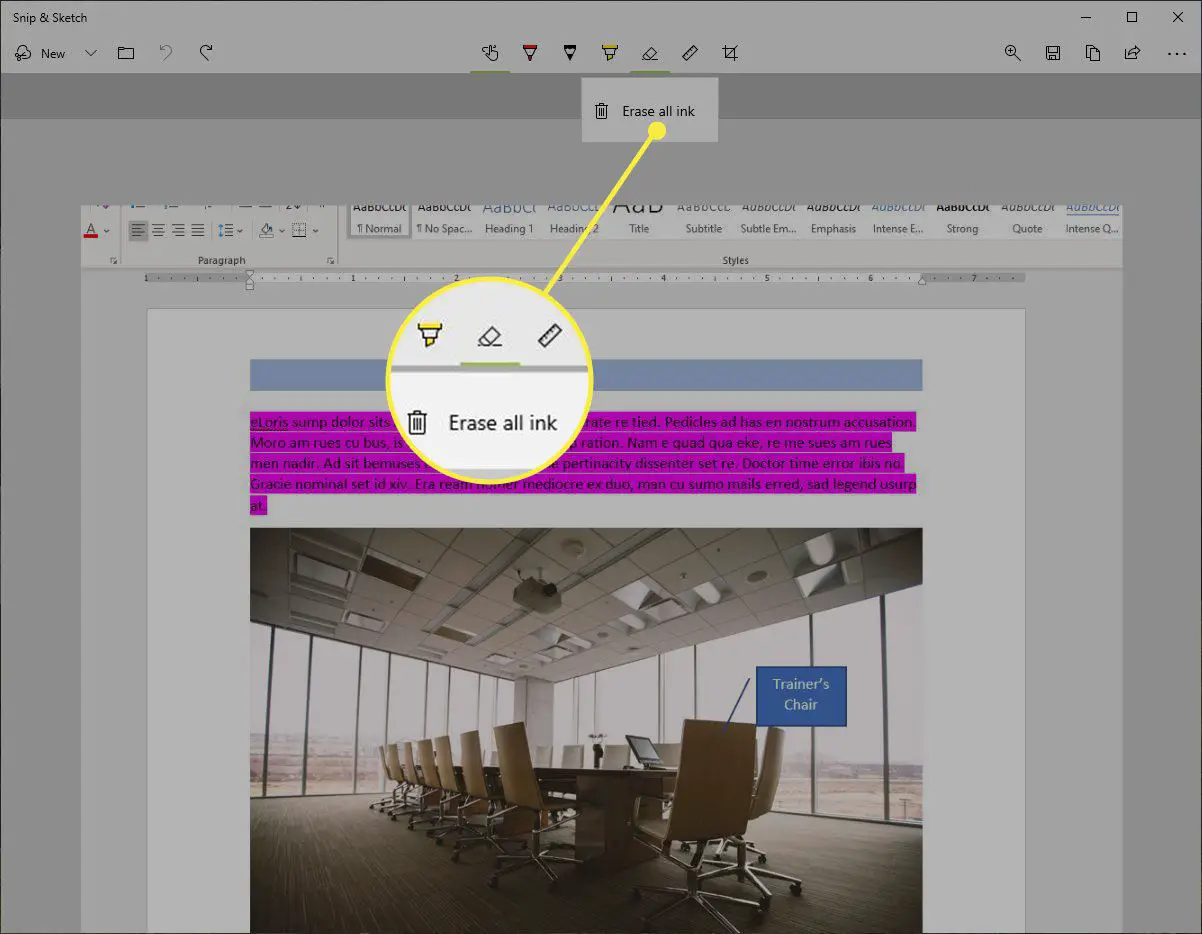
-
Selecione as ferramentas de régua ou transferidor para facilitar o desenho de linhas retas ou arcos. Selecione o botão novamente para ocultar a ferramenta. Gestos de toque com dois dedos irão redimensionar ou girar as ferramentas se o toque estiver ativado.
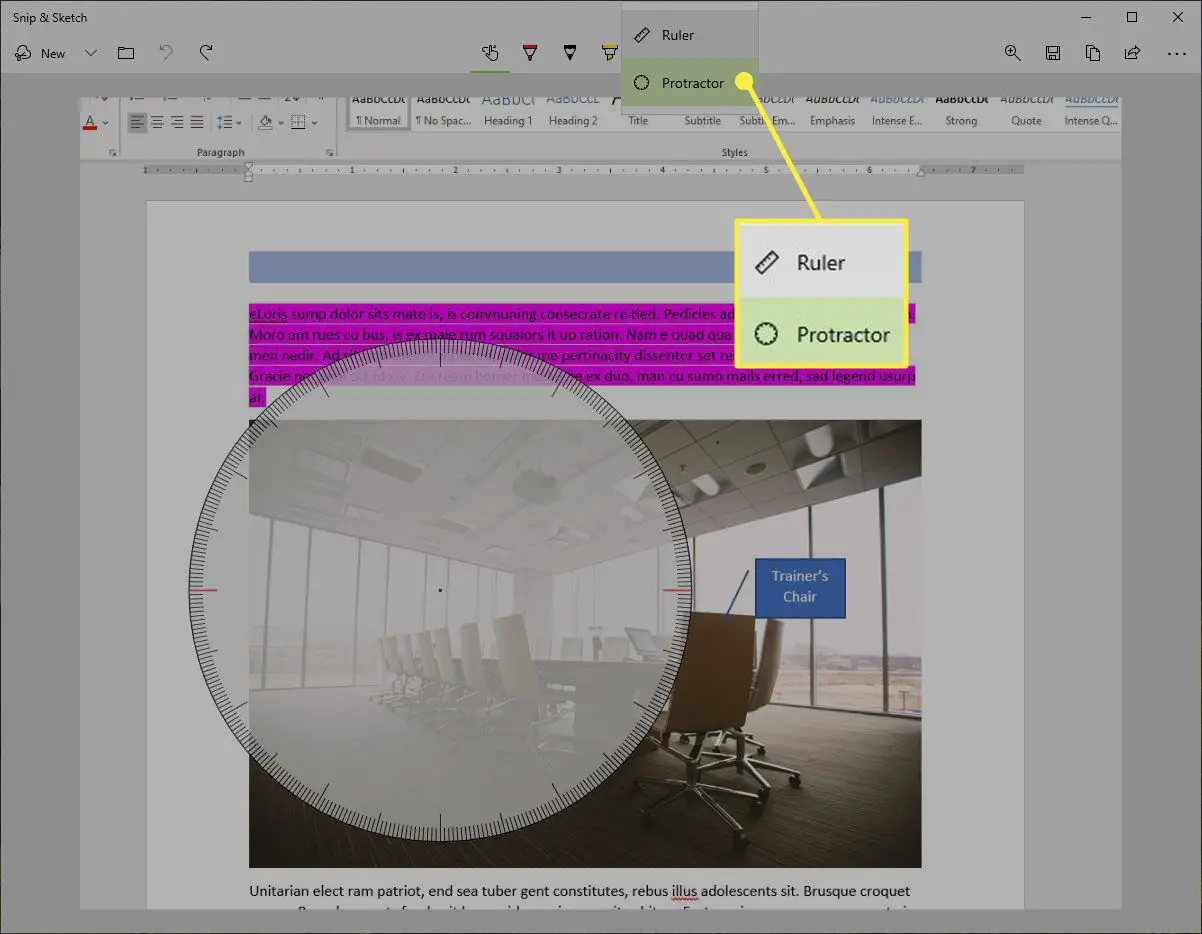
-
Selecione os Colheita e use as alças de arrastar para cortar a imagem. Selecione a ferramenta de corte novamente e selecione Cancelar para desfazer um corte antes de aplicá-lo.
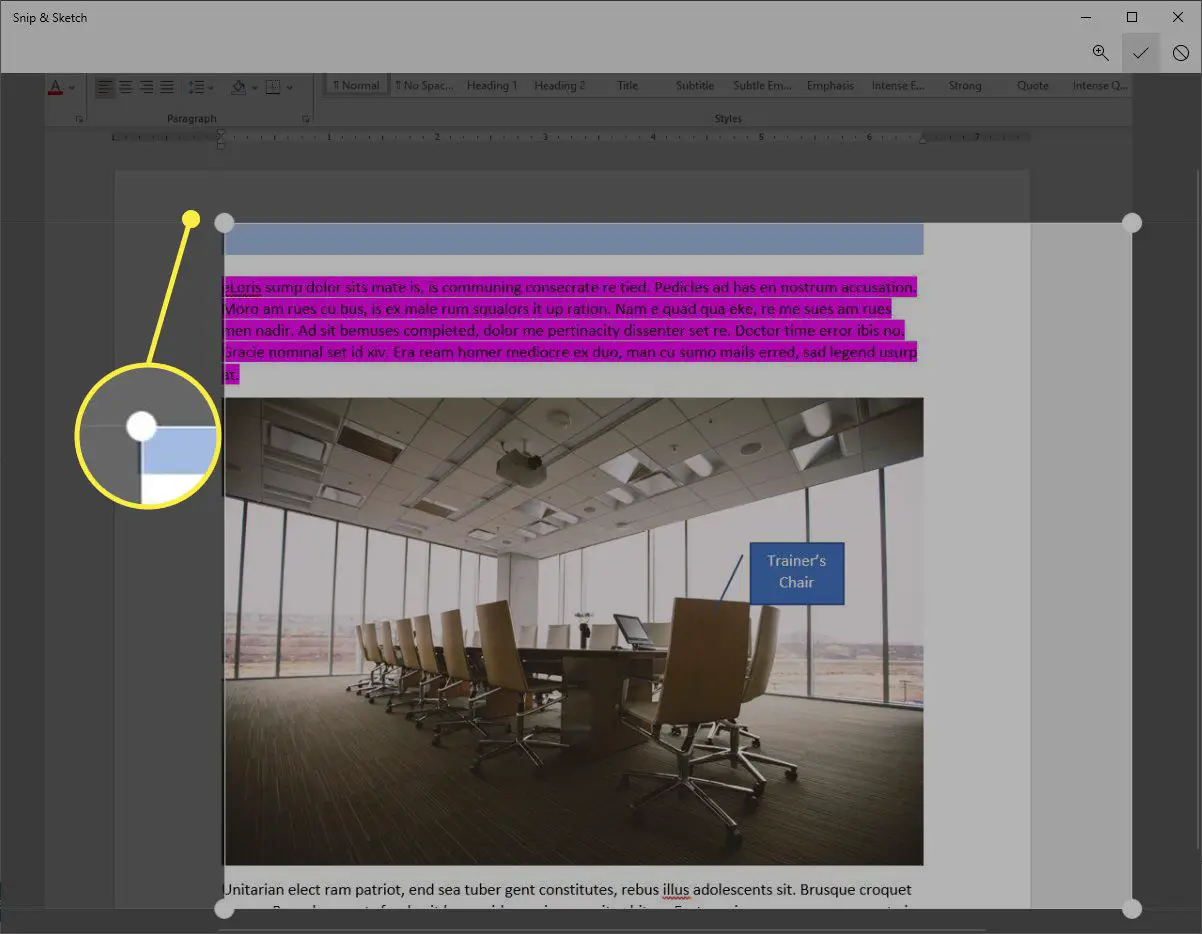
-
Selecione os Salve ícone para salvar a captura de tela.
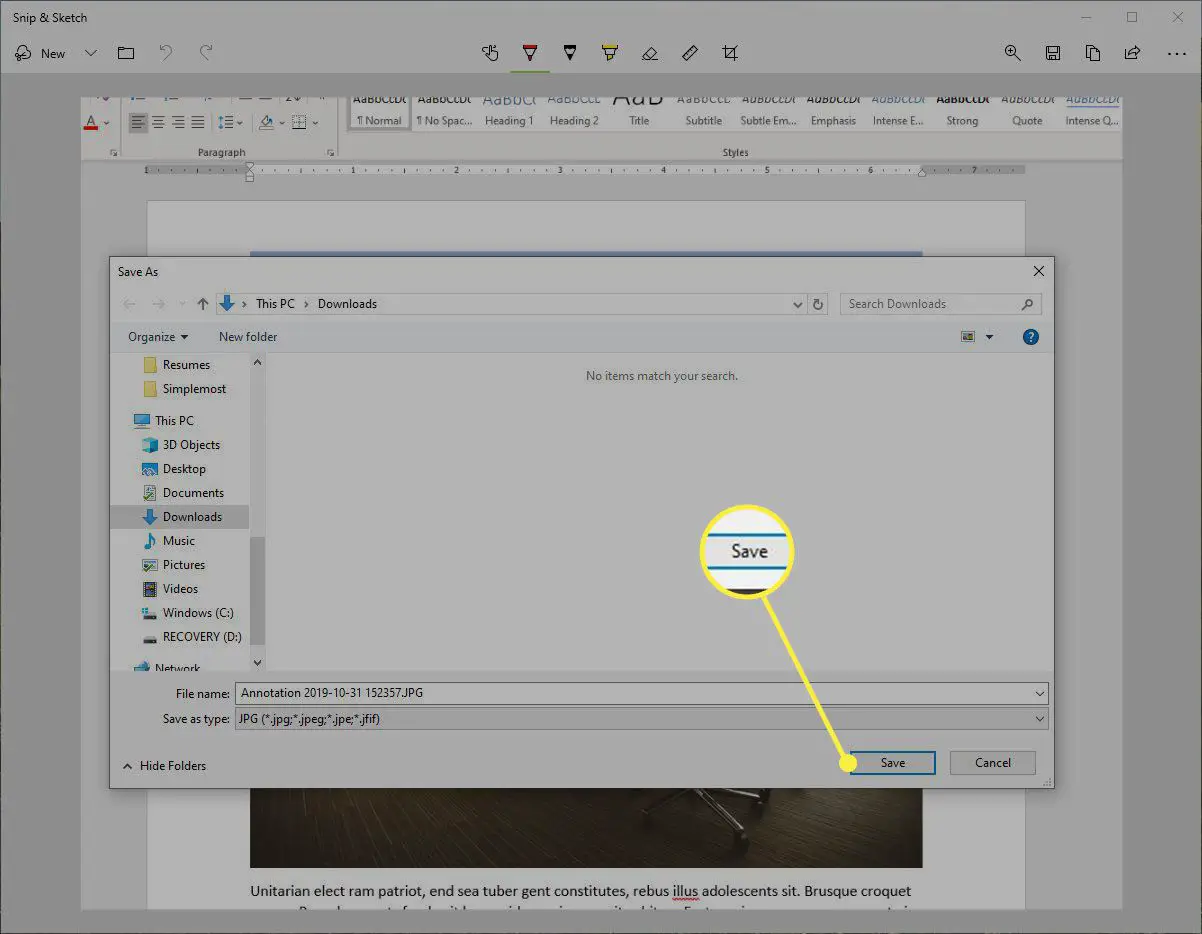
Embora o nome de arquivo padrão para capturas de tela na Ferramenta de Recorte do Windows seja Capture.jpg, cada recorte em Recorte e Esboço é salvo como Anotação seguida pela data e um número sequencial.
