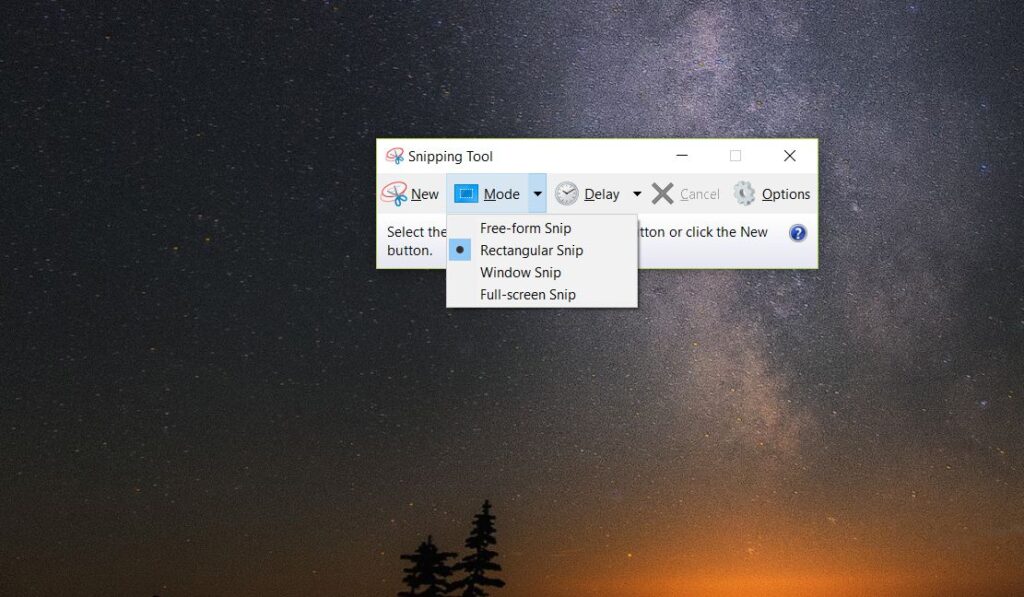
O que saber
- Captura de tela inteira (Windows 10, 8 e 7): PrtScn, PrintScrn, Captura de tela, ou Fn+Prnt Scrn. Aperte Ctrl+V para colar a captura de tela.
- Captura de tela inteira (Windows 10): Vencer+PrintScrn. Tela inteira ou recortes (Windows 10): Vencer+Mudança+S > escolha tipo de recorte.
- Ferramenta de recorte (Windows 10, 8, 7) ou Recorte e esboço (Windows 10): Digite recorte na caixa de pesquisa para abrir> selecione Novo ou Modo.
Este artigo explica como fazer capturas de tela no Windows 10, Windows 8.1 e Windows 7.
Capturas de tela no Windows 10
Faça uma captura de tela no Windows 10 pressionando Vencer+Mudança+S. Esta tecla de atalho abre um pequeno menu de recorte na parte superior da tela.
Você tem três opções para o tipo de área que deseja capturar:
- Recorte Retangular
- Recorte de forma livre
- Recorte de janela
- Recorte em tela inteira
Selecione o tipo de captura de tela que deseja capturar. Para usar um Retangular ou Recorte de forma livre, clique e arraste o mouse para definir a área de captura. Quando você solta o botão do mouse, a área é salva na sua área de transferência. Se você selecionar Recorte de janela, a janela ativa que você selecionar será salva na área de transferência. Se você selecionar Recorte em tela inteira, toda a área de trabalho (incluindo quaisquer monitores adicionais anexados) será salva na área de transferência. Com qualquer um dos recortes, você receberá uma notificação de que o Recorte salvo na área de transferência.
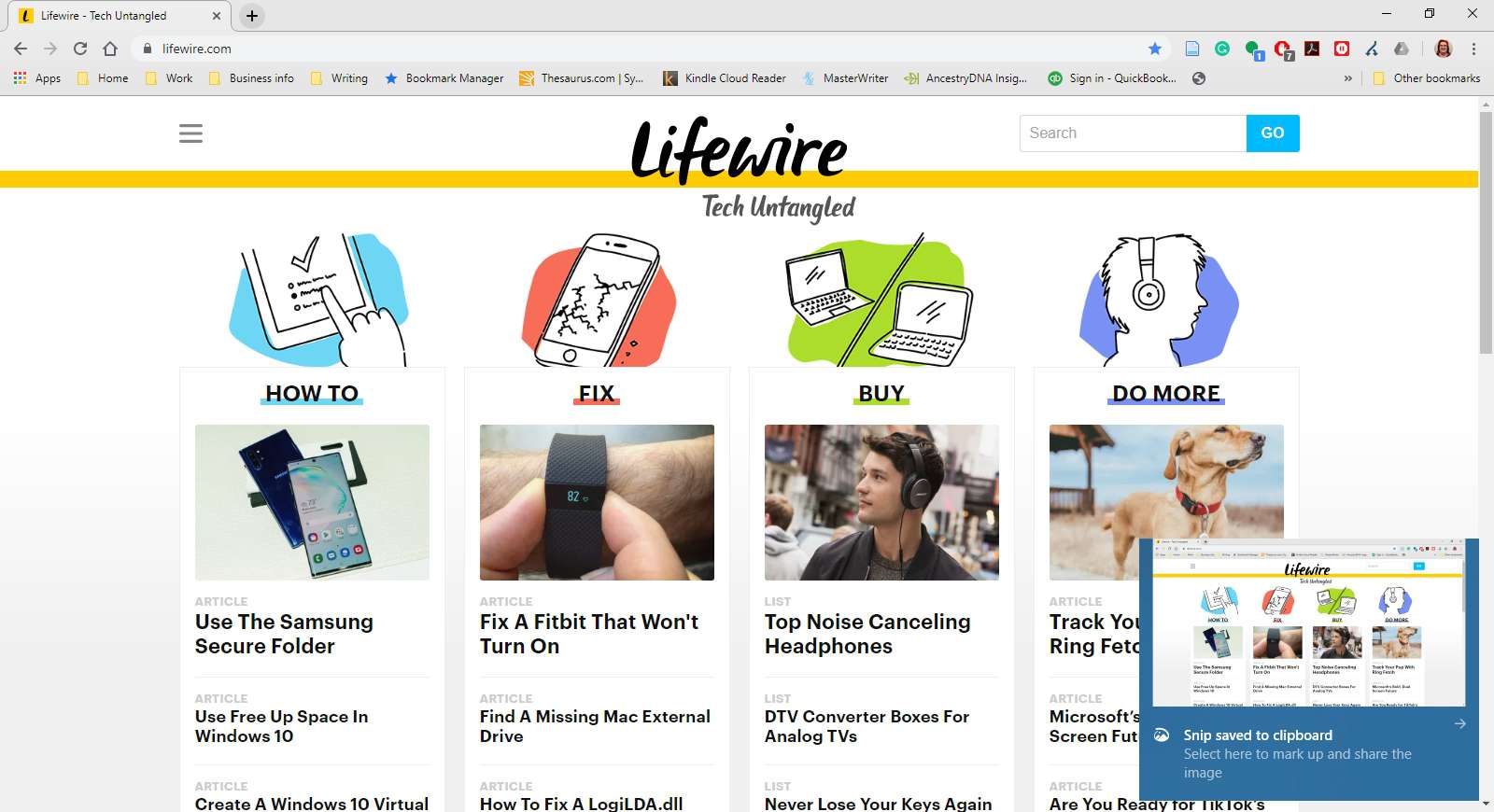
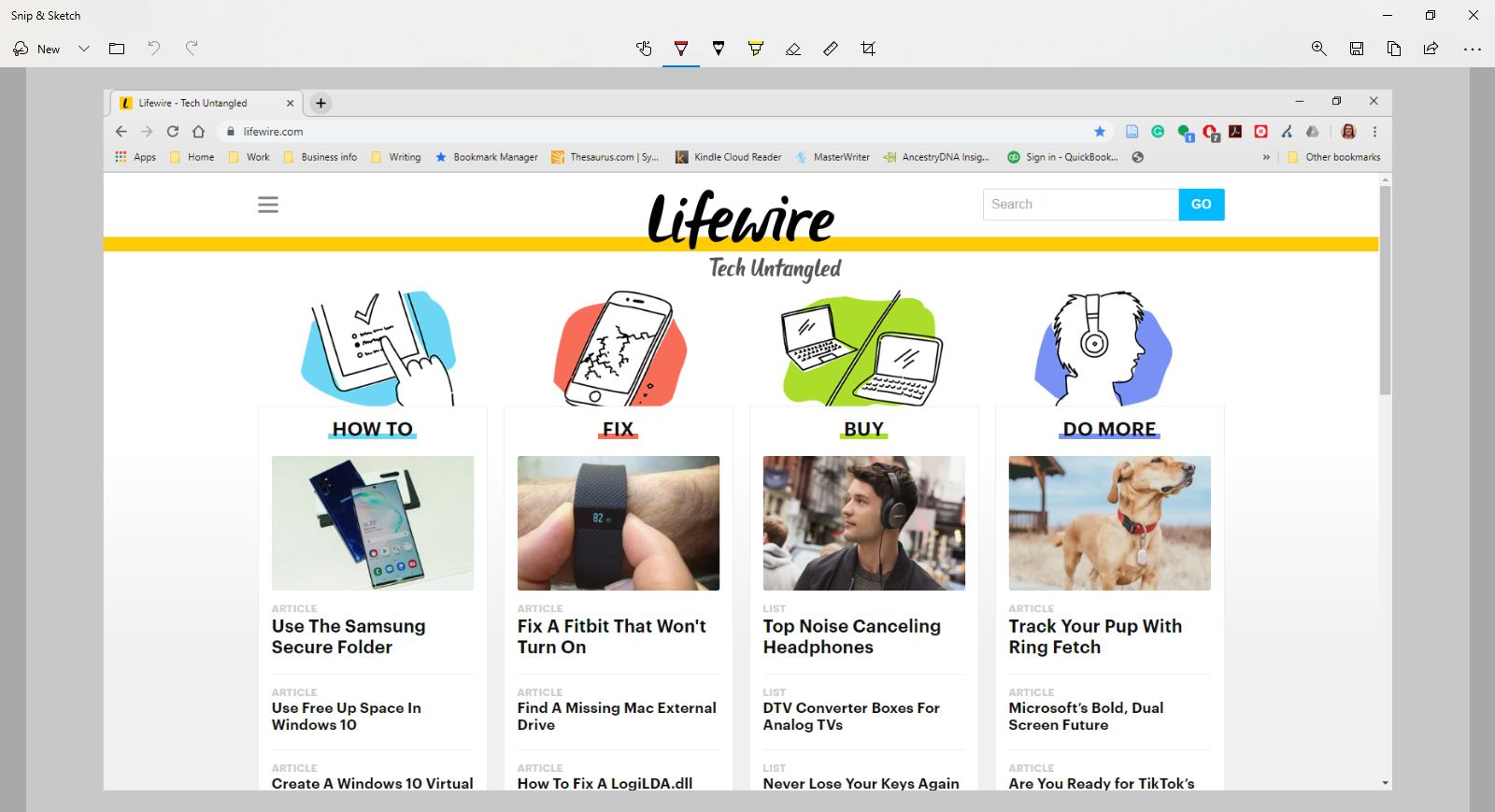
Recorte e esboço (Windows 10)
Snip & Sketch faz a captura de tela rápida acima e adiciona ferramentas de recorte e anotação. Se você fizer uma captura de tela com outras técnicas e tiver o Snip & Sketch instalado, as notificações do Windows solicitarão que você acesse sua captura de tela no Snip & Sketch. A ferramenta oferece um temporizador definido para um atraso de 3 ou 10 segundos.
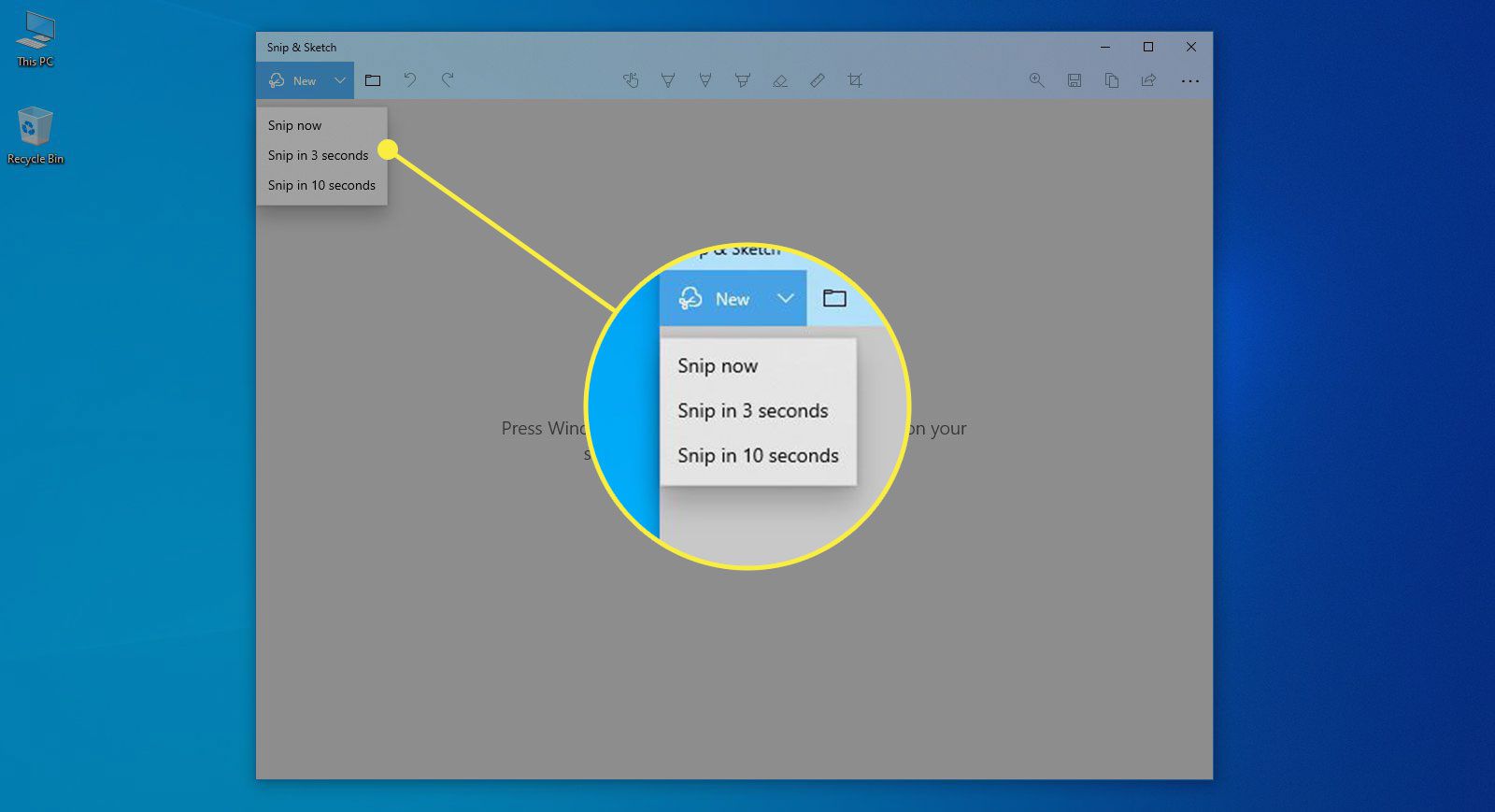
Capturas em tela inteira (Windows 10, 8 e 7)
Não importa qual versão do Windows você execute, capture uma imagem de toda a área de trabalho pressionando o PrtScn (ou Captura de tela, ou em alguns laptops Fn+Prnt Scrn) Usando PrtScn tira uma captura de tela da tela inteira e a copia para a área de transferência do sistema. A partir daí, você pode colar a imagem onde precisar, como em um e-mail ou em um editor de imagens como o Microsoft Paint ou Gimp para Windows. Para colar a imagem, selecione o local onde deseja colocá-la e pressione Ctrl+V. A captura de tela captura todos os monitores ativos.
Captura alternativa em tela inteira (Windows 10 e 8)
O PrtScn método acima funciona em todas as versões do Windows. O Windows 10 e o Windows 8, no entanto, oferecem um truque adicional que torna a captura de tela um pouco mais rápida. Aperte Vencer+PrtScn (ou Fn+Win + PrtScrn) Sua tela escurece momentaneamente como se o obturador de uma câmera acabasse de ser disparado, indicando a captura de tela. Em vez de colar a imagem em outro programa, no entanto, o Windows salva a imagem em seu Fotos > Capturas de tela pasta.
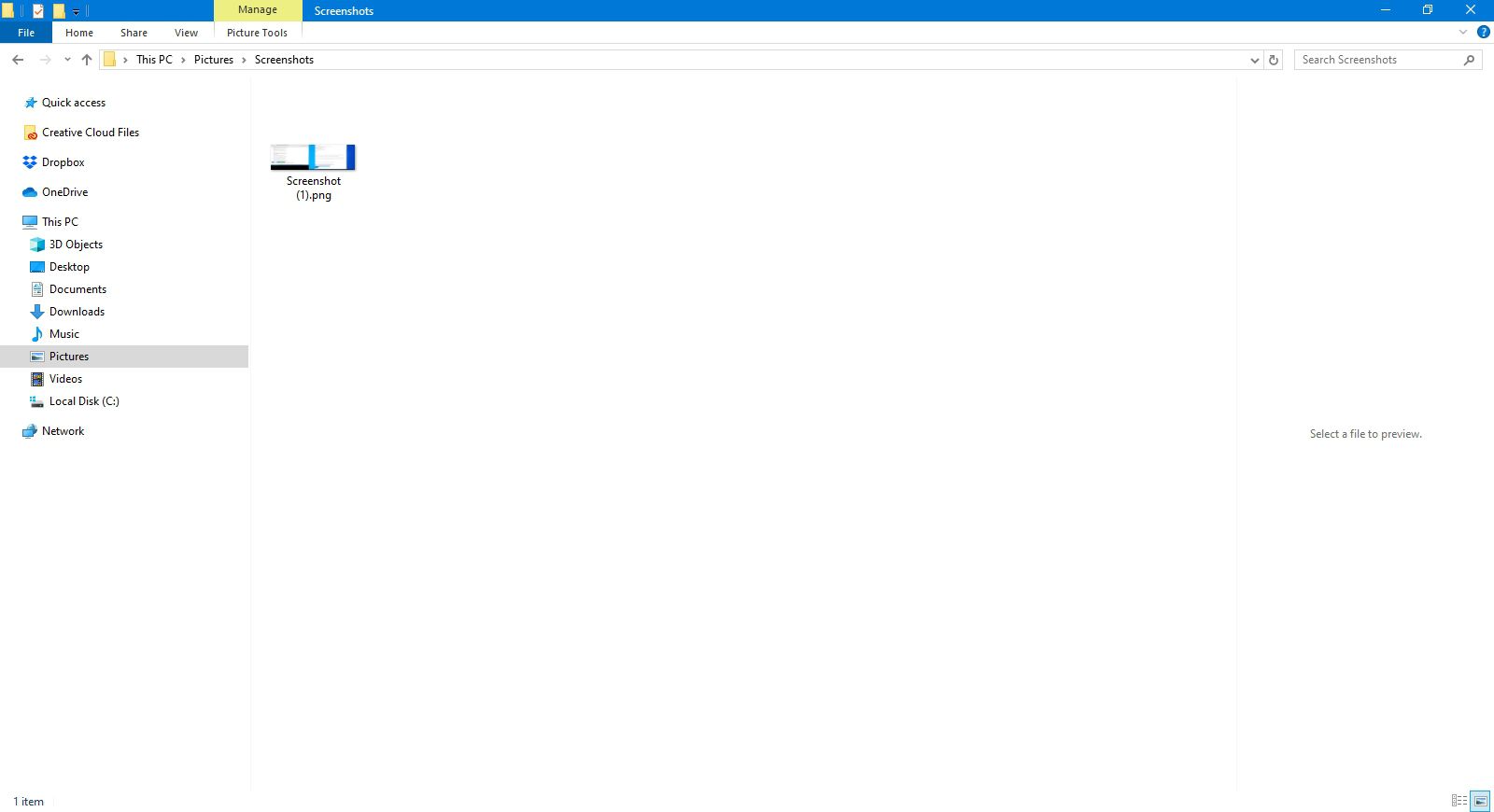
Capturas de tela de janela única (Windows 10 e 8)
Para fazer uma captura de tela de uma única janela, primeiro torne-a a janela ativa selecionando sua barra de título (a parte superior). Aperte Alt+PrtScn. Uma captura de tela apenas da janela ativa é salva na sua área de transferência. Você pode então colar a imagem em outro programa ou local, como uma mensagem de e-mail ou o aplicativo Microsoft Paint.
Ferramenta de recorte do Windows (Windows 10, 8 e 7)
A Microsoft inclui um utilitário integrado para Windows chamado Snipping Tool, que oferece outra maneira de fazer capturas de tela, mas com muito mais controle sobre a área capturada. Ele está disponível em versões do Windows a partir do Vista, mas algumas versões são diferentes umas das outras. A ferramenta Snipping no Windows está sendo incorporada a uma nova ferramenta chamada Snip & Sketch. O Snip & Sketch permite fazer capturas de tela como a Ferramenta de Recorte, mas também para fazer anotações e recortar imagens. Ambas as ferramentas ainda estão disponíveis para uso no Windows 10.
-
Selecione Começar e digite recorte no Procurar caixa. Selecione Ferramenta de recorte nos resultados da pesquisa.
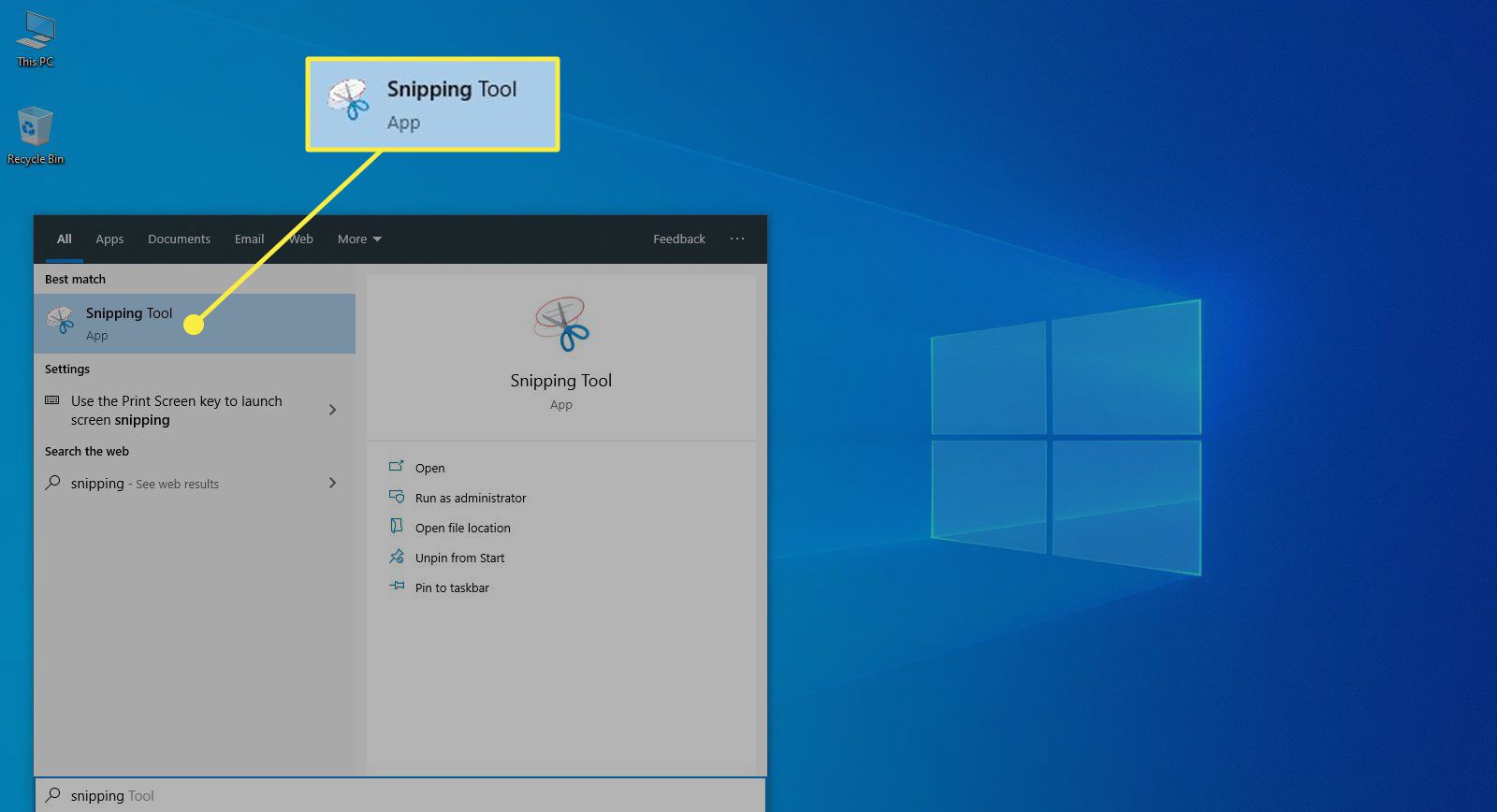
-
É aqui que a Ferramenta de Recorte no Windows 10 difere das versões anteriores. Dentro Windows 10: Selecione Modo no menu Ferramenta de Recorte.
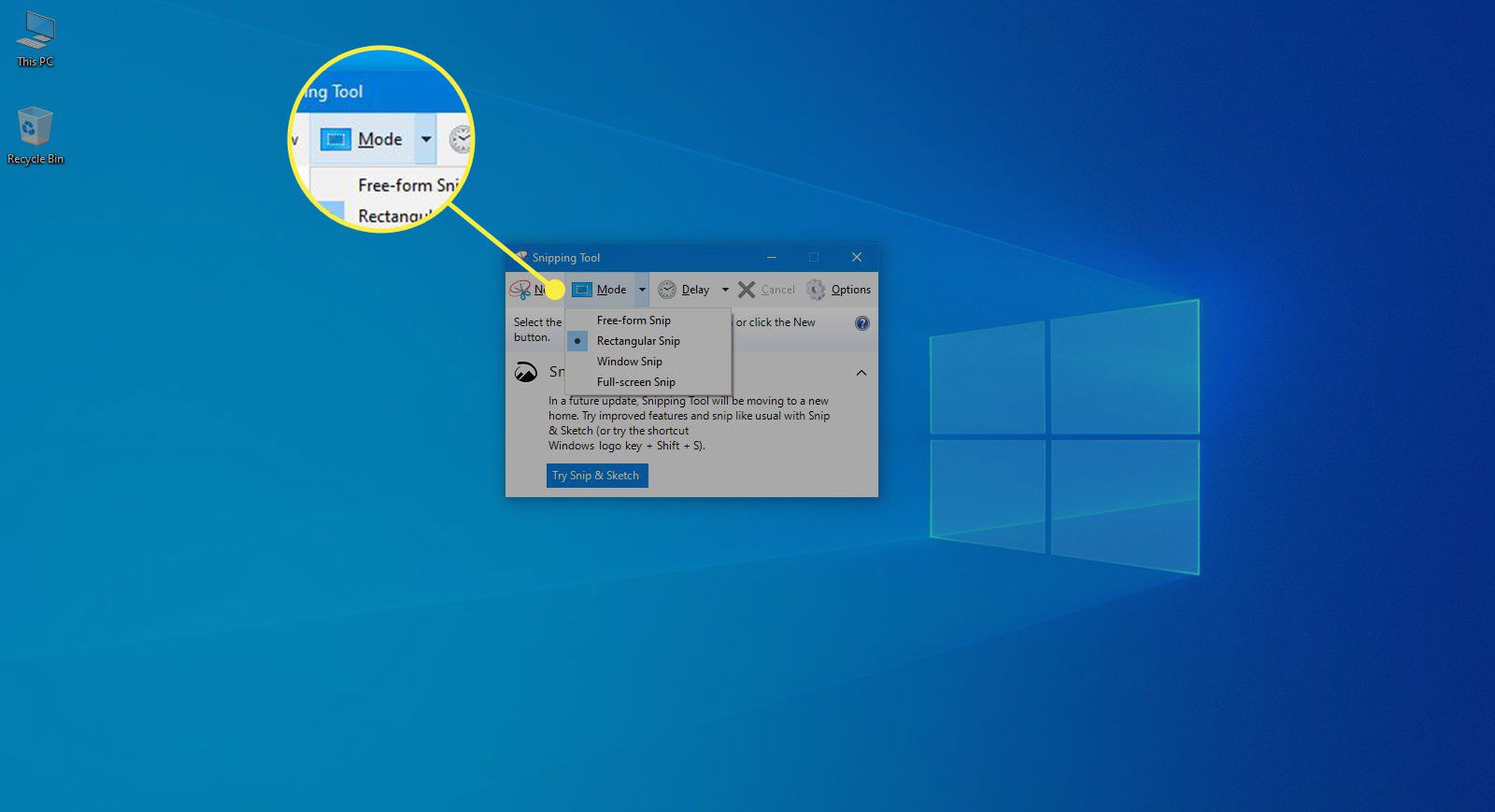
Dentro Windows 7 e 8: Selecione Novo suspenso.
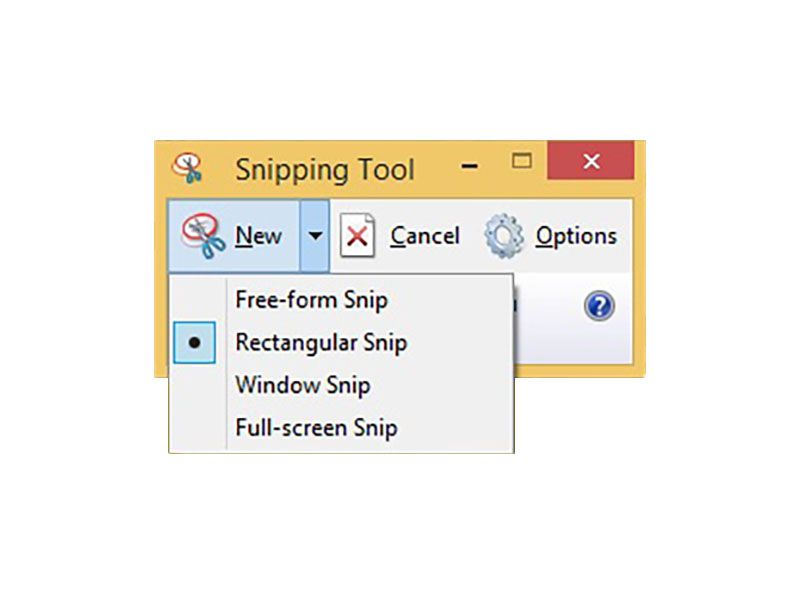
Lifewire Escolha entre várias opções para o formato da área da captura de tela:
- Recorte de forma livre permite desenhar a área da captura de tela à mão livre. Clique e segure o botão esquerdo do mouse e mova o mouse para desenhar a área que deseja capturar.
- Recorte Retangular usa o familiar clique com o botão esquerdo e arraste para criar uma área retangular na tela. Tudo dentro do retângulo será capturado na imagem.
- Recorte de janela captura uma janela inteira. Depois de ativar um Recorte de Janela, mova o mouse até a janela que deseja capturar. A janela que será capturada ficará selecionada. Clique esquerdo o mouse para criar a imagem.
- Recorte em tela inteira captura uma imagem de toda a área de trabalho e é aberta na Ferramenta de Recorte.
-
Opções de recorte retangular ou de forma livre: Depois de desenhar a área que deseja capturar em uma captura de tela, solte o botão do mouse e a imagem será aberta na Ferramenta de Recorte. A captura de tela também irá para a área de transferência.
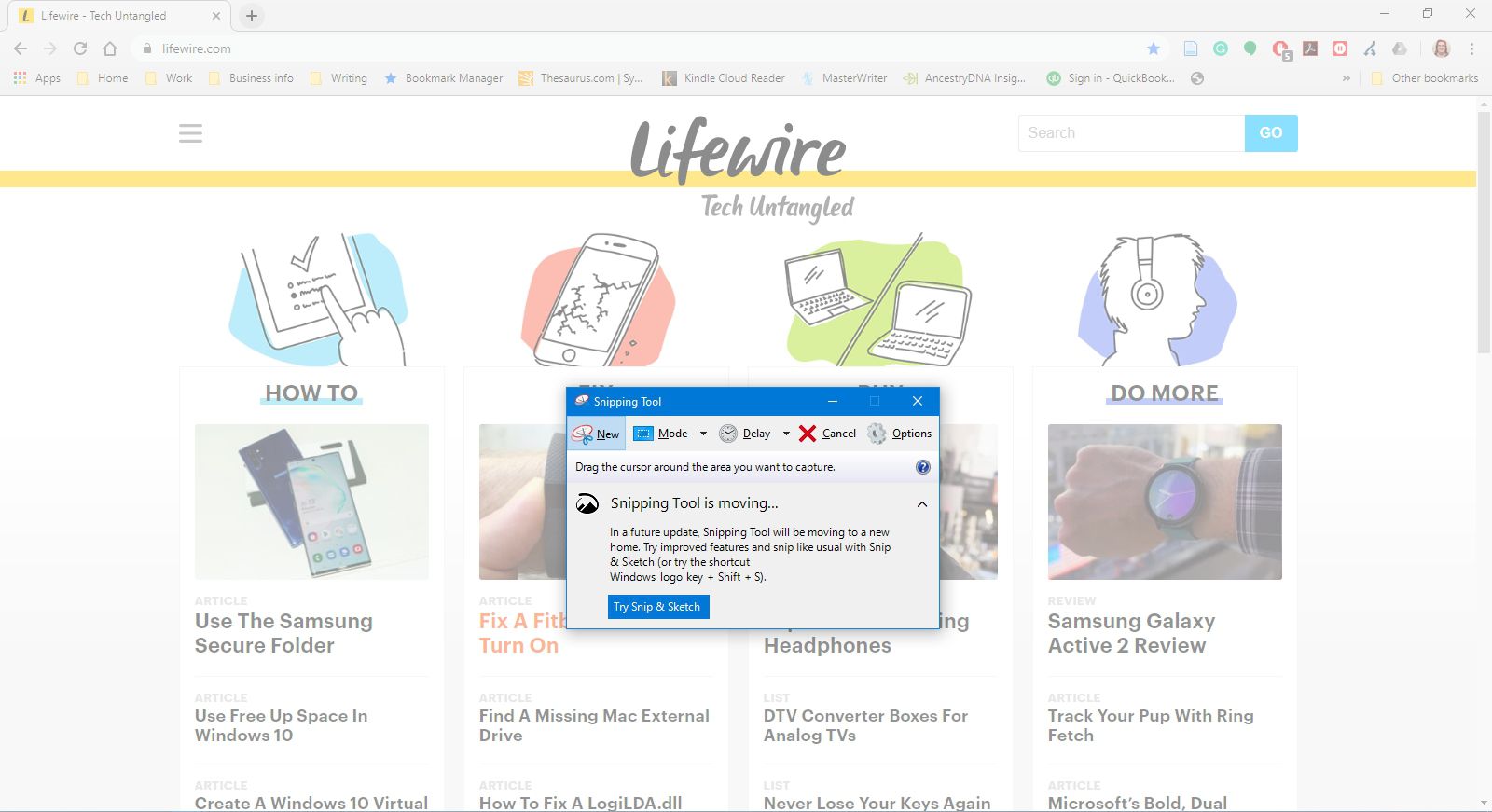
Lifewire Recorte de janela: Mova o ponteiro do mouse para a janela ativa e clique para capturar a imagem da janela. Se você usar a opção Window Snip e clicar em uma janela atrás da janela ativa, uma captura de tela será tirada dessa janela, além de quaisquer outras janelas na frente dela.
Recorte em tela inteira: Assim que você escolhe esta seleção, a Ferramenta de Recorte captura a imagem completa da área de trabalho.
-
Se a captura de tela não for como você esperava, tire outra selecionando Novo no menu.
-
Quando estiver satisfeito com sua captura de tela, selecione Arquivo > Salvar como para salvá-lo ou pressione Ctrl+S ou selecione o disquete no menu Ferramenta de Recorte para salvar.
A Ferramenta de Recorte não captura menus de contexto abertos ou outros menus pop-up. Quando você tenta fazer uma captura de tela deles, assim que a Ferramenta de Recorte é ativada, esses menus fecham.
Usando atraso para capturar menus pop-up (Windows 10)
O Windows 10 oferece um recurso de atraso para fazer capturas de tela com a Ferramenta de Recorte. O atraso permite que você configure sua área de trabalho antes que o programa congele sua tela.
-
Clique Atraso e selecione a quantidade de tempo que você deseja que a Ferramenta de Recorte espere antes de capturar a imagem, até no máximo cinco segundos.
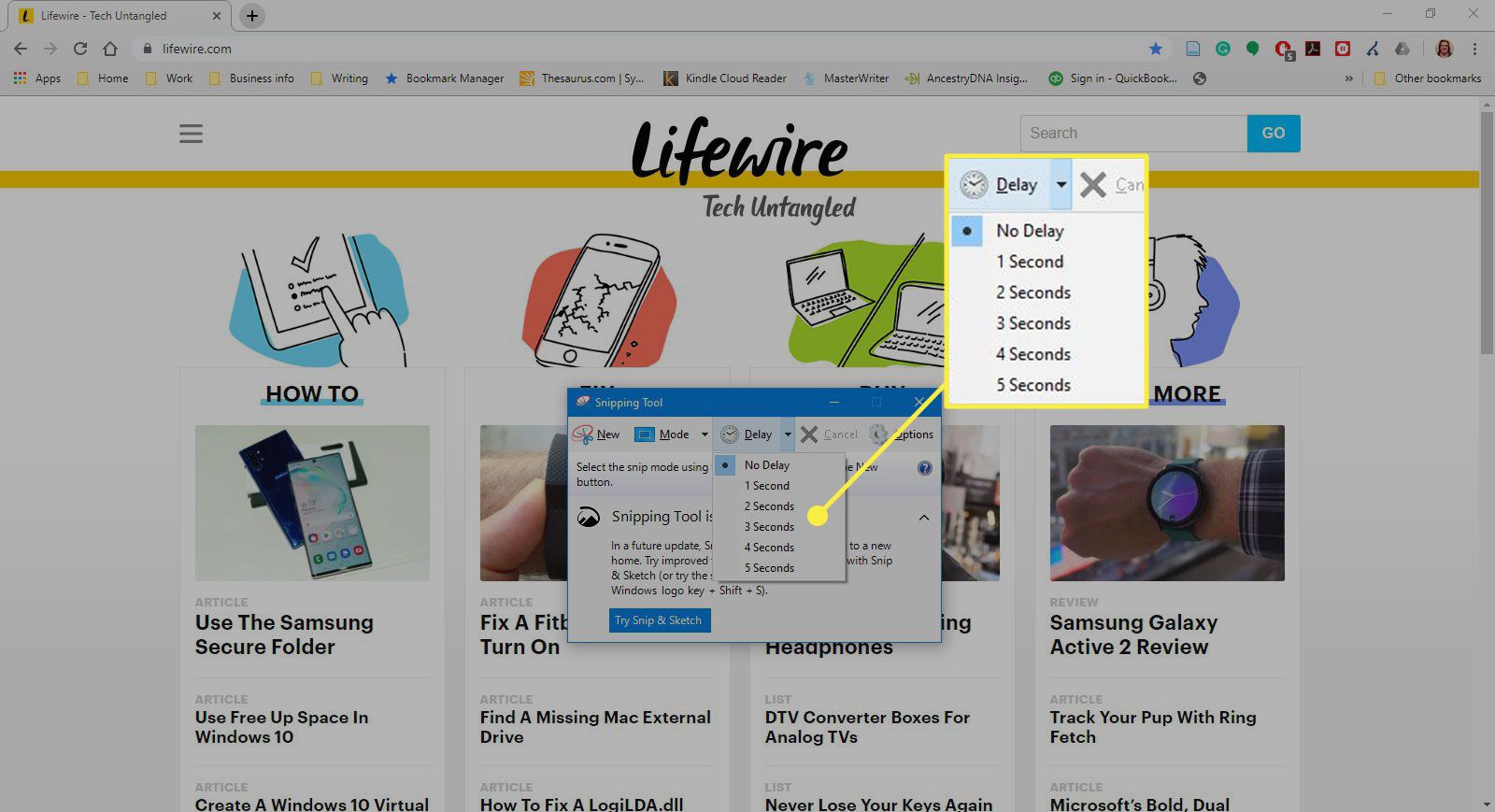
-
Selecione Novo e configure sua tela da maneira que deseja que apareça antes que o tempo se esgote. Por exemplo, se você está tentando capturar um menu de contexto aberto, abra esse menu antes que o tempo acabe. Quando o atraso terminar, a Ferramenta de Recorte irá capturar a imagem, incluindo menus abertos.
A ferramenta de recorte não tem um cronômetro ao vivo para mostrar quanto tempo você resta. Para estar do lado seguro, é melhor dar a si mesmo cinco segundos para cada tiro.
Outros métodos de captura de tela
O OneNote costumava ter uma função de recorte de tela que você pode usar para fazer capturas de tela. A função de recorte de tela não está disponível nas versões mais recentes, no entanto, se você tiver uma versão mais antiga do OneNote, ainda poderá usar este método para fazer uma captura de tela. Use o recurso de salvamento automático de captura de tela em um tablet Windows pressionando Vencer+Volume baixo.
