
As videochamadas com zoom são uma parte importante dos hábitos de trabalho de muitas pessoas. O serviço de vídeo Zoom é extremamente útil para conversar com colegas de trabalho remotos, organizar reuniões e trabalhar de forma colaborativa. Também é muito popular entre amigos que querem se encontrar online e ficar por dentro das novidades. É importante saber como aplicar zoom e usar salas de reunião com zoom de maneira eficaz. Pesquisamos algumas das melhores dicas para realizar uma sessão de videoconferência com sucesso, seja a negócios ou lazer.
Adicionar um fundo virtual
Freqüentemente tem um escritório doméstico bagunçado e não quer arruma-lo? O Fundo Virtual recurso pode poupar o aborrecimento. Desde que seu PC seja poderoso o suficiente ou você tenha uma tela verde atrás de você, ele pode adicionar qualquer coisa que você quiser ao plano de fundo da sua vídeo chamada, desde uma paisagem da era espacial até um local agradável na praia. É simples de configurar, desde que você saiba onde procurar.
Aprenda os atalhos de teclado do Zoom
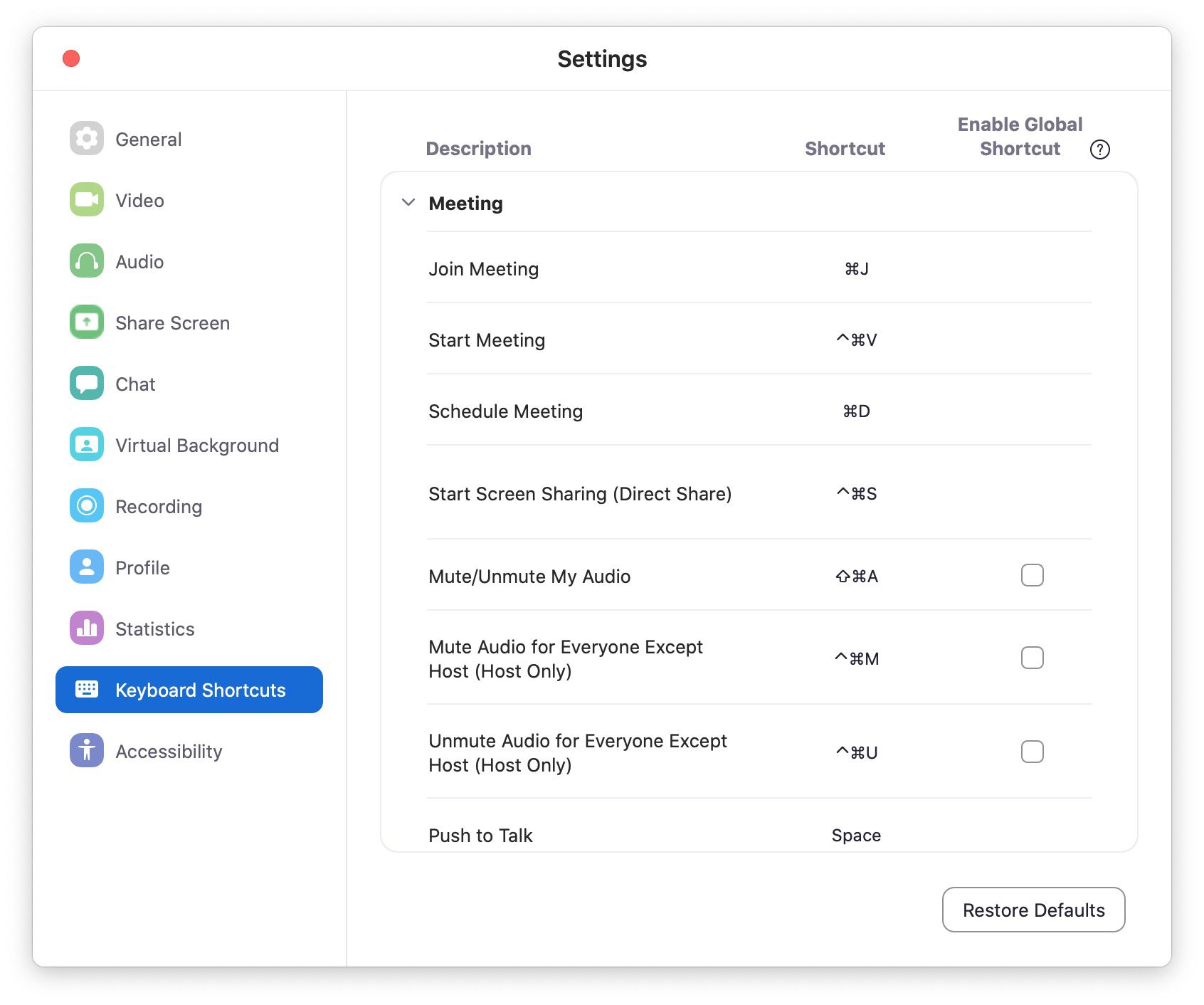
O Zoom oferece vários atalhos de teclado diferentes que você pode ajustar facilmente para tornar as coisas mais convenientes. Confira as opções em Definições > Atalhos do teclado. É útil configurar uma tecla para silenciar ou reativar o microfone, além de poder entrar em uma reunião rapidamente com um atalho do teclado ou até mesmo agendar reuniões por meio de um atalho. O site do Zoom possui uma lista completa de teclas de atalho padrão.
Mudar para uma chamada apenas de áudio
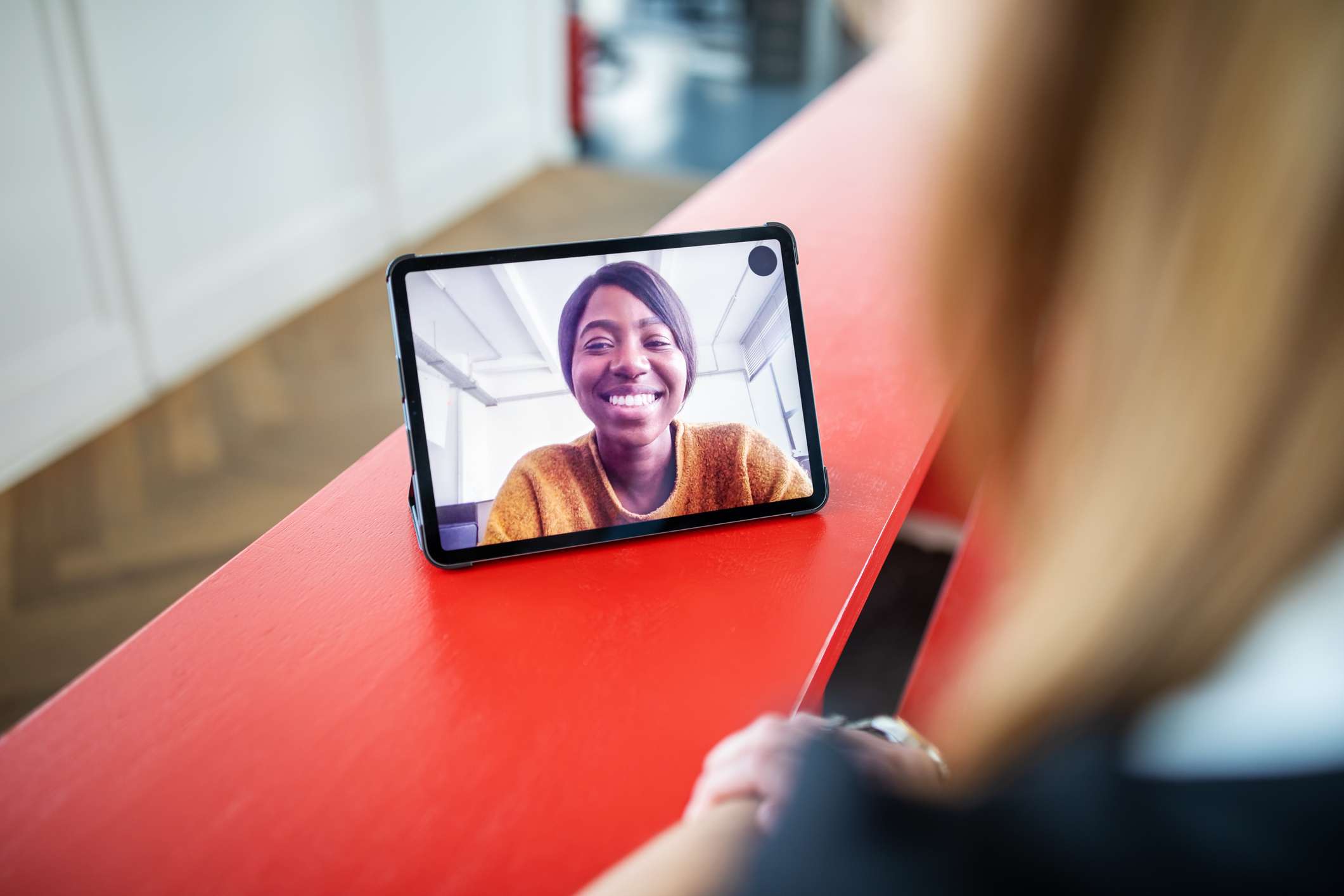
Pratique a boa etiqueta de som

Retoque sua aparência
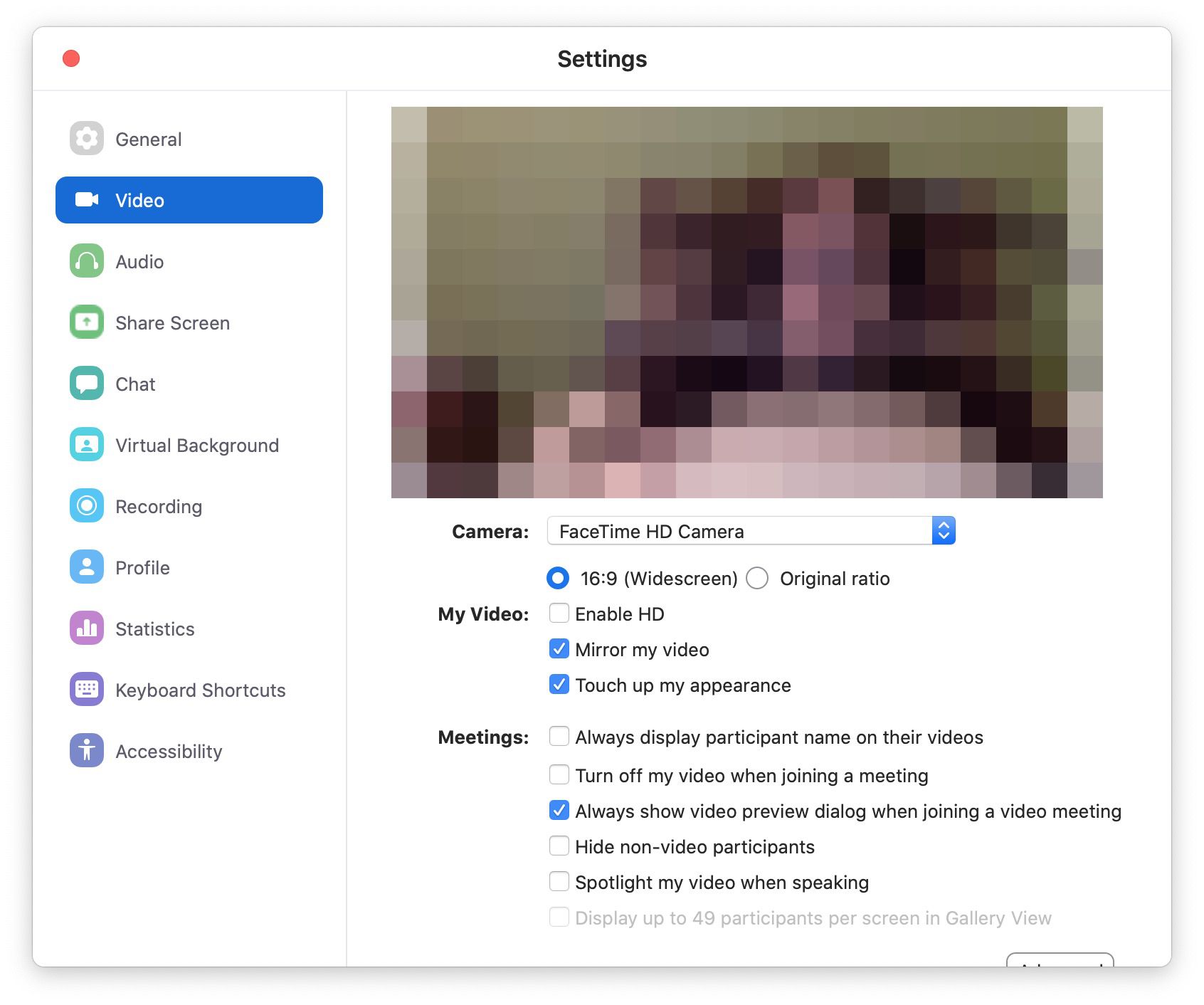
Como outros aplicativos baseados em câmera, o Zoom é capaz de retocar um pouco sua aparência, tornando a imagem um pouco mais suave e geralmente um pouco melhor. Vamos para Definições > Vídeo > Retoque minha aparência para um impulso rápido. Seu rosto ficará mais suave e isso fará uma diferença sutil, mas importante. Não é um fazedor de milagres, então certifique-se de ter uma aparência razoavelmente bem apresentada!
Grave sua chamada
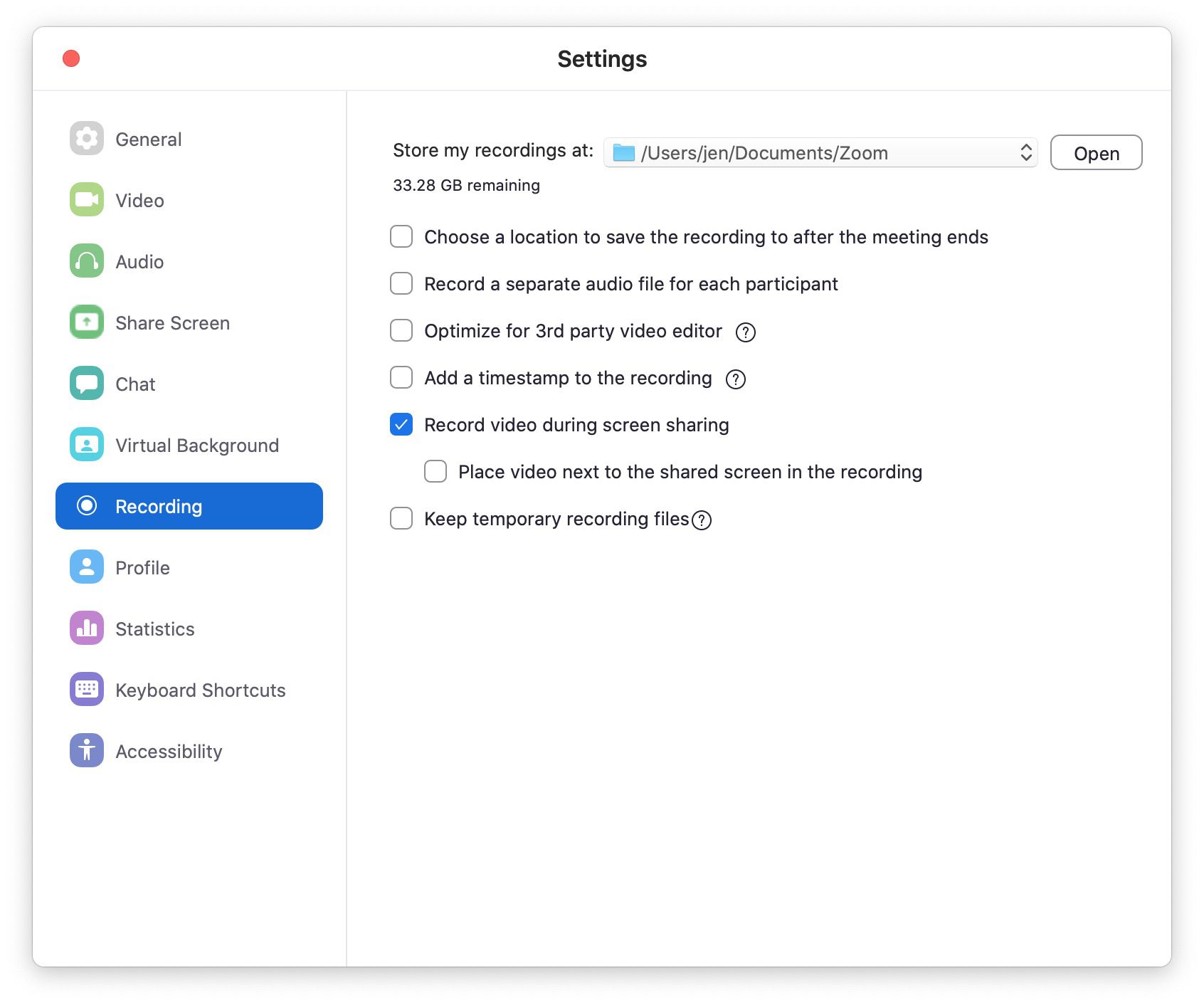
Se você deseja revisar sua reunião ou compartilhar a chamada com aqueles que a perderam, você pode gravar seus bate-papos de webconferência do Zoom muito facilmente. Se você tiver uma assinatura gratuita básica do Zoom, pode optar por armazenar o arquivo de vídeo localmente ou, em alternativa, se for um membro pago, pode salvá-lo no armazenamento em nuvem do Zoom. Todas as opções estão em Definições > Gravaçãoe não demora muito para configurar.
Crie reuniões recorrentes
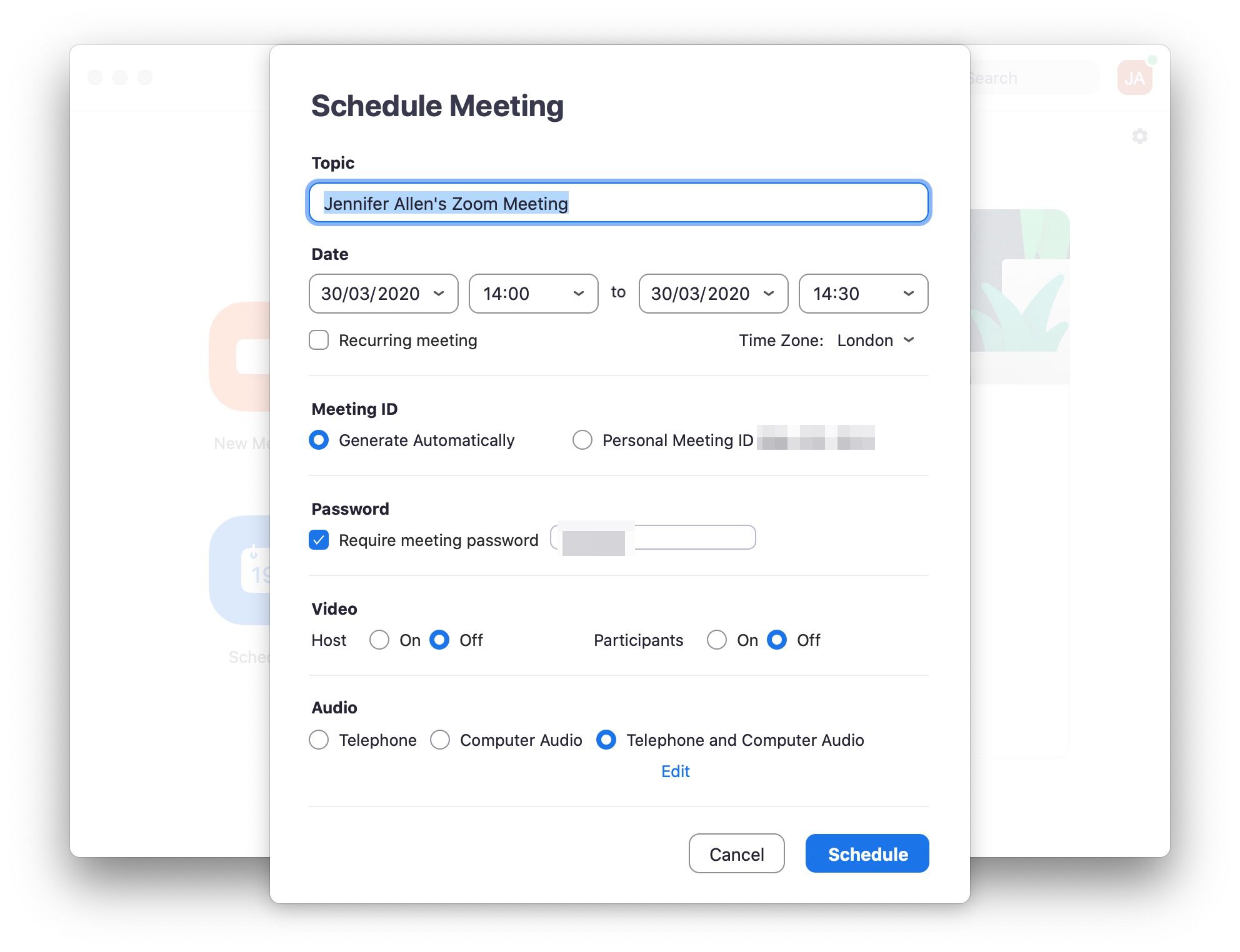
Tem reuniões semanais regulares com o trabalho? Ou conversa mensalmente com os amigos? Você pode facilmente configurar reuniões recorrentes clicando em Cronograma em seguida, selecionando a caixa ao lado de Reunião recorrente. É perfeito para quando você deseja organizar reuniões regularmente, mas não quer o incômodo de marcá-las todas as vezes.
Definir lembretes
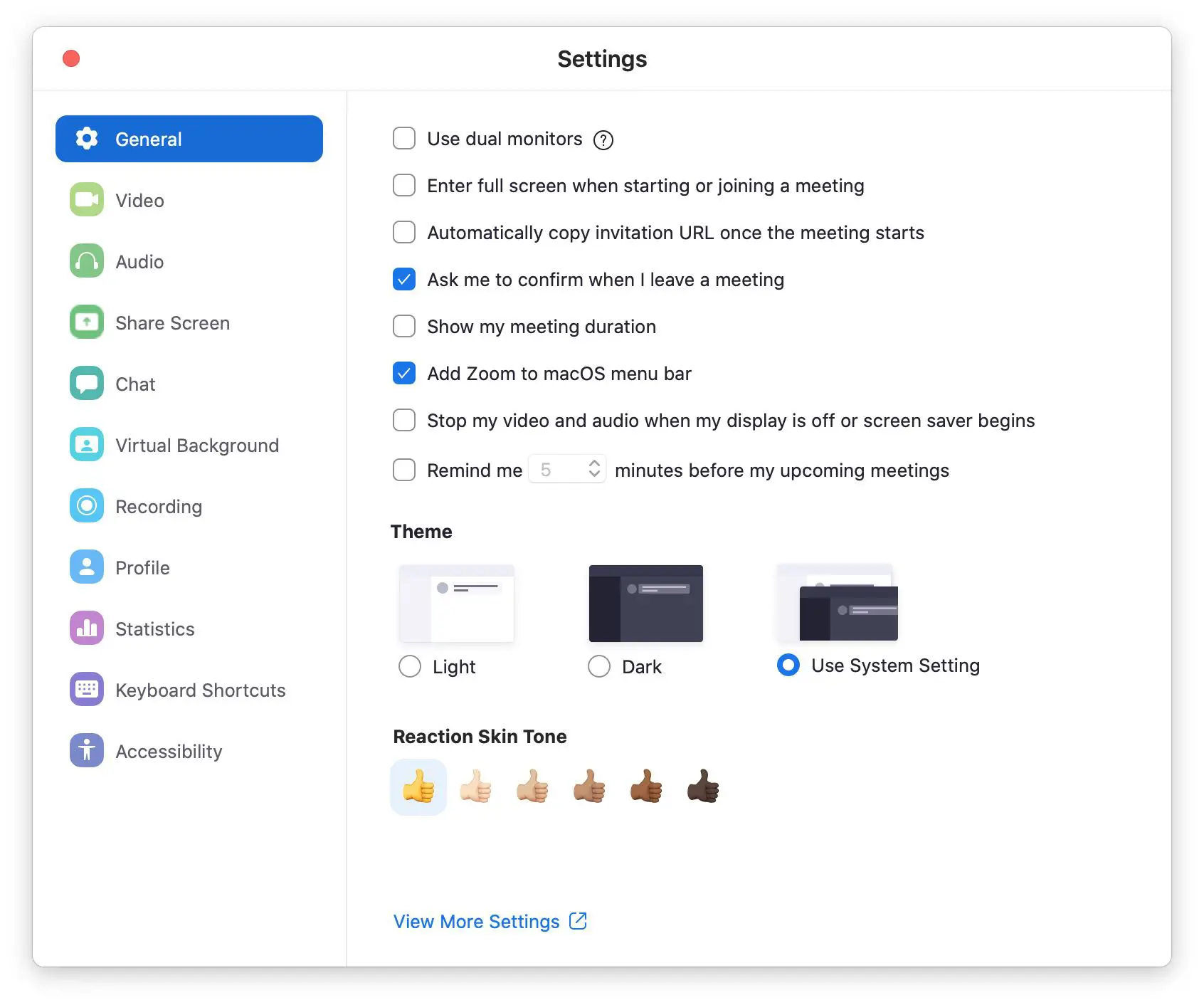
Preocupado em esquecer suas muitas reuniões? Vamos para Configurações> Geral e você pode clicar em um lembrete para que sempre receba notificações antes do início da reunião. Defina-o para 5 a 10 minutos para que você tenha tempo de sobra para estar pronto para começar.
Compartilhe sua tela quando necessário
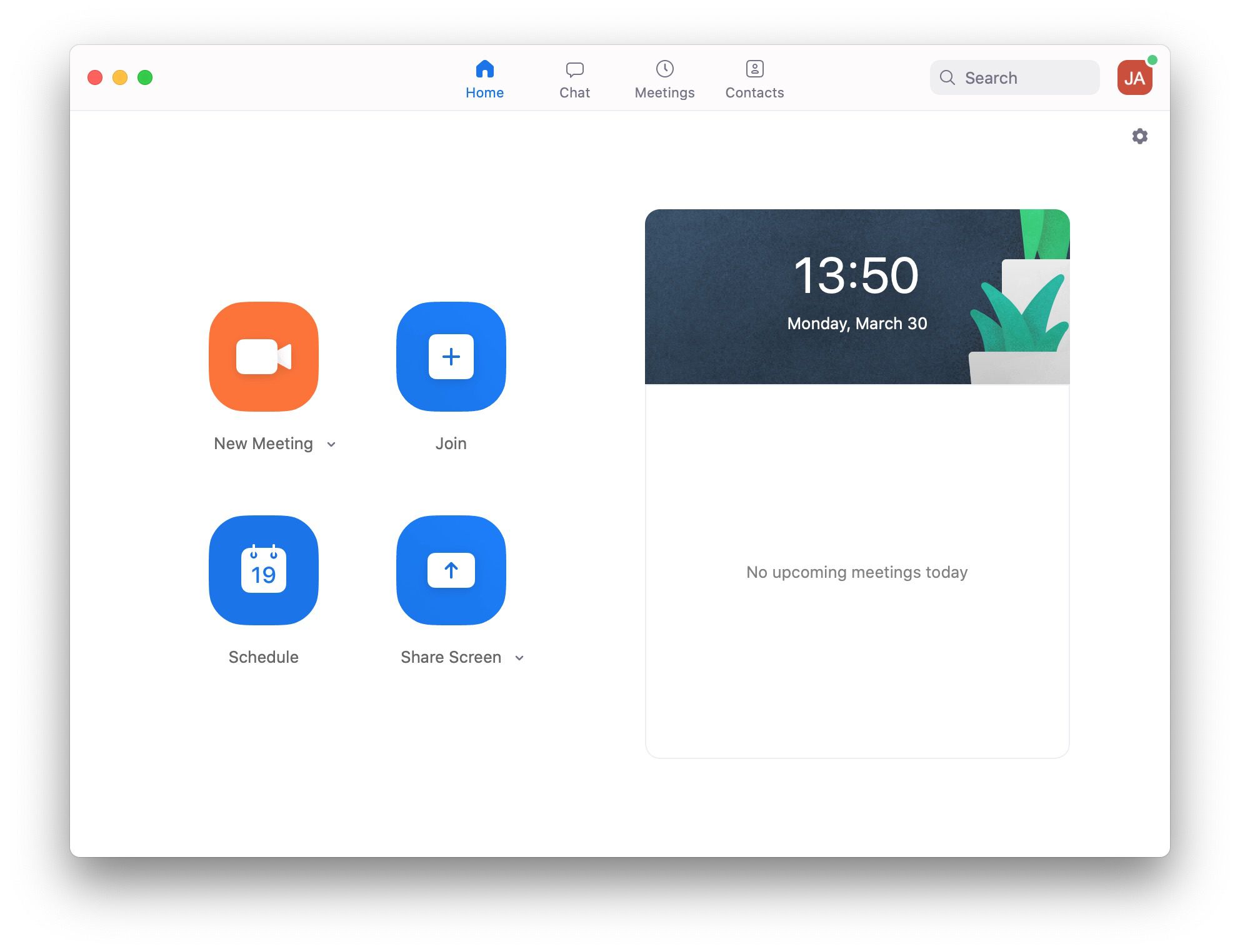
Se você está recebendo conselhos de um colega de trabalho ou se deseja compartilhar algo legal com um amigo, é útil saber como compartilhar sua tela. Clique no botão Compartilhar tela no aplicativo Zoom. Se você estiver visualizando a tela compartilhada de outra pessoa, pode facilmente fazer anotações clicando em Exibir opção e Anotar.
Use uma conta Pro
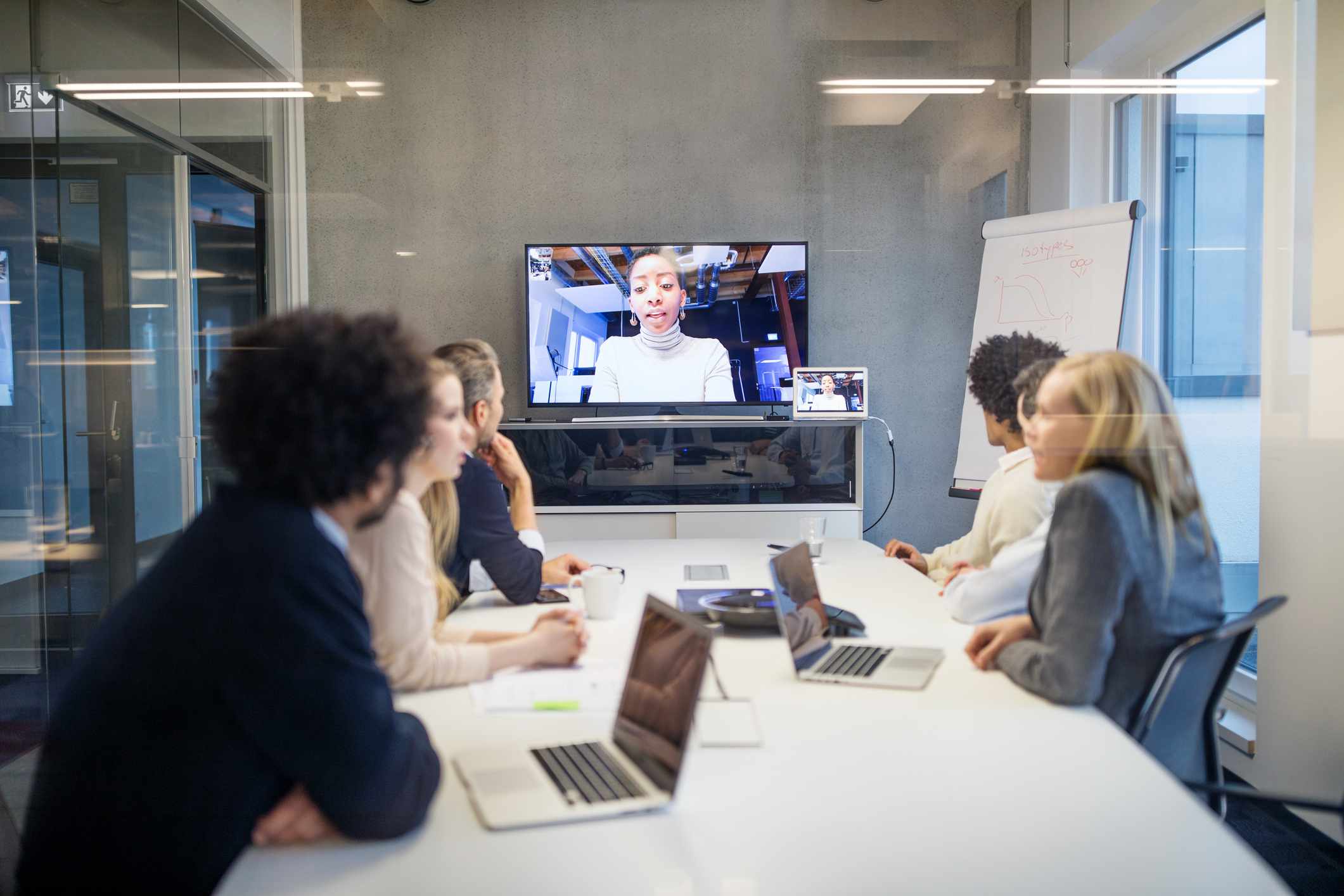
Aprenda a postar links de reuniões de zoom no Slack

Proteja sua reunião com uma senha
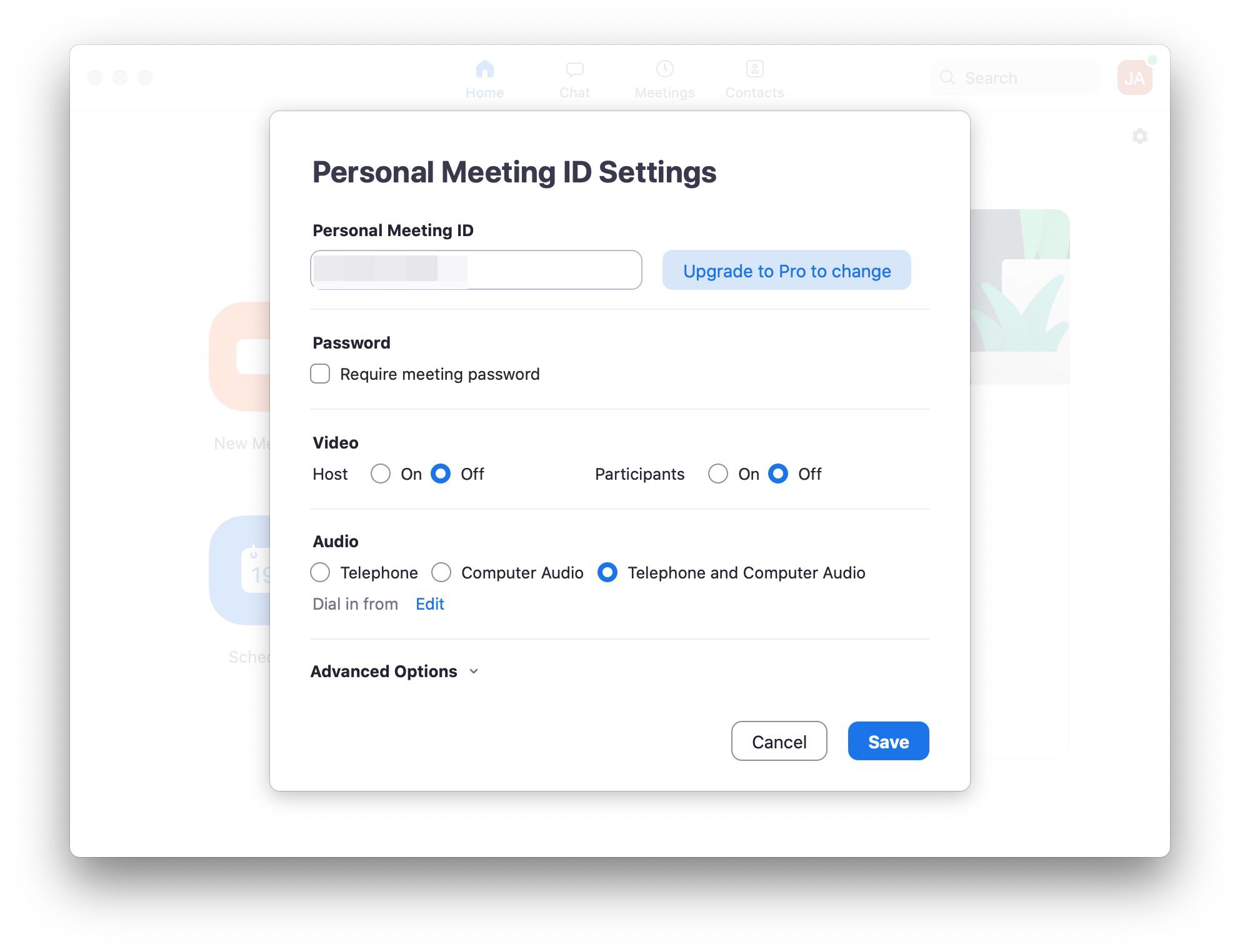
É importante estar seguro na maioria das reuniões. Para qualquer tipo de reunião privada, certifique-se de ativar a proteção por senha. Quando você estiver criando uma nova reunião, vá para o seu Configurações de ID de reunião pessoal e clique Requer senha de reunião para garantir que ninguém possa acessar sua reunião, a menos que você queira.
