
o que saber
- Instale o Zoom em seu Chromebook na Chrome Web Store para obter a versão mais recente.
- Verifique a versão do seu aplicativo Zoom na página Configurações na guia Sobre.
- Atualize automaticamente o aplicativo Zoom reiniciando seu Chromebook.
Este artigo ajuda você a garantir que está executando a versão mais recente do Zoom em seu Chromebook.
Como faço para baixar a versão mais recente do Zoom em um Chromebook?
O aplicativo Chromebook Zoom é um pouco diferente do complemento do navegador que você usaria em um navegador Chrome no Mac ou Windows. Este guia o guiará pelo processo para garantir que você tenha a versão mais recente do Zoom em seu Chromebook.
-
Abra a Chrome Web Store em seu Chromebook selecionando o ícone do menu do aplicativo no canto inferior esquerdo e procurando por “Web Store”. Selecione os Loja virtual ícone para abri-lo.
-
Quando o aplicativo da Web Store for aberto, digite “Zoom” no campo de pesquisa. Role para baixo até ver Ampliação na seção Aplicativos. Selecione-o para abrir a página do aplicativo Chrome Web Store para Zoom.
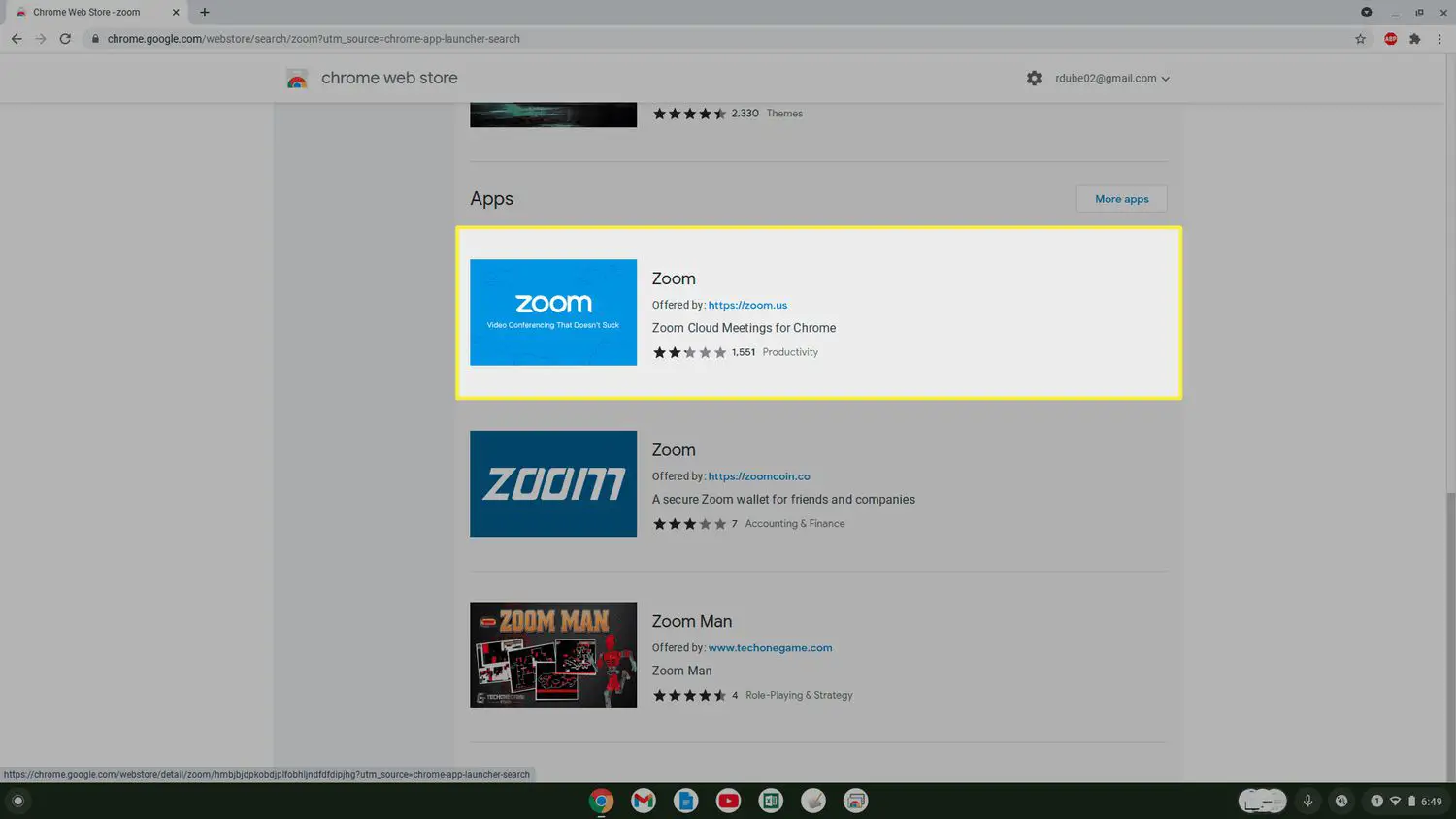
-
Selecione o aplicativo Zoom e, na página do aplicativo, selecione o Adicionar ao Chrome botão, que instalará o aplicativo Zoom em seu Chromebook.
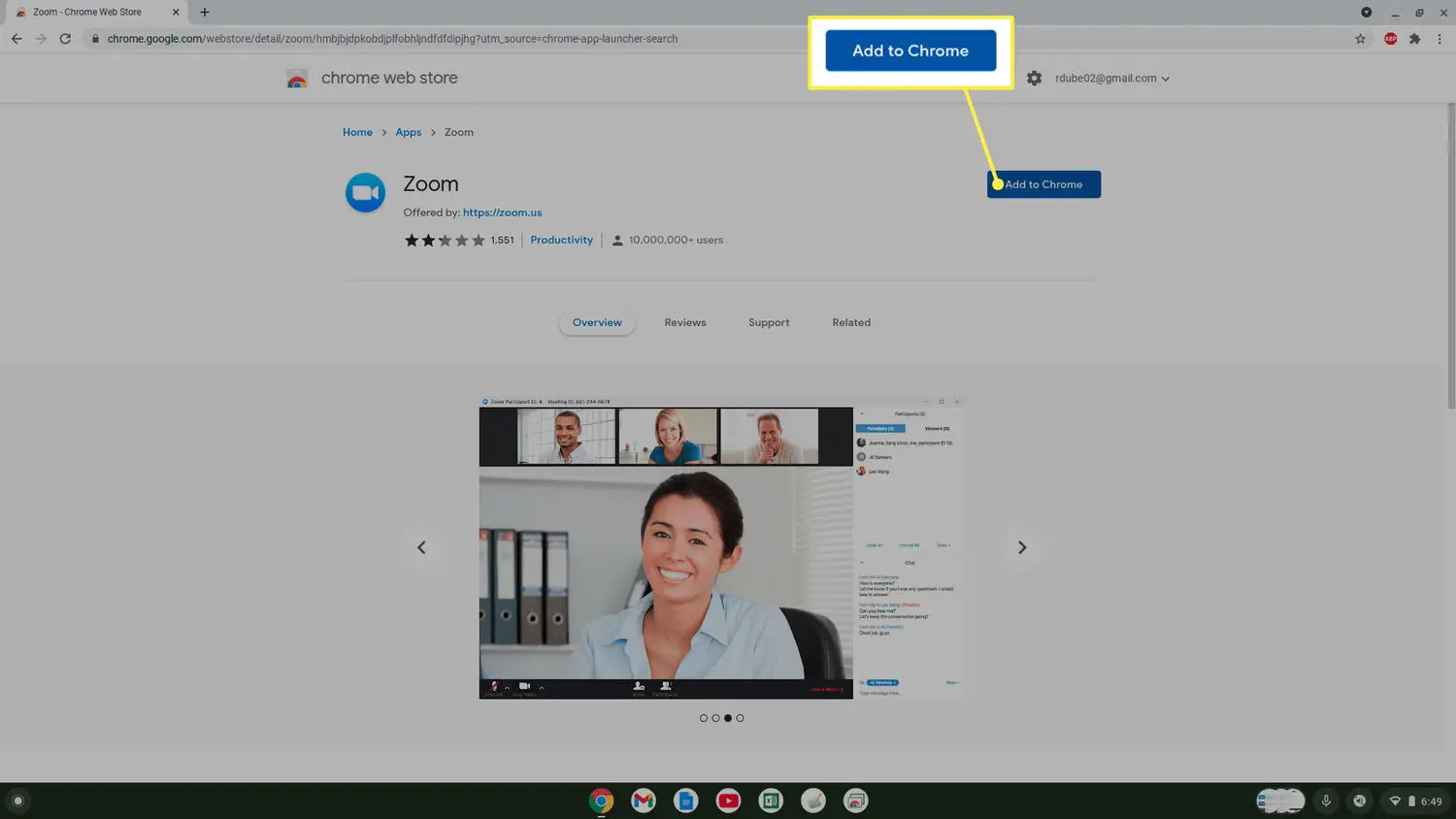
-
Antes da instalação do aplicativo Zoom, você verá uma janela pop-up solicitando que aprove as permissões para que o aplicativo Zoom acesse seu microfone e câmera. Selecione Adicionar aplicativo para concluir o processo de instalação do aplicativo.
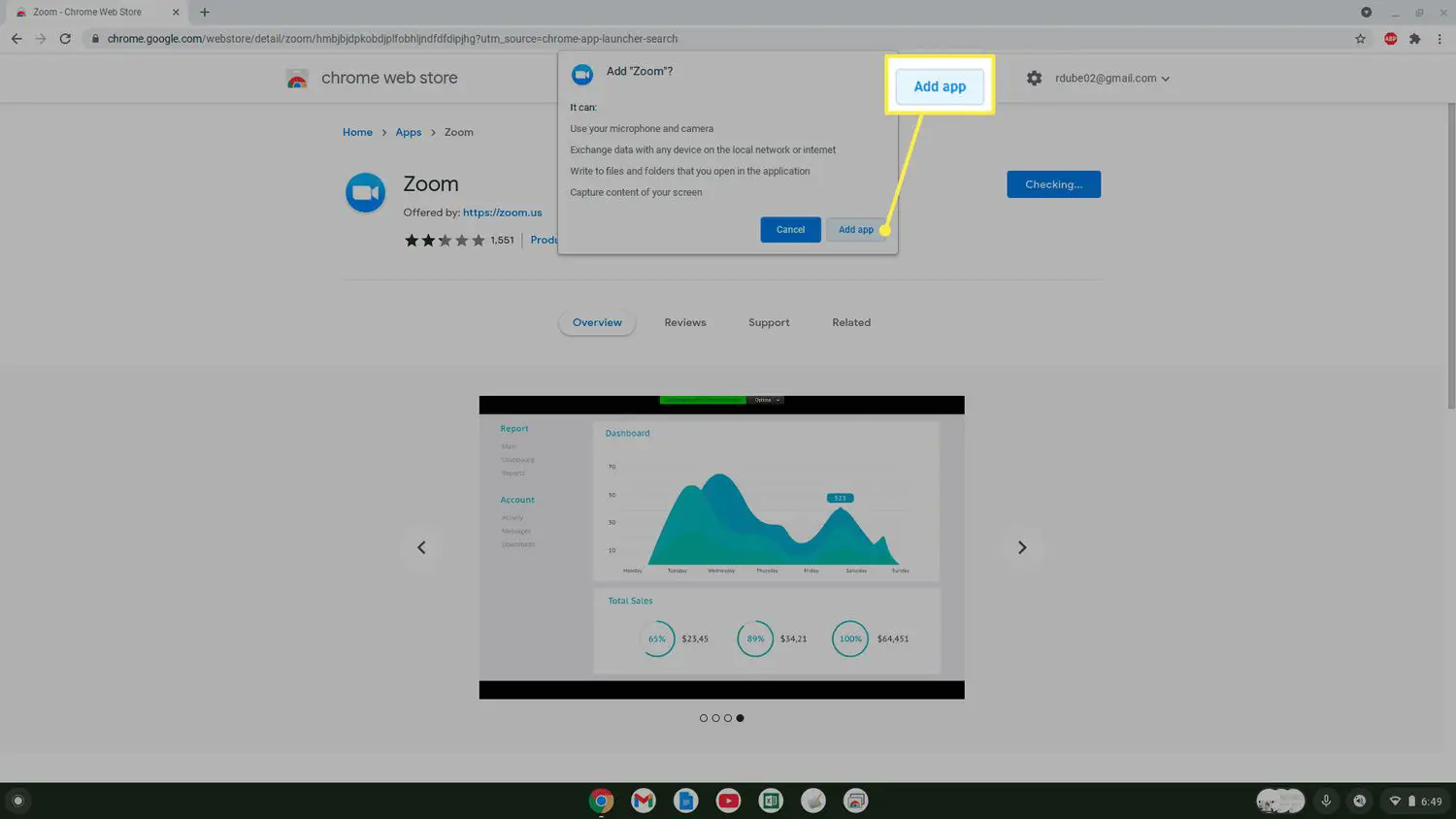
-
Se você já instalou o aplicativo Zoom em seu Chromebook, verá o Lançamento do Aplicativo botão em vez do Adicionar ao Chrome botão. Se for esse o caso, você precisará garantir que possui a versão mais recente no próprio aplicativo ou reiniciando o sistema (veja abaixo).
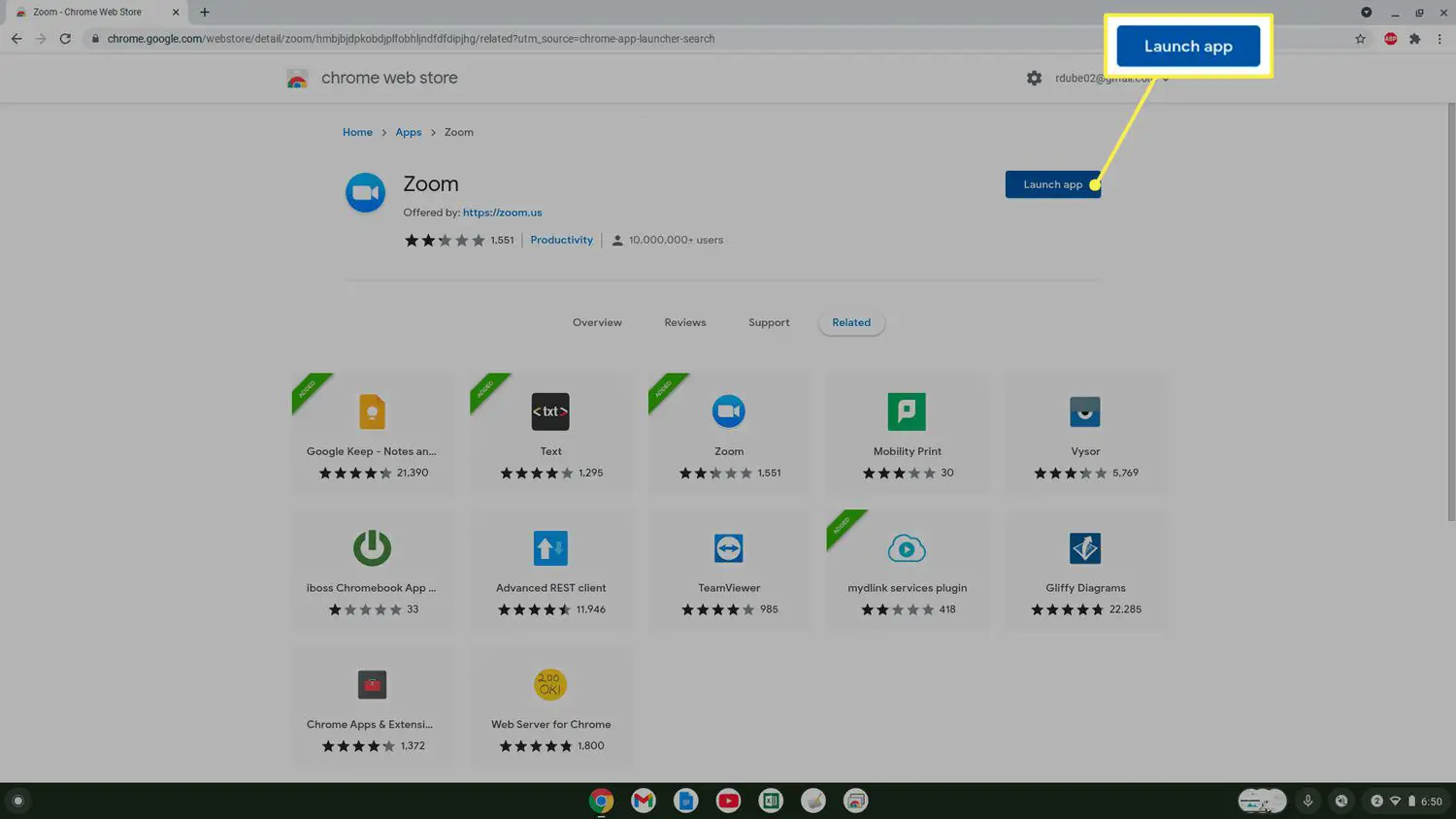
Como corrijo o zoom no meu Chromebook?
Se você não tem certeza se possui a versão mais recente do aplicativo Zoom em seu Chromebook, existem algumas maneiras de fazer isso automaticamente. Mas antes de fazer isso, você pode verificar qual versão do aplicativo você já instalou.
-
Selecione o ícone de inicialização do aplicativo no canto inferior esquerdo da janela para verificar qual versão do aplicativo Zoom você instalou em seu Chromebook. Pesquise por “Zoom” e inicie o aplicativo Zoom. Selecione o ícone de engrenagem no canto superior direito para acessar as páginas de configurações.

-
Na janela Configurações, selecione o Sobre página. Você verá uma linha exibindo a versão do aplicativo Zoom instalado. Compare isso com a versão exibida na página da Chrome Web Store para este aplicativo.
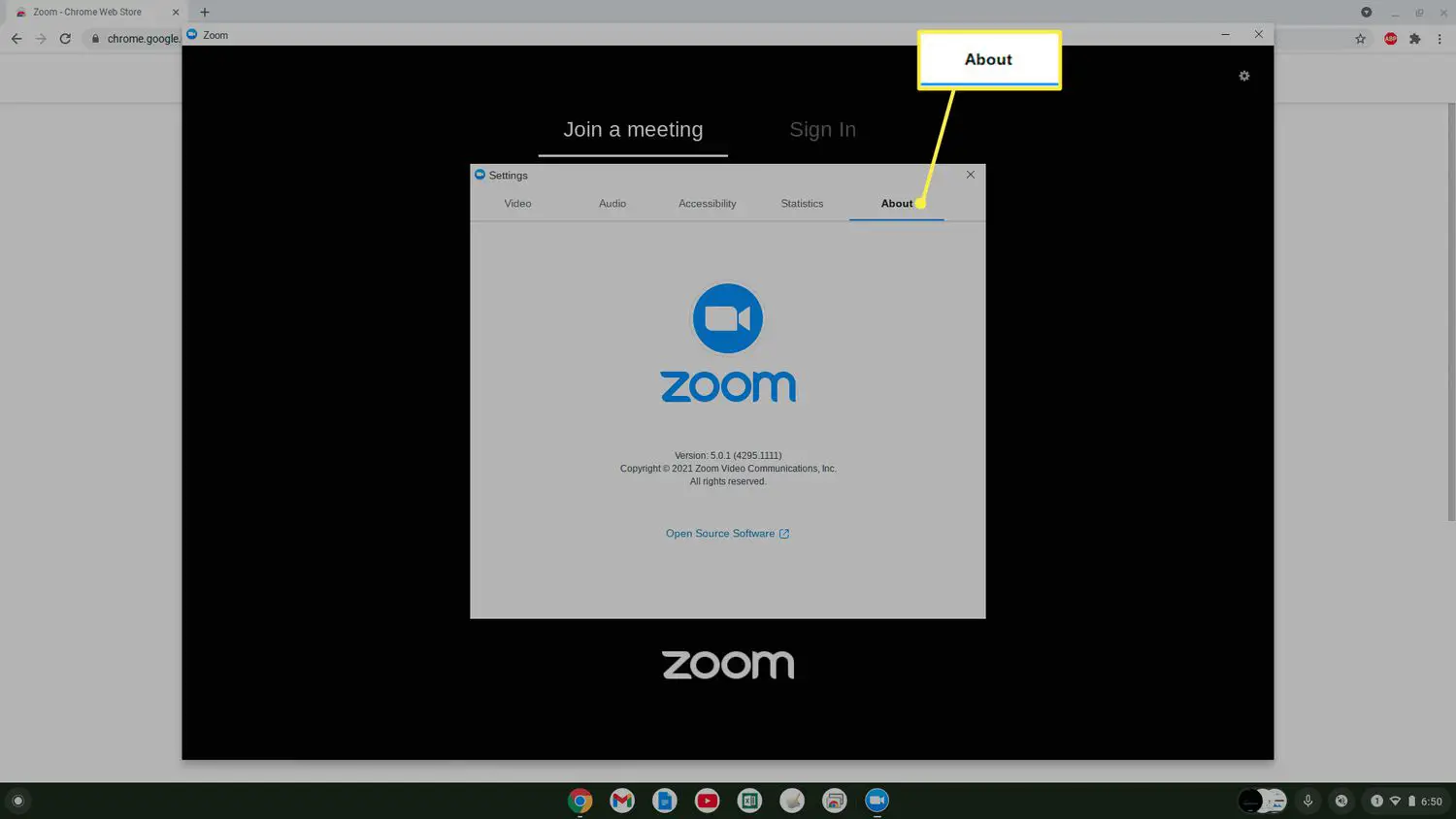
-
A maneira mais fácil de atualizar o aplicativo Zoom em seu Chromebook é reiniciá-lo. Sempre que você reinicia seu Chromebook, o sistema verifica automaticamente se há atualizações em todos os aplicativos e as aplica. Para reiniciar o Chromebook, selecione o lado direito da barra de ferramentas e selecione o botão liga/desliga para desligar o Chromebook. Reinicie-o para atualizar todos os aplicativos.
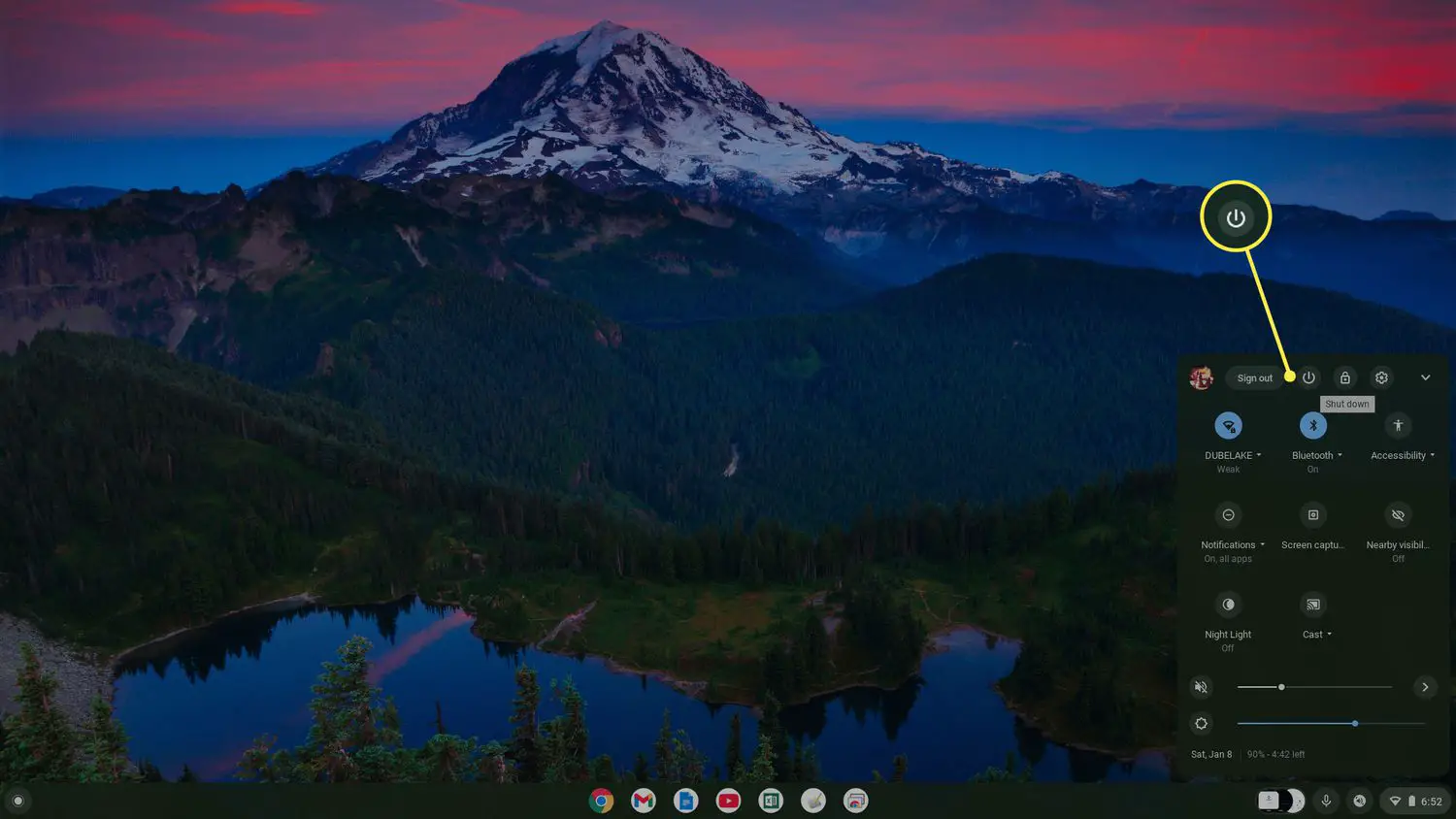
-
Se você não conseguir fazer login em uma reunião do Zoom usando o aplicativo Chrome Store instalado, sempre poderá usar a página Entrar na reunião no site do Zoom para se conectar à sua reunião. Isso acionará a instalação do aplicativo Chrome antes de se conectar à reunião. Isso garante que você tenha a versão mais recente.
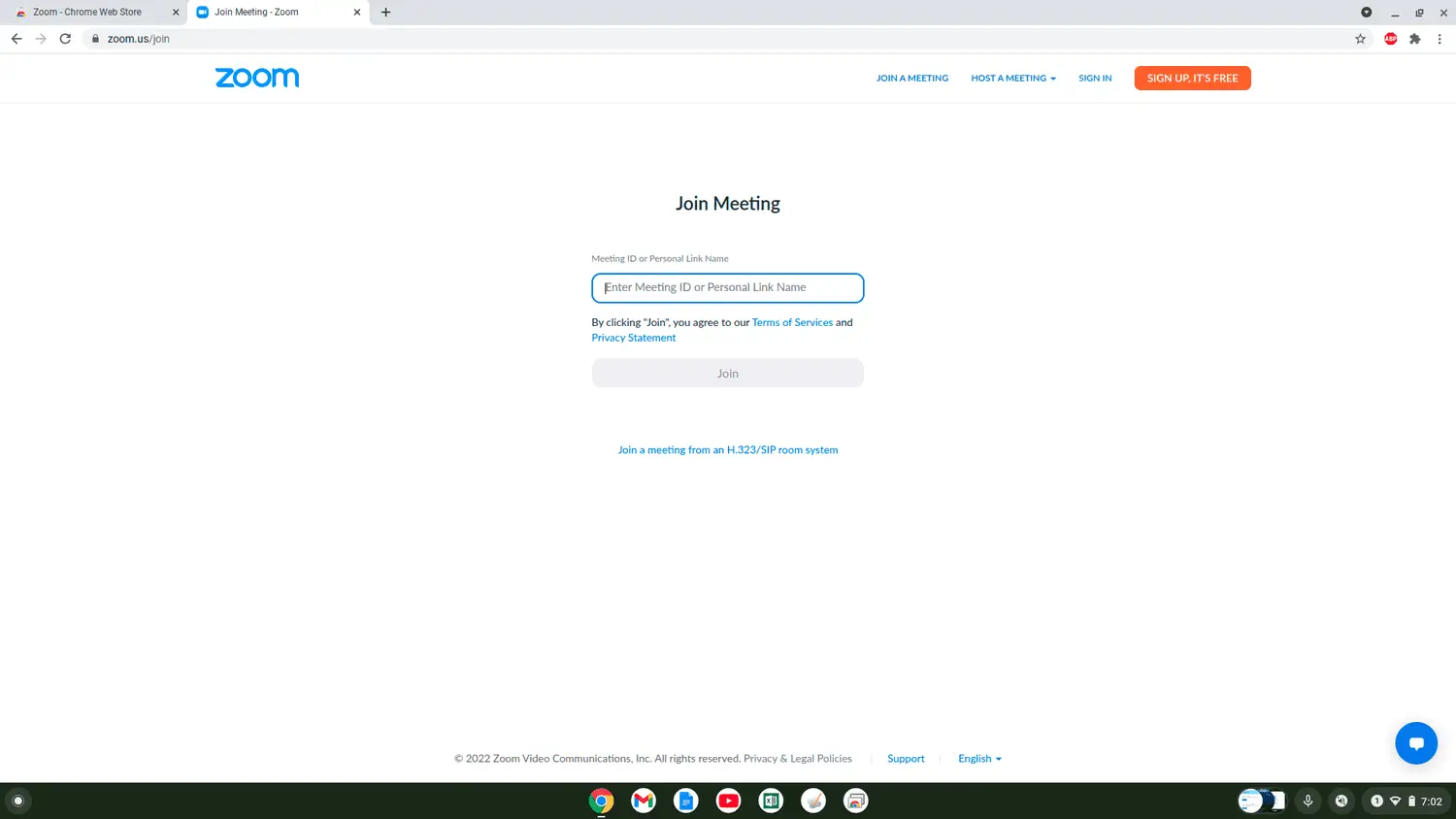
Este artigo é apenas para Chromebooks. Veja como atualizar o Zoom no Windows ou Mac.
Perguntas frequentes
-
Como altero meu plano de fundo do Zoom no Chromebook?
Para alterar o plano de fundo do Zoom antes de uma reunião, acesse Configurações > Plano de fundo virtual e selecione uma imagem. Durante uma reunião, clique no botão Seta para cima ao lado de Parar vídeo e selecione Escolha o plano de fundo virtual.
-
Como gravo uma reunião do Zoom no Chromebook?
Para gravar reuniões do Zoom, selecione Registro no menu inferior durante uma reunião. Você precisará de permissão do host. Como alternativa, use um aplicativo de gravador de tela de terceiros.
-
Como faço para iniciar uma reunião do Zoom no Chromebook?
Para hospedar uma reunião do Zoom, faça login na sua conta e selecione Organizar uma reunião ou Agendar uma nova reunião. Selecione Copie o convite e enviar o link para os convidados. Para ingressar em uma reunião, acesse seu convite por e-mail e selecione o link fornecido ou insira uma ID de reunião na página da web Zoom Join a Meeting.
