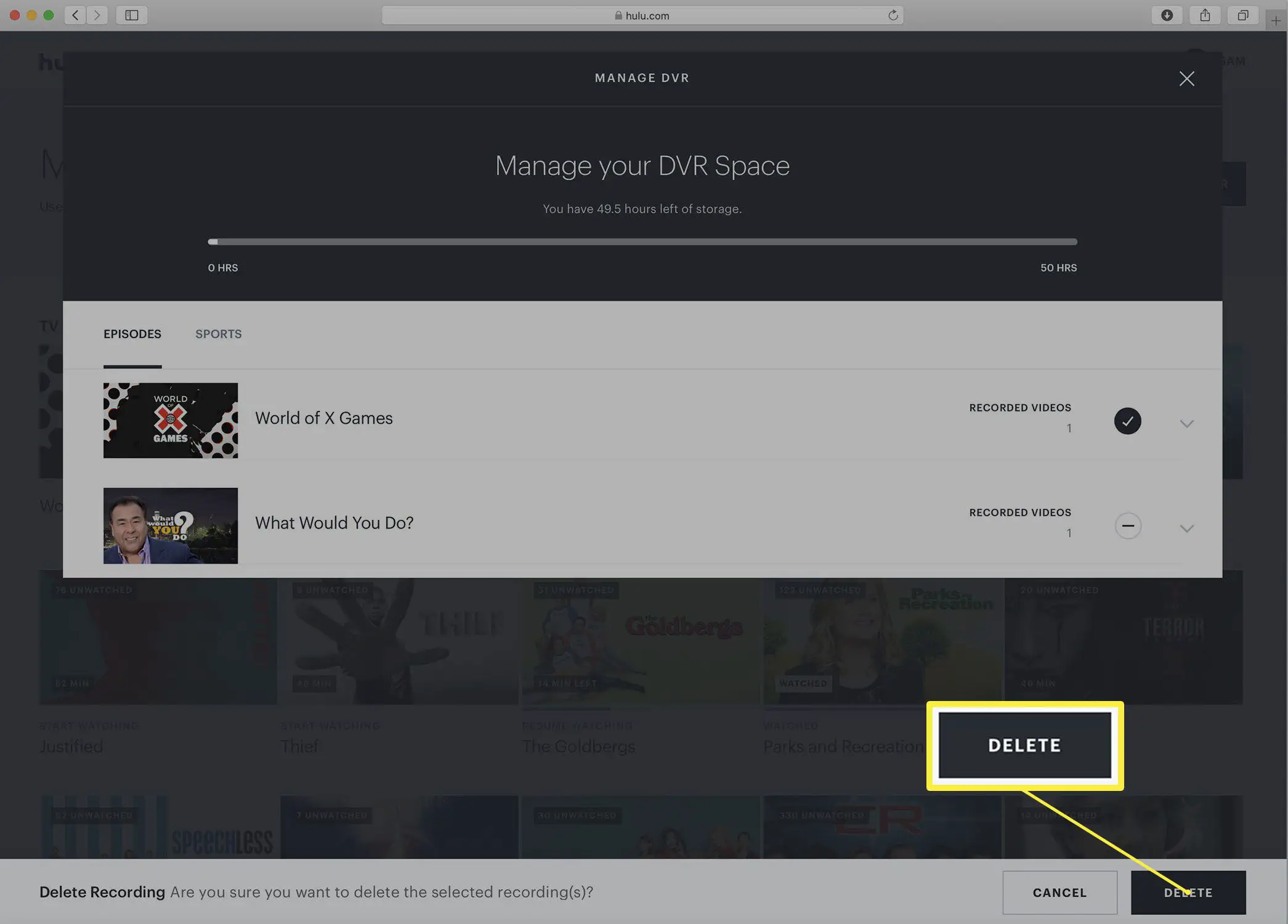Neste artigo
Se você já está gostando de assistir TV ao vivo no Hulu, pode levar sua diversão para o próximo nível adicionando o serviço Cloud DVR do Hulu à sua assinatura. Com ele, você pode gravar Hulu Live TV, para que nunca perca esportes importantes ou outros eventos ao vivo, e não tenha que esperar que seus programas favoritos sejam adicionados ao Hulu dias após sua transmissão ao vivo. Aqui está o que você precisa saber sobre o Hulu DVR. As capturas de tela neste artigo são do site do Hulu, mas essas dicas funcionam em todos os dispositivos que oferecem suporte ao Hulu também.
O que você precisa para usar Hulu Cloud DVR
Para usar o Hulu Cloud DVR, você precisa do seguinte:
- Uma assinatura ativa do Hulu para Hulu + Live TV.
- Um dispositivo compatível com Hulu + Live TV e Cloud DVR (o Hulu tem uma lista completa de dispositivos compatíveis em seu site).
A assinatura DVR Hulu padrão inclui armazenamento para até 50 horas de TV ao vivo. A opção Enhanced Cloud DVR aumenta seu limite para 200 horas, permite pular anúncios, não limita o número de programas simultâneos que você pode gravar e permite que você transmita suas gravações para outros dispositivos. Alguns pacotes Enhanced Cloud DVR também adicionam Hulu No Ads para bloquear todos os anúncios do serviço.
Como usar Hulu Cloud DVR
Depois de atender a todos os requisitos para usar o Hulu Cloud DVR, veja como gravar programas, gerenciar suas gravações e muito mais. Para gravar um único episódio ou todos os episódios de uma série, siga estas etapas:
-
Pesquise ou navegue para encontrar o programa que deseja gravar em seu Cloud DVR.
-
Clique no show para ir para sua página de detalhes. Se você navegou para encontrar o show, você pode pular algumas etapas. Clique no ícone vertical de três pontos do programa e pule para a etapa 4.
-
Clique no + ícone para adicionar o programa ao My Stuff.
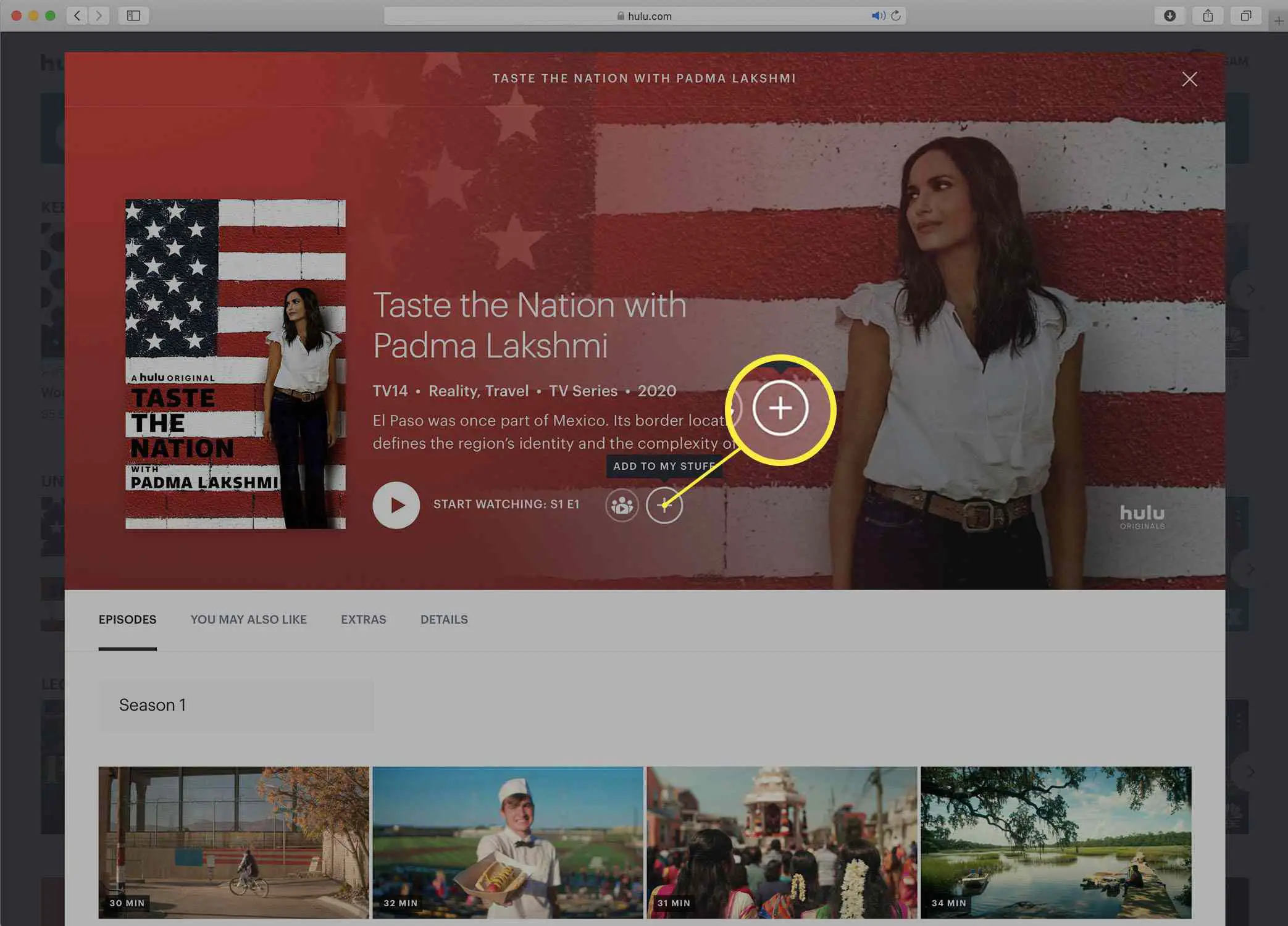
-
Ao fazer isso, o botão de gravação aparece próximo à marca de seleção Minhas coisas. Clique no botão Gravar.
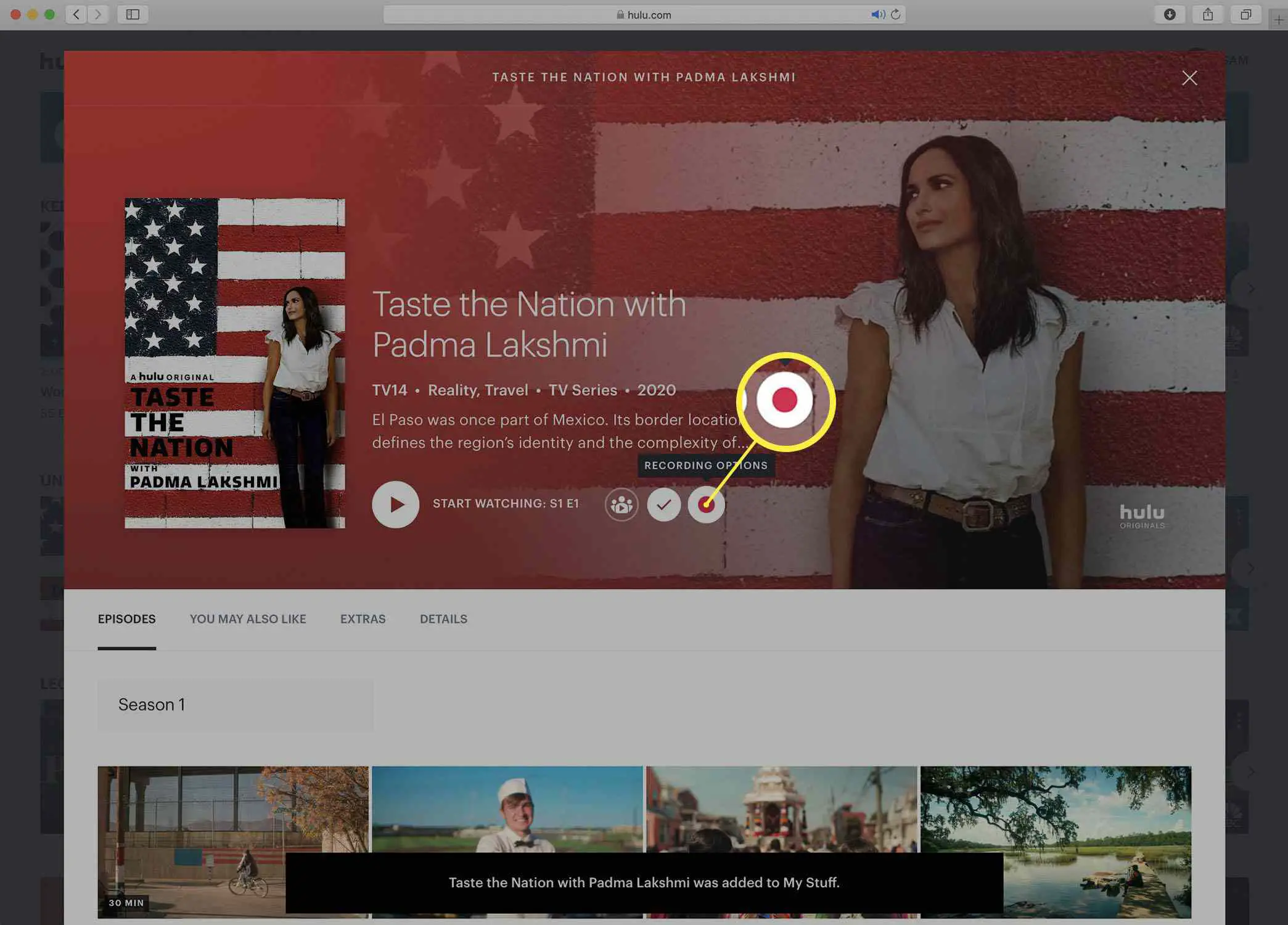
-
Escolha o que deseja gravar:
- Não registre: Use esta opção se você já estiver gravando o show e quiser parar.
- Novos episódios apenas: Escolha esta opção se desejar que apenas novos episódios que estão sendo exibidos pela primeira vez sejam gravados.
- Novos e reexecutados: Ama tanto um programa que quer poder assistir a todas as suas reprises e novos episódios? Escolha esta opção.
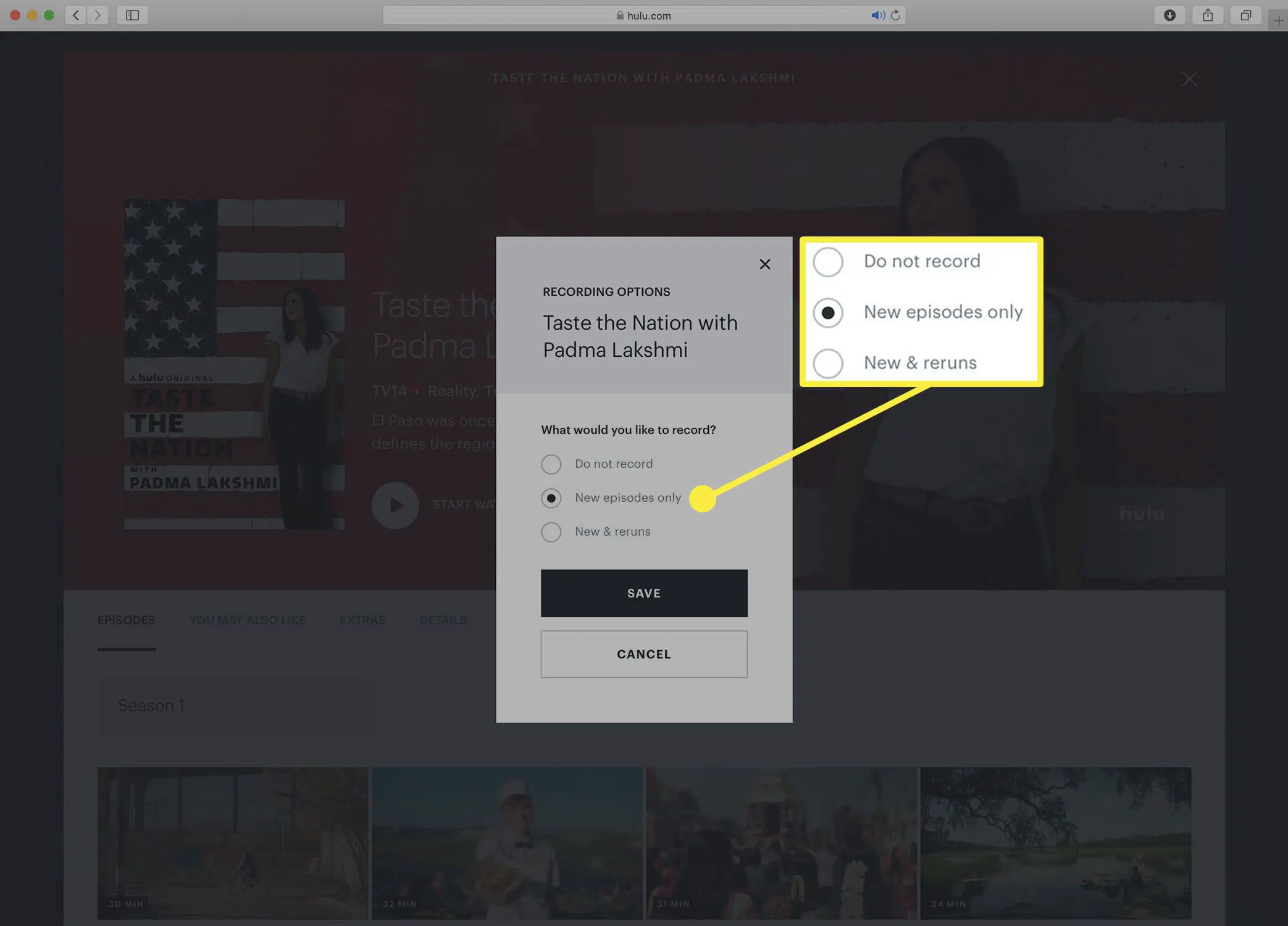
Como usar o Hulu Cloud DVR para gravar TV ao vivo
Gravar TV ao vivo é bastante semelhante, mas com uma ou duas etapas diferentes. Aqui está o que fazer:
-
Clique TV ao vivo para acessar o guia de canais de TV ao vivo.
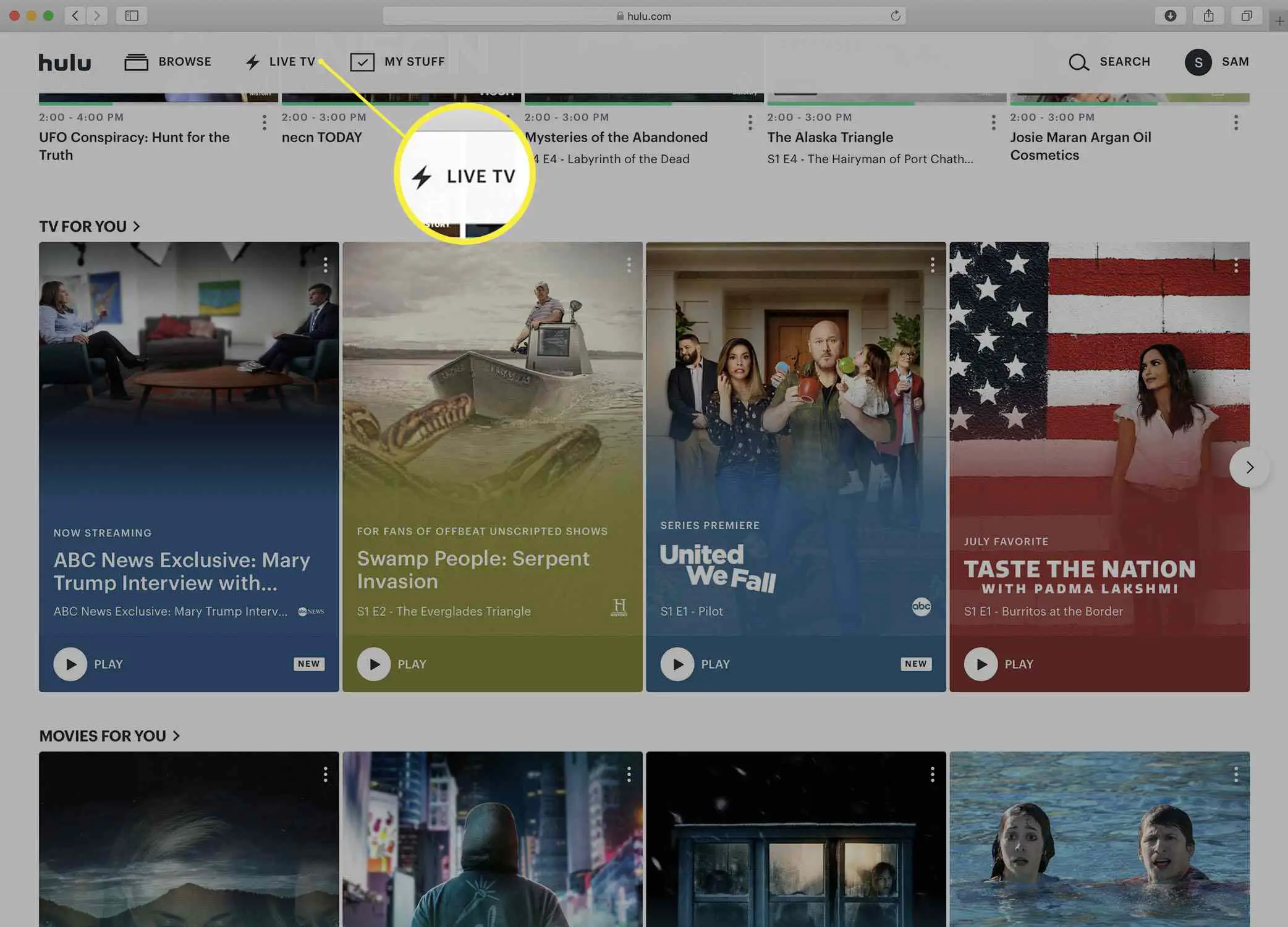
-
Navegue pelo guia até encontrar um programa que deseja gravar em seu Cloud DVR. Clique no show.
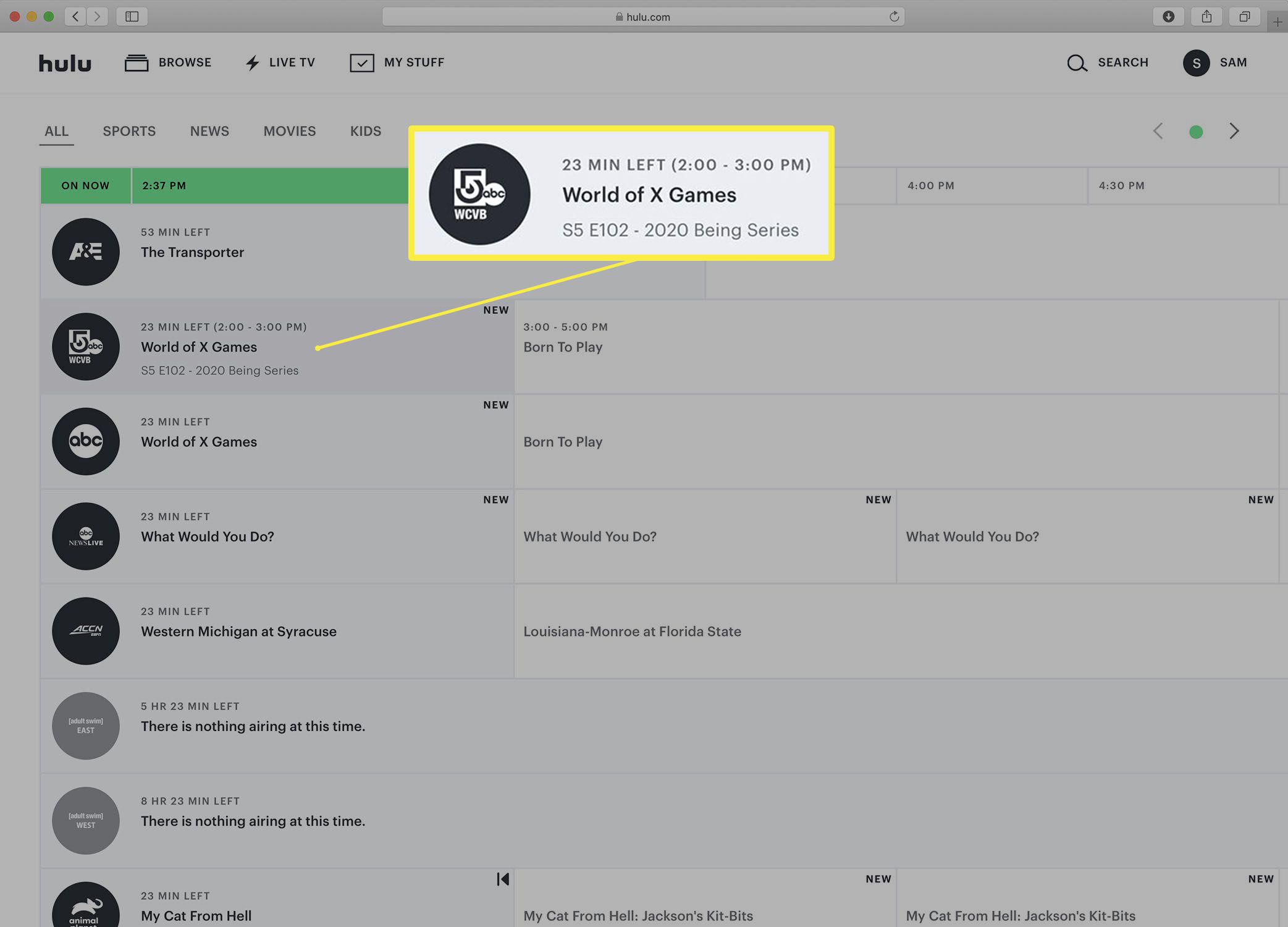
-
Na janela pop-up, clique no ícone de registro. O ícone de gravação muda para vermelho para indicar que o show está sendo gravado.
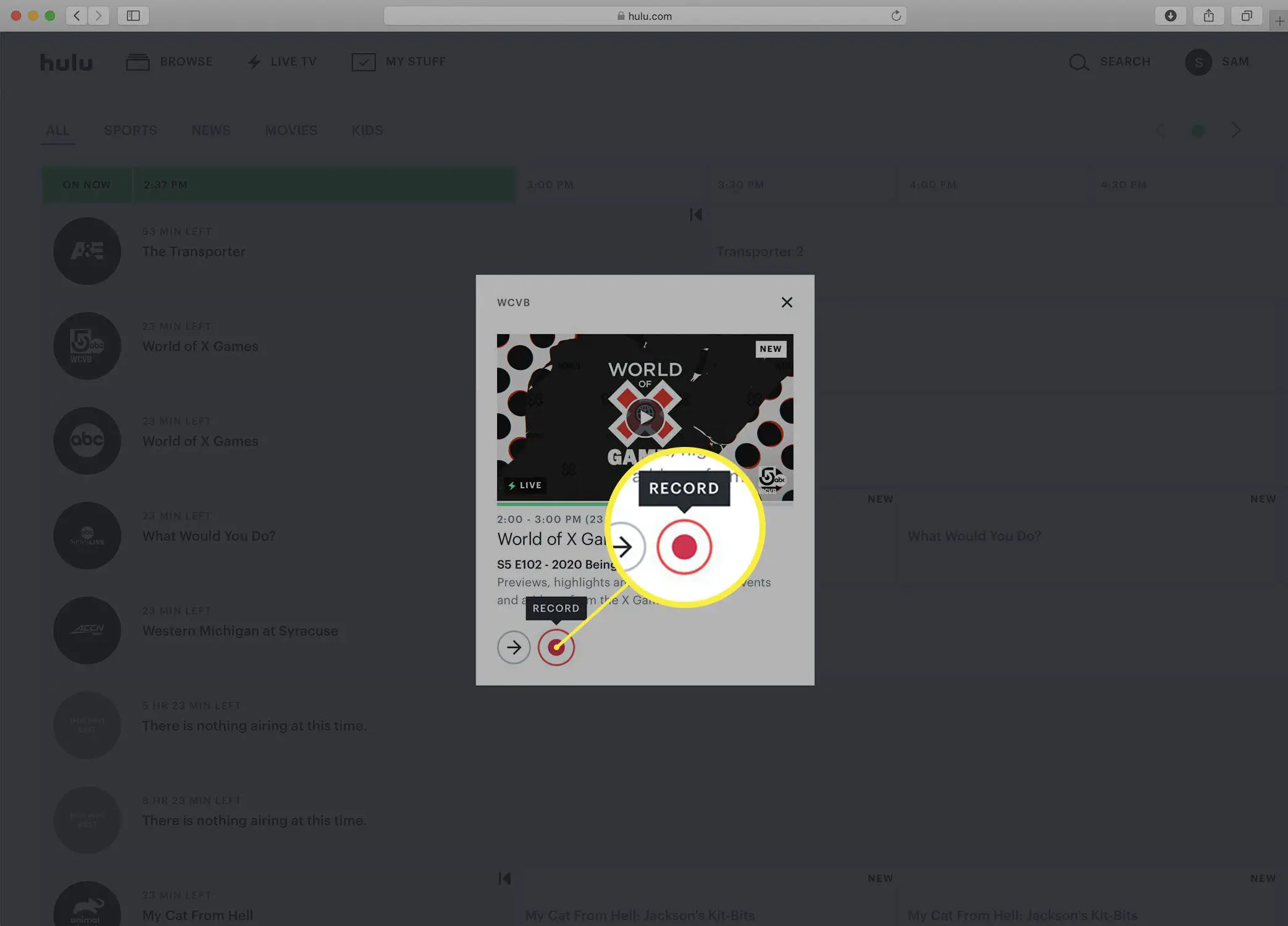
-
Se você retornar ao guia de canais de TV ao vivo, qualquer programa que estiver gravando será marcado com um ícone de gravação vermelho.
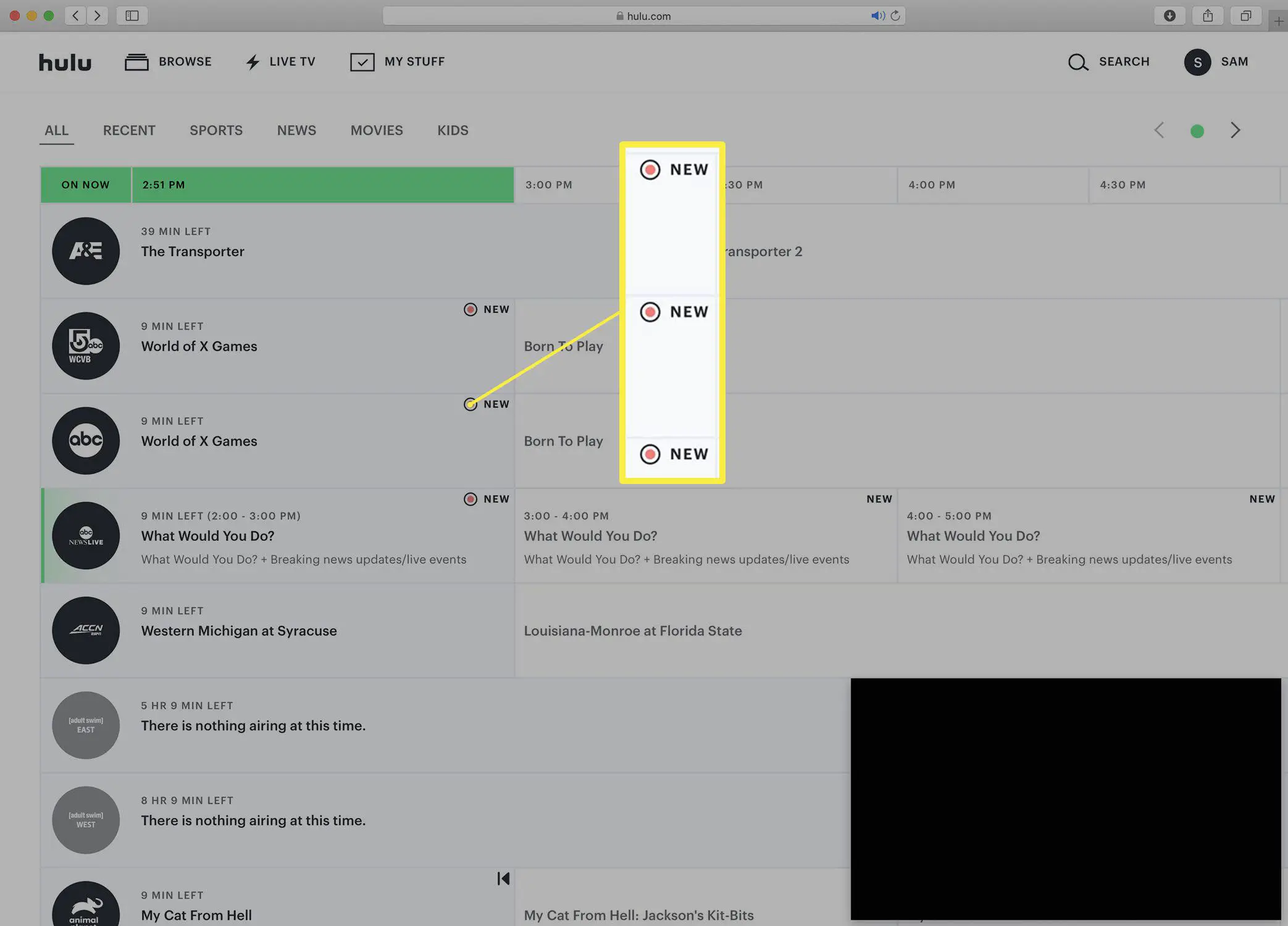
Como parar a gravação de programas com Hulu Cloud DVR
Para interromper a gravação de uma série que você escolheu anteriormente para gravar com o Hulu Cloud DVR, siga estas etapas:
-
Encontre o programa que deseja interromper a gravação. Pode ser em My Stuff, se você adicionou o programa lá, ou pode estar no guia de canais de TV ao vivo (se estiver, pule para a etapa 3).
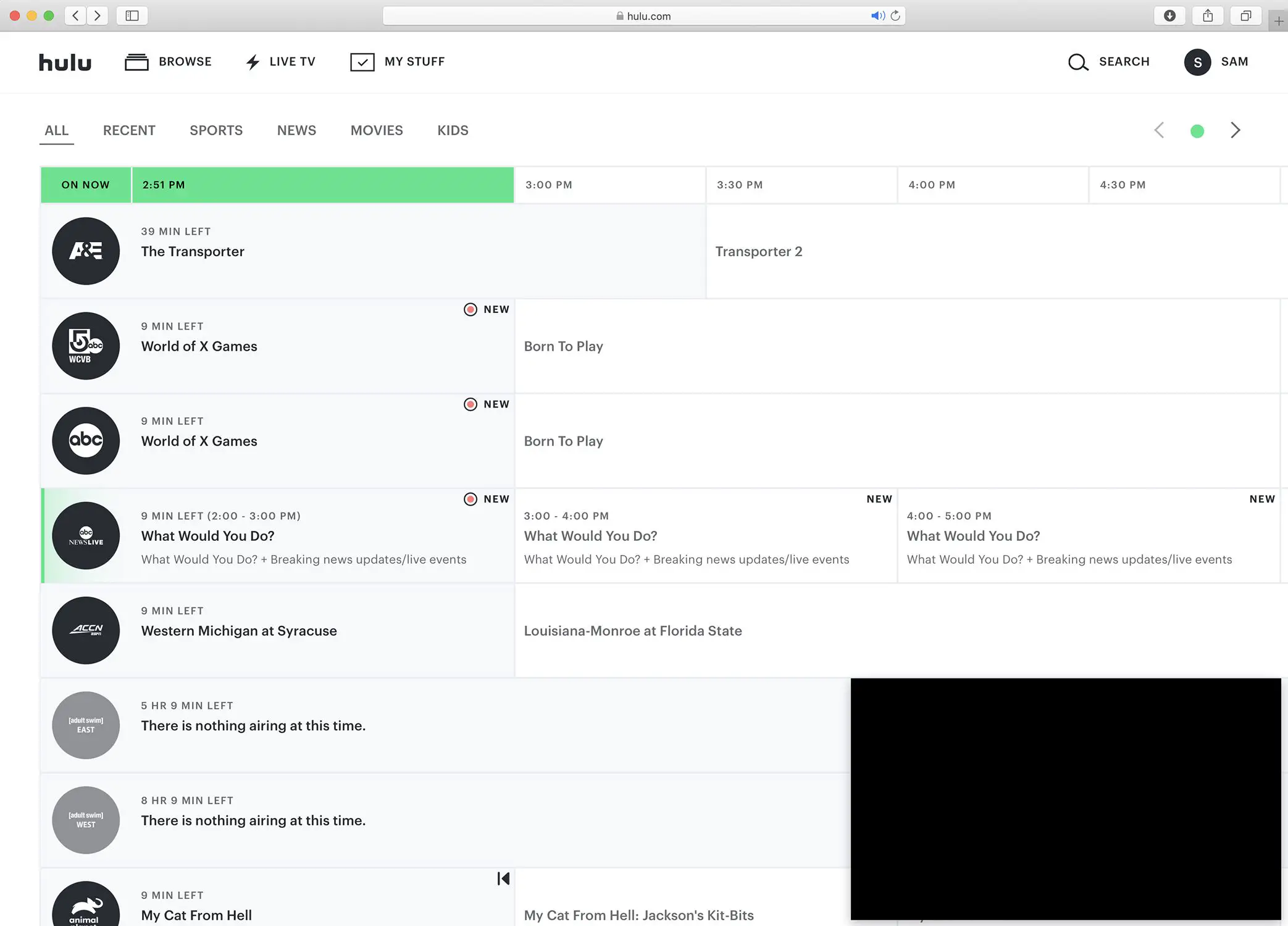
-
De Minhas coisas página, clique no show para obter sua página de detalhes.
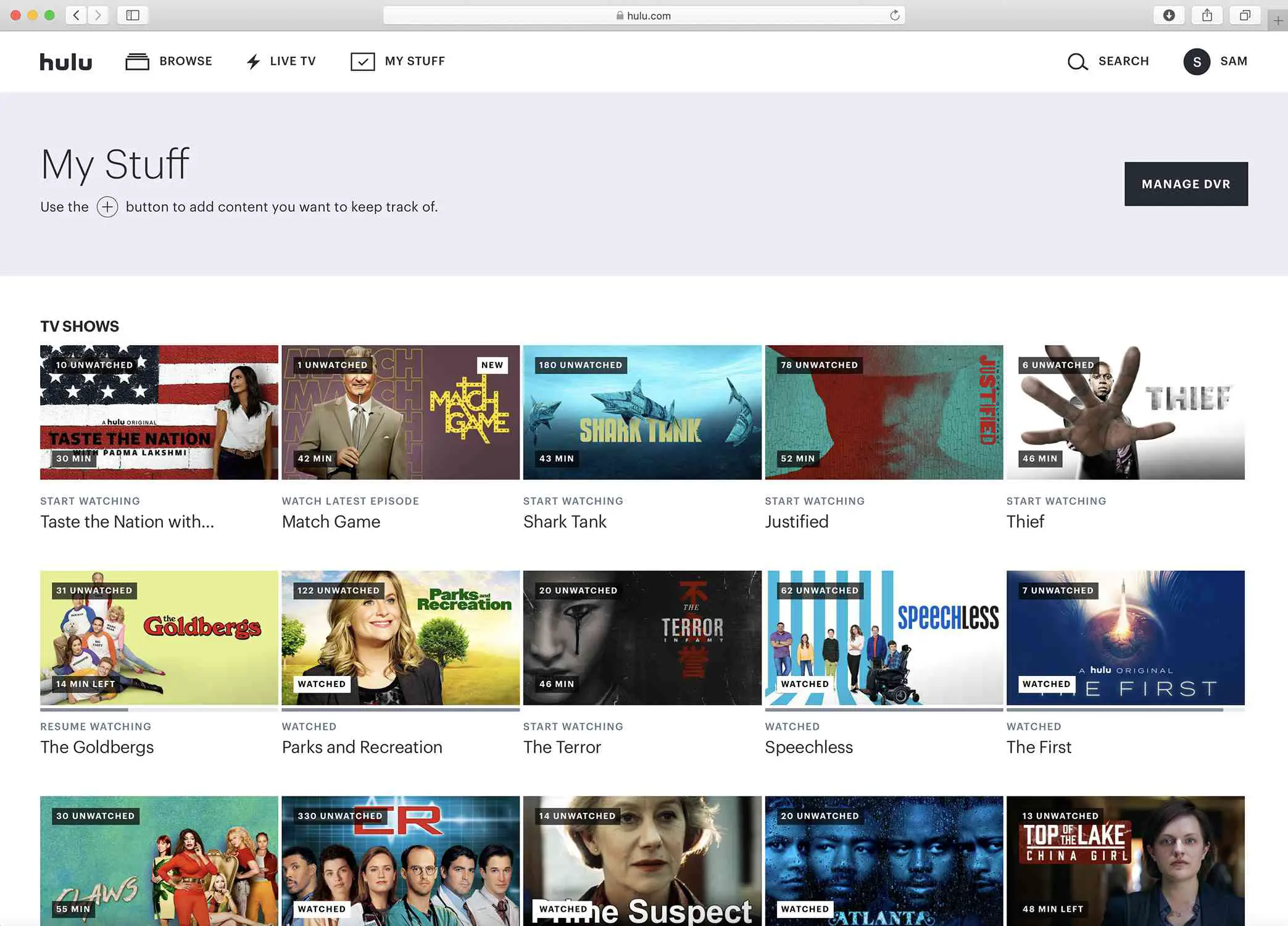
-
Clique no ícone de recodificação ativo.
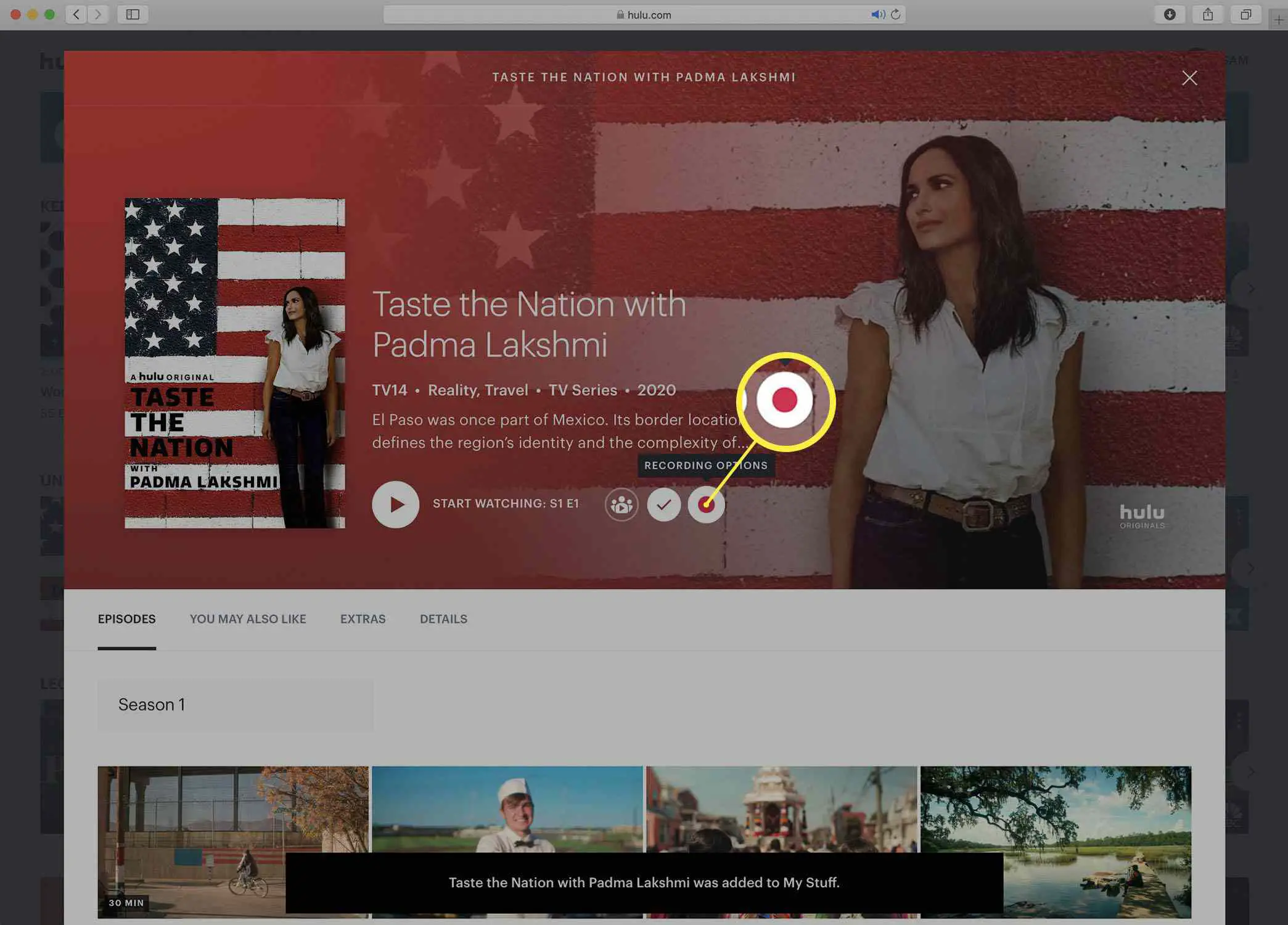
-
Dependendo de qual parte do Hulu você está, verá um pop-up diferente.
- Página de detalhes de minhas coisas: Selecione Não gravar e então clique Salve .
- Guia de canais de TV ao vivo: Clique no ícone de registro novamente. Uma dica de ferramenta permitirá que você saiba que está escolhendo Pare de gravar.
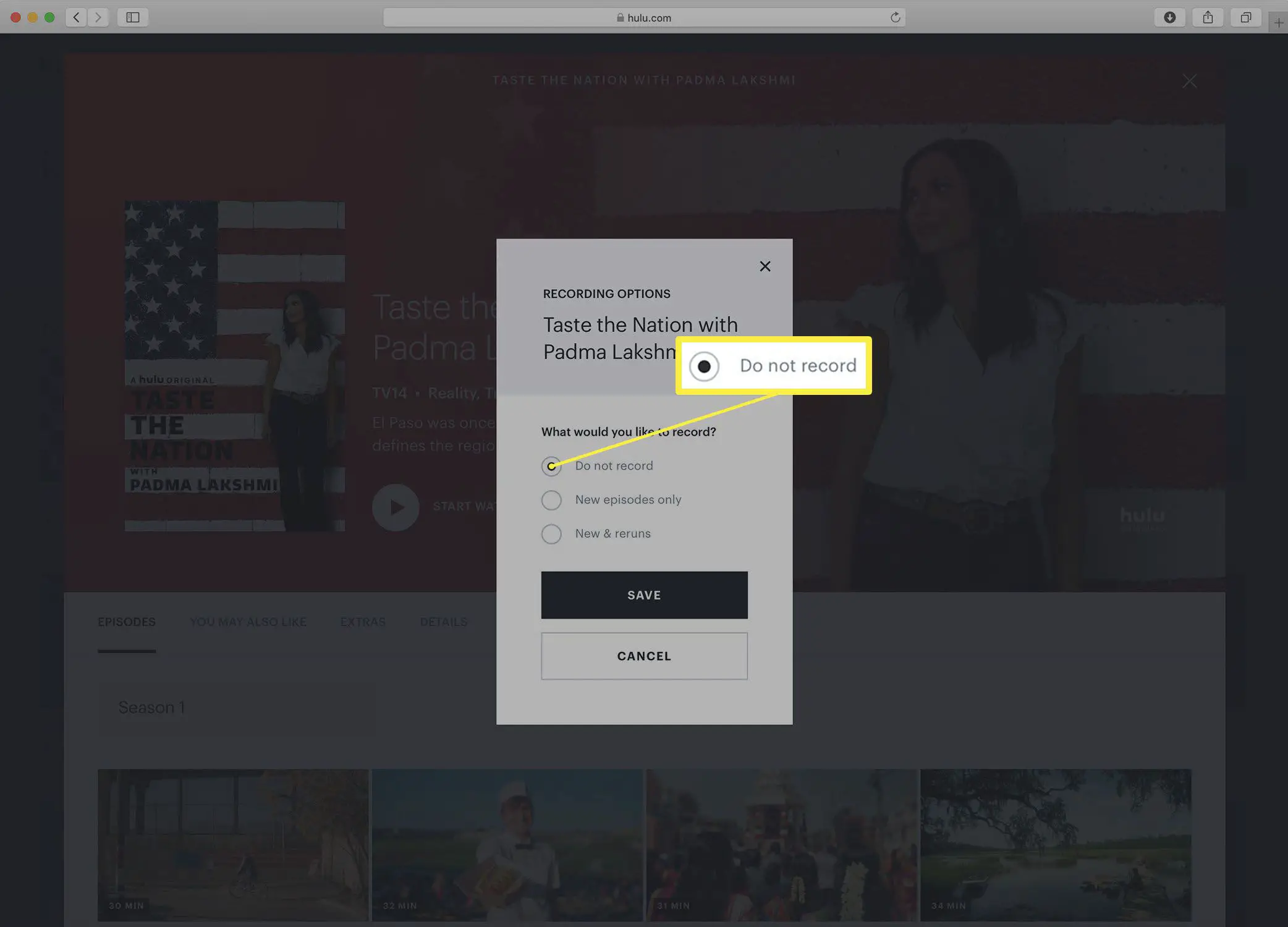
As instruções acima funcionam apenas para séries que você decidir gravar com antecedência. Se você gravar TV ao vivo usando as etapas da última seção, só poderá excluir a gravação. Você não pode parar uma gravação que está em andamento.
Como excluir gravações no Hulu Cloud DVR
Precisa liberar espaço em seu Hulu Cloud DVR para gravar novos programas? Veja como excluir os antigos:
-
Clique Minhas coisas.
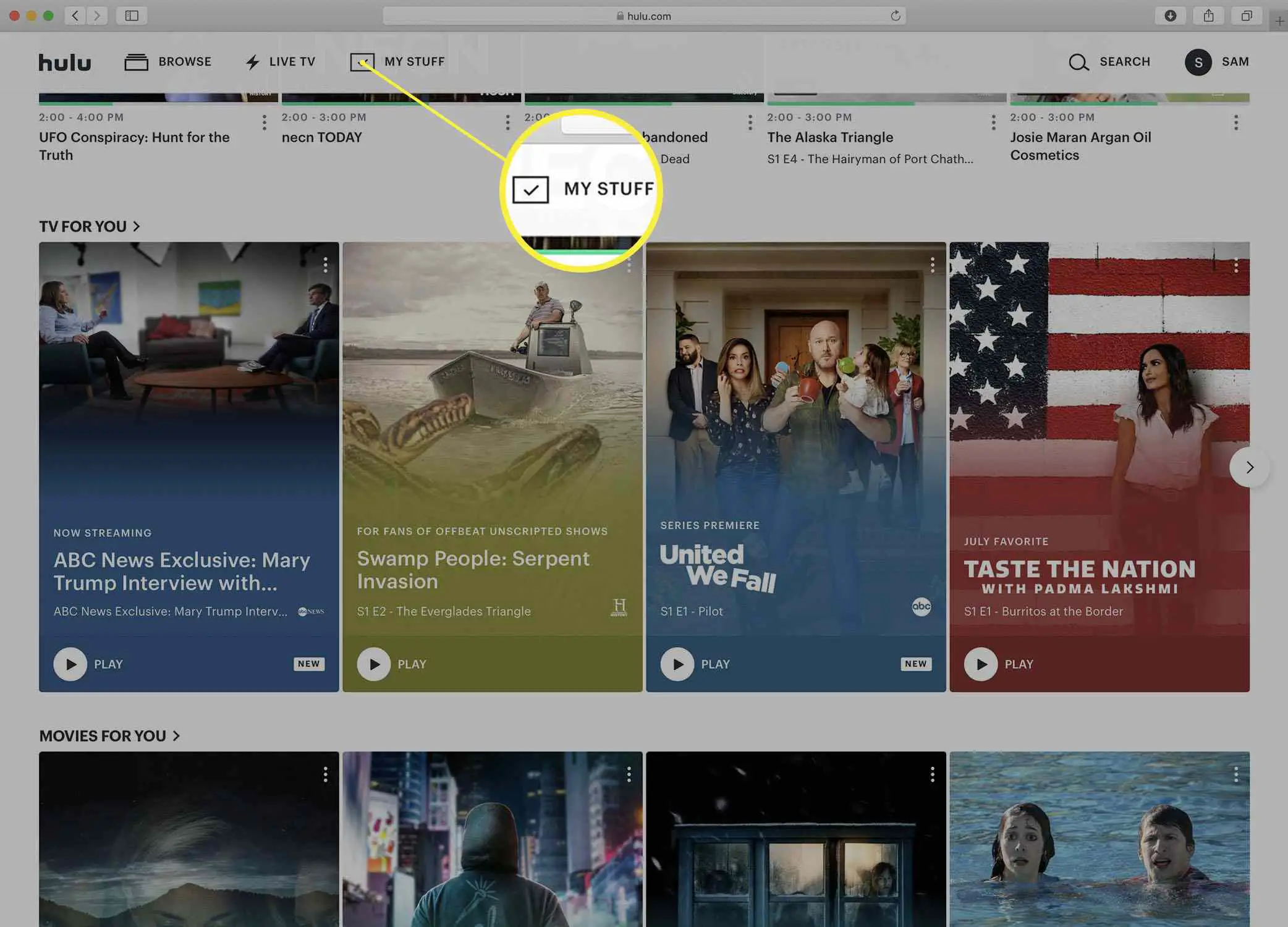
-
Clique Gerenciar DVR.
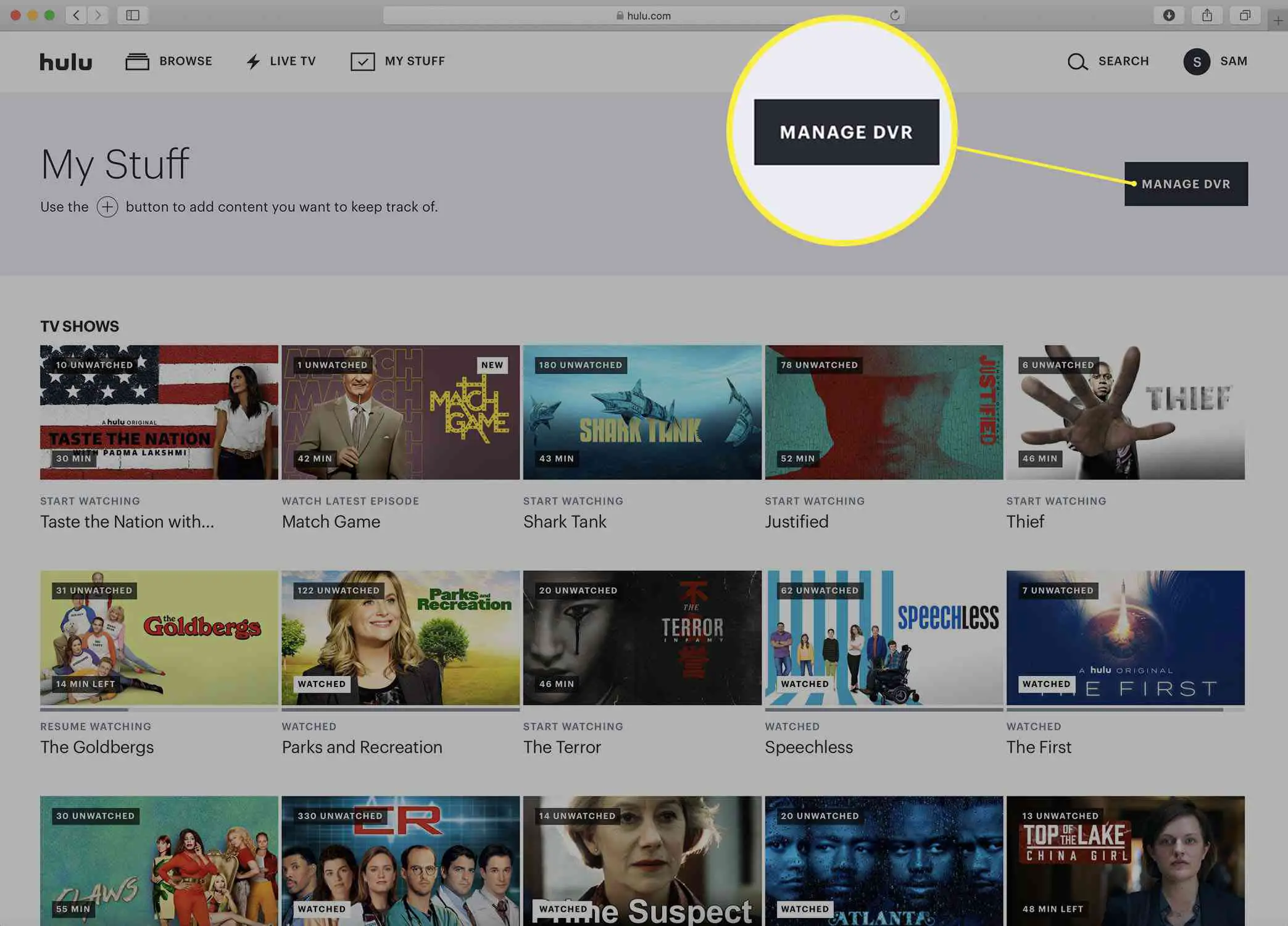
-
Na janela pop-up que mostra quanto espaço você usou e o que sobrou, encontre o programa que deseja excluir.
-
Clique no – ícone para o programa que você deseja excluir.
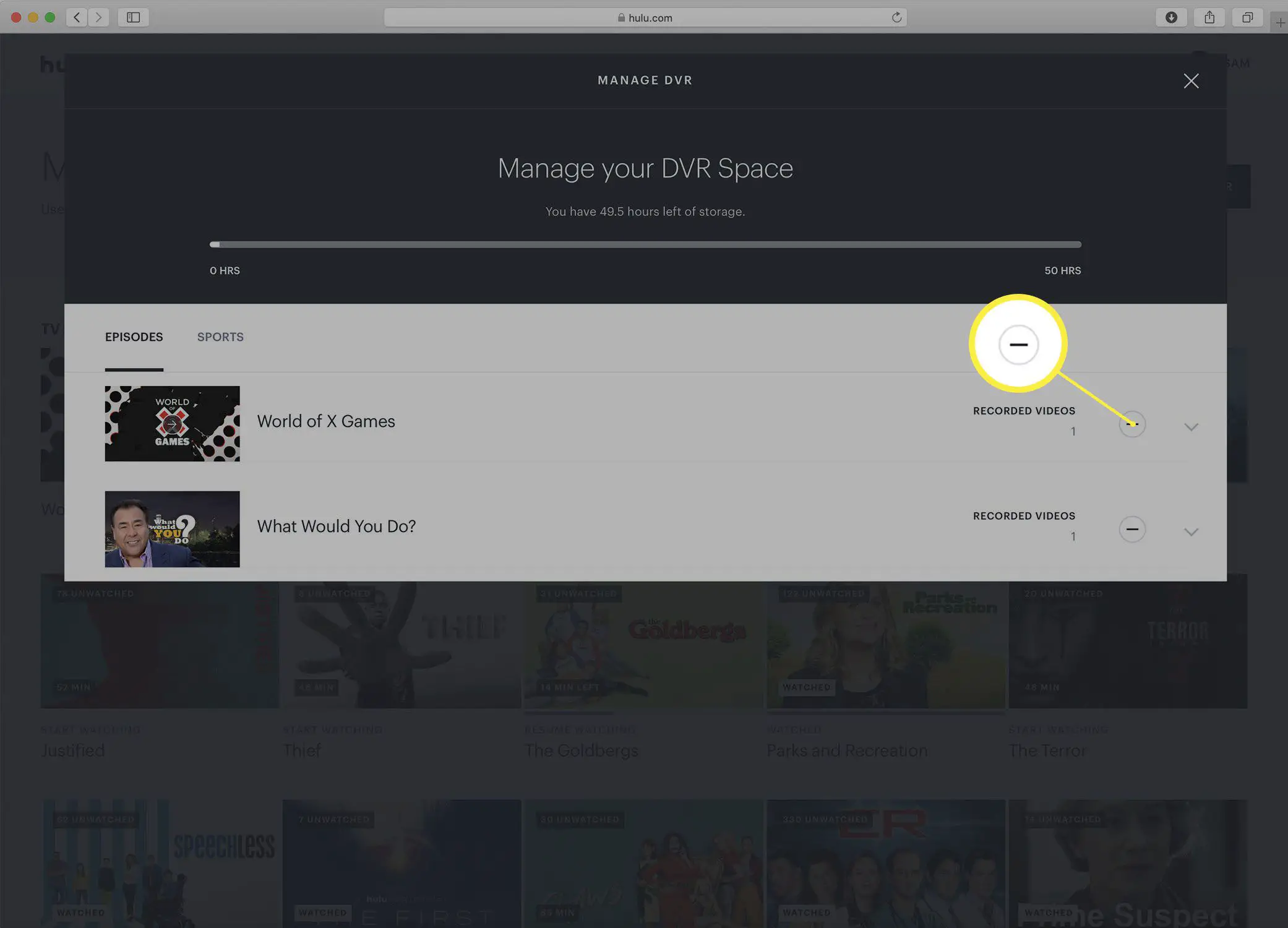
-
Clique Remover.
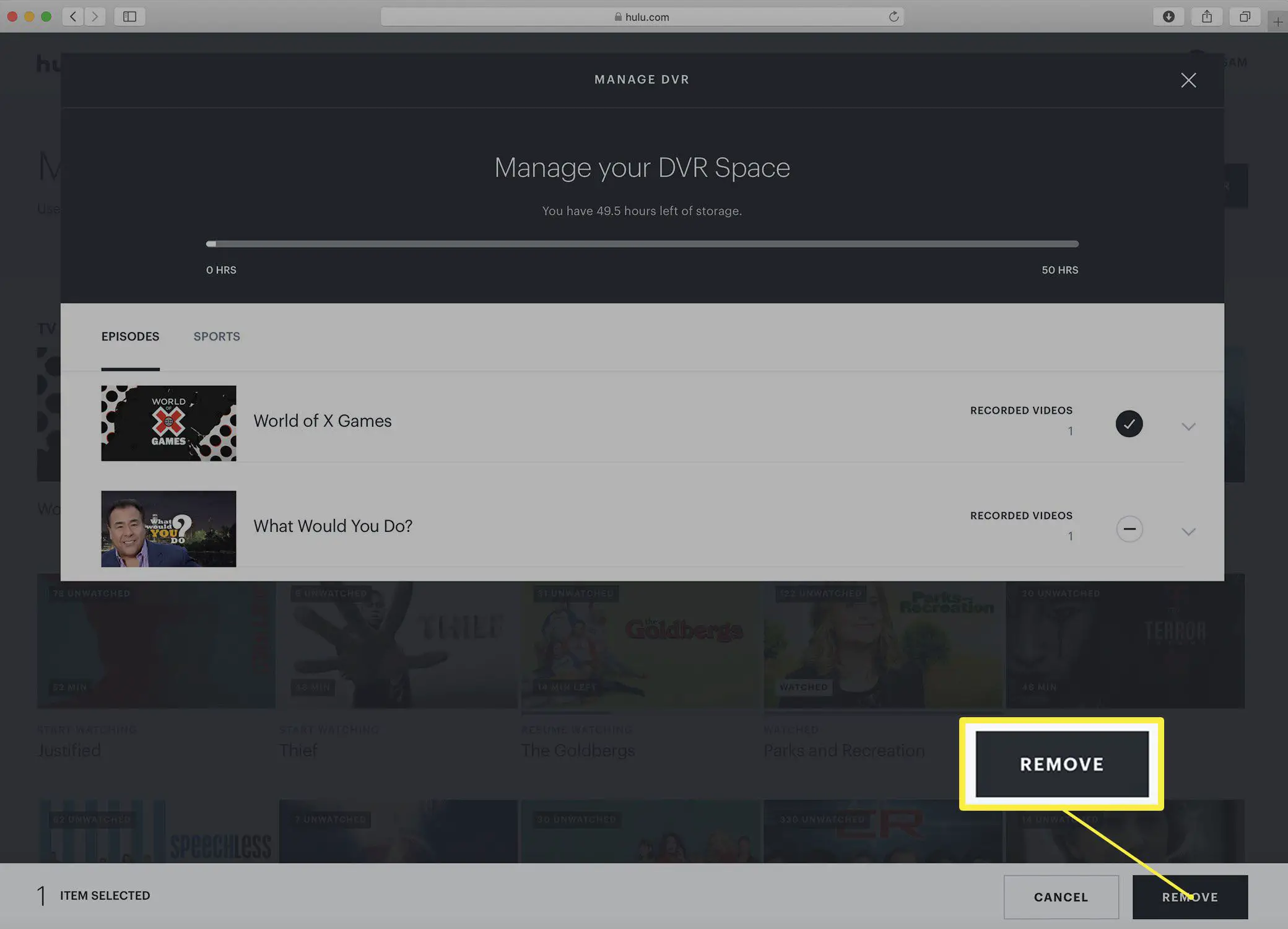
-
Confirme a exclusão e remova o show de seu Cloud DVR clicando em Excluir.