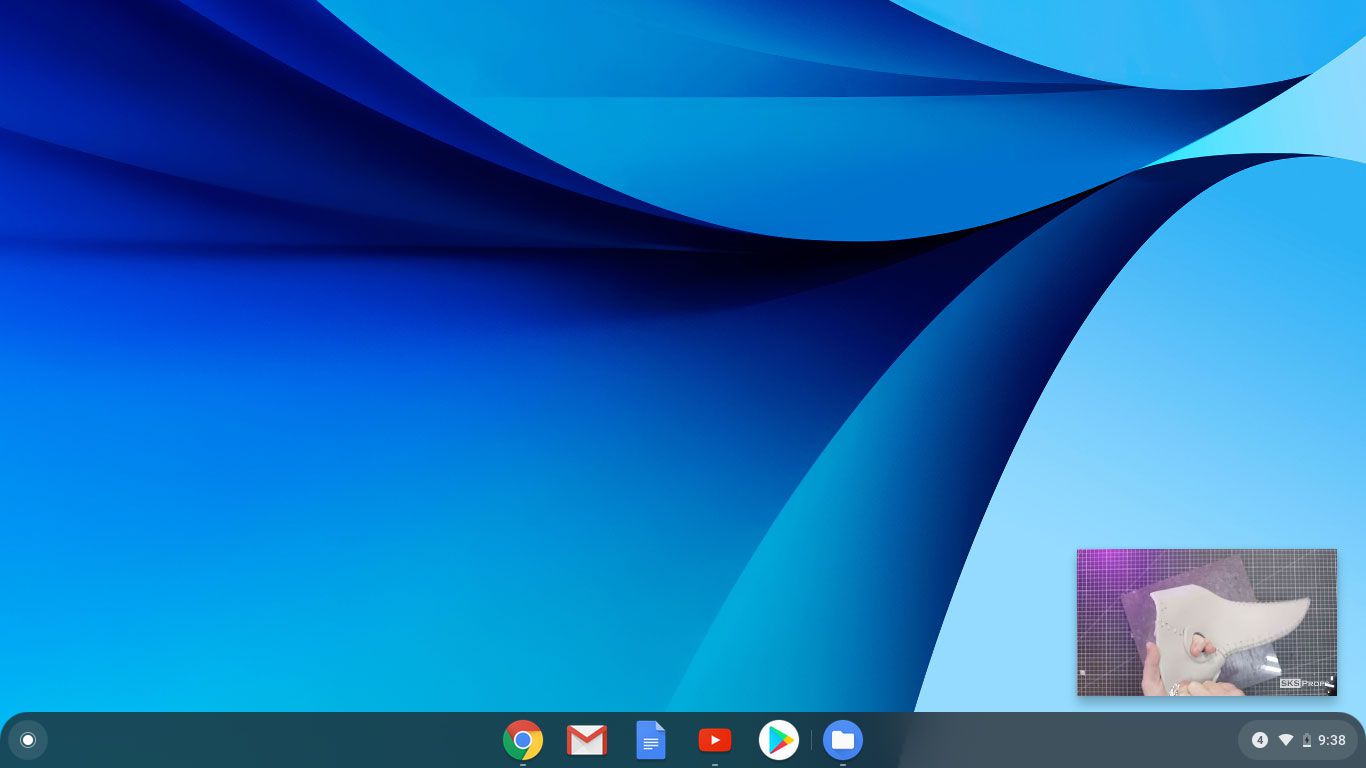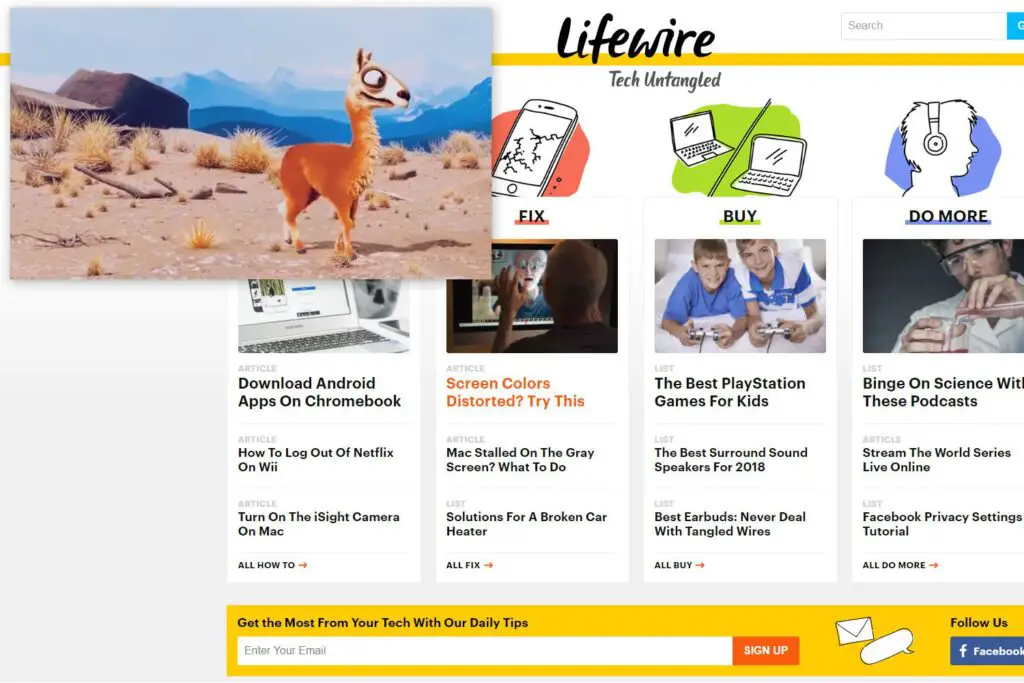
Neste artigo
Com todos os tipos de dispositivos conectados à Internet disponíveis para uso hoje, assistir ou ouvir algo enquanto trabalha é fácil de fazer. Você também pode fazer isso com um PC ou laptop com apenas uma tela, graças ao modo imagem em imagem (PiP) do Chrome.
O que é Picture in Picture no Chrome?
O navegador Chrome do Google pode ser a forma mais popular de navegar na web por vários motivos, mas um deles é seu ótimo conjunto de recursos. Picture in picture é apenas uma delas, e torna possível ter uma janela flutuante exibindo qualquer tipo de conteúdo que você deseja além de tudo o que você está fazendo. Isso significa que você pode ter um vídeo do YouTube sendo reproduzido no canto inferior da tela enquanto trabalha ou joga na janela principal. Não é apenas para entretenimento. Pode ser útil se você estiver tentando aprender como fazer algo no seu PC sem ter que ficar pausando e minimizar o vídeo para fazer isso.
Atualize o Chrome para suportar imagem na imagem
Para começar a usar o PiP, você precisa estar executando o Chrome 70 ou posterior. O Chrome deve se atualizar automaticamente, mas se não o fizer por algum motivo, você deverá ver uma seta no canto superior direito da tela. Selecione-o e, em seguida, selecione Atualize o Google Chrome para atualizar para a versão mais recente. Para confirmar se você está executando a versão 70 ou posterior, selecione o ícone do menu de três pontos no canto superior direito e vá para Ajuda > Sobre Google Chrome. Em seguida, você será levado a uma página que detalha o número da versão do seu navegador.
Abra uma janela flutuante PiP no Chrome
Depois de ter certeza de que está executando a versão mais recente do navegador Chrome, você pode aproveitar todas as vantagens do modo PiP.
-
Use o Chrome para navegar até o vídeo que deseja executar no modo PiP.
-
Clique com o botão direito no vídeo e selecione Picture-in-Picture no menu que aparece. Se for um vídeo do YouTube, clique com o botão direito duas vezes. Alguns sites de streaming de vídeo também oferecem um botão PiP que você pode usar no lugar.
-
O vídeo aparecerá em sua própria janela, que flutua na frente de todo o resto. Você pode selecionar e arrastar para onde deseja colocá-lo, bem como selecionar e arrastar uma das bordas para redimensionar a janela. Você perde algum controle no modo PiP, no entanto. Embora você possa pausar e reproduzir o vídeo, não é possível ajustar o volume ou navegar pela linha do tempo da mesma forma que na janela principal do vídeo. Se você quiser fazer esses ajustes, use a janela de vídeo original para fazê-lo. A única diferença é que as alterações ocorrem na janela PiP.
-
Se você quiser retornar à janela de navegação normal, passe o mouse sobre o vídeo PiP e selecione o X no canto superior direito para fechá-lo. O vídeo será pausado e poderá ser visualizado na janela original do navegador. Como alternativa, feche a guia do vídeo original e o vídeo PiP também será fechado.
Ativar Picture in Picture no Chrome OS
Se estiver usando um Chromebook ou Chrome OS 2 em 1 como o novo Pixel Slate do Google, você precisará passar por alguns obstáculos extras para desfrutar de vídeos picture-in-picture:
-
Vá para a loja de extensões do Chrome.
-
Use o caixa de pesquisa para procurar “Picture in Picture”.
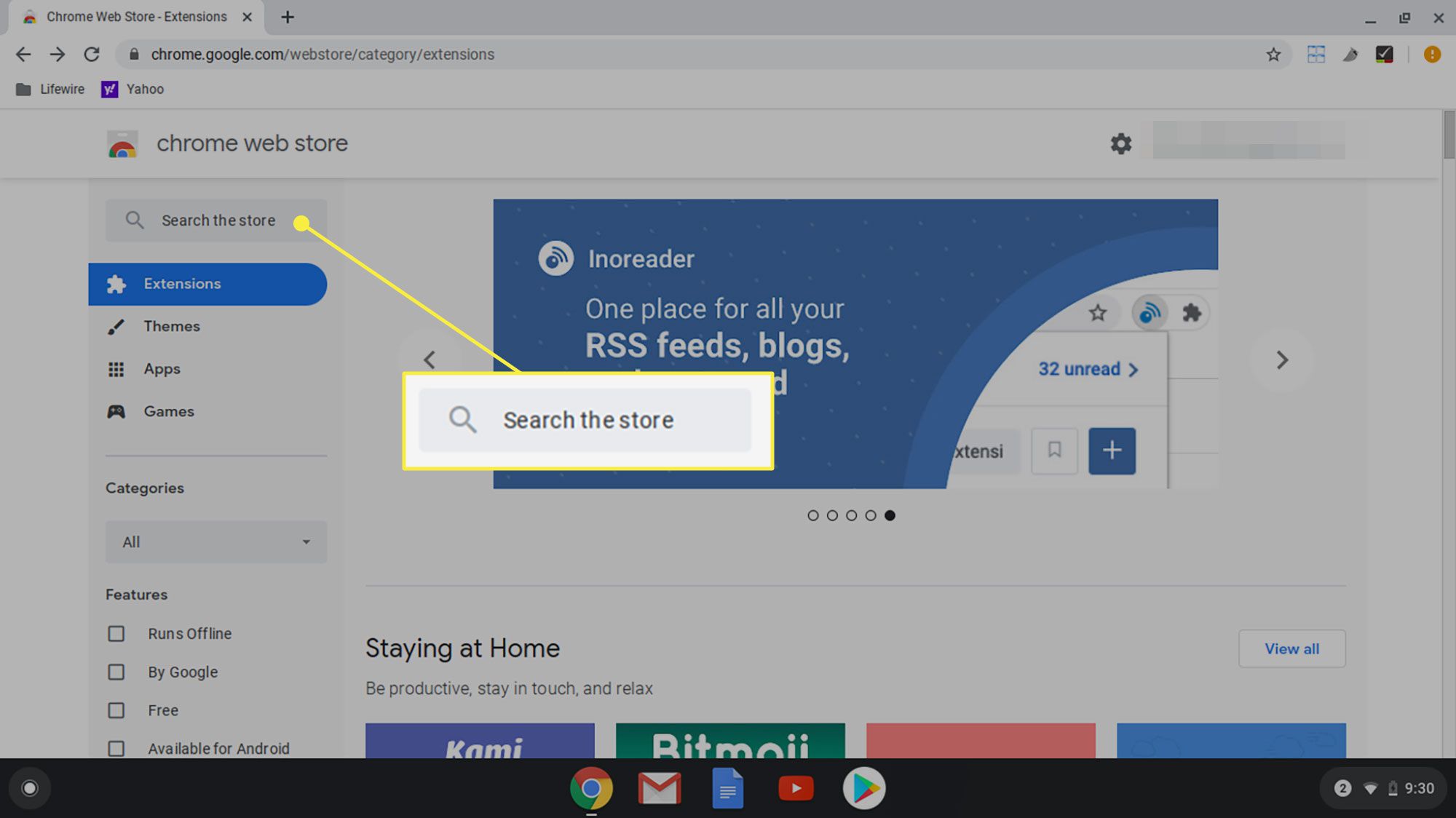
-
Procure uma extensão chamada Extensão Picture-in-Picture (do Google).
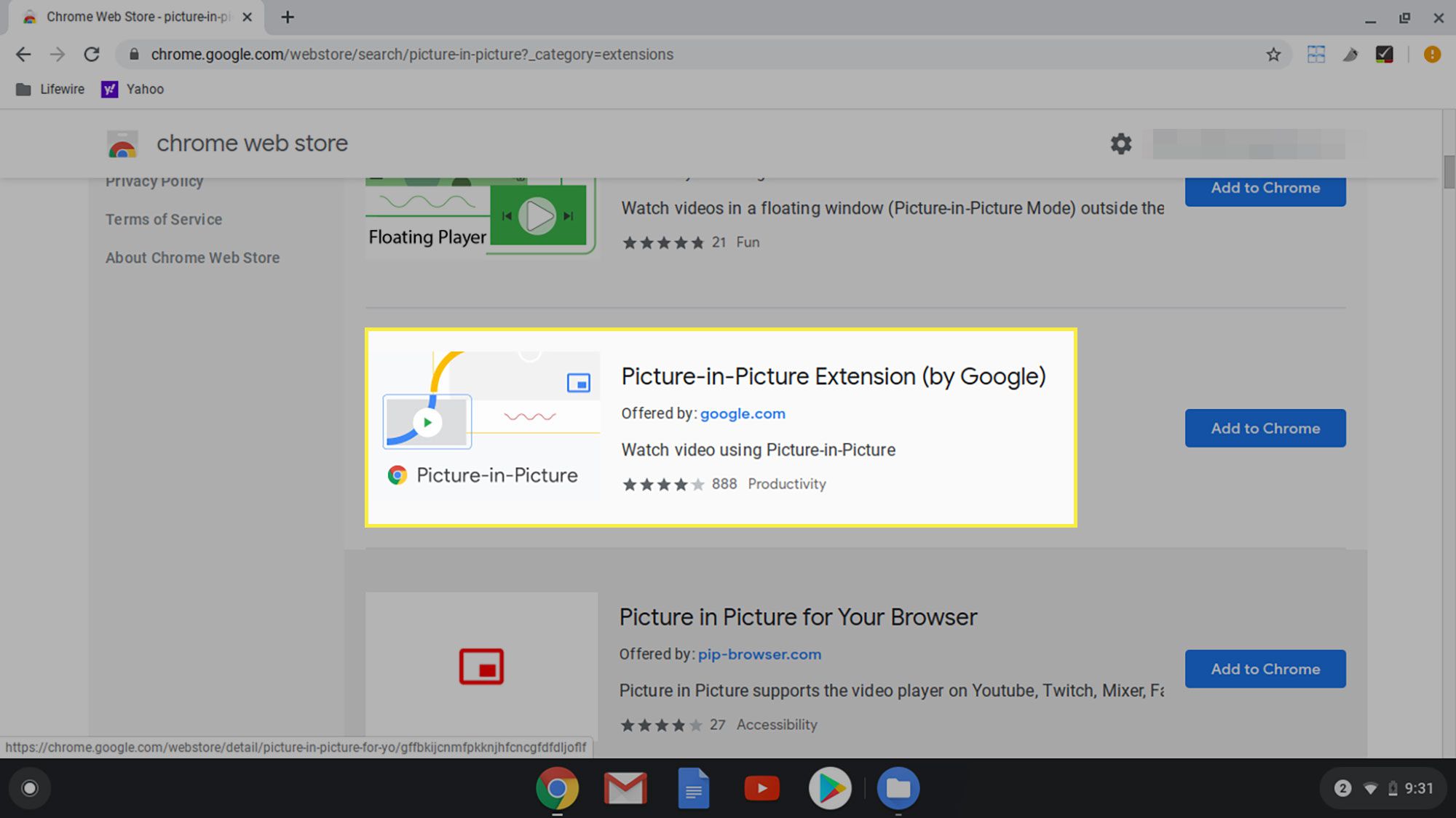
-
Clique Adicionar ao Chrome.
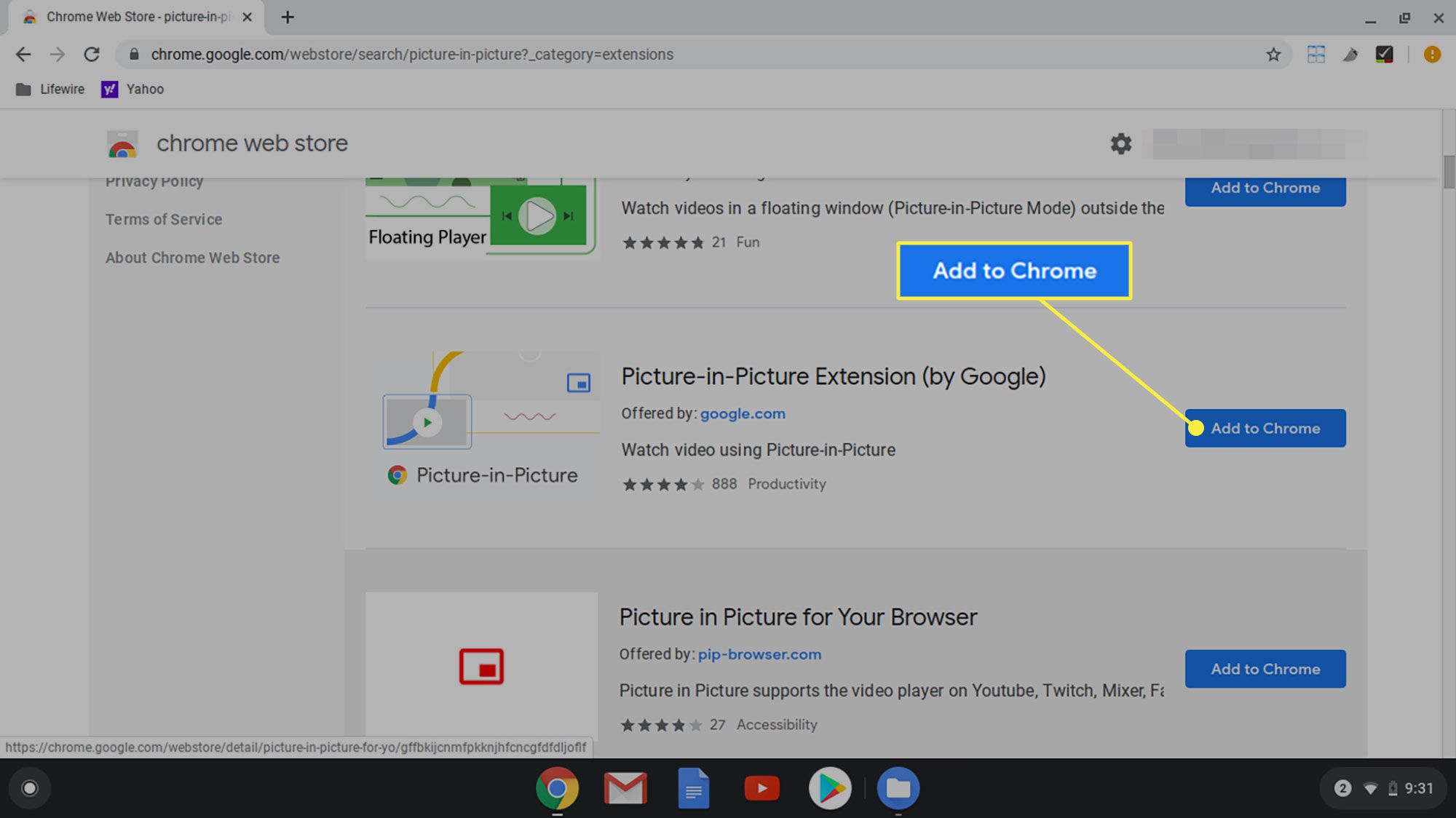
-
Clique Adicionar extensão.
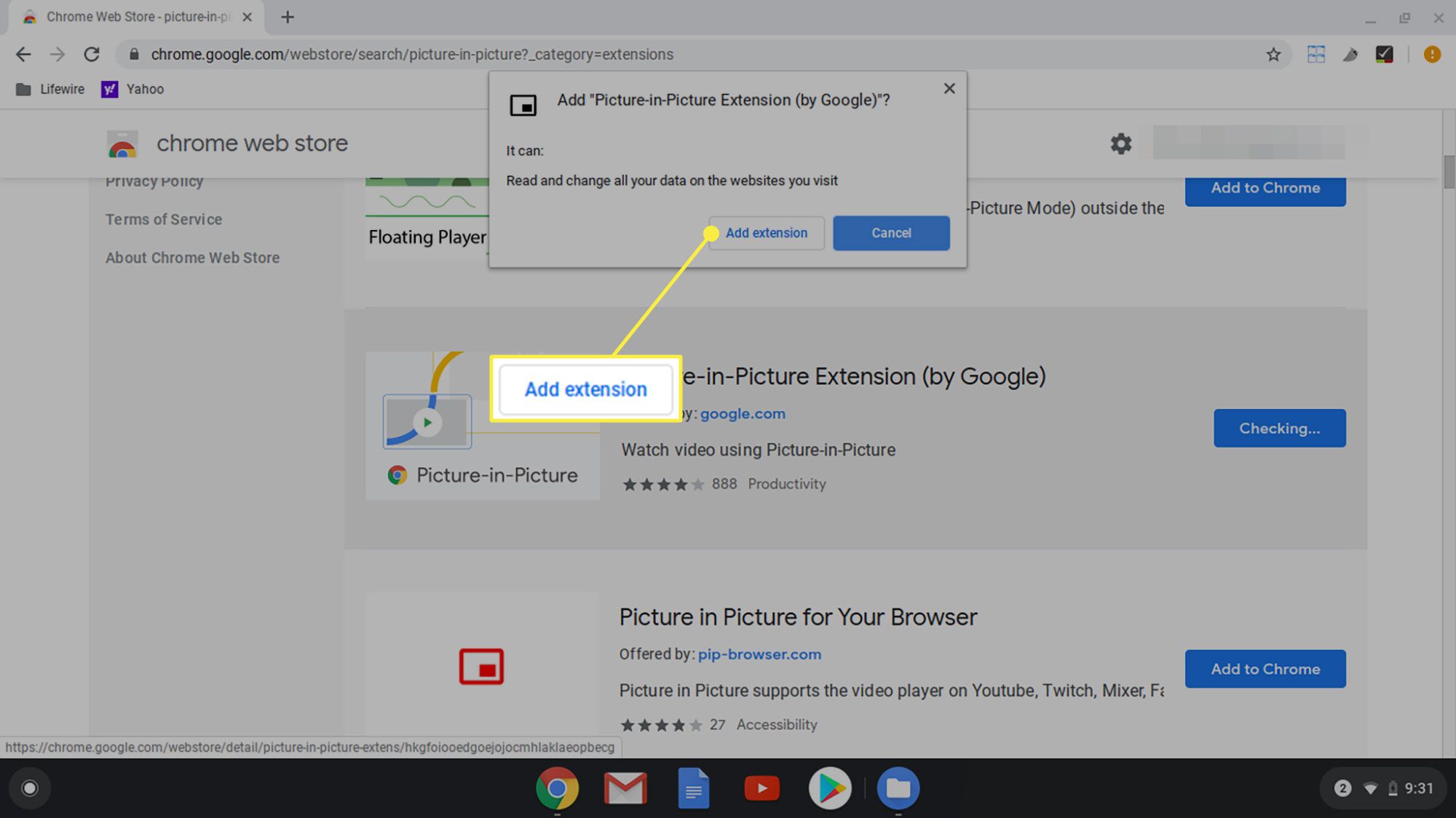
-
Encontre um vídeo que você deseja assistir.
-
Clique no imagem na imagem ícone na barra de ferramentas do Chrome.
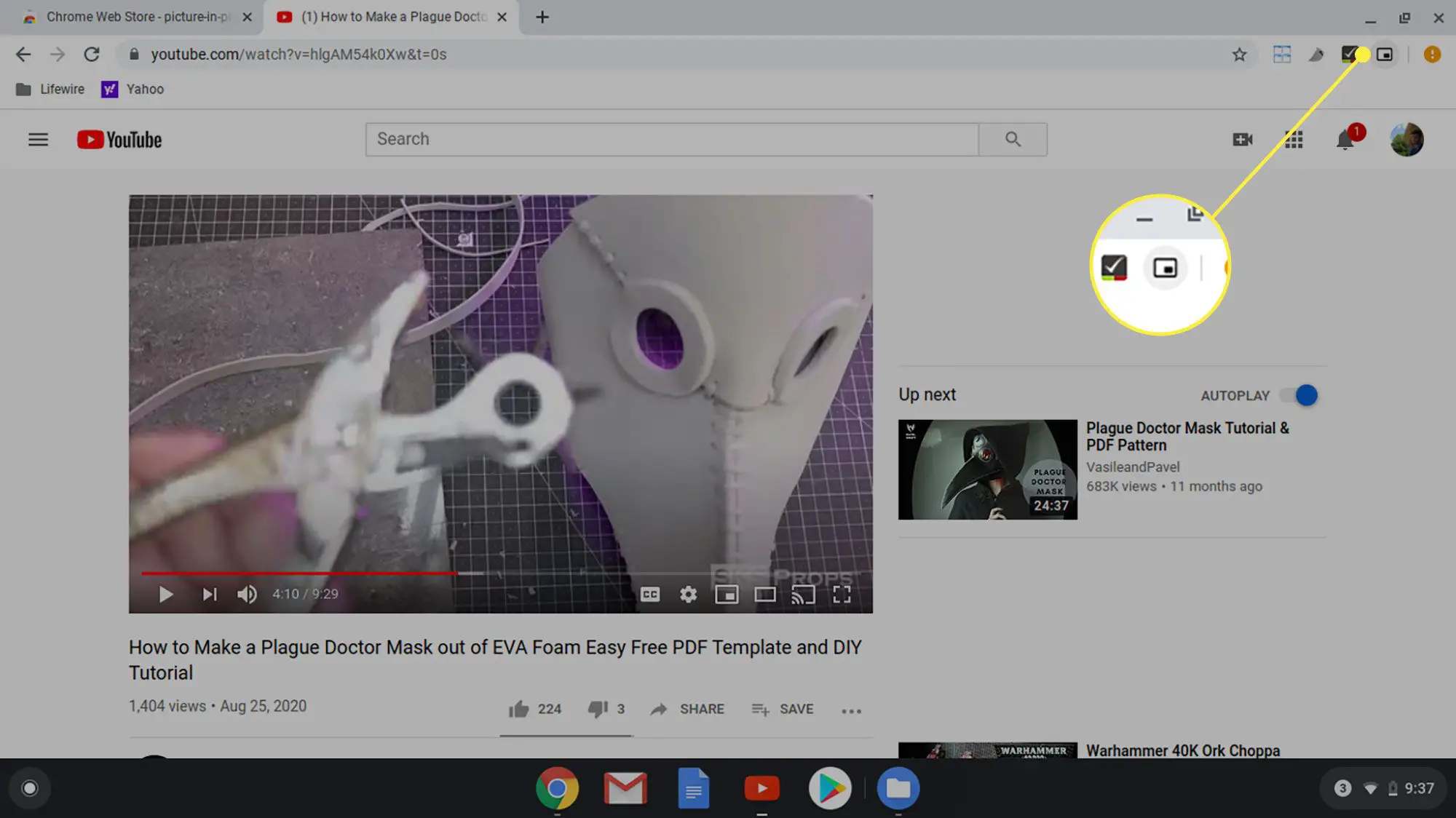
-
O vídeo irá aparecer e continuar sendo reproduzido enquanto você abre diferentes programas. Você deve manter a guia do vídeo original aberta no Chrome para assistir em imagem na imagem.