
O que saber
- Abra um aplicativo compatível, inicie o vídeo e pressione o Casa botão no seu iPad ou o gesto de deslizar para cima.
- O vídeo agora estará em uma janela flutuante e continuará a flutuar enquanto você usa outros aplicativos.
- Saia do PiP tocando na janela, e também no X para fechá-lo ou o ícone PiP para retornar ao modo de tela inteira.
Este artigo explica como usar o modo picture-in-picture em um iPad executando o iPadOS 14 ou posterior, mas essas instruções também funcionarão no iPadOS 13.
Como usar o Picture-in-Picture no iPad
O modo Picture-in-Picture (PiP) coloca o vídeo em uma janela flutuante e redimensionável que você pode usar enquanto executa várias tarefas em outros aplicativos. Infelizmente, não existe uma lista principal de todos os aplicativos compatíveis, que continuará a crescer com o tempo. O FaceTime e os aplicativos de streaming de vídeo mais comuns suportam o modo PiP, incluindo Netflix, Hulu e Amazon Prime. A exceção mais notável é o YouTube. Se você quiser usar picture-in-picture no YouTube, o que ele chama de Continue Assistindo, você precisará ter uma assinatura premium do serviço. Para usar o PiP em um iPad, abra um aplicativo compatível e, quando o vídeo estiver sendo reproduzido, pressione o botão Casa botão. Se o seu iPad não estiver equipado com um Casa , use o gesto de deslizar para cima (deslizar de baixo para cima na tela) para ir para a tela inicial. Se o aplicativo suportar PiP, o vídeo agora estará em uma janela flutuante na tela inicial. Ele continuará a flutuar conforme você inicia outros aplicativos, permitindo que você use um aplicativo enquanto assiste a um vídeo ou conduz uma chamada FaceTime.
Como ajustar o PiP FaceTime e a exibição de vídeo
Depois que seu vídeo (ou chamada do FaceTime) estiver em uma janela picture-in-picture flutuante, você terá uma variedade de opções para ajustá-lo:
- Arraste o vídeo pela tela. Ele pode ser posicionado em qualquer lugar, então fique à vontade para movê-lo para que não atrapalhe o que mais você precisa ver na tela.
- Redimensione o vídeo. Você pode usar dois dedos para beliscar ou esticar o vídeo, embora haja um limite para o quão grande (e pequeno) o vídeo pode aparecer.
- Esconda-o temporariamente completamente. Arraste o vídeo totalmente para o lado esquerdo ou direito da tela e ele se encaixará na lateral, deixando apenas uma pequena seta. Para trazê-lo de volta, toque na seta e o vídeo aparecerá novamente.
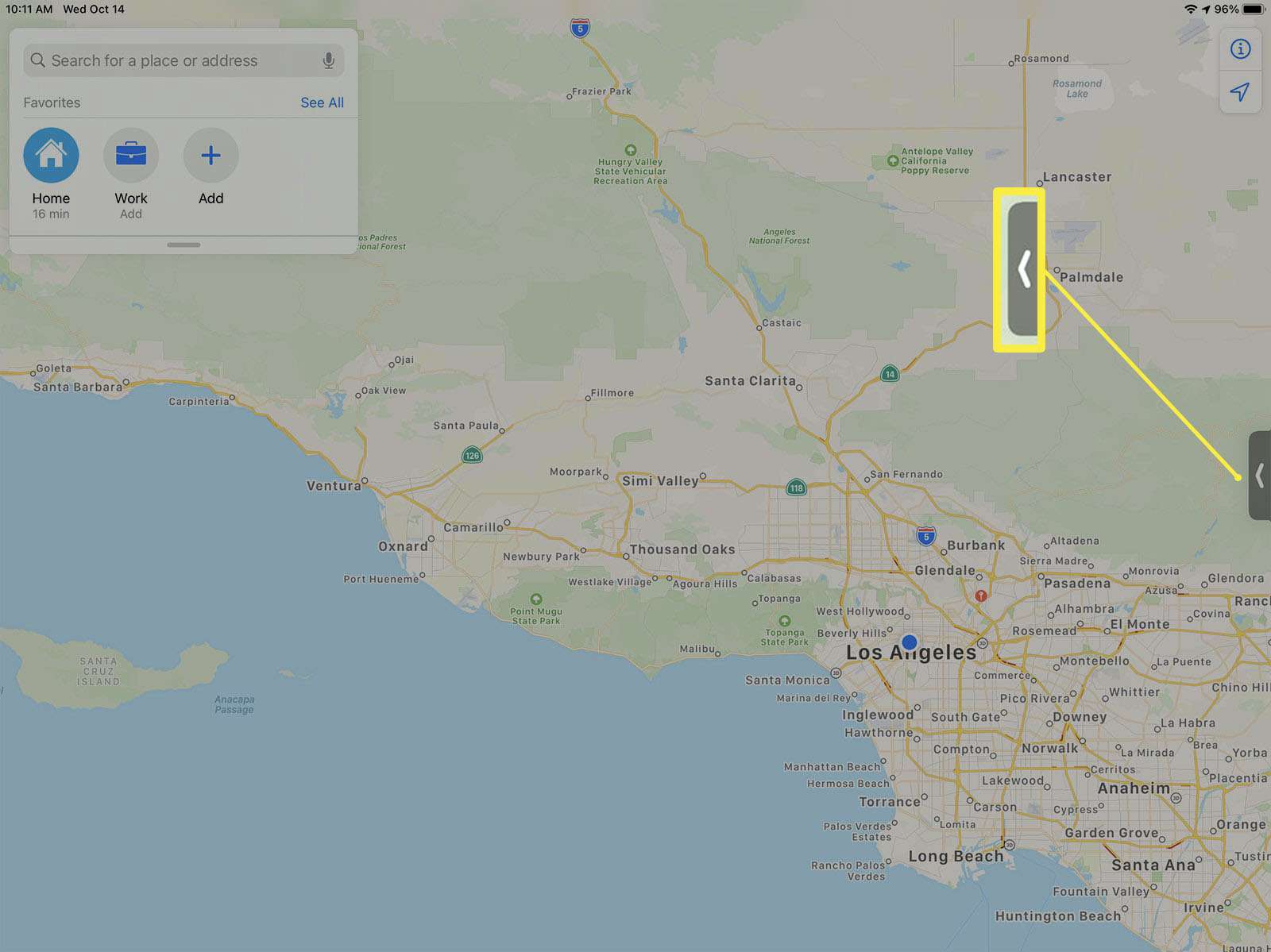
Como fechar o PiP no iPad
Existem duas maneiras de fechar um PiP, uma vez que ele está sendo executado na tela inicial ou na parte superior de outro aplicativo:
- Retorne ao aplicativo de vídeo original. Se você não puder ver os controles do vídeo, toque no PiP para que a sobreposição apareça. Toque no ícone no canto superior direito da janela PiP. Com a forma de um par de retângulos, restaura o vídeo para a tela do próprio aplicativo.
- Feche o vídeo. Se necessário, toque no PiP para que a sobreposição apareça. Toque em X no canto superior esquerdo da janela PiP. Este é um ícone de fechamento padrão e o aplicativo de vídeo será encerrado.
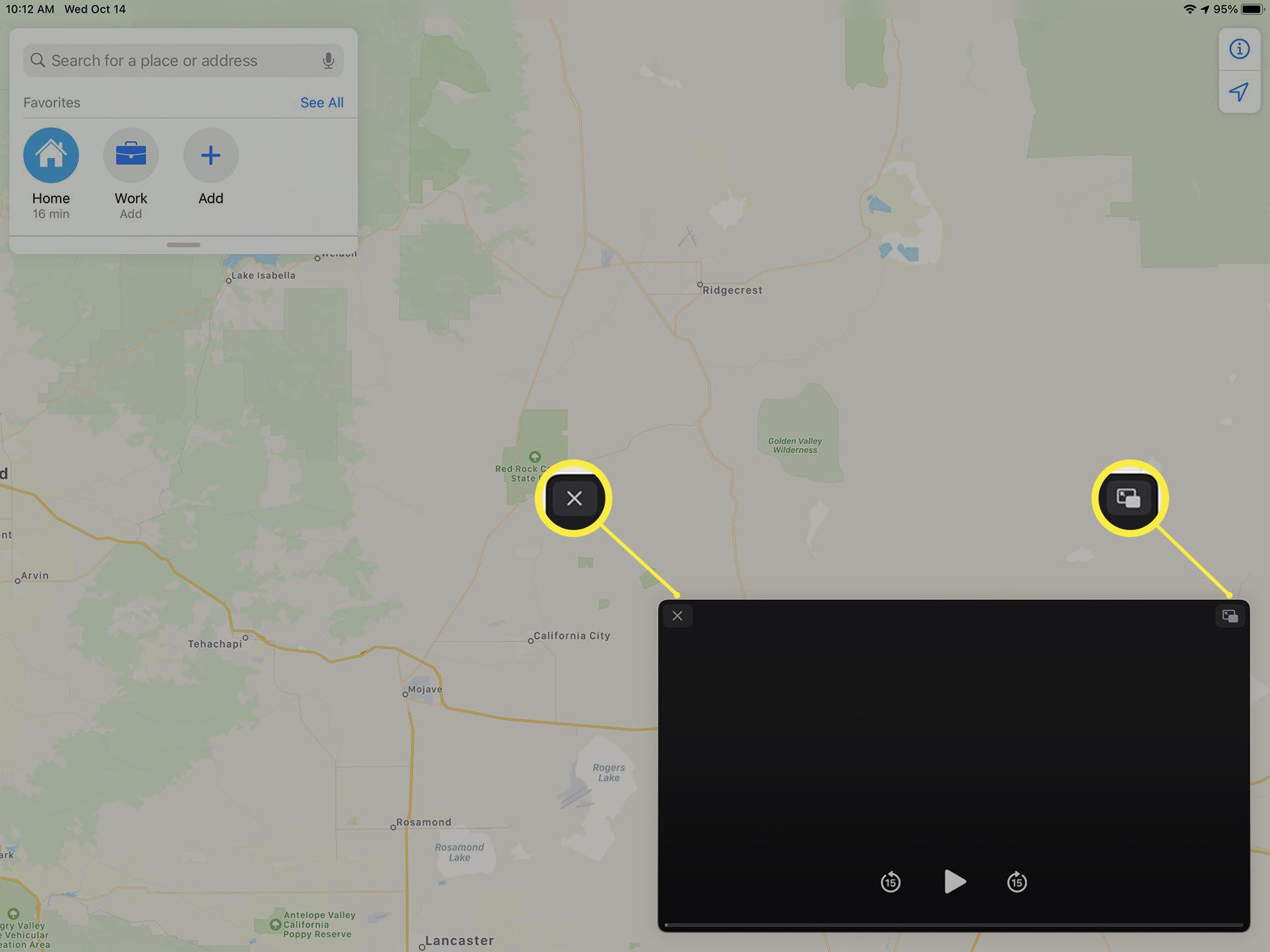
Quais iPads suportam imagem em imagem?
O Picture-in-Picture requer iPadOS 13 e funciona em qualquer iPad Pro, em todos os iPads de 5ª geração e posteriores, no iPad Air 2 e posteriores e no iPad mini 4 e posteriores.