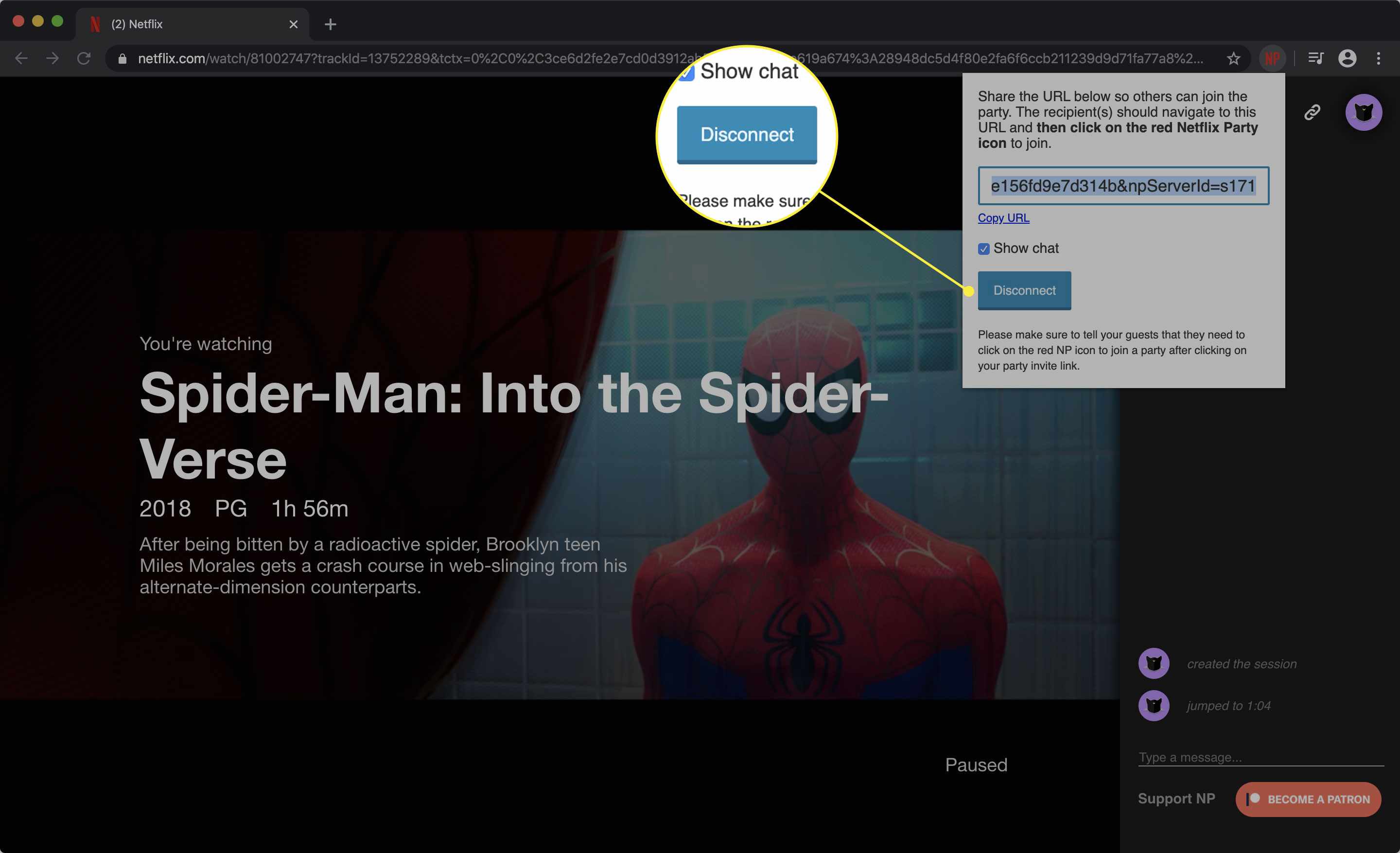O que saber
- Instale a extensão do Chrome, faça login no Netflix, escolha um perfil e clique em Netflix Party> Somente eu tenho controle> Iniciar a festa.
- Compartilhe o URL gerado e use a caixa de bate-papo para reunir todos.
Este artigo explica como usar a extensão do navegador Chrome, chamada Netflix Party, para uma reunião de filme virtual com amigos.
O mais importante primeiro: instale o Netflix Party
O Netflix Party ajuda você a sincronizar e visualizar filmes do serviço de streaming para vários computadores simultaneamente. O Netflix Party está disponível para Chrome, Roku e Apple TV; e apenas em um computador, não em um dispositivo móvel. Você pode instalar o Netflix Party como qualquer outra extensão do Chrome. Veja como obtê-lo e levar sua próxima noite de cinema online. Todos com quem você está assistindo ao filme também precisam instalar a extensão.
-
Navegue até a seção Extensões da Chrome Web Store.
-
Pesquise por Netflix Party usando o Barra de pesquisa no canto superior esquerdo.
-
Encontre a extensão nos resultados da pesquisa e clique em Adicionar ao Chrome.
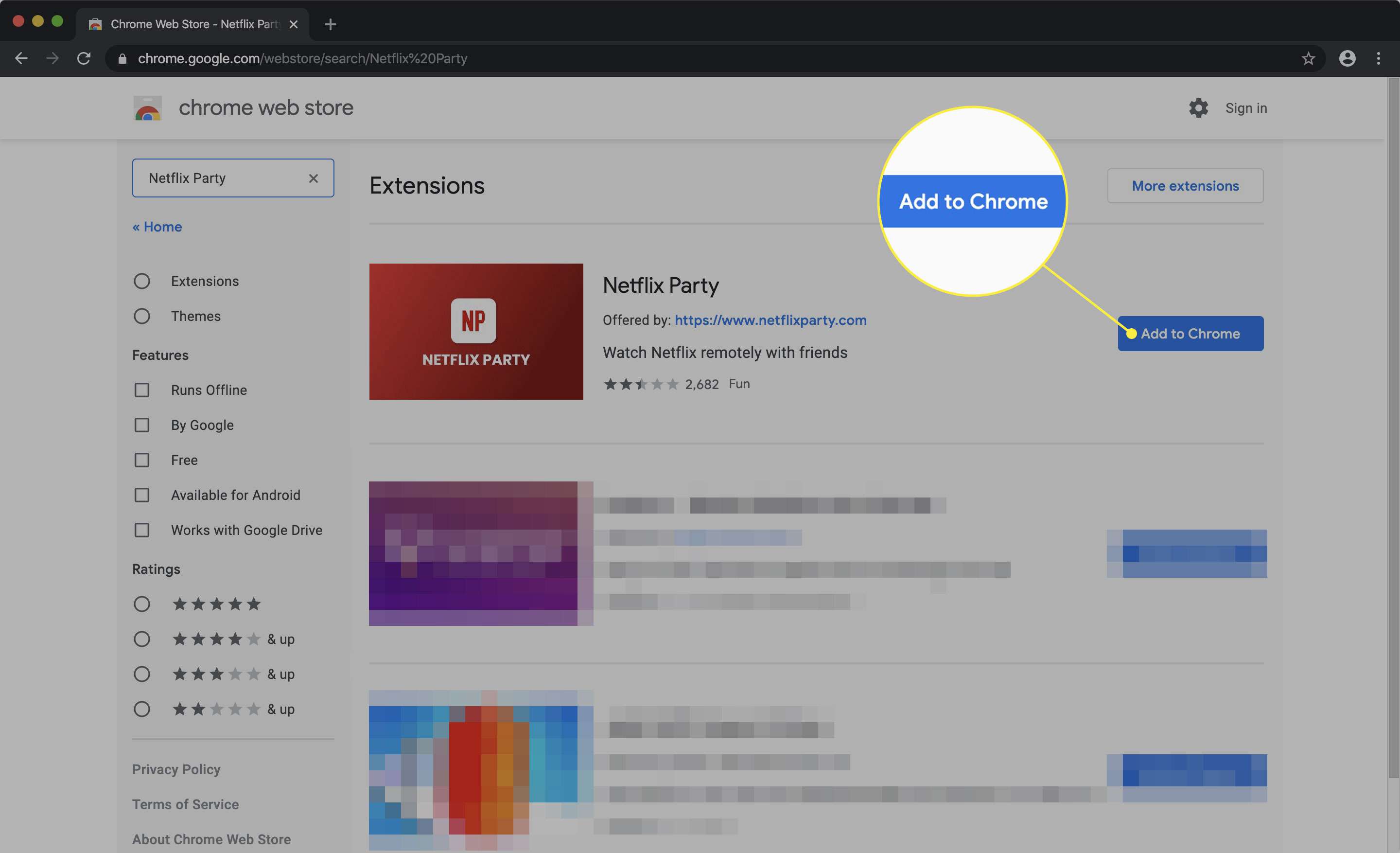
-
Clique Adicionar extensão na janela de confirmação.
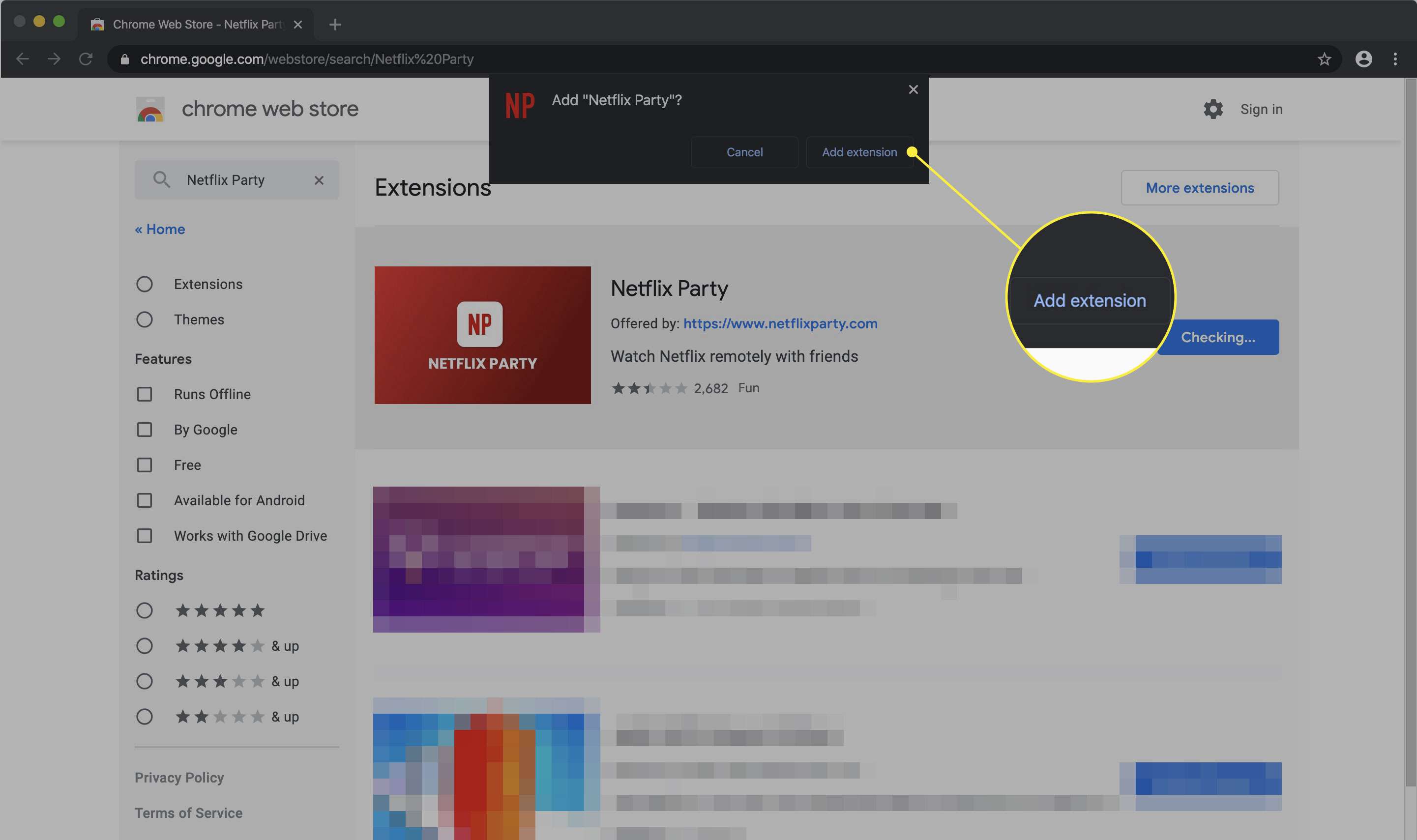
-
O Chrome irá instalar a extensão.
Agora para a diversão: como usar o Netflix Party
Agora que você instalou a extensão, pode começar a usá-la. Veja como configurar uma sessão de visualização com seus amigos e familiares, onde quer que estejam.
-
Acesse o site da Netflix no Chrome.
-
Clique no Entrar botão.
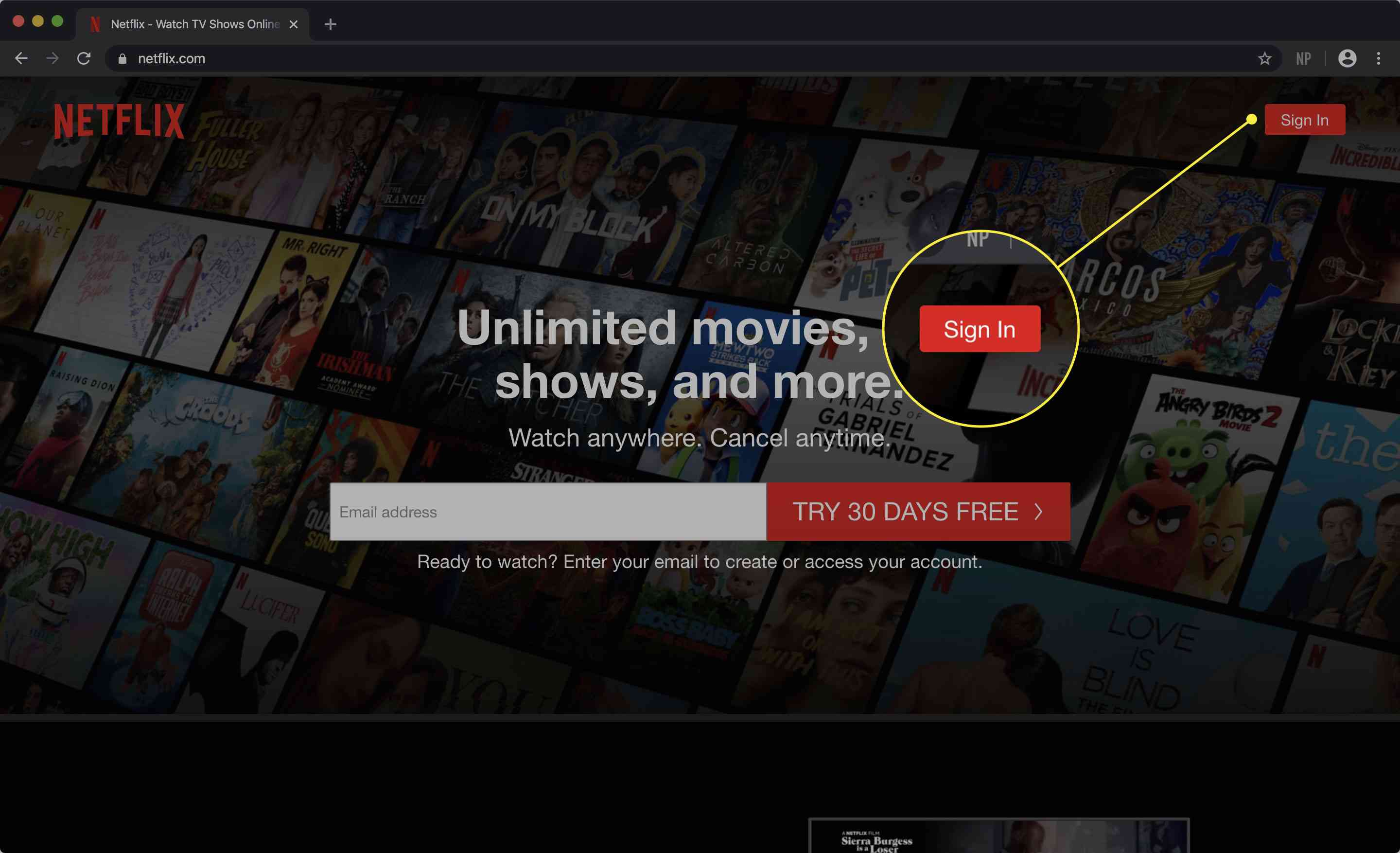
-
Insira suas credenciais e clique em Entrar.
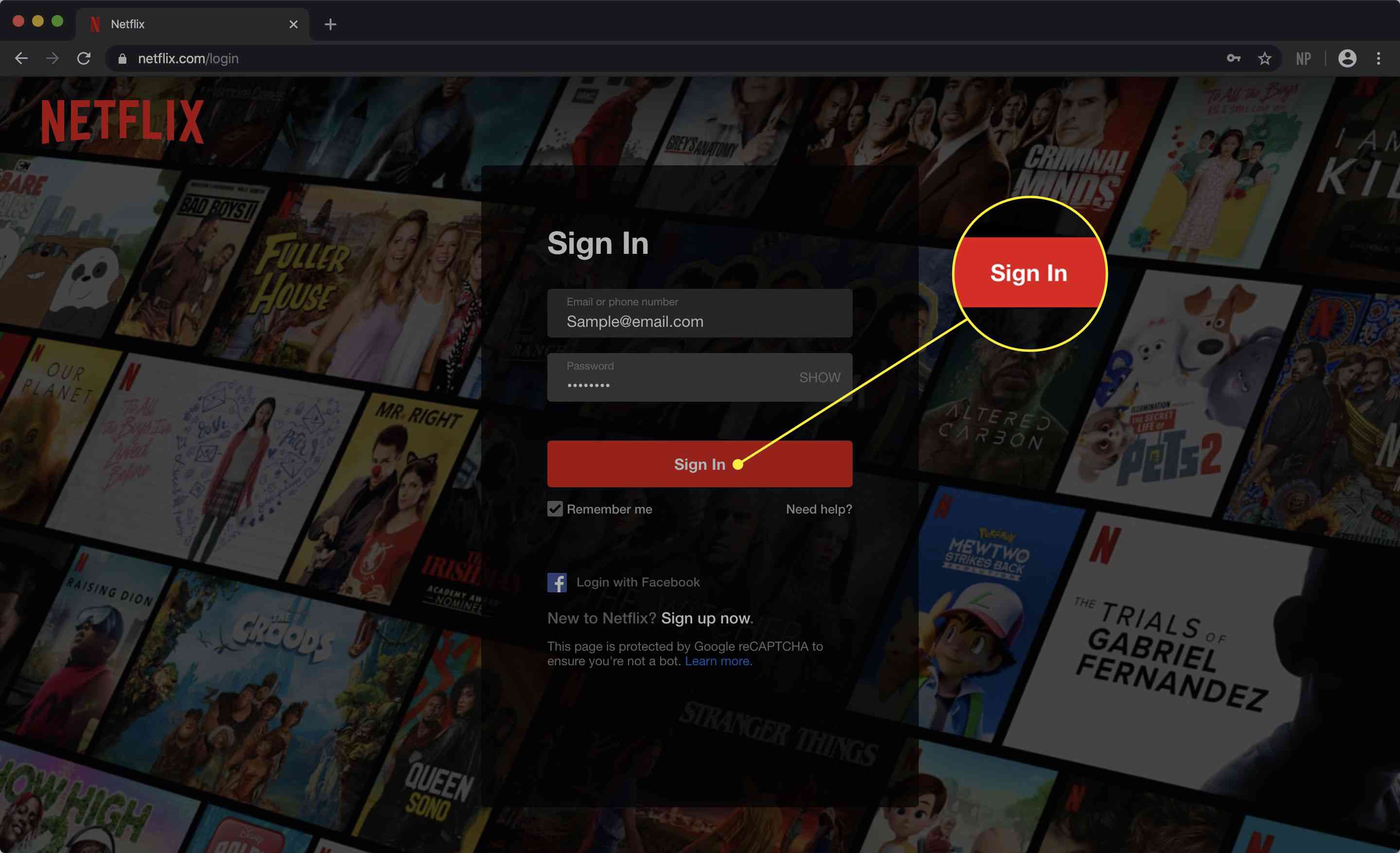
-
Se você tiver vários perfis em sua conta, selecione aquele que deseja usar.
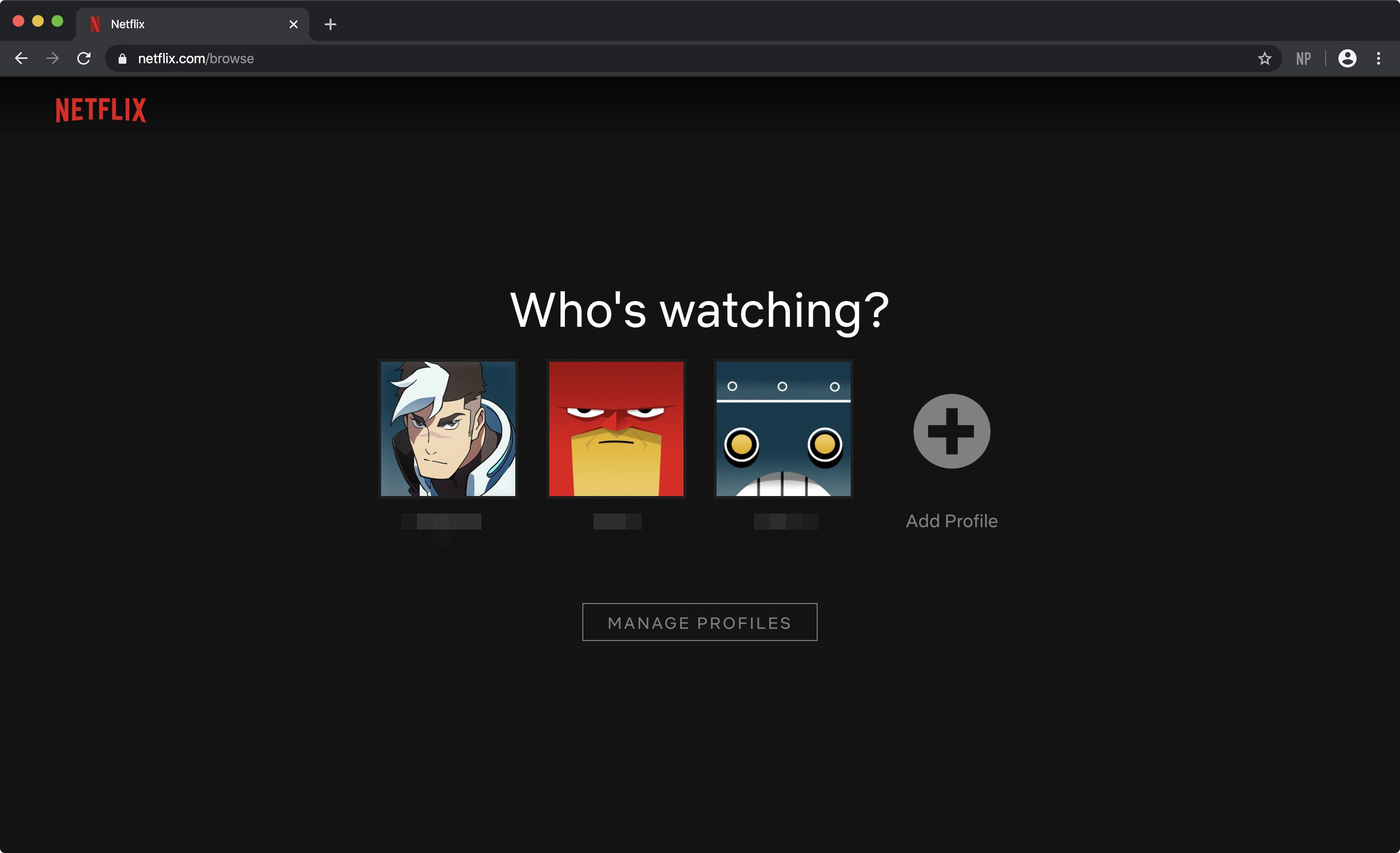
-
Selecione o filme que deseja assistir e comece a reproduzi-lo.
-
Clique no vermelho Netflix Party ícone na barra de ferramentas.
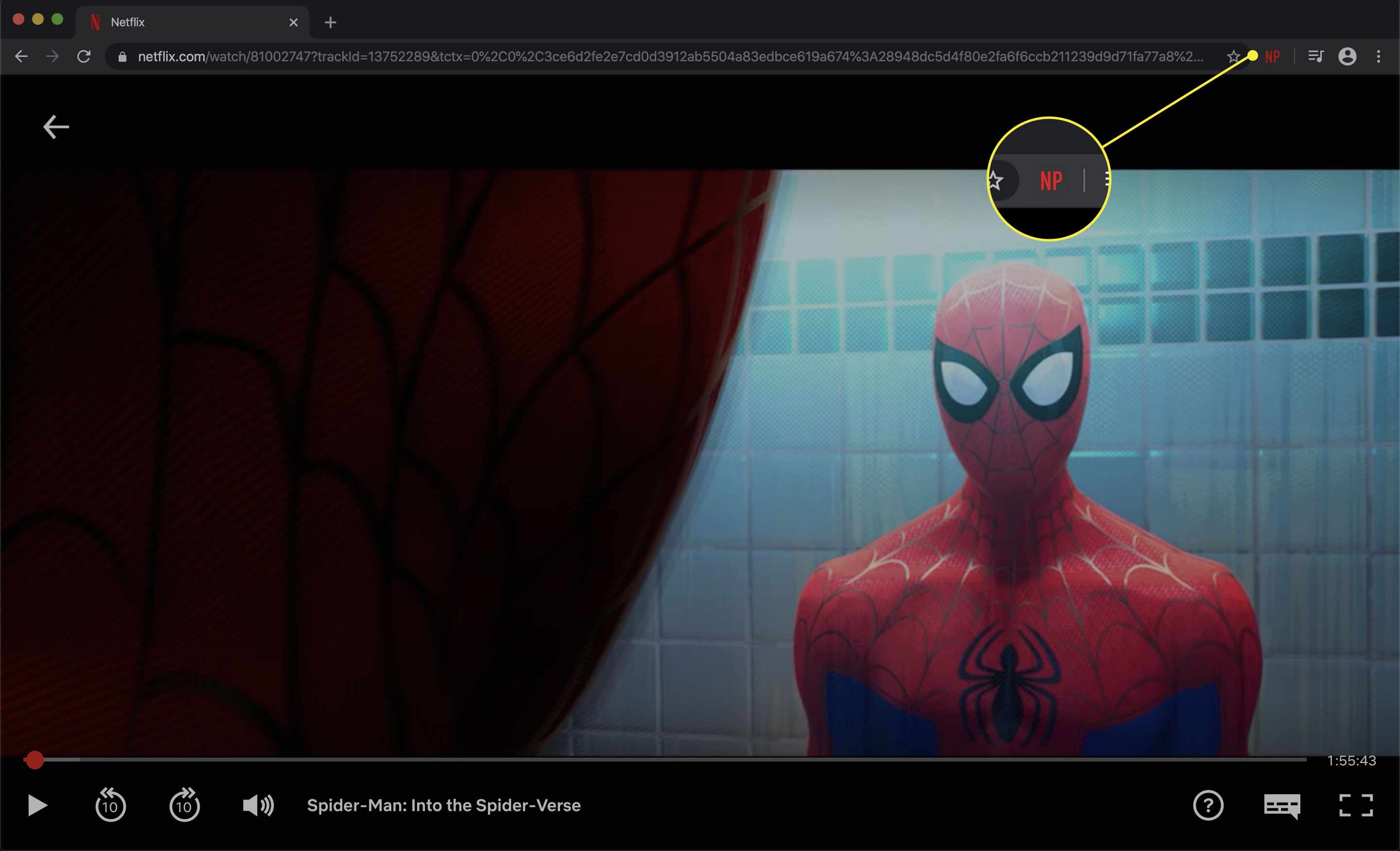
-
Clique na caixa ao lado de Só eu tenho controle para evitar que seus convidados usem controles de reprodução durante a festa. Se você não marcar esta caixa, qualquer pessoa em seu grupo pode reproduzir, pausar, retroceder ou avançar o filme.

-
Clique Comece a festa.
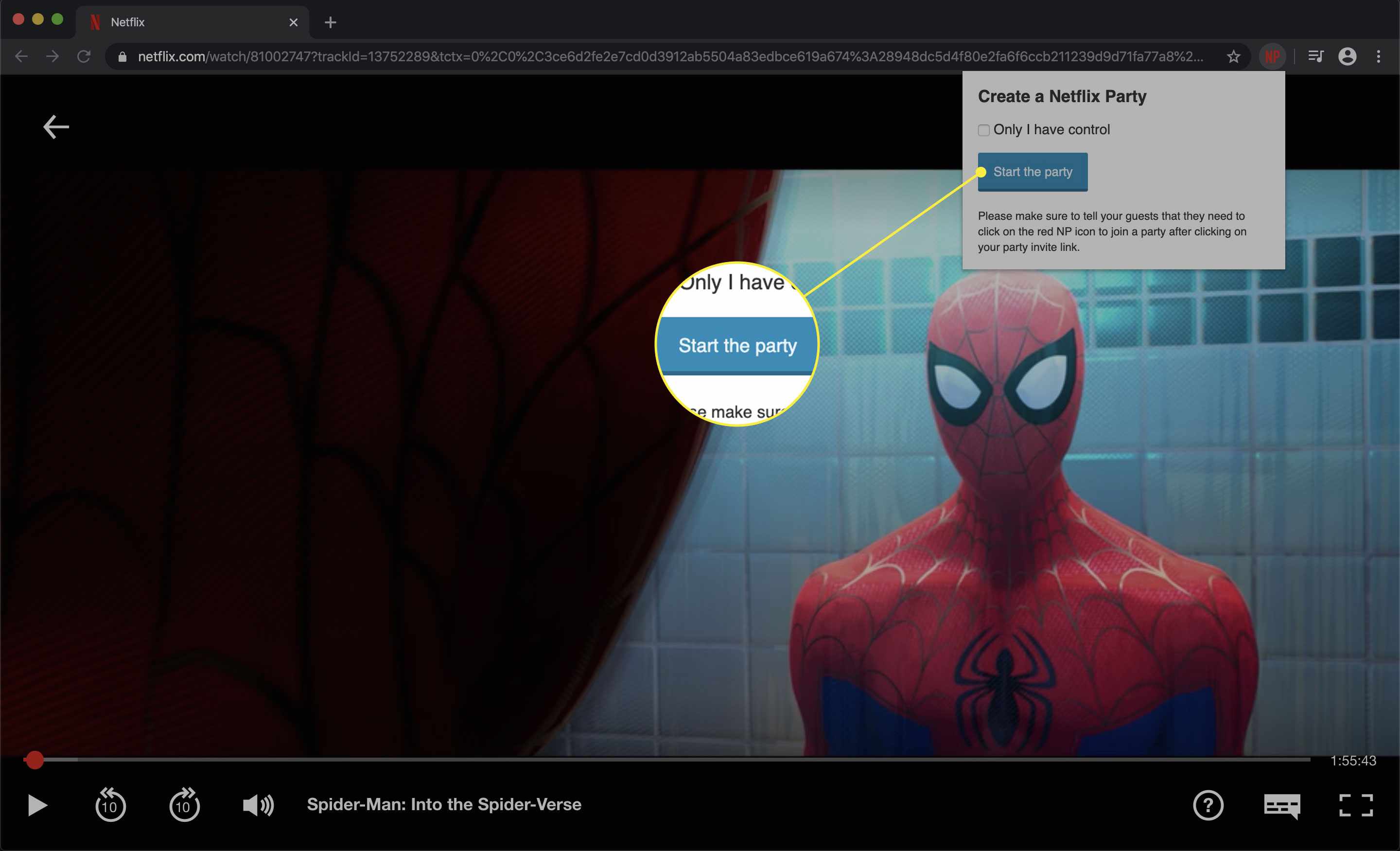
-
Uma janela será aberta contendo um URL. Compartilhe o endereço com seus amigos para que eles possam se juntar a você. Para entrar, os outros membros do grupo clicarão no link e selecionarão o Netflix Party ícone em seu próprio navegador.
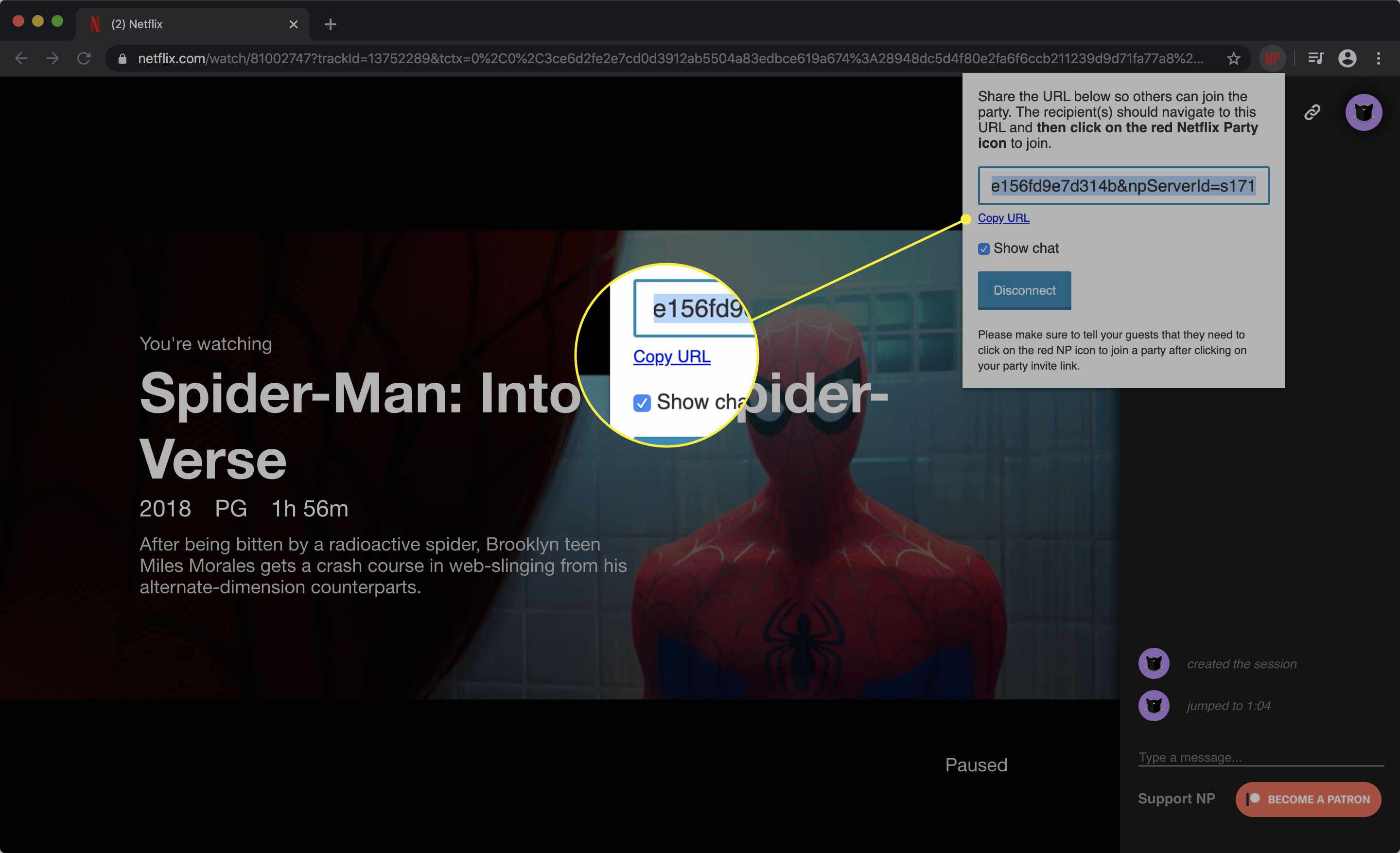
-
O Netflix Party também inclui um recurso de chat ao vivo para que você e seus amigos possam conversar durante o filme. Marque a caixa ao lado de Mostrar chat para abrir a janela de bate-papo no lado direito da tela. Ter o chat aberto não corta parte do vídeo. A janela do filme será reduzida quando o bate-papo estiver visível.

-
Para bater papo, digite uma mensagem na caixa e pressione Entrar ou Retornar.
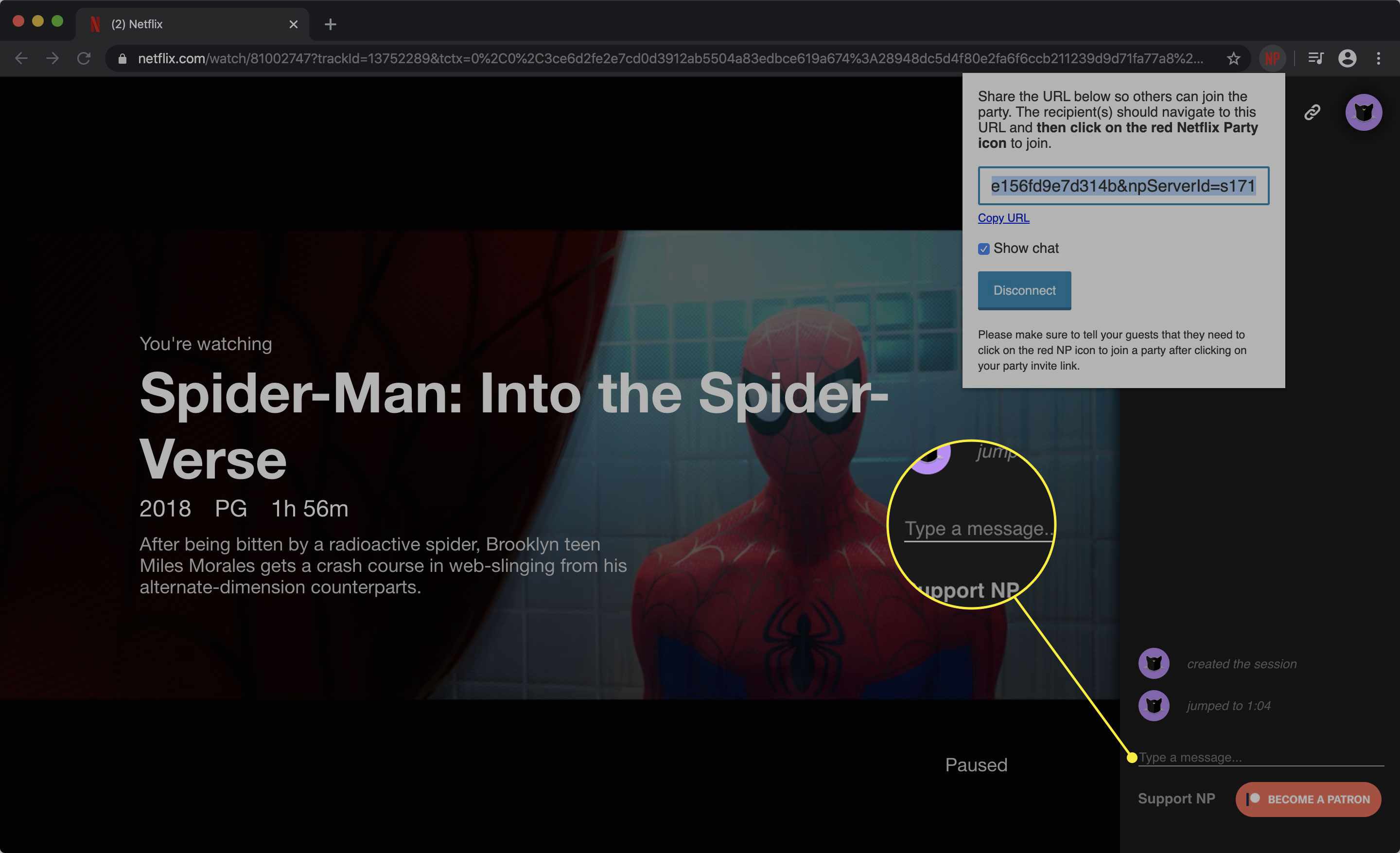
-
A janela de bate-papo também fornece informações sobre a reprodução, incluindo carimbos de data / hora e notificações quando alguém reproduz, pausa ou pula no filme.
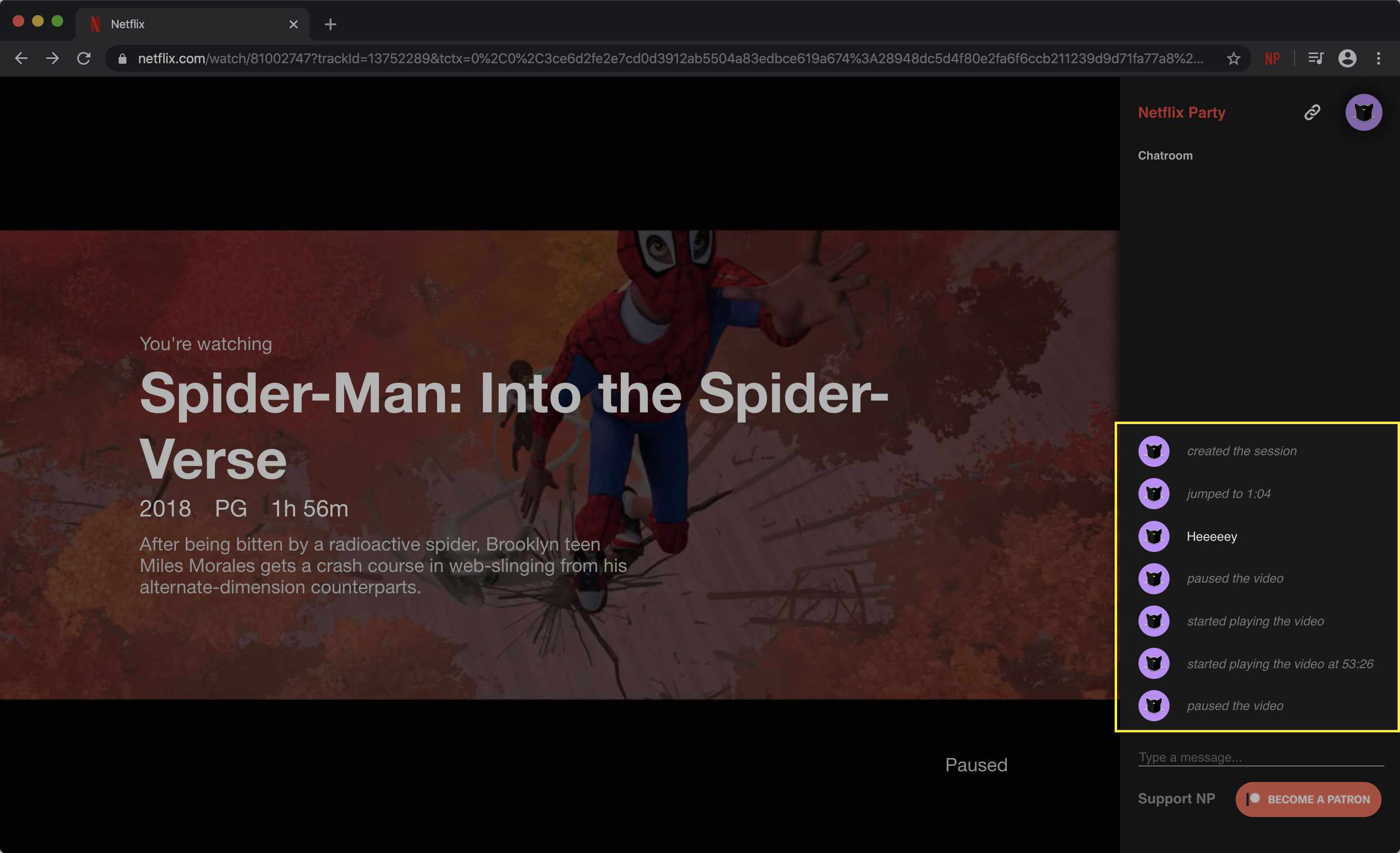
-
Para encerrar a sessão da Netflix Party, clique no botão desconectar botão.