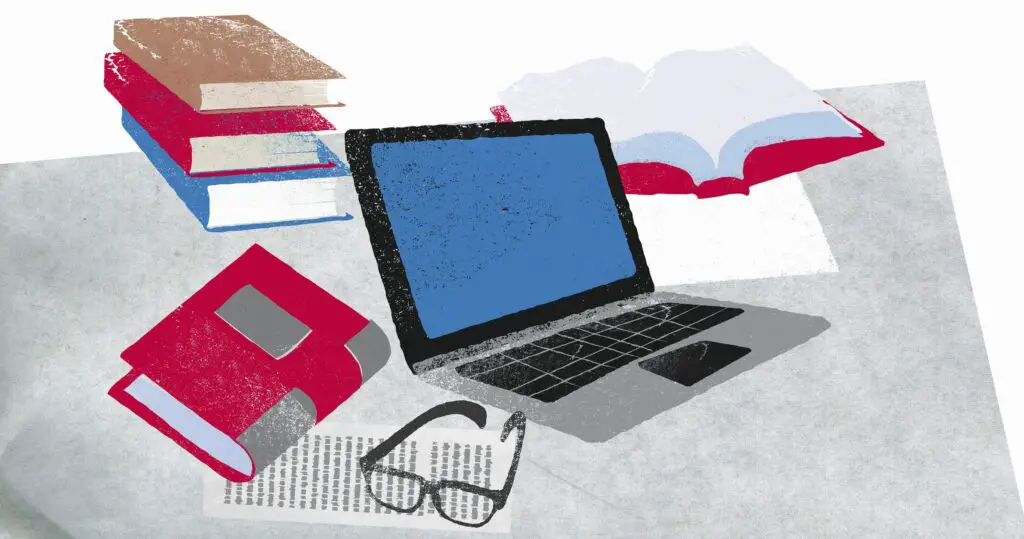
A maioria dos sites é inundada com vários tipos de conteúdo, como anúncios e videoclipes, que podem distraí-lo do que você está interessado na página. O recurso Leitor Imersivo (anteriormente conhecido como Reading View) no Microsoft Edge remove distrações indesejadas, apenas renderizando o que você deseja ver. Aprenda a habilitar o Immersive Reader no navegador Microsoft Edge. As instruções neste artigo se aplicam às versões 81.0 e mais recentes do Microsoft Edge no sistema operacional Windows 10.
Como ativar o leitor imersivo
Quando ativo, o Immersive Reader torna o conteúdo que você está lendo o ponto focal no navegador. Para mudar para o Immersive Reader no Microsoft Edge, conclua as seguintes etapas: O Immersive Reader funciona como esperado apenas em sites que oferecem suporte ao recurso.
-
Abra o Microsoft Edge.
-
Vá para um site que tenha o conteúdo que você deseja ler, como um site de notícias.
-
Selecione os Leitor Imersivo ícone, que se parece com um livro com um alto-falante, no lado direito da barra de endereço. Como alternativa, use o atalho do teclado Ctrl+Mudança+R. Se o ícone estiver ausente ou acinzentado, a página da web não oferece suporte ao recurso Leitor Imersivo.
-
Selecione os Leitor Imersivo ícone novamente (ou pressione Ctrl+Mudança+R) para desligar o Immersive Reader.
Ao usar este recurso, o Leitor Imersivo O ícone fica azul e o Microsoft Edge reformata a página da web para melhorar sua legibilidade e remove elementos de navegação. A página é formatada para caber na janela e os gráficos são substituídos por um ícone e um texto alternativo que descreve a imagem. Para que o Immersive Reader leia a página da web para você, mova o cursor para o topo da janela do navegador ou clique com o botão direito em qualquer lugar da página e selecione Leia em voz alta.
Como alterar as configurações do leitor imersivo
Você pode ajustar algumas configurações do Leitor Imersivo para fornecer uma experiência melhor. Para personalizar as configurações, conclua as seguintes etapas enquanto o Immersive Reader estiver ligado:
-
Passe o mouse na parte superior da página para visualizar as configurações do Leitor Imersivo.
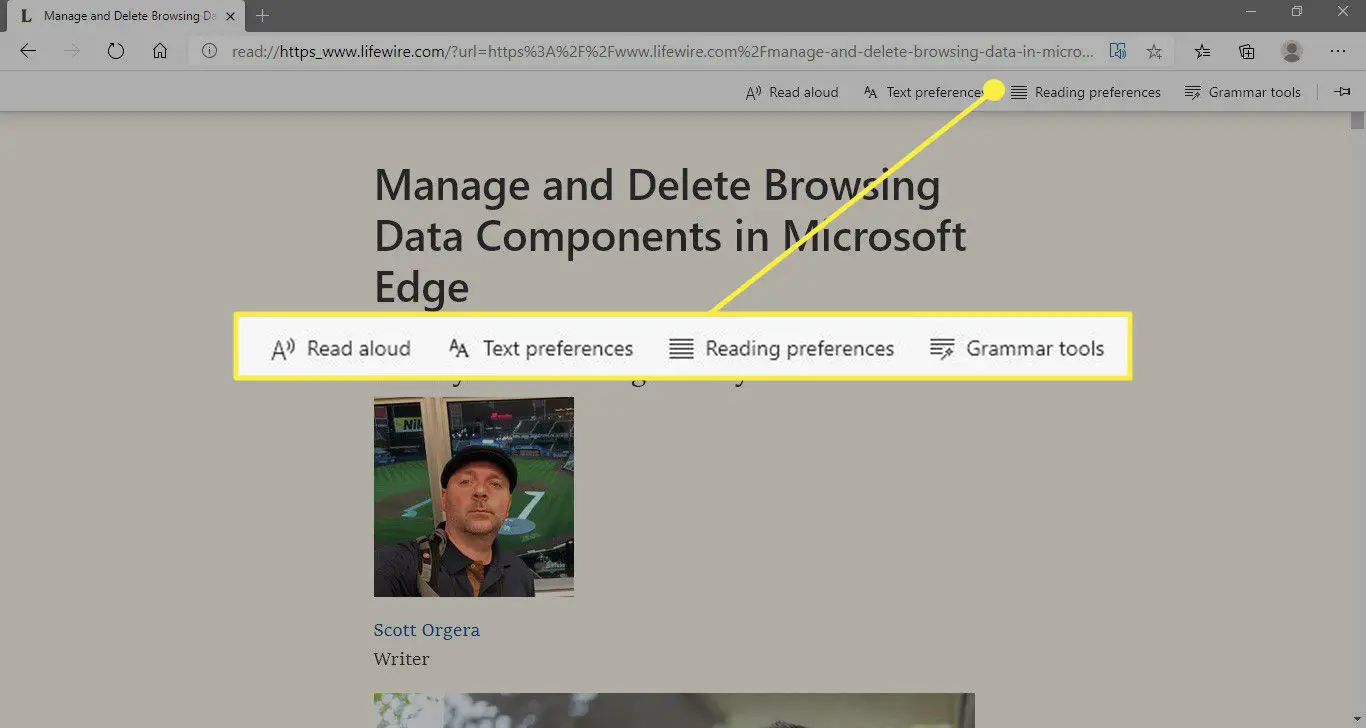
-
Vamos para Preferências de texto, então mova o Tamanho do texto controle deslizante para aumentar ou diminuir o tamanho da fonte. Você também pode ajustar o espaçamento do texto. Sob Temas de página, selecione uma cor de fundo para facilitar a leitura.
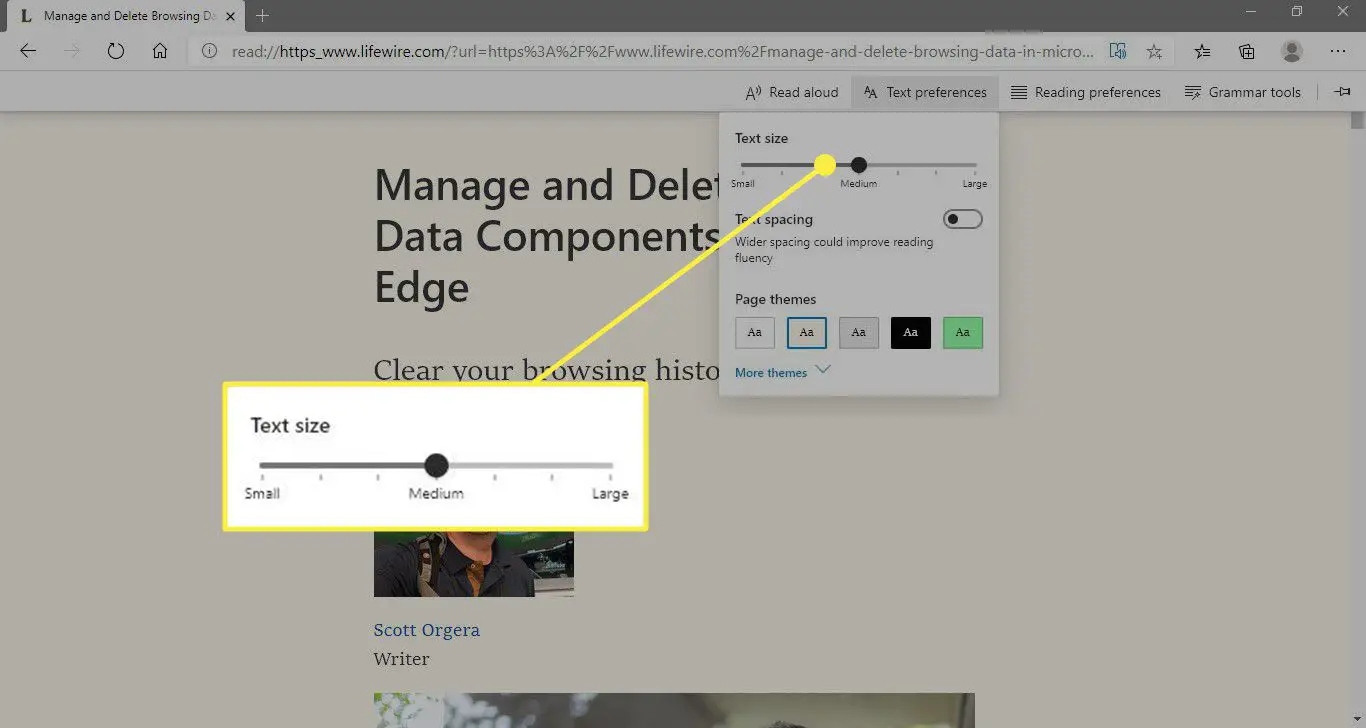
-
Vamos para Preferências de leitura, então use o Foco de linha configuração para ajudá-lo a se concentrar em uma, três ou cinco linhas de cada vez.
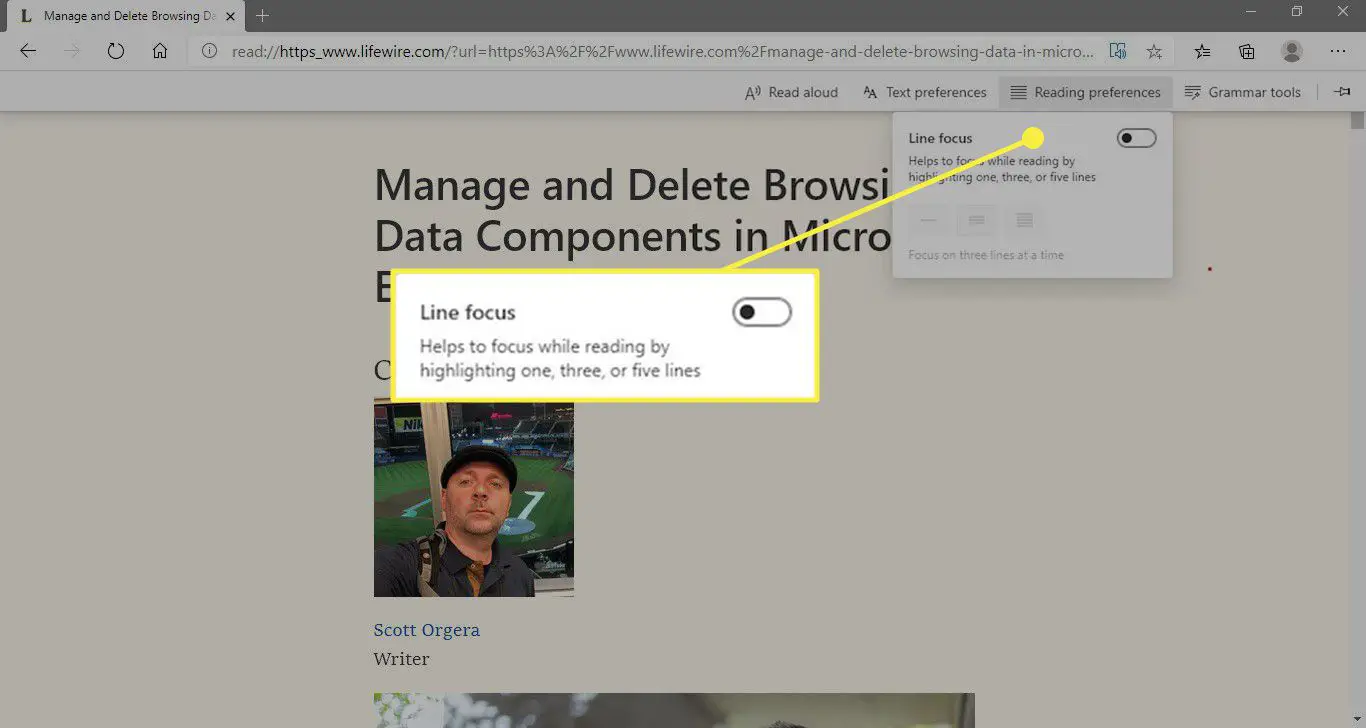
-
Vamos para Ferramentas gramaticais, então ligue Sílabas para dividir palavras em sílabas. Você também pode codificar com cores os substantivos, verbos e adjetivos da página.
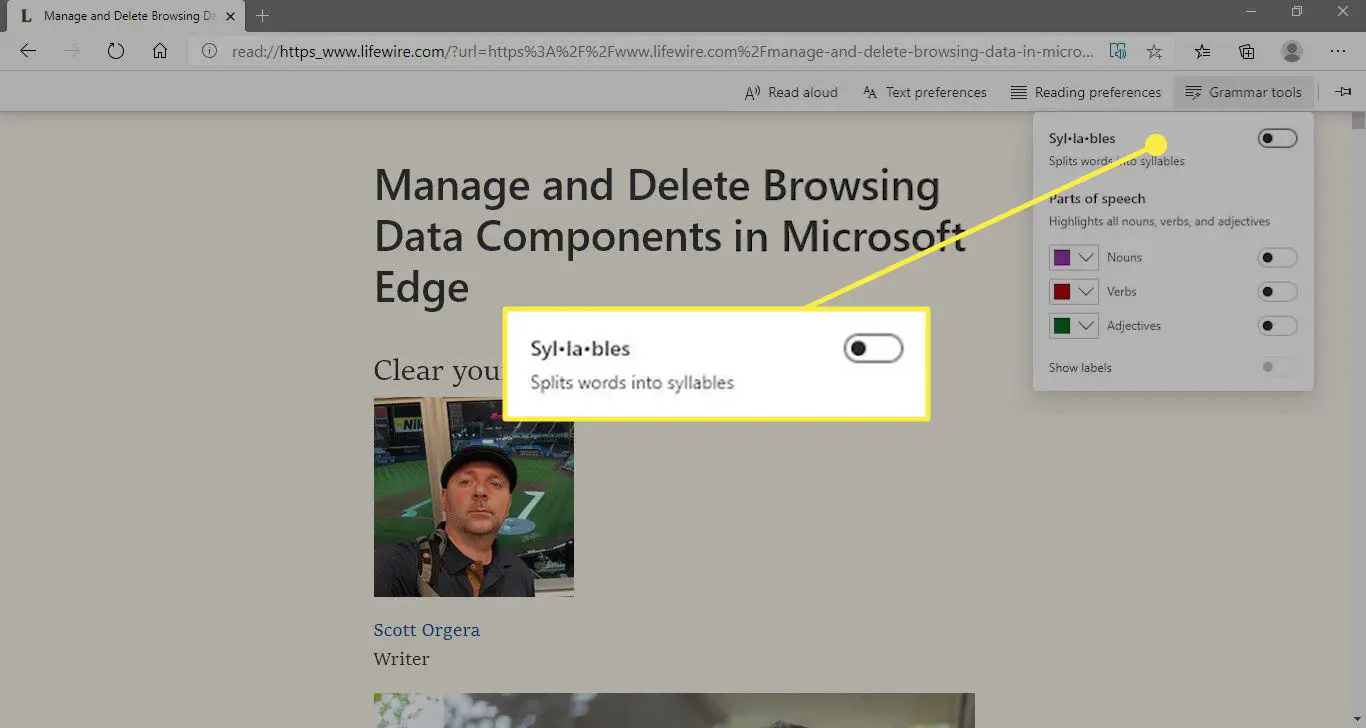
-
Quando terminar de personalizar as configurações do Leitor Imersivo, selecione a página para continuar lendo.