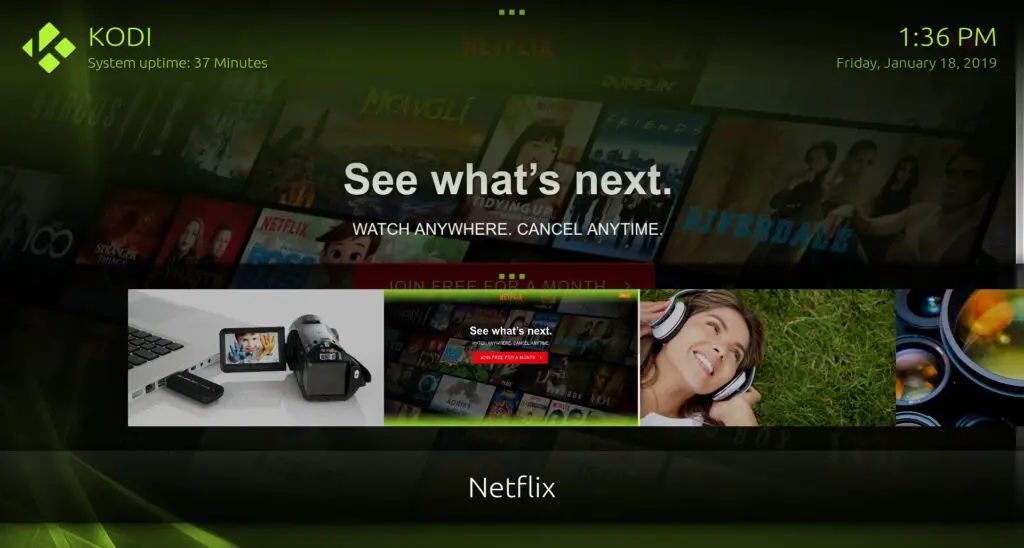
Desenvolvimentos recentes na incorporação de DRM ao Kodi permitiram que complementos legítimos para Netflix e Amazon Prime Video entrassem no desenvolvimento dos últimos lançamentos do Kodi 18, Leia. Há também um add-on para Playstation Vue disponível nos repositórios Kodi padrão.
Usando Kodi com complemento do iniciador do Chrome
Embora o complemento Kodi Netlifx e outros estejam no início do desenvolvimento e sejam potencialmente instáveis, há uma abordagem testada e comprovada com a qual você pode contar para lançar seus serviços de streaming favoritos dentro do Kodi usando o Google Chrome. Contanto que você esteja executando o Kodi em um computador com Chrome, você pode usar o complemento Chrome Launcher para abrir o Chrome dentro do Kodi e acessar quase qualquer serviço de streaming.
Como usar o Kodi para Netflix e outros serviços de streaming
-
Antes de entrar no Kodi, você precisará baixar o complemento Chrome Launcher. Abra seu navegador e vá para o repositório Github do Chrome Launcher.
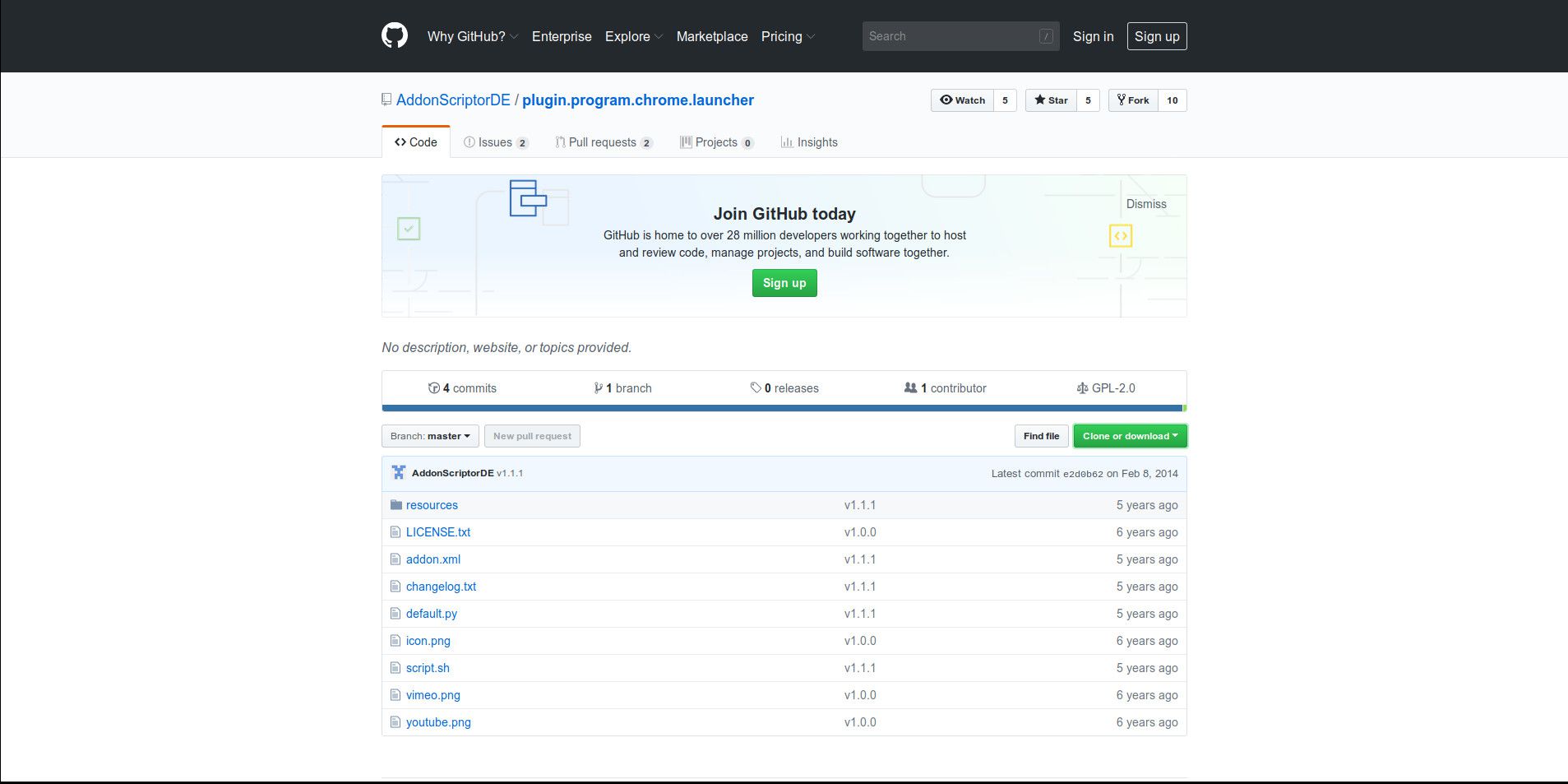
-
Selecione Clonar ou baixar à direita da tela. Uma nova caixa de menu será aberta.
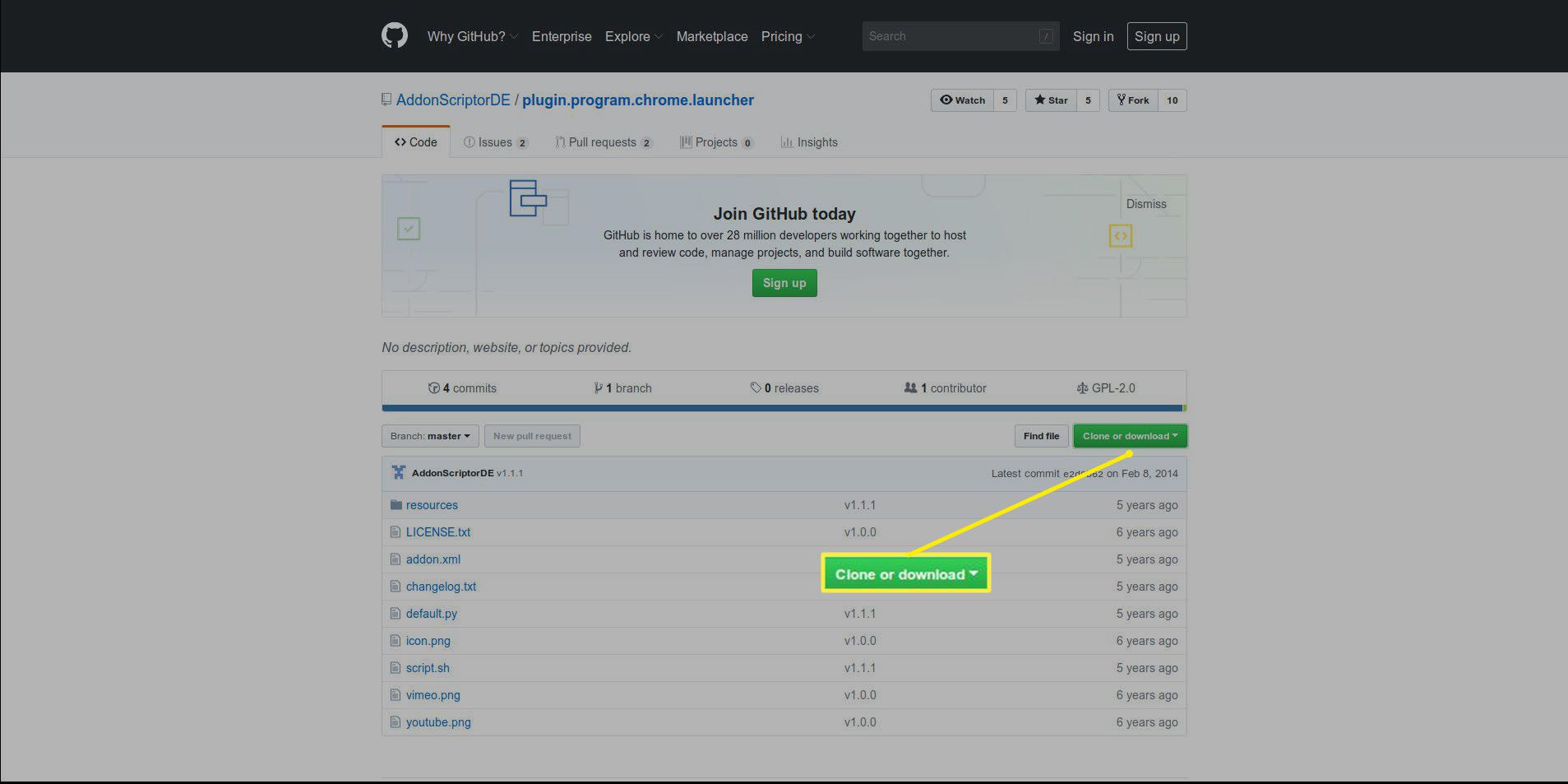
-
Selecione Baixar ZIP no fundo.
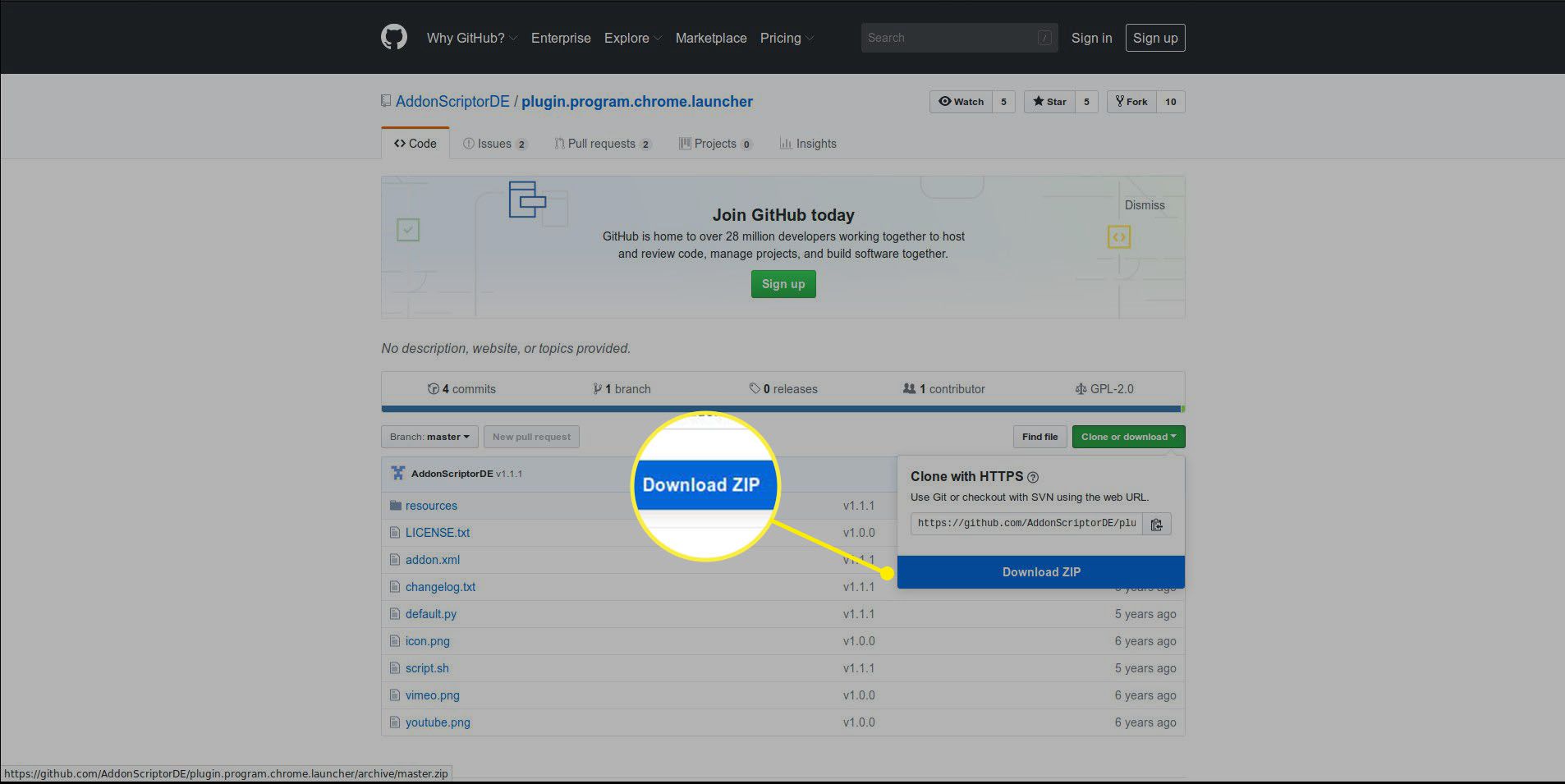
Se o seu navegador solicitar que você abra o arquivo ZIP, não o faça. Você vai instalar o ZIP diretamente no Kodi, então apenas salve-o.
-
Agora, abra o Kodi. Quando o Kodi abrir pela primeira vez, selecione o engrenagem ícone acima da lista de categorias no lado esquerdo da tela para abrir as configurações do Kodi.
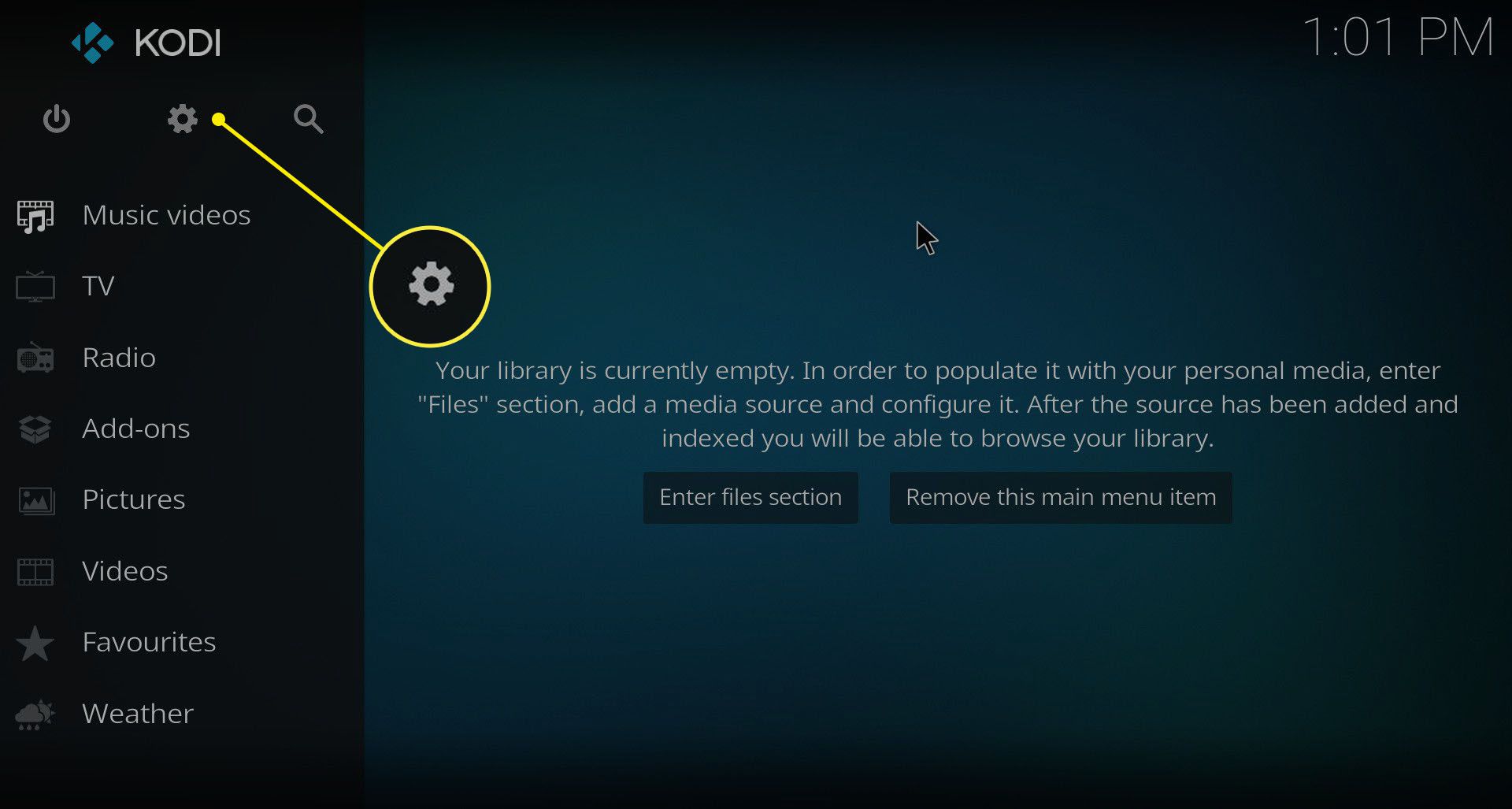
-
Selecione Configurações do sistema no canto inferior direito da tela. É aquele com o ícone de engrenagem e chave de fenda.
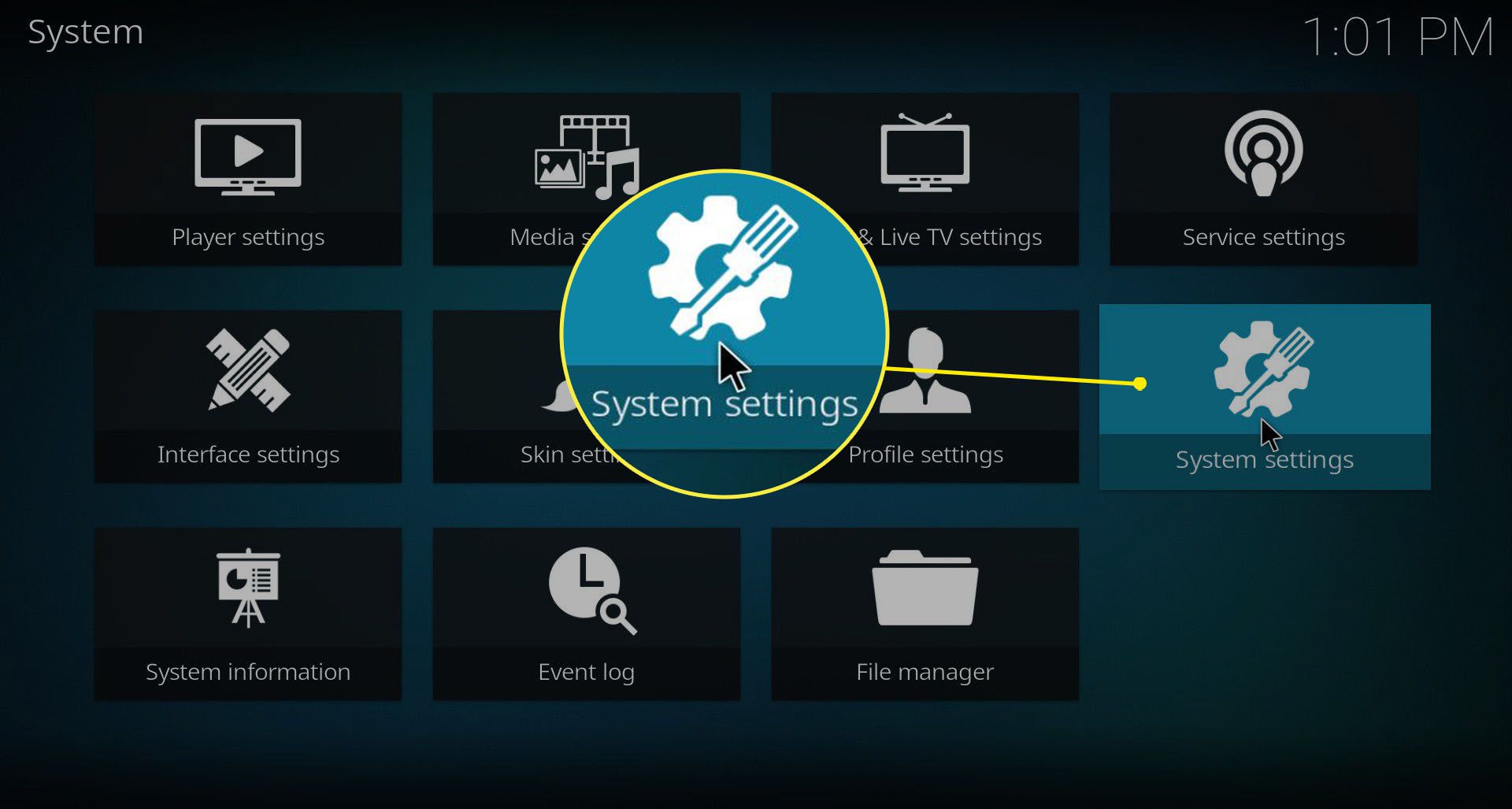
-
Há uma lista de categorias no lado esquerdo da tela de configurações do sistema Kodi. Selecione Complementos.
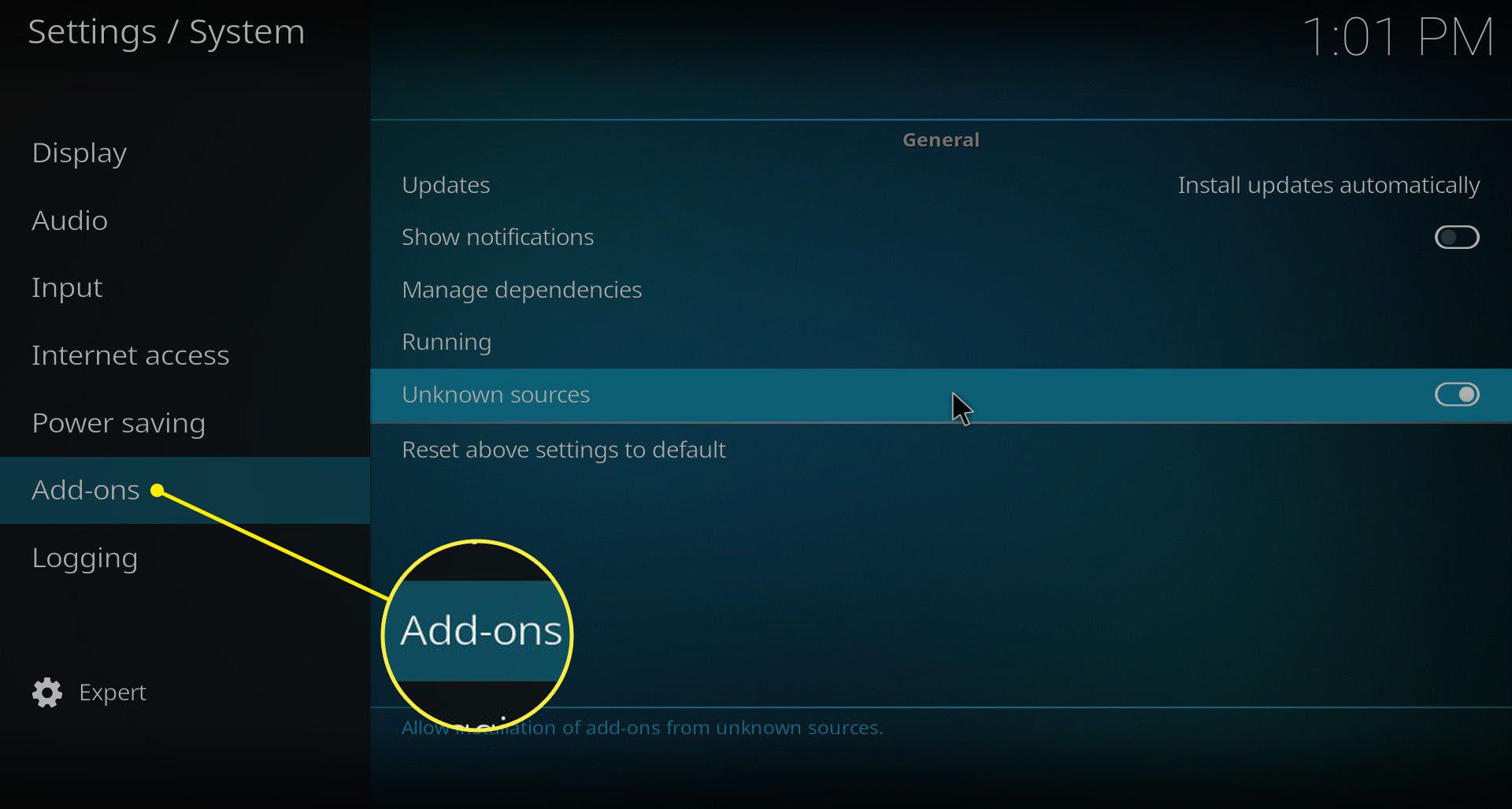
-
Alternancia Fontes desconhecidas sobre. Kodi irá avisá-lo que habilitar fontes desconhecidas é potencialmente perigoso. Concorde e continue.
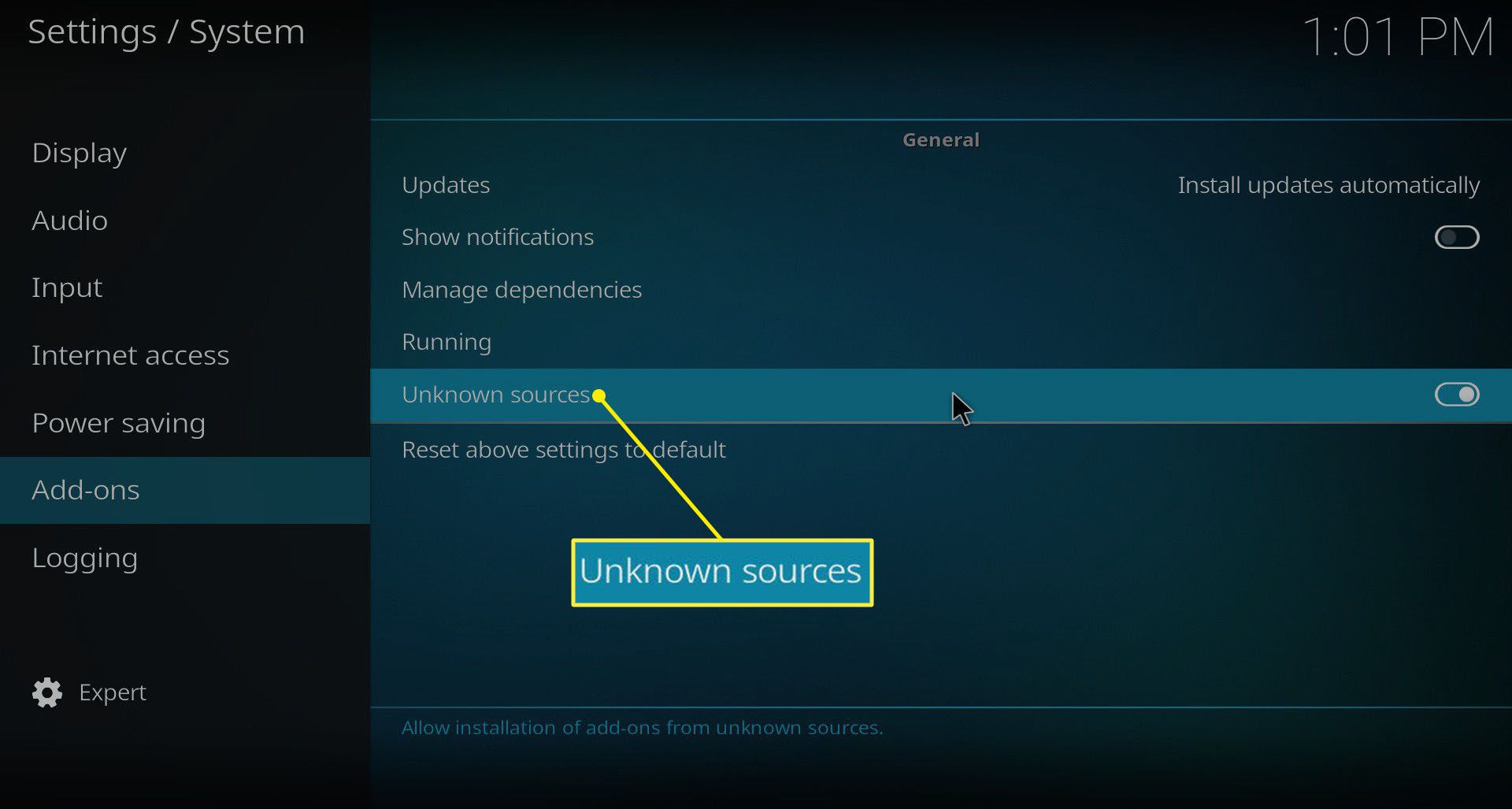
-
Volte até o menu principal do Kodi. Selecione os Complementos guia no menu.
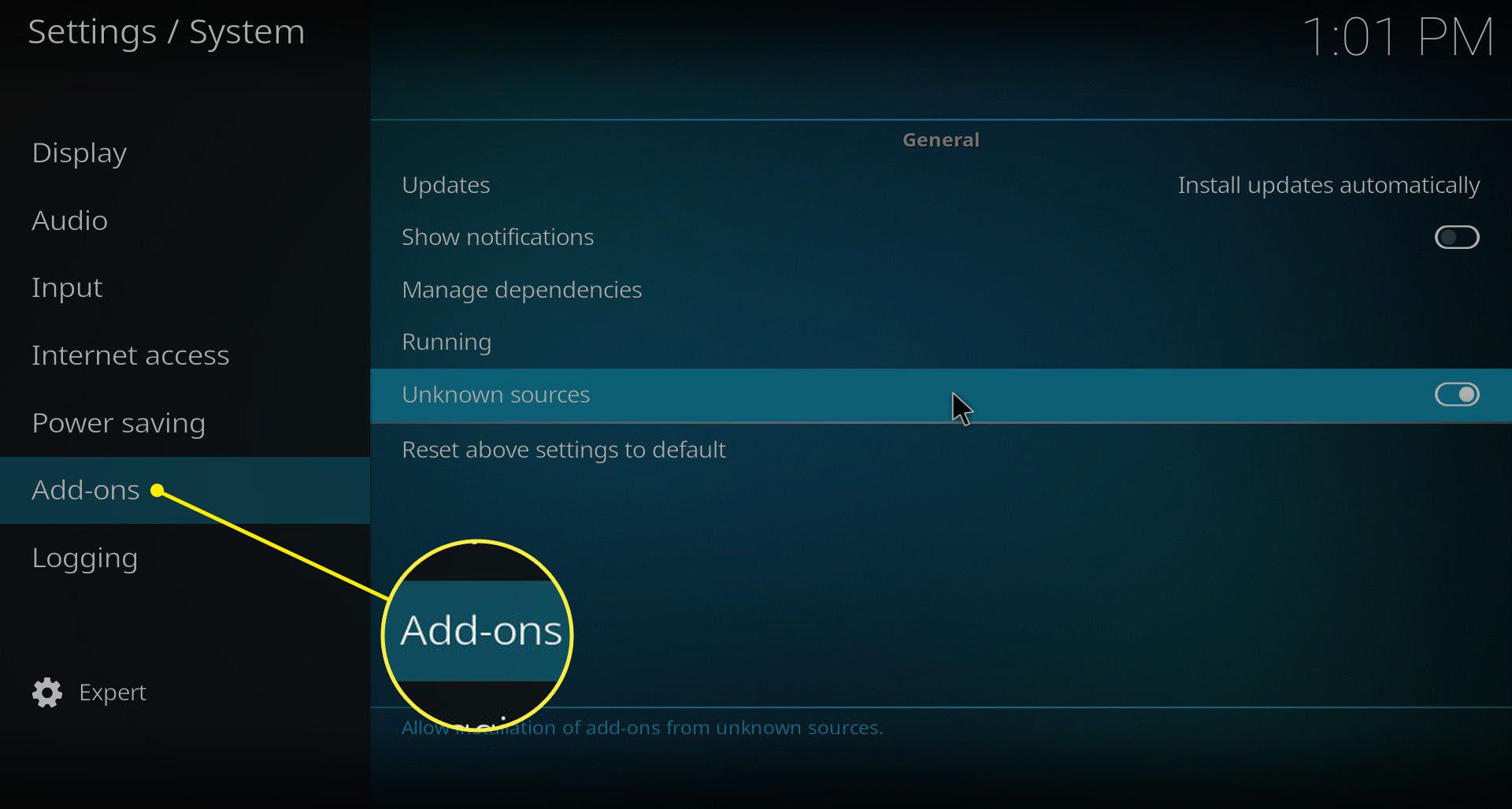
-
Você chegará na seção de complementos do Kodi. No topo da lista de categorias à esquerda, selecione o pequeno Caixa aberta ícone e selecione Entre no navegador adicional. Você precisará dele para instalar o ZIP do Chrome Launcher que você baixou.
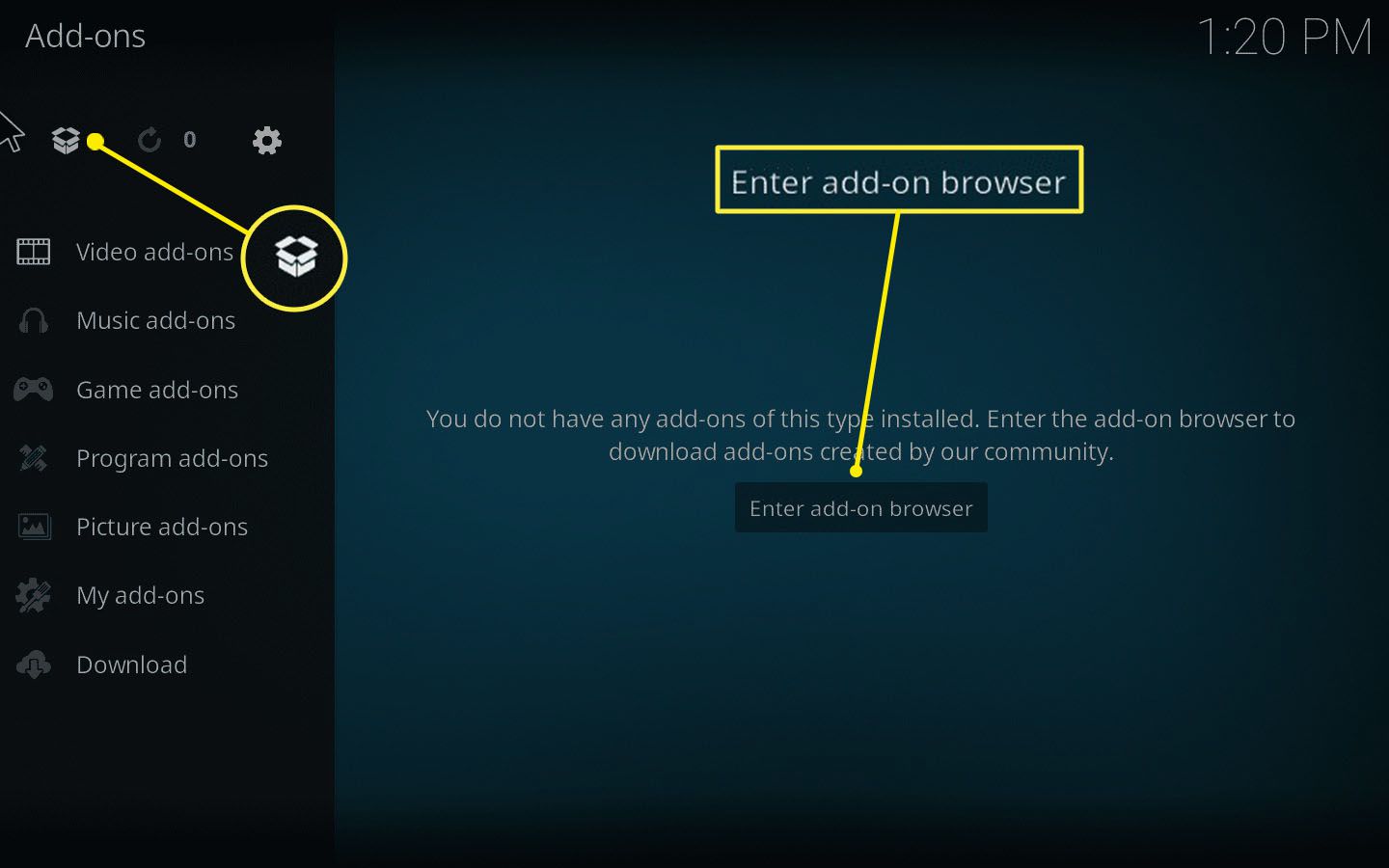
-
Você verá várias opções listadas no corpo do navegador do complemento. Você vai instalar o Chrome Launcher a partir de um arquivo ZIP, então selecione Instalar a partir do arquivo zip.
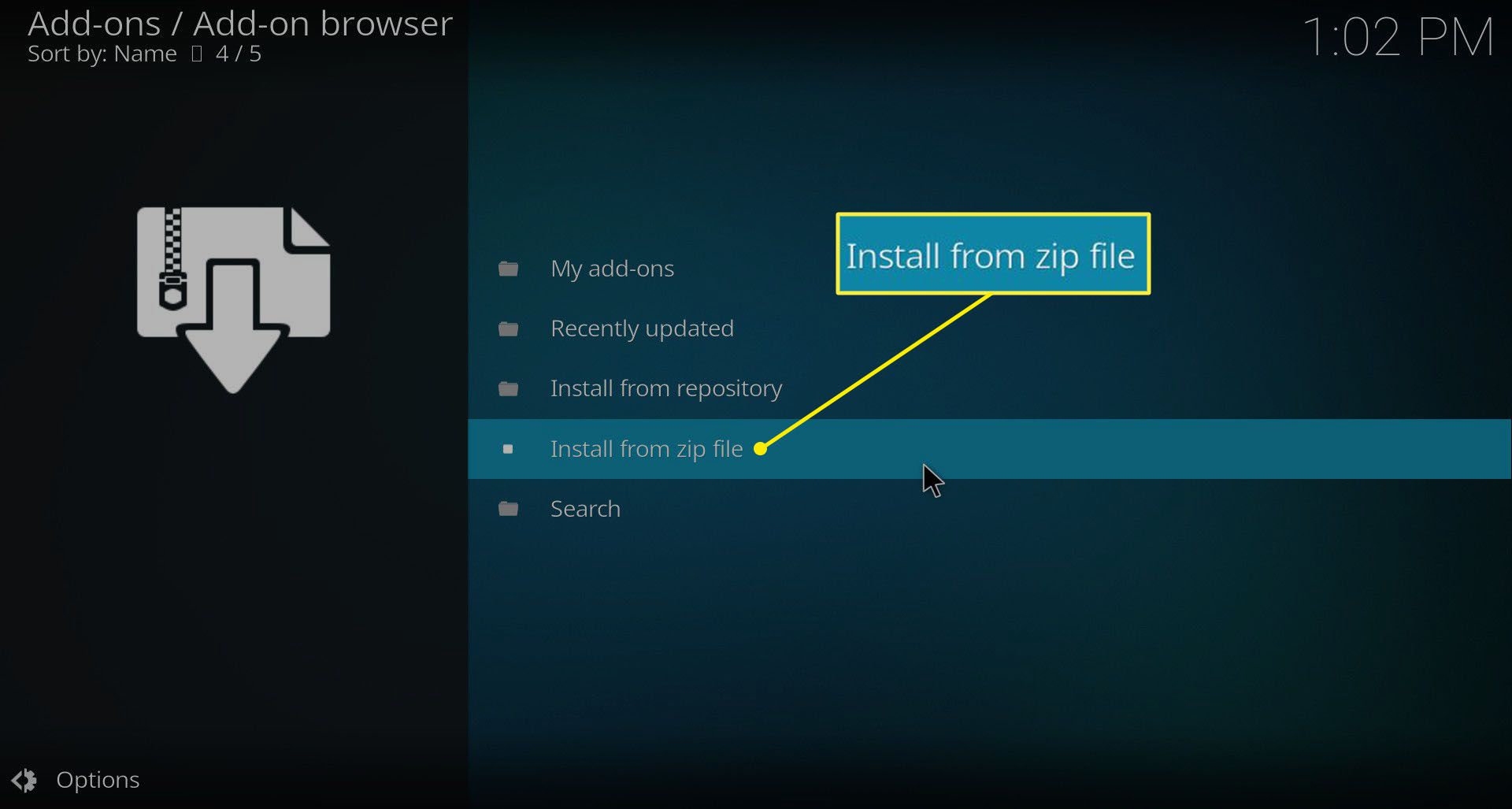
-
Kodi abrirá uma nova janela com uma lista de fontes. Selecione o seu Pasta pessoal ou Meus documentos diretório uma vez que os downloads são salvos nele.
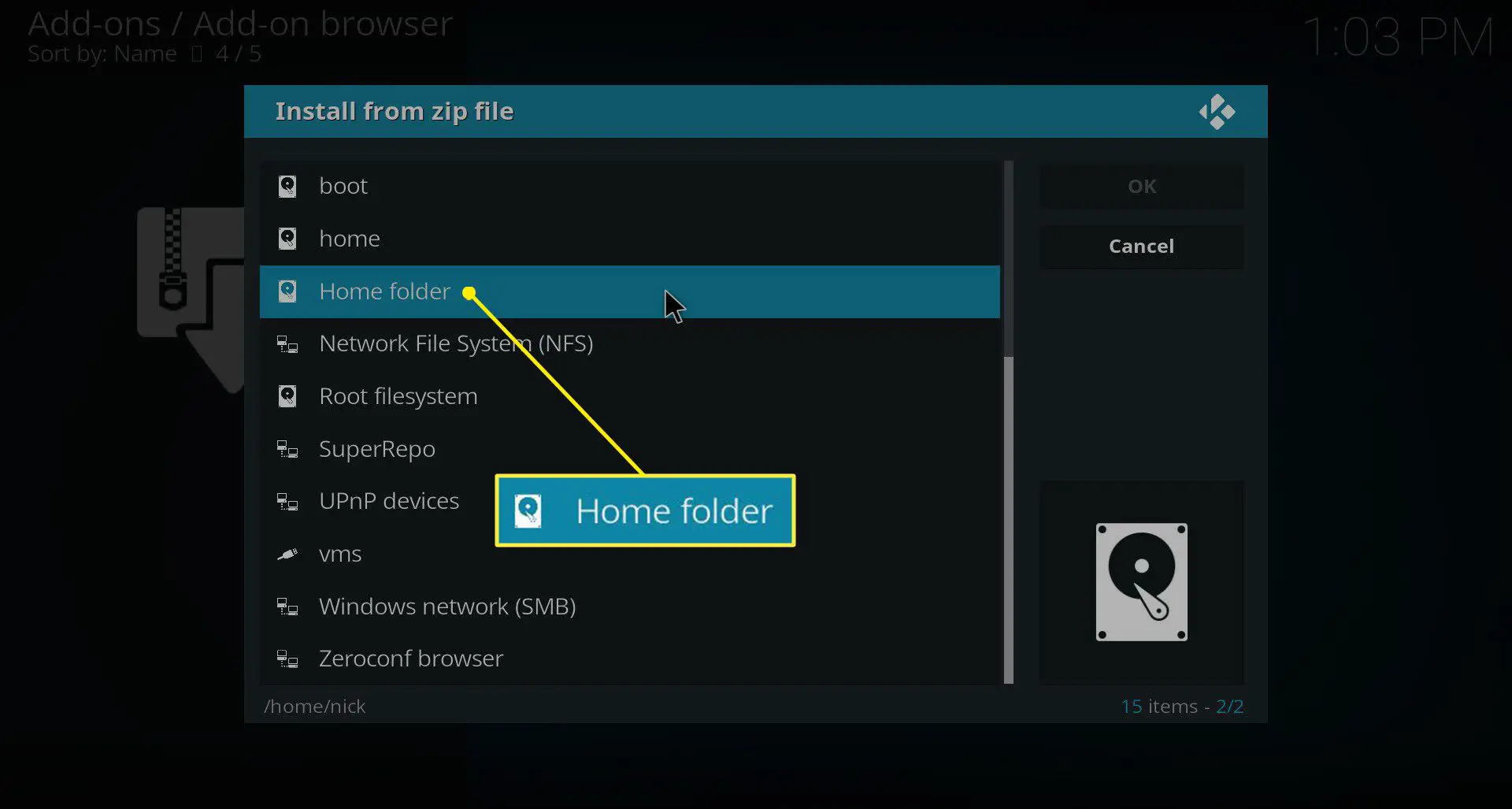
-
Navegue até o seu diretório de download. Se você salvou o ZIP do Iniciador do Chrome em outro lugar, vá até esse diretório. Depois de localizar o ZIP, selecione e instale-o.
-
Kodi o trará de volta ao navegador de complemento e mostrará uma mensagem de sucesso quando o Chrome Launcher for instalado.
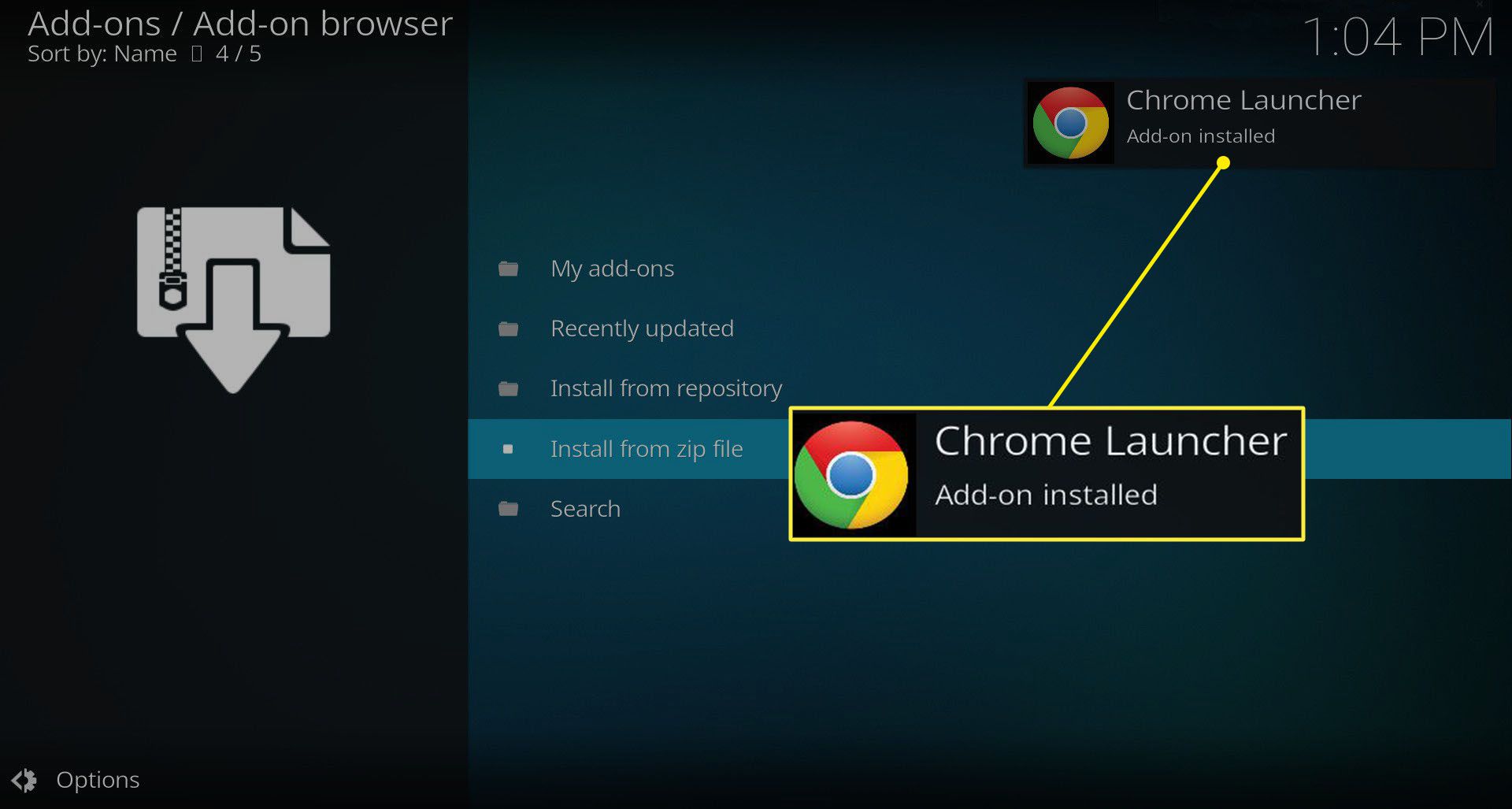
-
Volte para a guia principal de Complementos no Kodi e selecione o Complementos do programa guia à esquerda. Selecione os Chrome Launcher ícone à direita para entrar no Chrome Launcher.
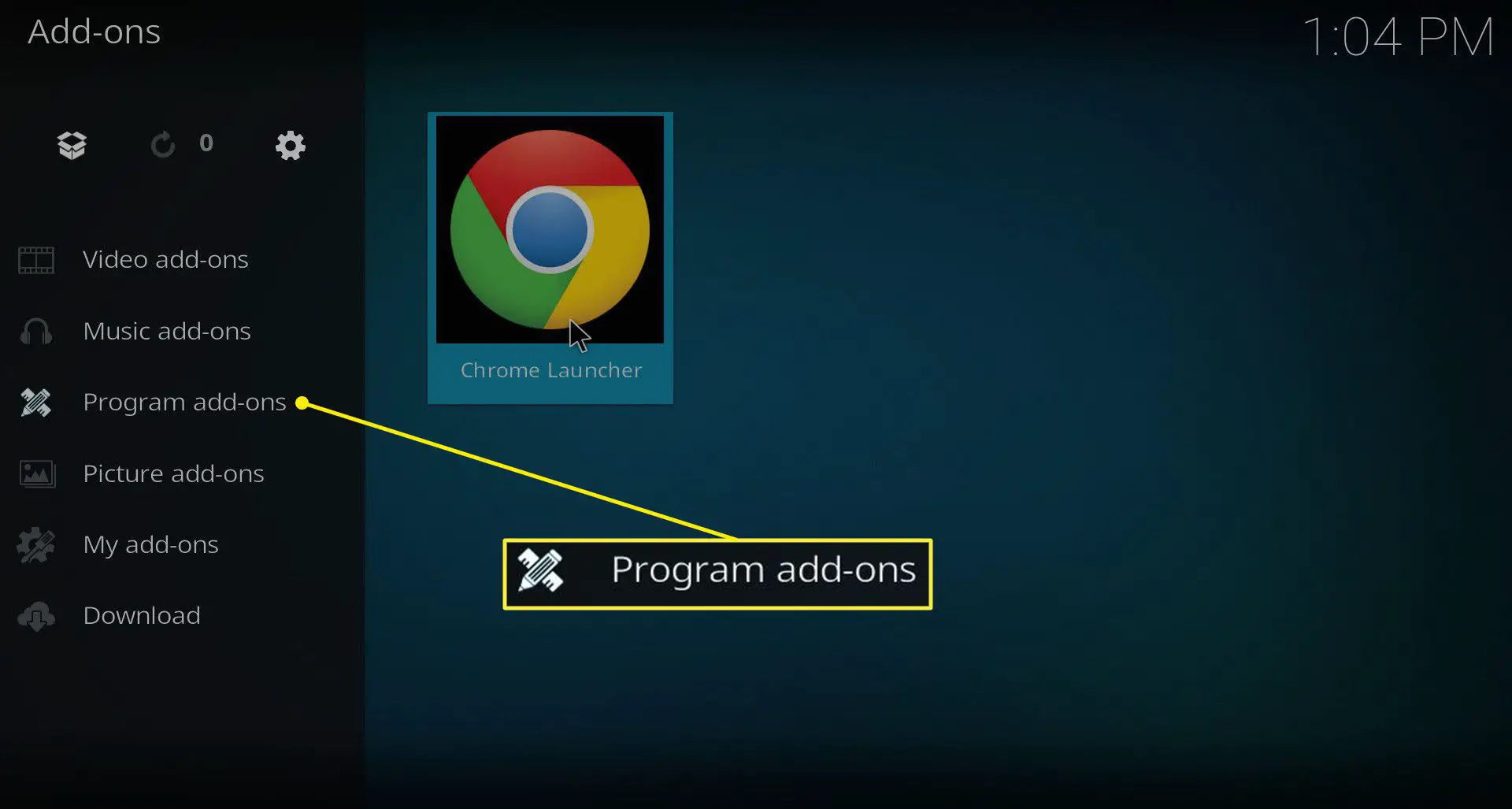
-
Você chegará na página do Iniciador do Chrome em Kodi. Selecione Adicionar site no final da lista.
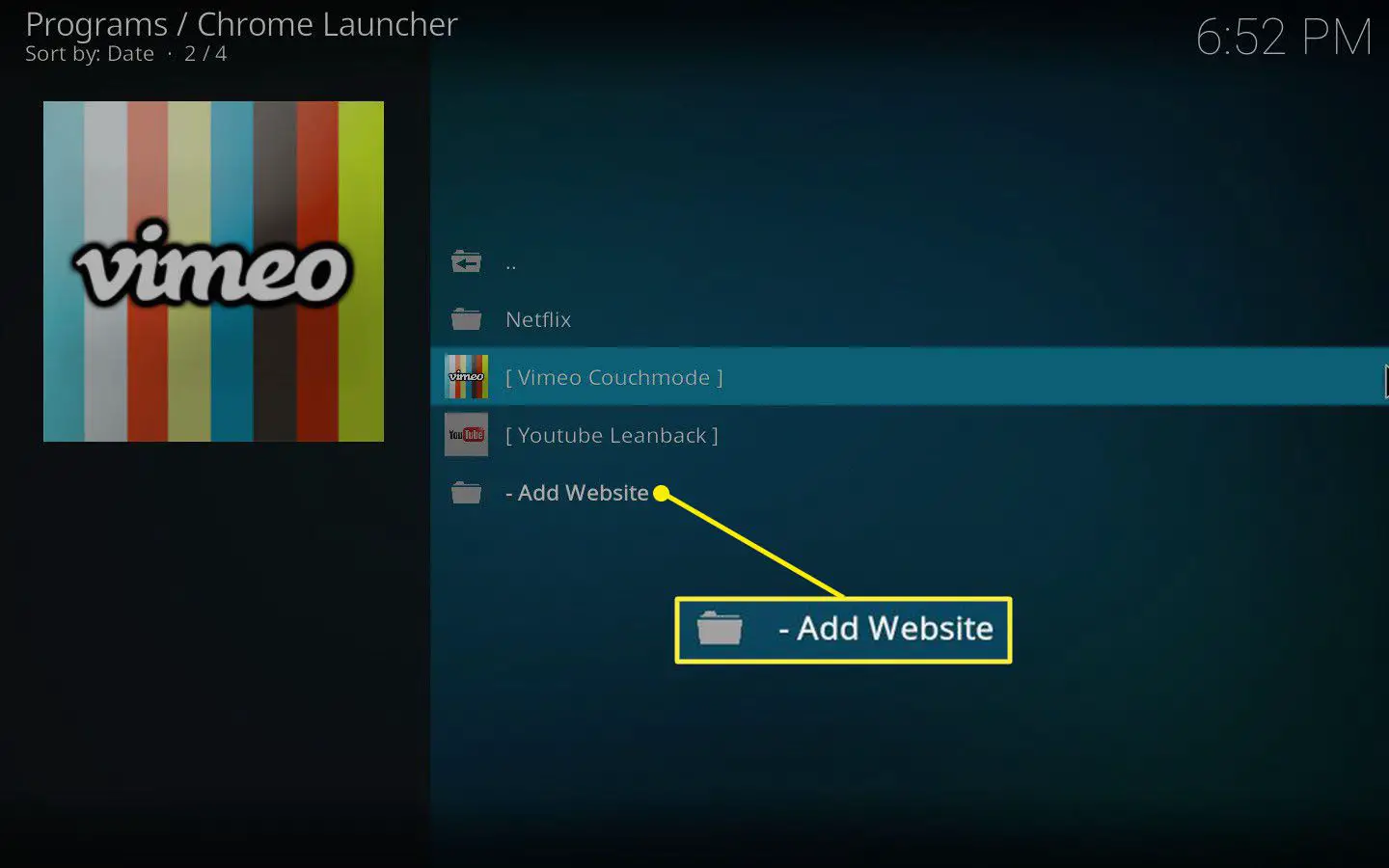
O desenvolvedor do add-on já forneceu dois launchers prontos para uso: Youtube e Vimeo. Se você selecionar qualquer um, o site será iniciado em tela inteira. Aperte Alt + F4 para sair também.
-
Kodi irá abrir imediatamente uma nova sobreposição para você inserir um título para o seu novo iniciador. Nomeie-o com o nome do site que você deseja abrir. Caso contrário, é fácil tornar-se desordenado e confuso.
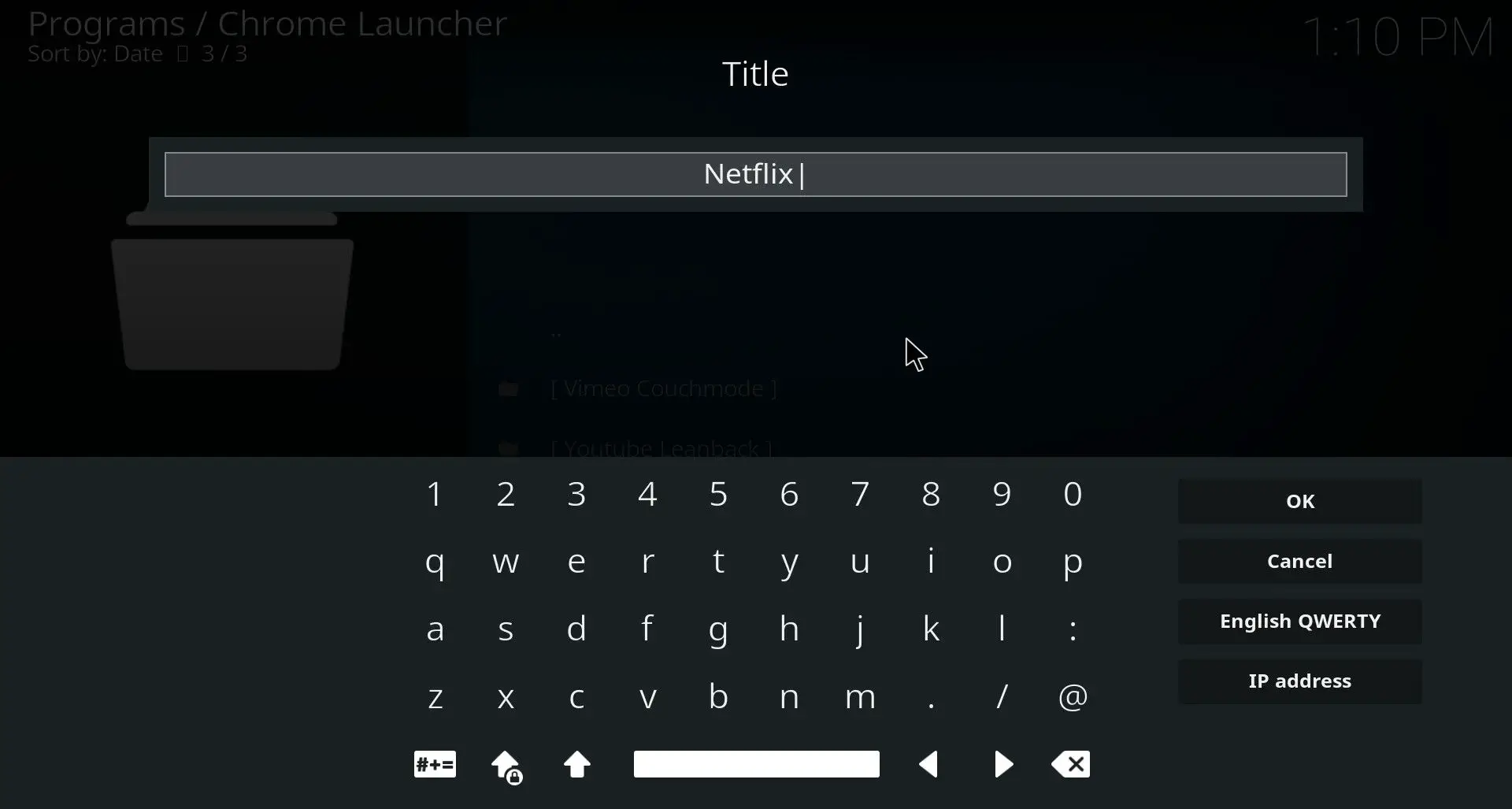
-
Em seguida, o Kodi mudará para uma sobreposição de URL. Insira o URL exato do site que você deseja lançar.
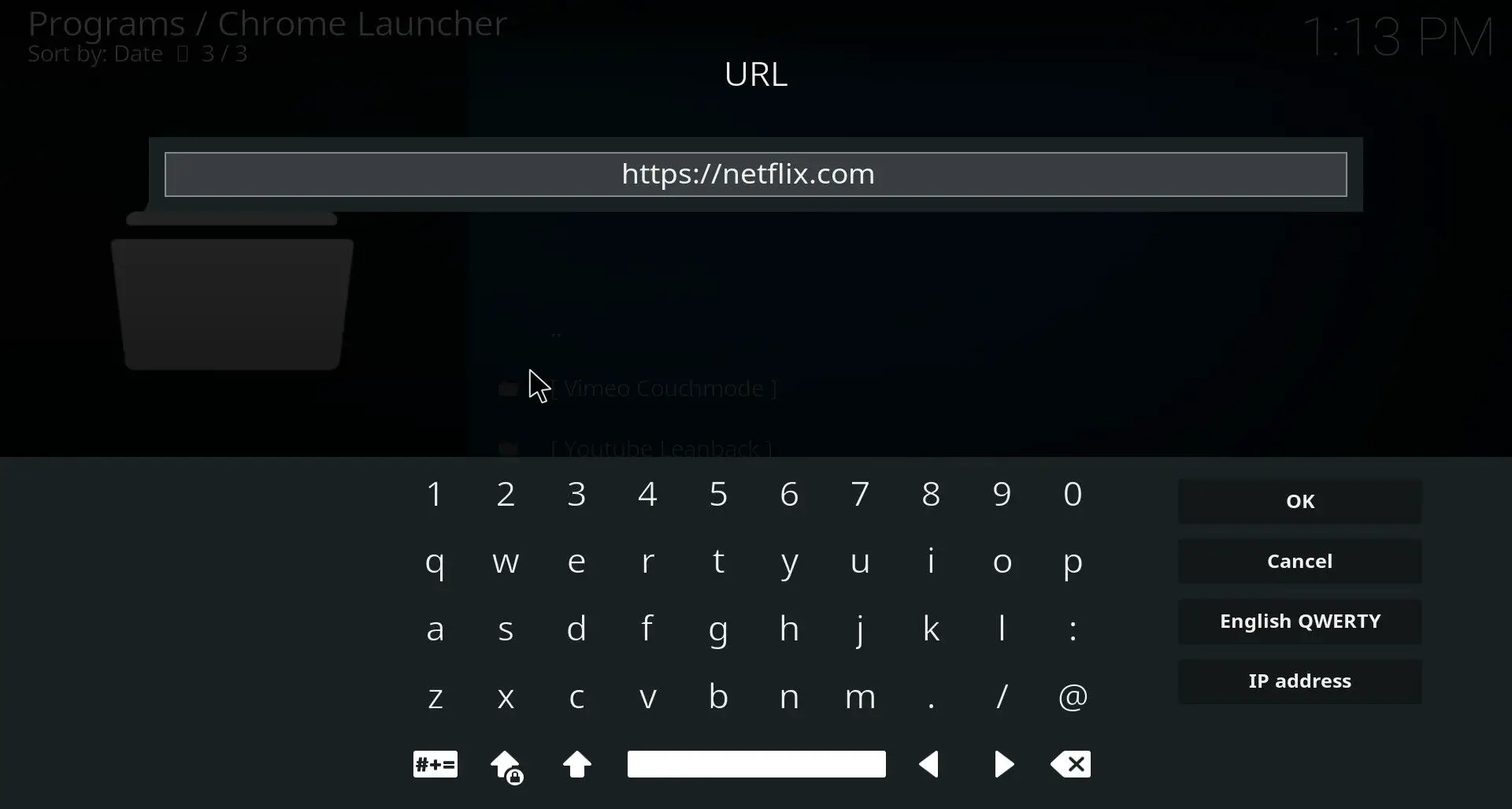
O padrão usa apenas “http: //.” Torne-o “https” você mesmo, se preferir a conexão segura.
-
A próxima tela perguntará se você deseja interromper a reprodução ao iniciar o Chrome. Isso depende inteiramente de você. O padrão é bom, se você não tiver certeza.
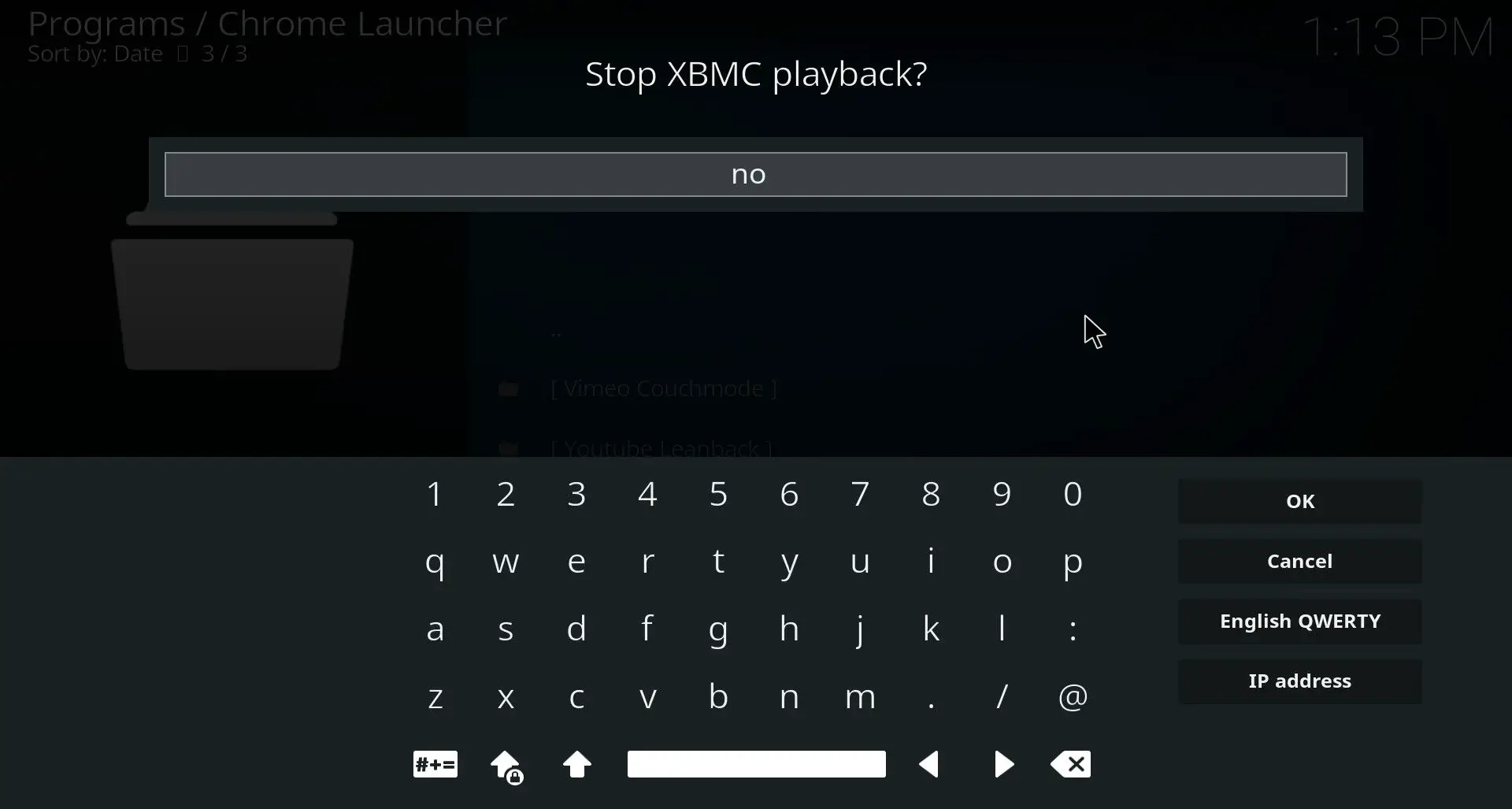
-
A última etapa pergunta se você deseja iniciar o Chrome no modo quiosque, que remove todas as bordas e outros controles do navegador da web, permitindo que você veja apenas o conteúdo do site em si. Este é absolutamente obrigatório para streaming de vídeo, então deixe como “sim”.
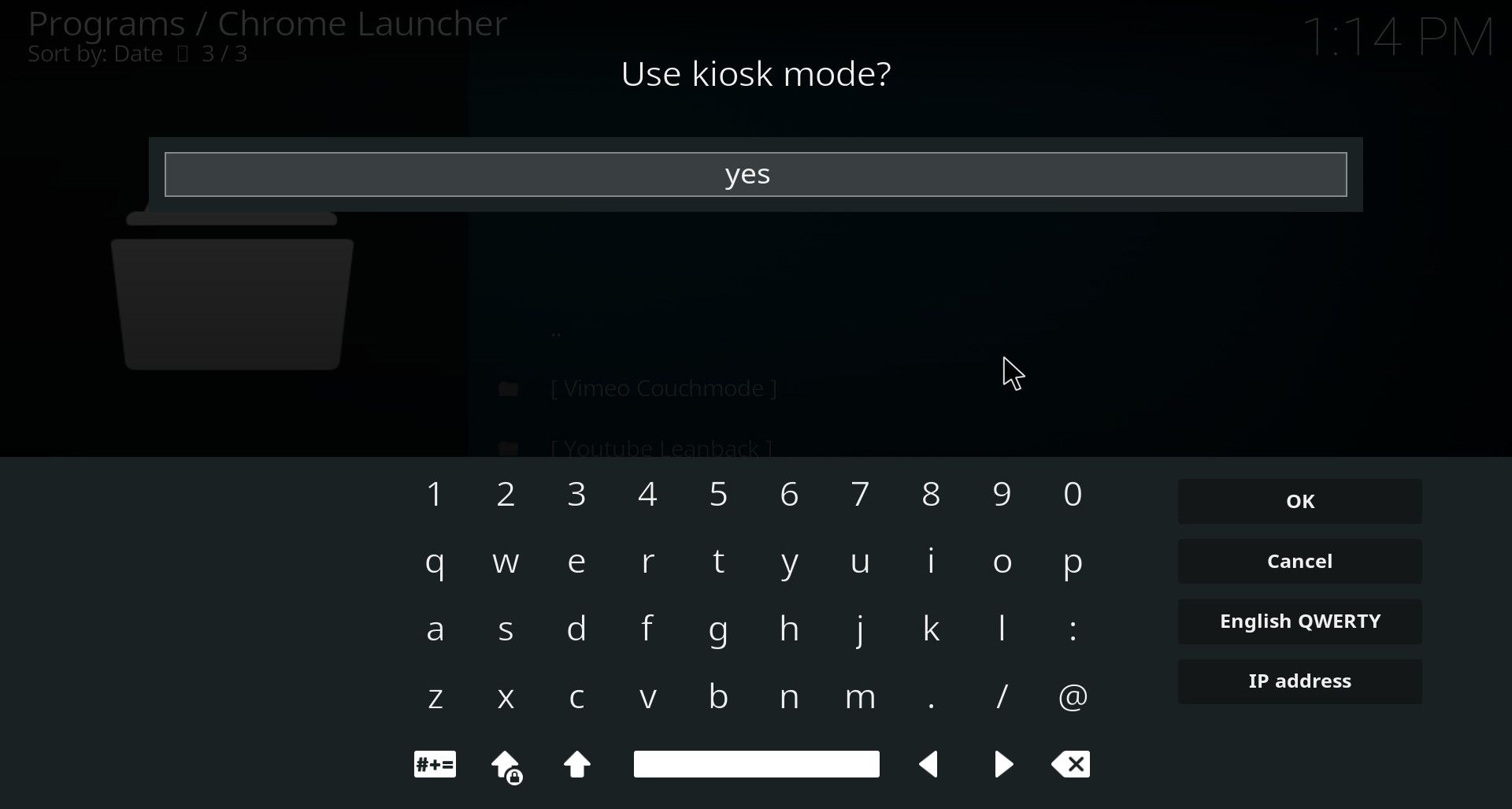
-
O Chrome Launcher finalizará seu novo iniciador e o levará de volta à lista. Você notará que seu novo iniciador está disponível agora.
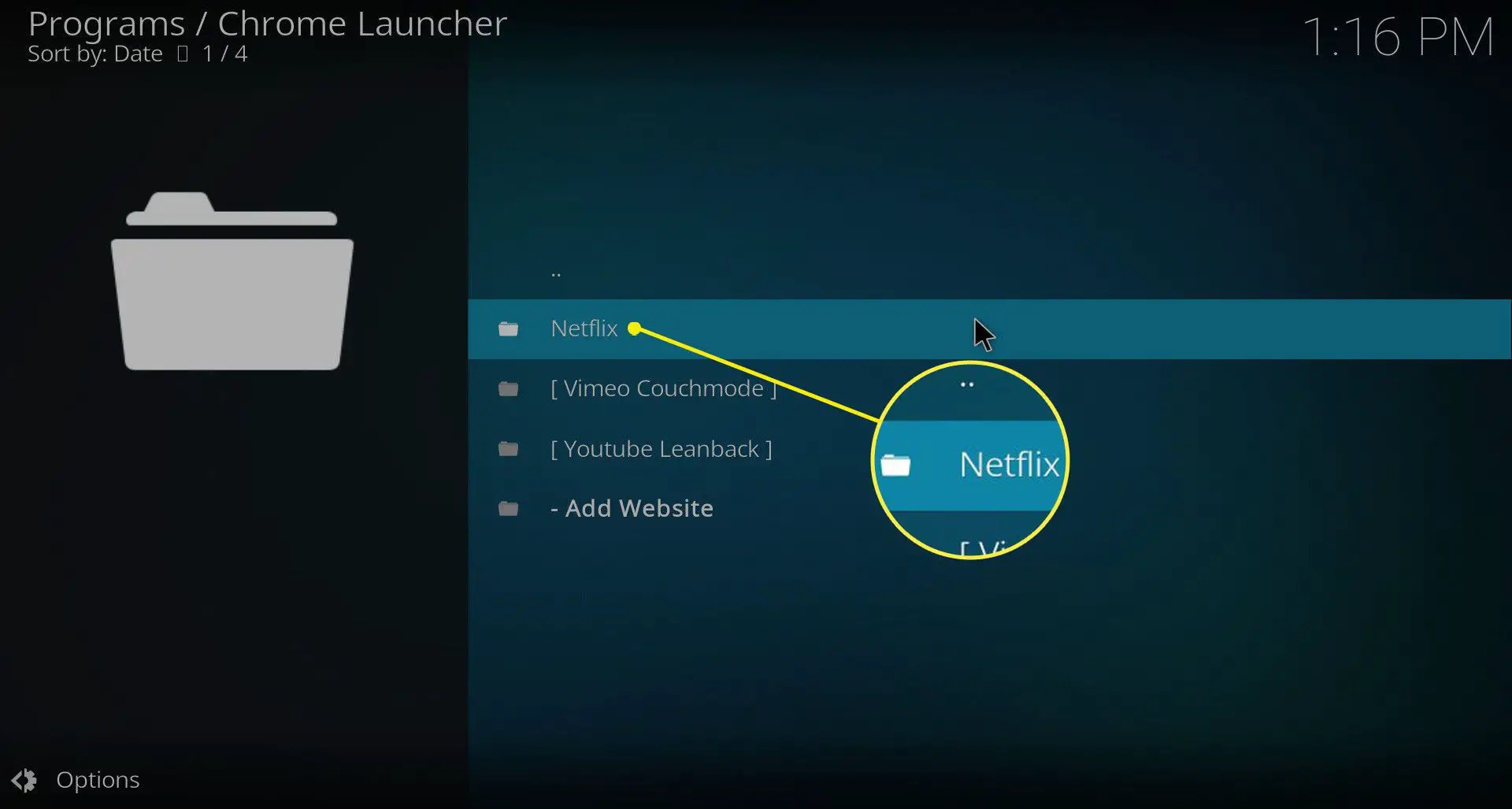
-
Experimente iniciar o seu novo iniciador para ver se tudo funciona conforme planejado. Você deverá ver o site que configurou aberto em tela inteira.
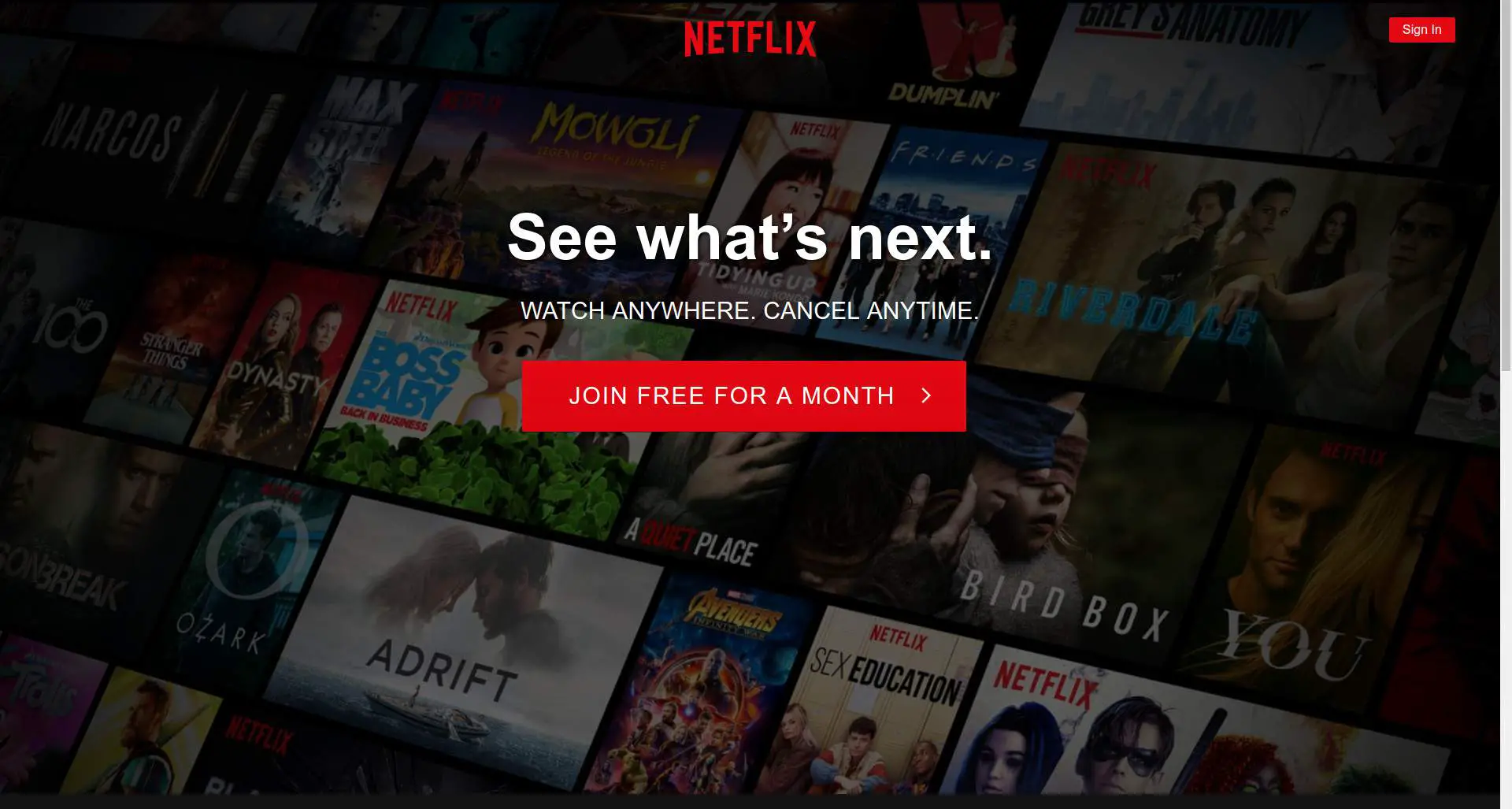
-
Depois de fazer login, salve sua senha no Chrome. Na próxima vez que você abrir seu iniciador, você chegará direto na sua conta, pronto para começar a assistir.
-
Aproveite seus serviços de streaming diretamente através do Kodi! Contanto que o serviço suporte o Google Chrome (a maioria faz), você pode assistir perfeitamente. Com os temas certos do Kodi, você também pode criar atalhos personalizados para seus iniciadores na tela inicial do Kodi.
-
Você Terminou!
