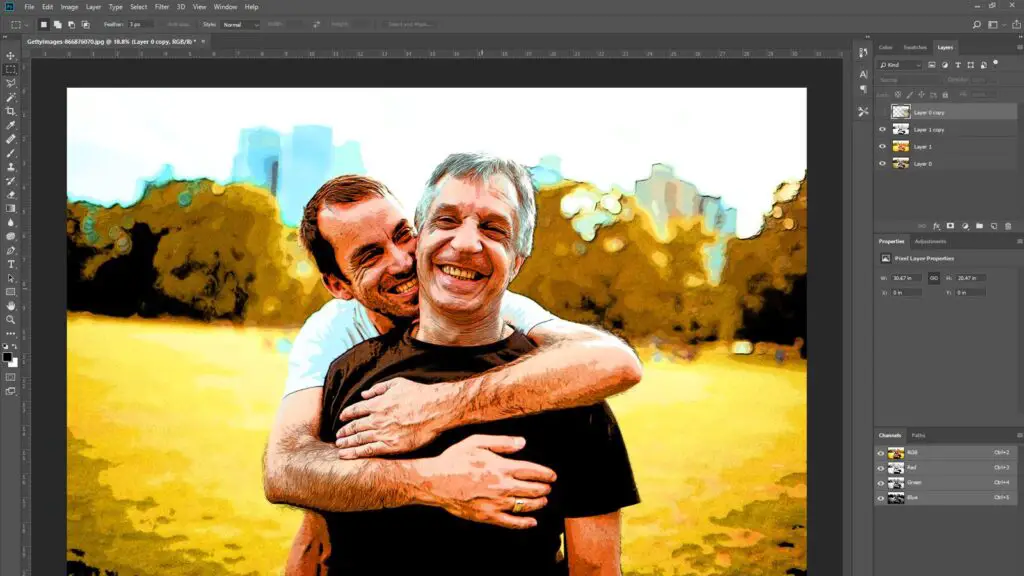
O Photoshop pode fazer todos os tipos de efeitos interessantes se você brincar com filtros e ajustes de imagem, mas um dos mais populares é o efeito de desenho animado. Existem várias maneiras diferentes de conseguir uma aparência cômica, dependendo do que você está procurando, mas nosso método deve dar às suas fotos uma aparência única e única. Siga estas etapas para converter uma imagem em um desenho animado em minutos. O guia a seguir se concentra no Adobe Photoshop CC versão 20.0.4. A maioria dos métodos também funciona com versões mais antigas do Photoshop, mas a metodologia pode não ser tão exata.
Como transformar uma foto em um desenho animado no Photoshop
Pegue a imagem com a qual deseja trabalhar e carregue-a no Photoshop. Imagens com áreas de alto contraste funcionam melhor, mas este efeito funcionará em qualquer coisa, desde que você brinque com as configurações para obter o efeito que procura.
-
Antes de qualquer coisa, faça uma cópia da camada da imagem para que você possa sempre voltar à imagem original se precisar. Selecione sua camada de imagem e pressione Ctrl (ou CMD) +J. Como alternativa, selecione a camada e, em seguida, selecione Camada > Duplicado camada no menu superior. Se você não consegue ver a janela Camadas, abra-a acessando janelas > Camadas.
-
Nomeie a nova camada com algo distinto. Vamos chamá-lo de “Superior” durante este guia.
-
Certifique-se de que a camada “Superior” esteja selecionada e, em seguida, selecione Filtro > Galeria de filtros > Artístico > Bordas do pôster.
-
Use a janela de visualização enquanto ajusta os controles deslizantes para obter uma aparência mais definida para a nova camada. As seguintes configurações são recomendadas: Espessura da borda: 10; Edge Intensity: 10; Posterização: 2. Quando terminar, selecione OK.
-
Selecione Imagem > Ajustes > Limiar > e configurá-lo para 50, então selecione OK.
-
Selecione Filtro > Estilizar > Pintura a óleo. Novamente, ajuste as configurações conforme desejado. Para obter um efeito semelhante ao da imagem do cabeçalho, selecione o seguinte: Estilização: 5.0; Limpeza, 2.0. Deixe todo o resto padrão e selecione OK.
-
Duplique a camada original novamente e dê outro nome. Iremos nos referir a ele como “Cor” para os fins deste guia.
-
Oculte a camada “Superior”. Na janela Camadas, selecione o símbolo do olho à esquerda da camada.
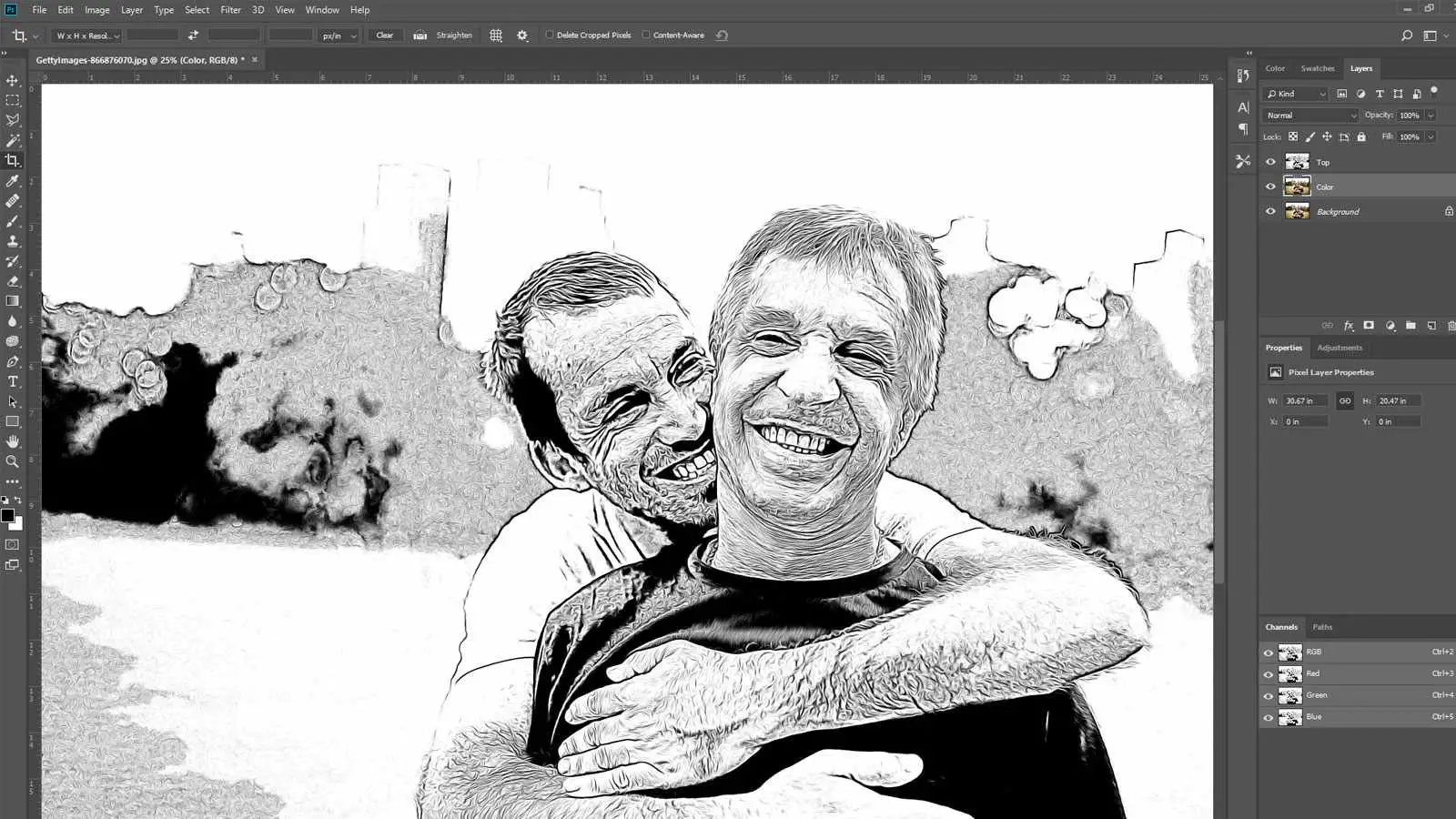
-
Selecione a camada “Cor” e, em seguida, selecione Filtro > Galeria de filtros > Artístico > Bordas do pôster.
-
Faça os ajustes conforme achar necessário, usando a janela de visualização para avaliar sua força e eficácia, ou use os seguintes valores: Espessura da borda: 0, Edge Intensity: 0, Posterização: 2.0. Então selecione OK.
-
Com a camada “Cor” ainda selecionada, selecione Imagem > Ajustes > Níveisou pressione Ctrl (ou CMD) +eu.
-
Selecione e mova o Níveis de Saída controle deslizante para reduzir o contraste geral da imagem em cerca de um quarto. Quando estiver satisfeito com o resultado, selecione OK. Isso depende da coloração de sua imagem específica, portanto, volte a esta etapa e repita-a, se necessário, mais tarde para fazer ajustes adicionais.
-
Selecione Imagem > Ajustes > Matiz e saturaçãoou pressione Ctrl (ou CMD) +você, o uso do Saturação controle deslizante para aumentar a intensidade da cor da imagem para que cada cor seja claramente definida. Selecione OK quando estiver satisfeito com os resultados. Se a qualquer momento durante este processo você mudar sua imagem de uma forma que você não gosta, pressione Ctrl (ou CMD) +Z para desfazer sua ação. Alternativamente, pressione Ctrl (ou CMD) +Alt+Z para realizar várias etapas de desfazer.
-
Selecione Filtro > Estilizar > Pintura a óleo. Faça seus próprios ajustes como antes ou siga estas diretrizes: Estilização: 5.0; Limpeza: 2.0. Selecione OK quando estiver satisfeito com os resultados.
-
Realce a camada “Superior” novamente e selecione o caixa vazia próximo a ele na janela Layers para torná-lo visível.
-
Use a caixa suspensa de modos de mesclagem na parte superior da janela para selecionar Multiplicar. Um efeito ligeiramente diferente pode ser encontrado se você selecionar Escurecer ou Combustão linear, também, então escolha aquele que fornece a imagem final mais próxima de seus desejos e expectativas.
-
Aperte Ctrl / CMD + L para abrir a ferramenta Níveis novamente e fazer os ajustes desejados nos tons escuros, médios e claros para ajustar os vários elementos contrastantes da imagem. Quando estiver satisfeito com o resultado, selecione OK.
-
Agora que a imagem está concluída, salve-a como faria com qualquer outra ou faça outras alterações usando alguns de nossos outros guias do Photoshop.
