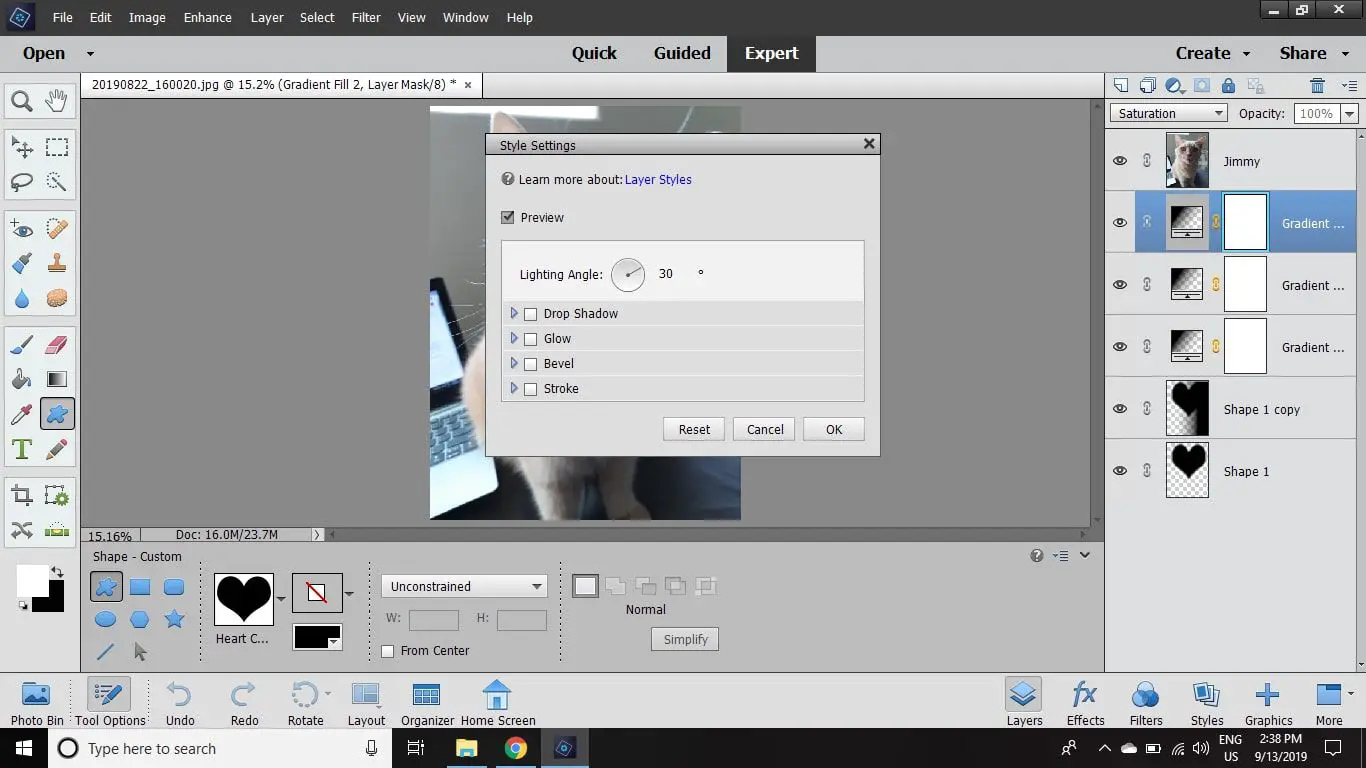O que saber
- Abra a imagem> selecione Camada > Novo > Camada de fundo. Nomeie a camada > OK.
- Em seguida, selecione o ferramenta de formas > escolha um ferramenta de formato personalizado > escolha um forma personalizada > desenhe a forma dentro da imagem.
- A seguir, em Camadas paleta: Arraste camada de forma abaixo de camada de imagem. Clique com o botão direito camada de imagem > selecione Criar máscara de corte.
Este artigo explica como usar as máscaras de corte no Photoshop CC e no Photoshop Elements para cortar uma imagem em um formato personalizado. Também incluído: como adicionar transparência graduada e efeitos de camada aos recortes.
Como cortar uma imagem em uma forma com Photoshop CC
Abra a imagem que deseja cortar em uma forma e execute as seguintes etapas:
-
Abra uma imagem no Photoshop. Selecione Camada > Novo > Camada de fundo.
-
Digite um nome para a camada e selecione OK.
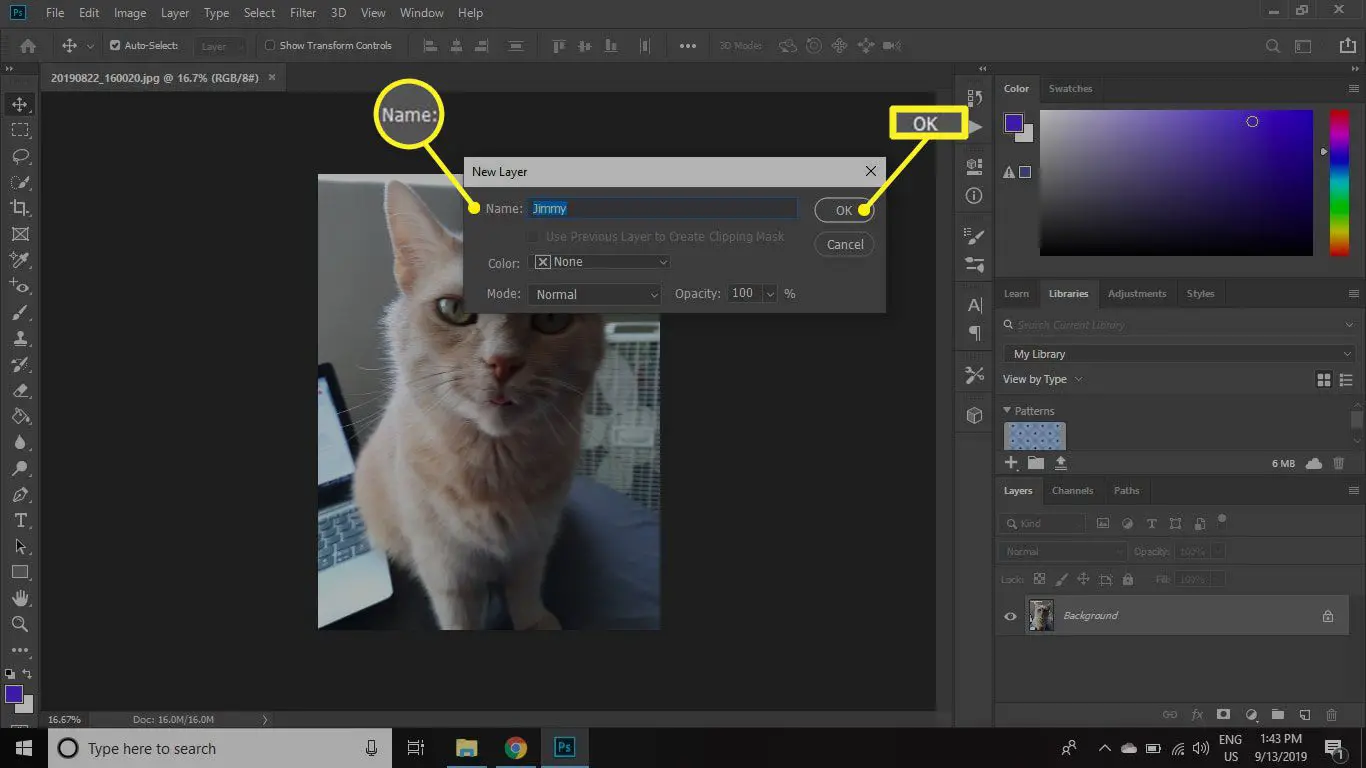
-
Clique no Ferramenta de formas e selecione Ferramenta de Forma Personalizada.
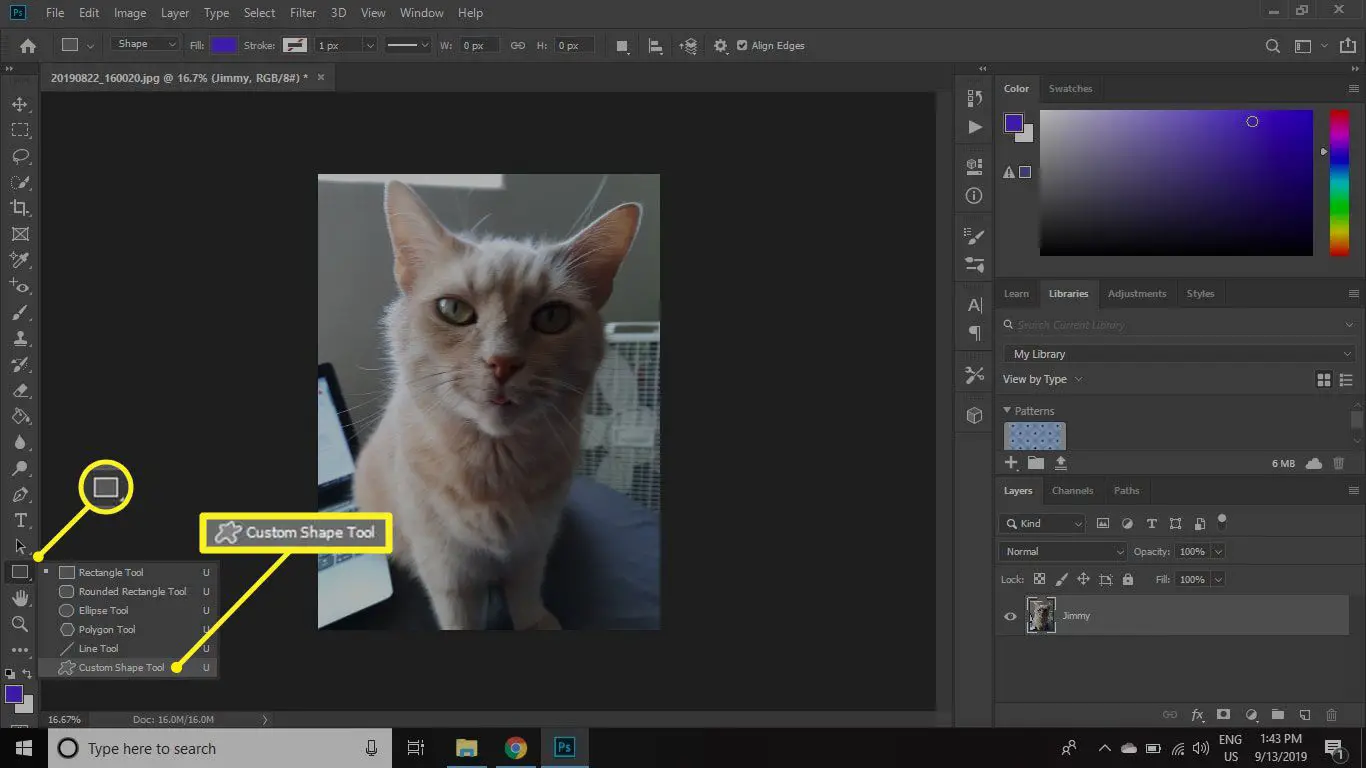
-
Selecione uma forma personalizada para o seu recorte na barra de opções da ferramenta.
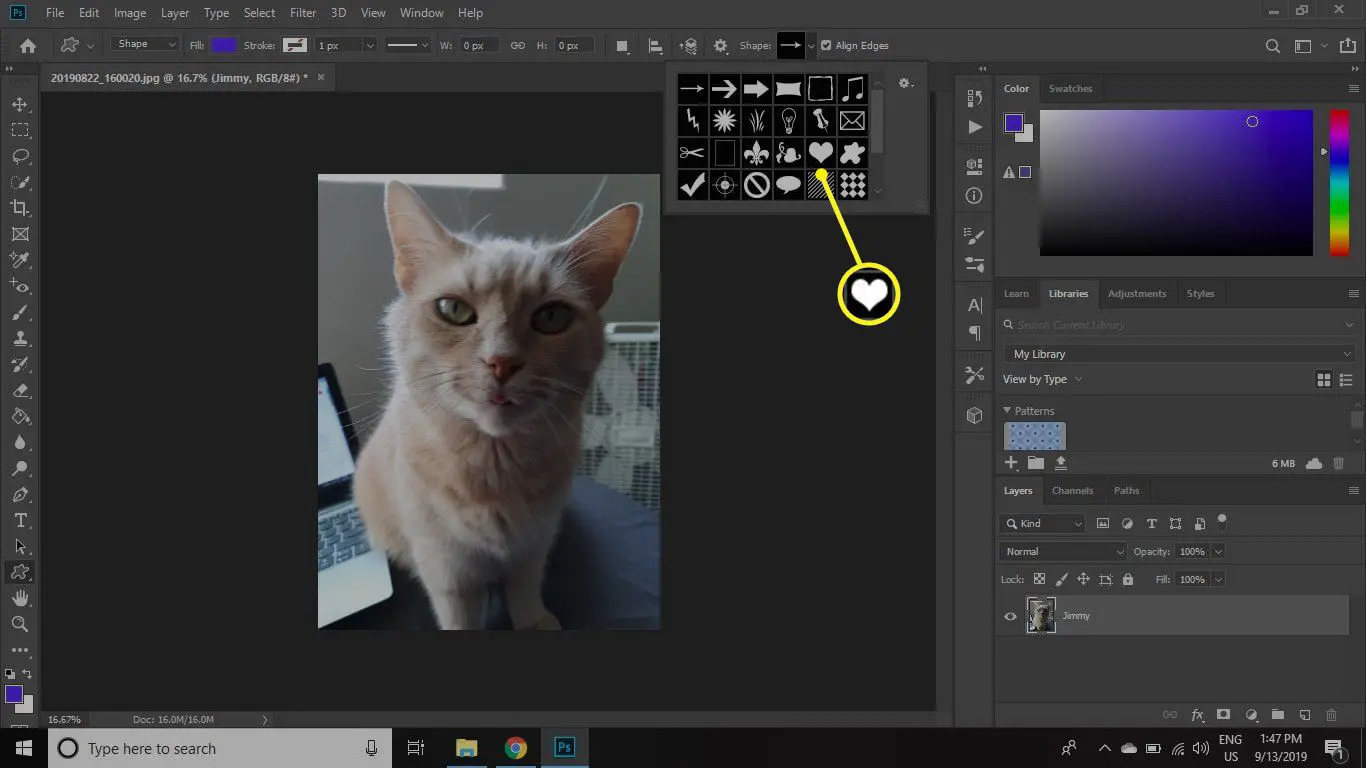
-
Desenhe a forma no local aproximado onde deseja que a forma recorte a imagem. A forma cobrirá a área escolhida da imagem.
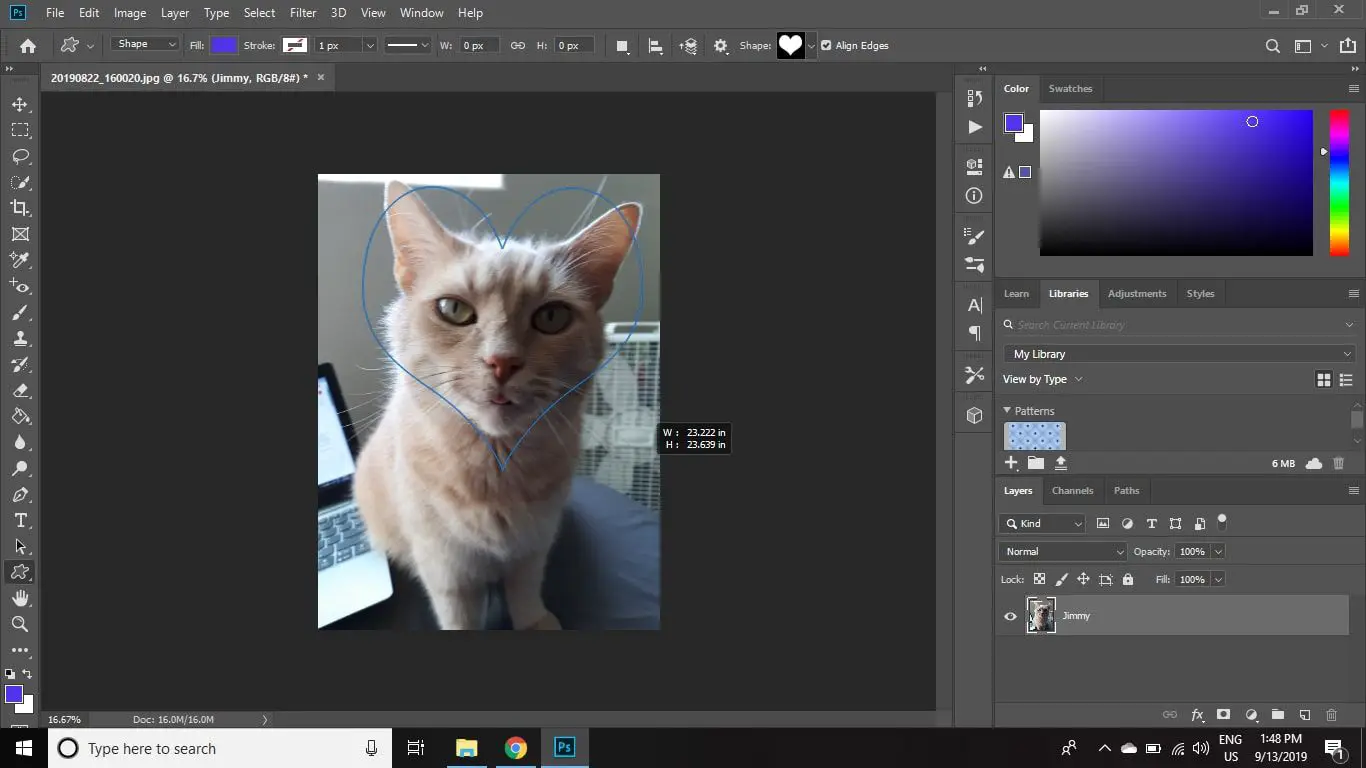
-
No Camadas paleta, troque a ordem das camadas arrastando a camada de forma abaixo da camada da imagem. Se a paleta Layers não estiver visível, selecione Janela > Camada para abri-lo.
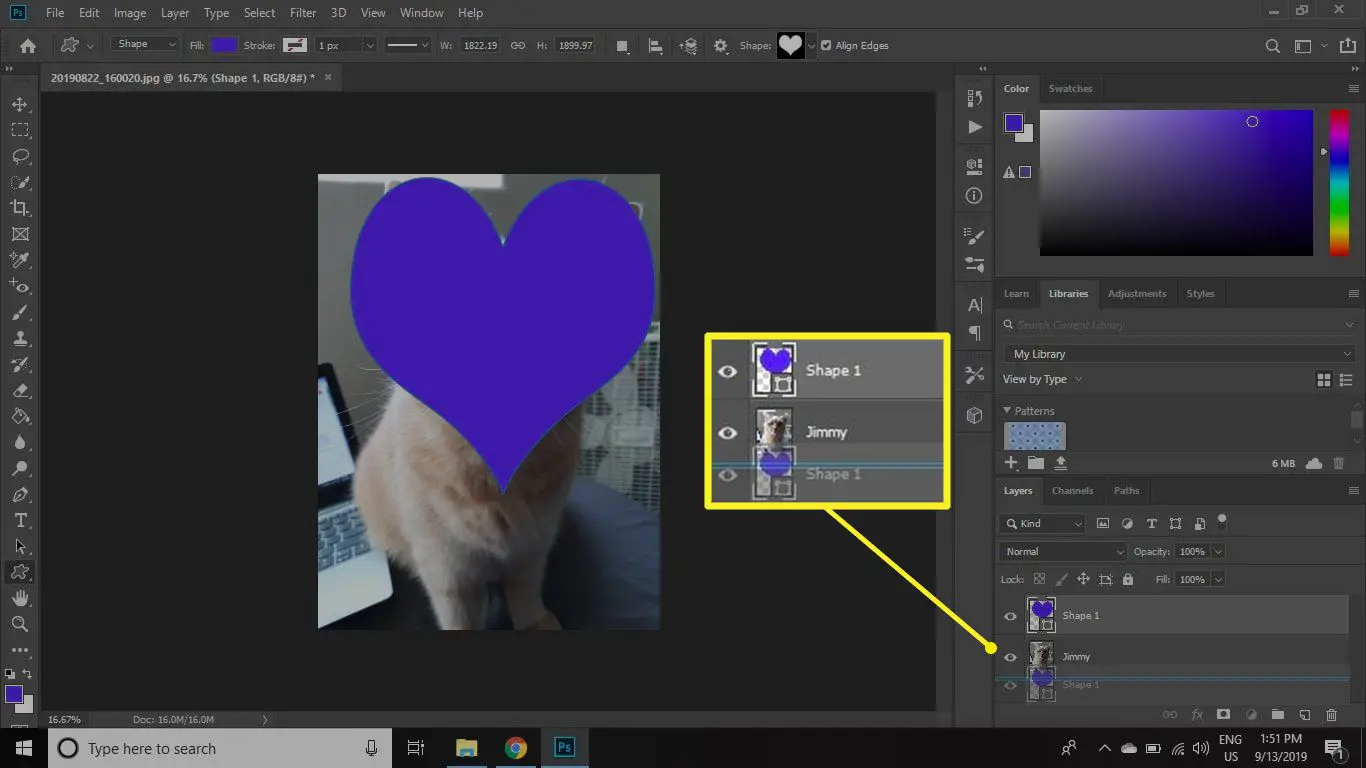
-
Clique com o botão direito na camada da imagem no Camadas paleta e selecione Criar máscara de corte.
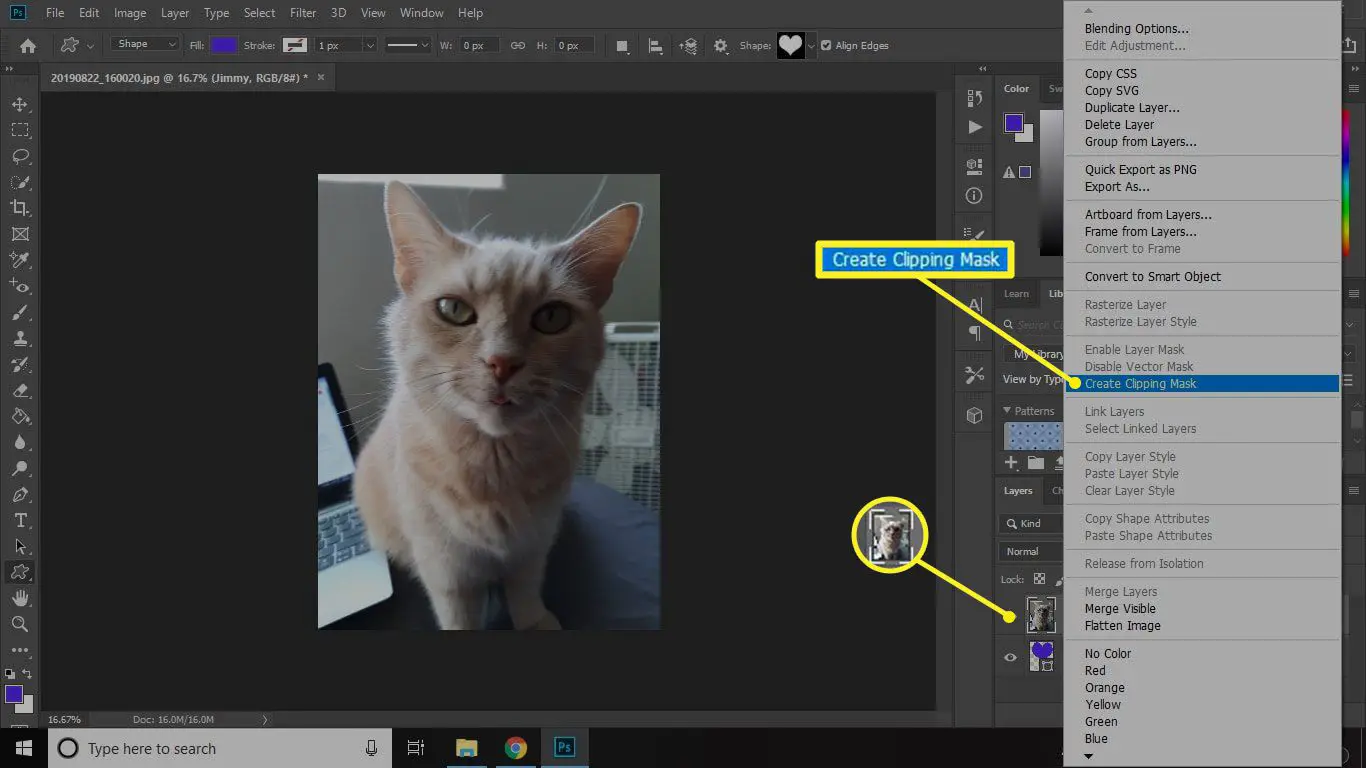
Em versões mais antigas do Photoshop, este comando é chamado Grupo com anterior.
A camada da imagem é cortada na forma abaixo dela. A paleta Layers mostra a camada recortada recuada com uma seta apontando para baixo na camada de forma para mostrar que estão unidas em um grupo de recorte. Ambas as camadas são independentes, portanto, você pode selecionar a ferramenta de movimento e ajustar o tamanho e a posição da imagem ou forma.
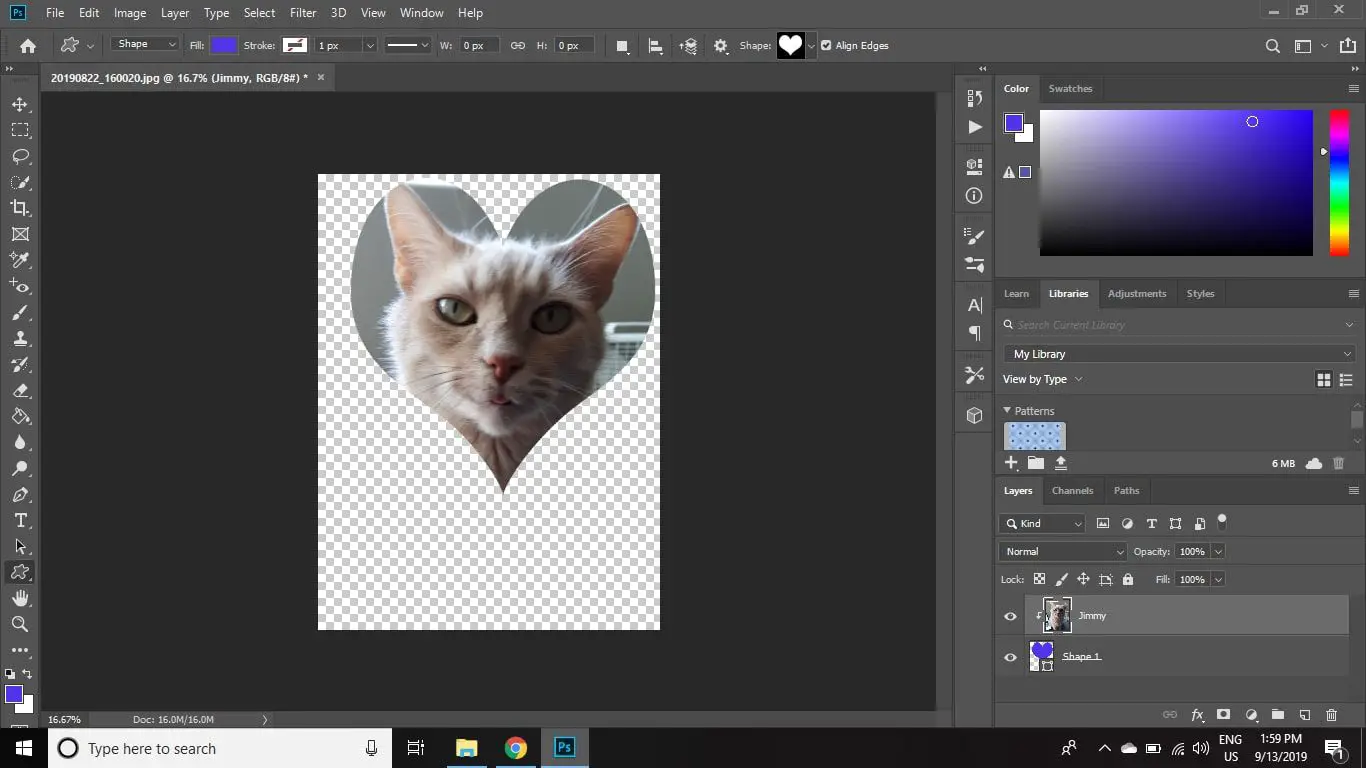
Como cortar uma imagem em uma forma com o Photoshop Elements
O processo de corte de imagens em formas com Photoshop Elements é basicamente o mesmo, mas a interface é um pouco diferente:
-
No Photoshop Elements, selecione Camada > Novo > Camada de fundo.
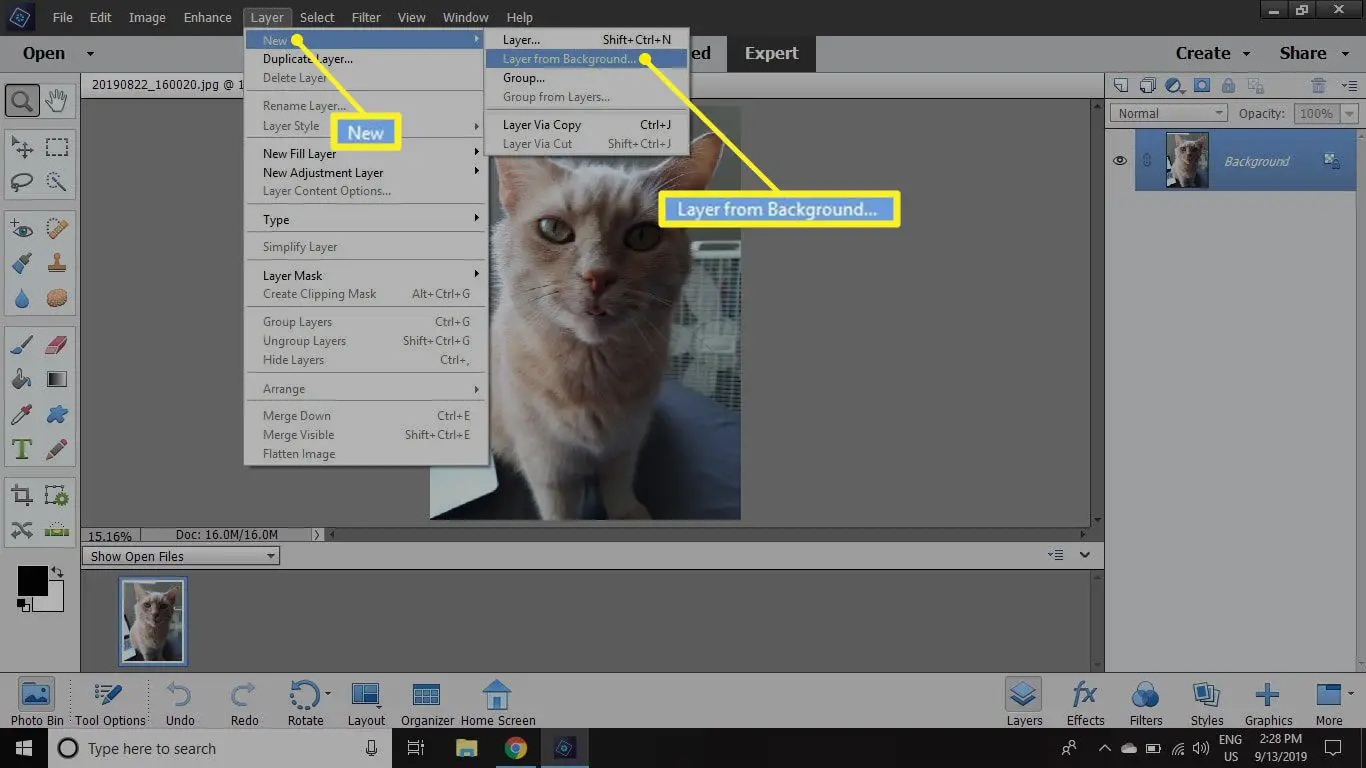
-
Digite um nome para a camada e selecione OK.
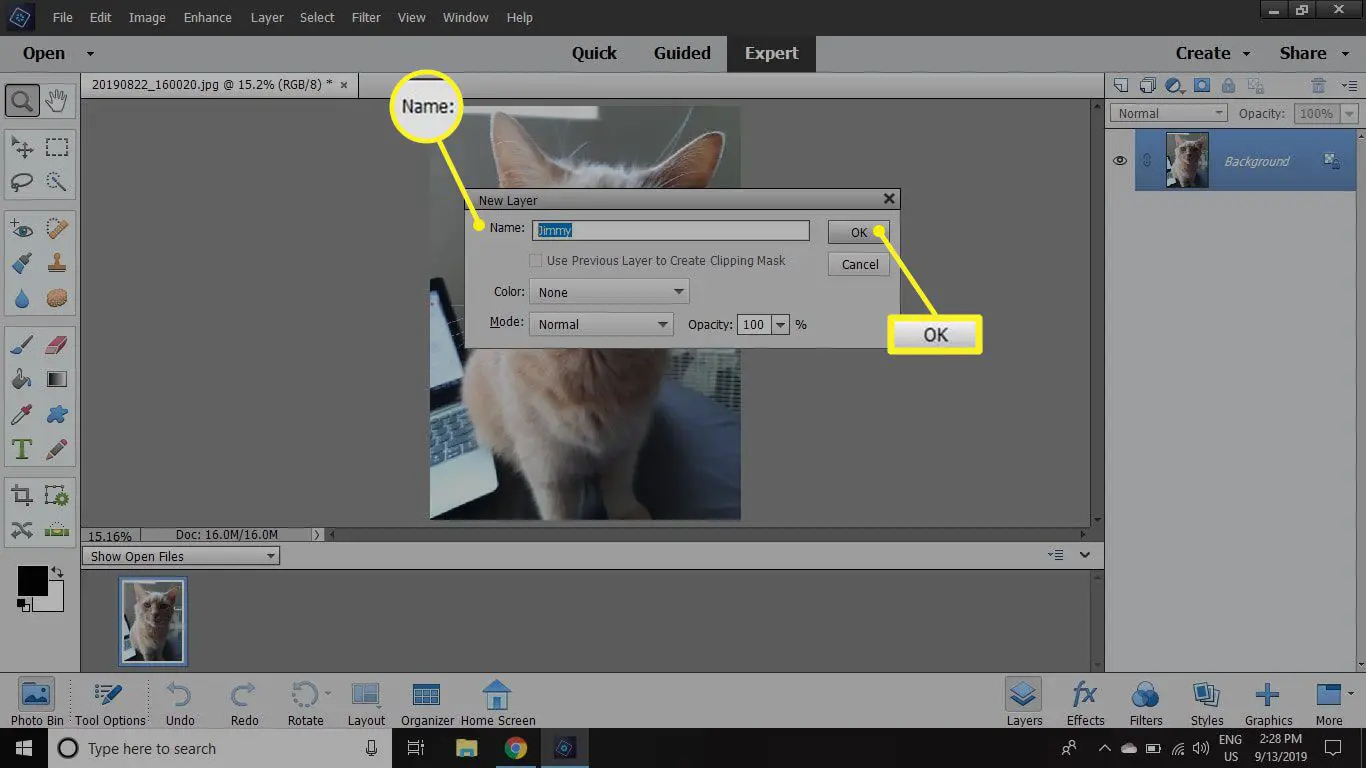
-
Clique no Ferramenta de formas e selecione Ferramenta de Forma Personalizada.
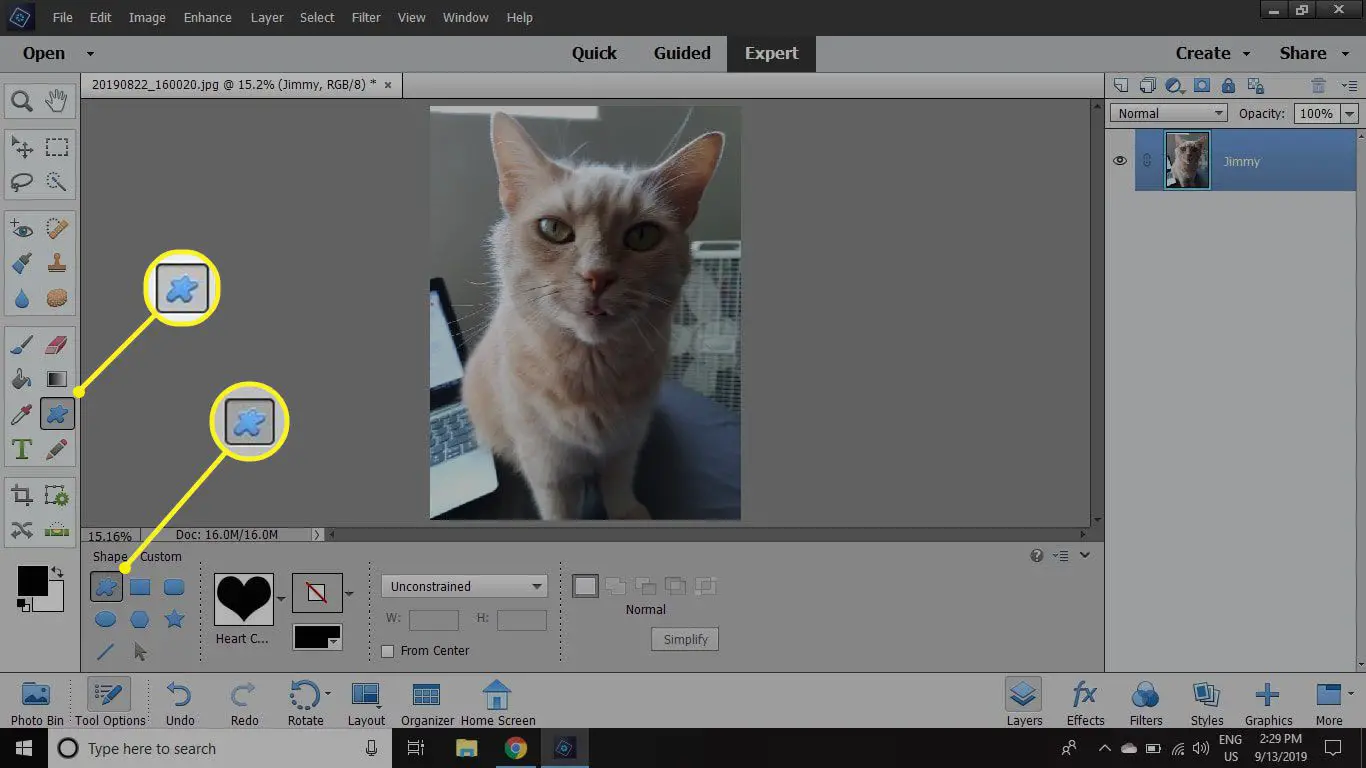
-
Selecione uma forma personalizada para o recorte na barra de opções da ferramenta.
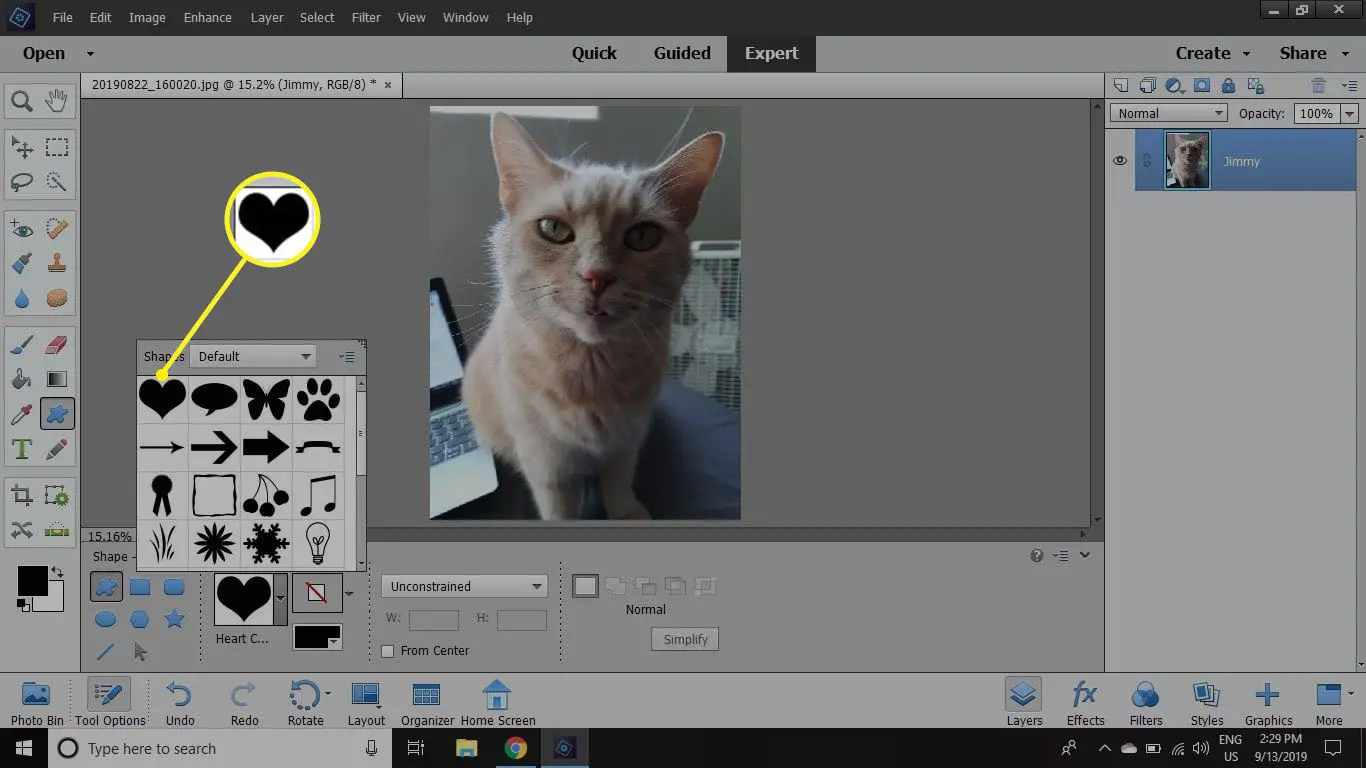
-
Desenhe a forma no local aproximado onde deseja que a imagem seja cortada. A forma irá cobrir sua imagem.
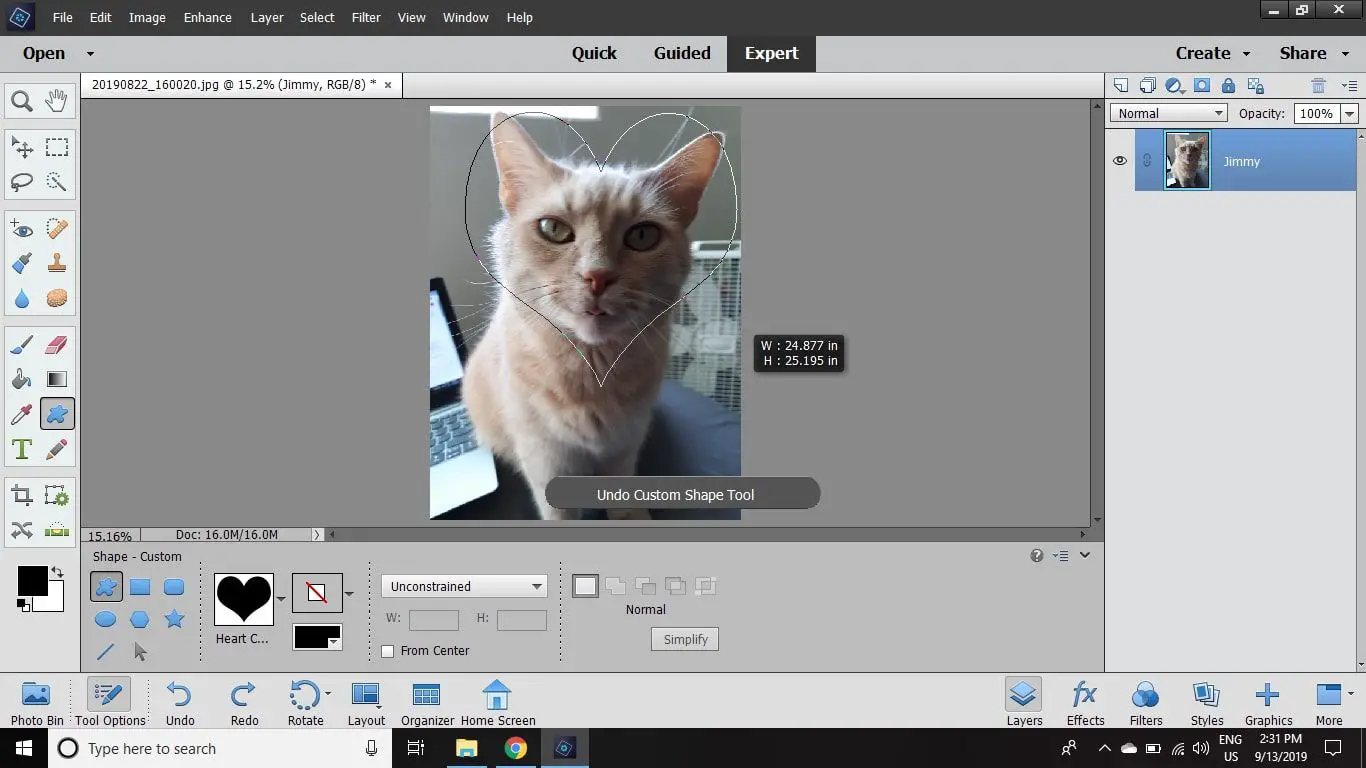
-
No Camadas paleta, troque a ordem das camadas arrastando a camada de forma abaixo da camada de imagem. Se a paleta Layers não estiver visível, selecione Janela > Camada para abri-lo.
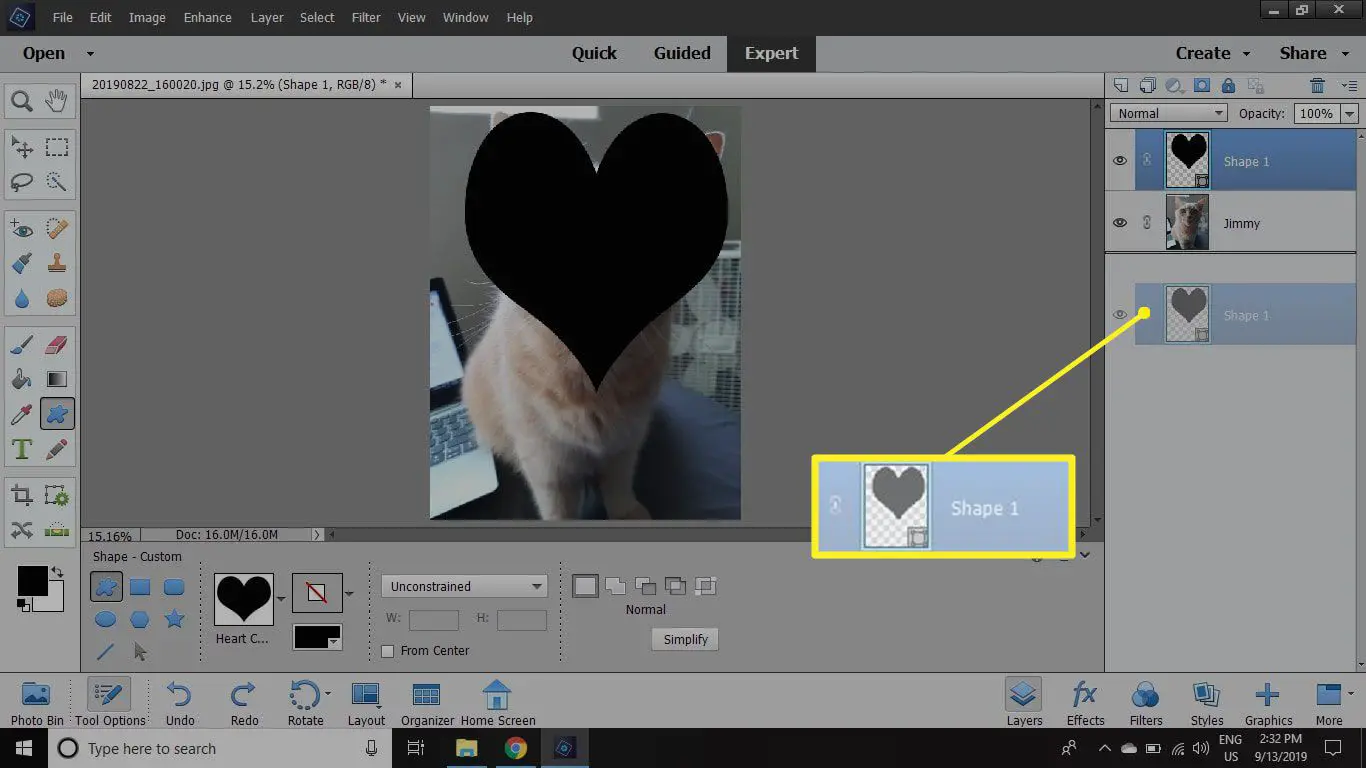
-
Clique com o botão direito na camada da imagem no Camadas paleta e selecione Criar máscara de corte.
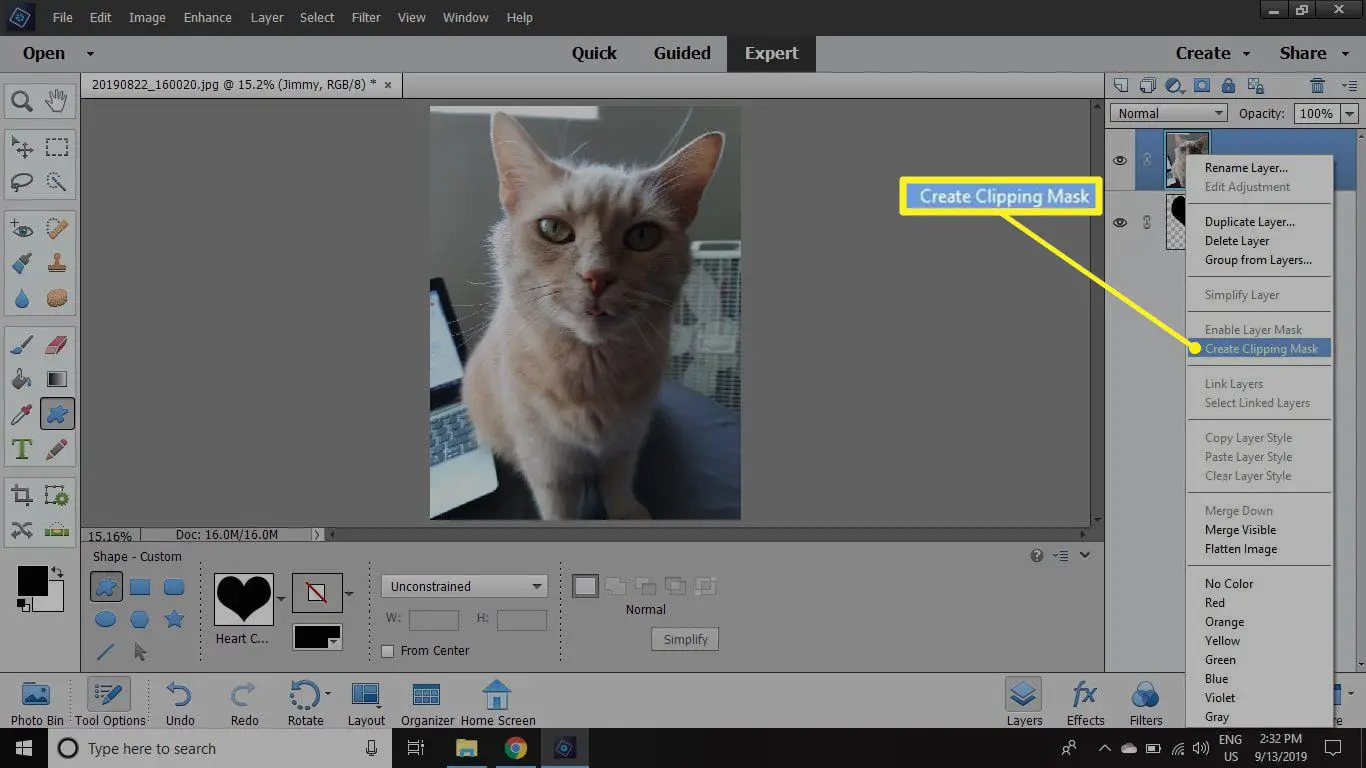
Você também pode usar a ferramenta cortador de biscoitos no Photoshop Elements para cortar rapidamente uma imagem em uma forma predefinida, mas usar uma máscara de corte oferece maior controle sobre a aparência da imagem final.
Salvar e usar o recorte de imagem
Se quiser usar a imagem transparente em outro lugar, você precisa salvá-la em um formato que suporte transparência, como PNG. Você também precisa garantir que o programa de origem seja compatível com o formato escolhido com transparência. Se desejar preservar as camadas para possível edição posterior, salve uma cópia no formato PSD. Se você quiser usar o recorte em outro projeto do Photoshop imediatamente, pressione Ctrl + UMA (para Windows) ou Comando + UMA (para Mac) para selecionar tudo e ir para Editar > cópia de Mesclado. Você pode então colar o recorte em outro documento.
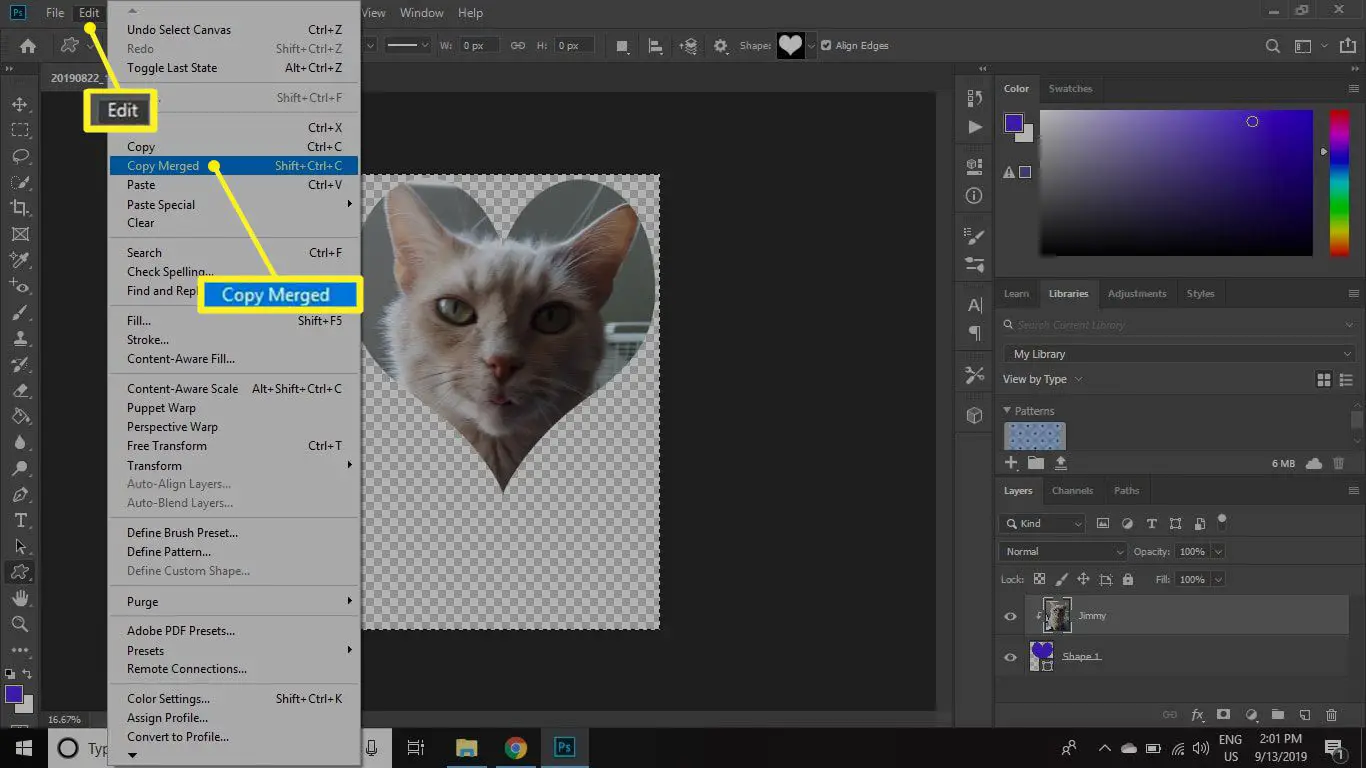
Para manter as camadas editáveis como um objeto inteligente No Photoshop, selecione as duas camadas, clique com o botão direito na paleta Camadas e escolha Converter para objeto inteligente. Você pode então arrastar o objeto inteligente para outro documento do Photoshop.
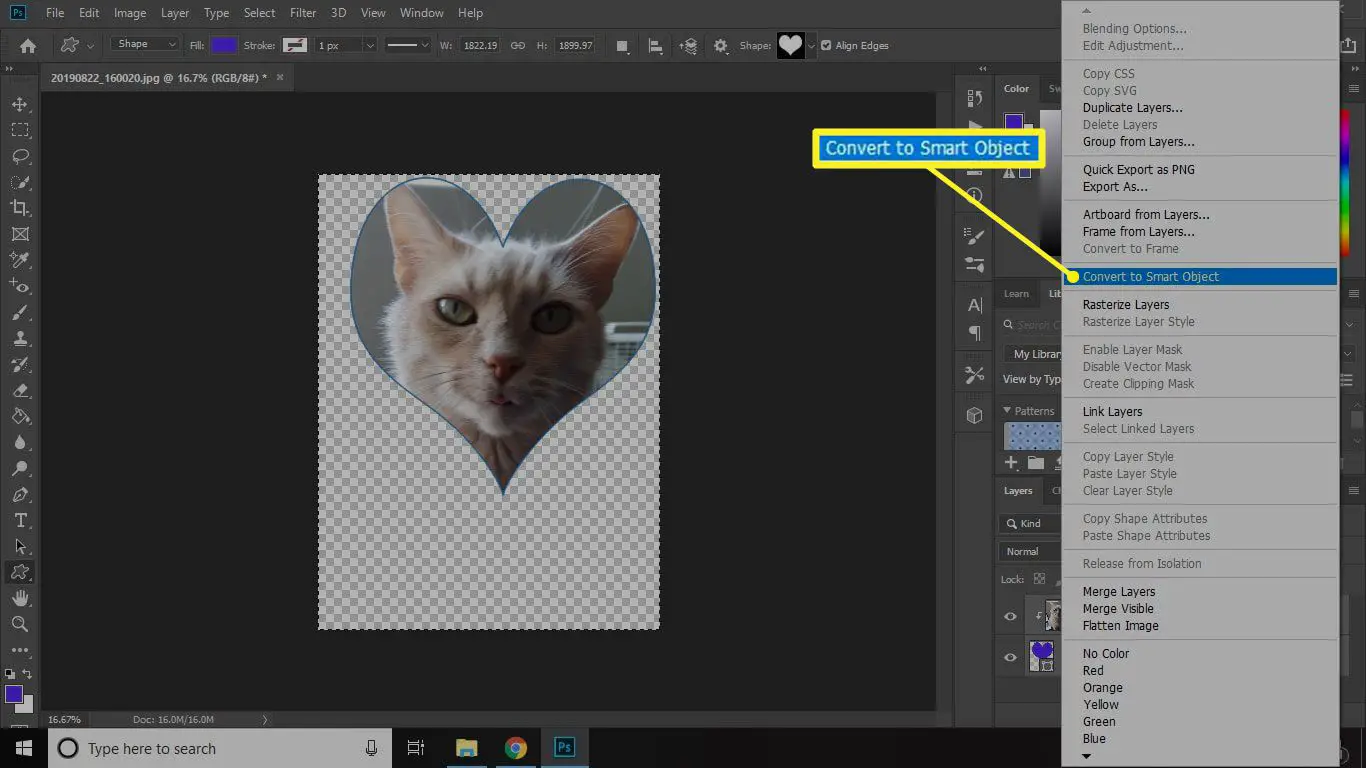
Como fazer máscaras de recorte com transparência graduada
Uma máscara de corte funciona com camadas de texto ou pixel também, portanto, você não está confinado a usar a ferramenta de forma. As áreas que são transparentes na camada de máscara de corte tornam essas áreas transparentes na camada acima. Se sua camada de máscara de corte contiver transparência graduada, a camada acima também terá transparência graduada. Para adicionar transparência graduada ao seu recorte no Photoshop CC ou Photoshop Elements:
-
No Photoshop, clique com o botão direito na camada de forma na paleta Camadas e selecione Camada texturizada. No Photoshop Elements, o comando é Camada simplificada.
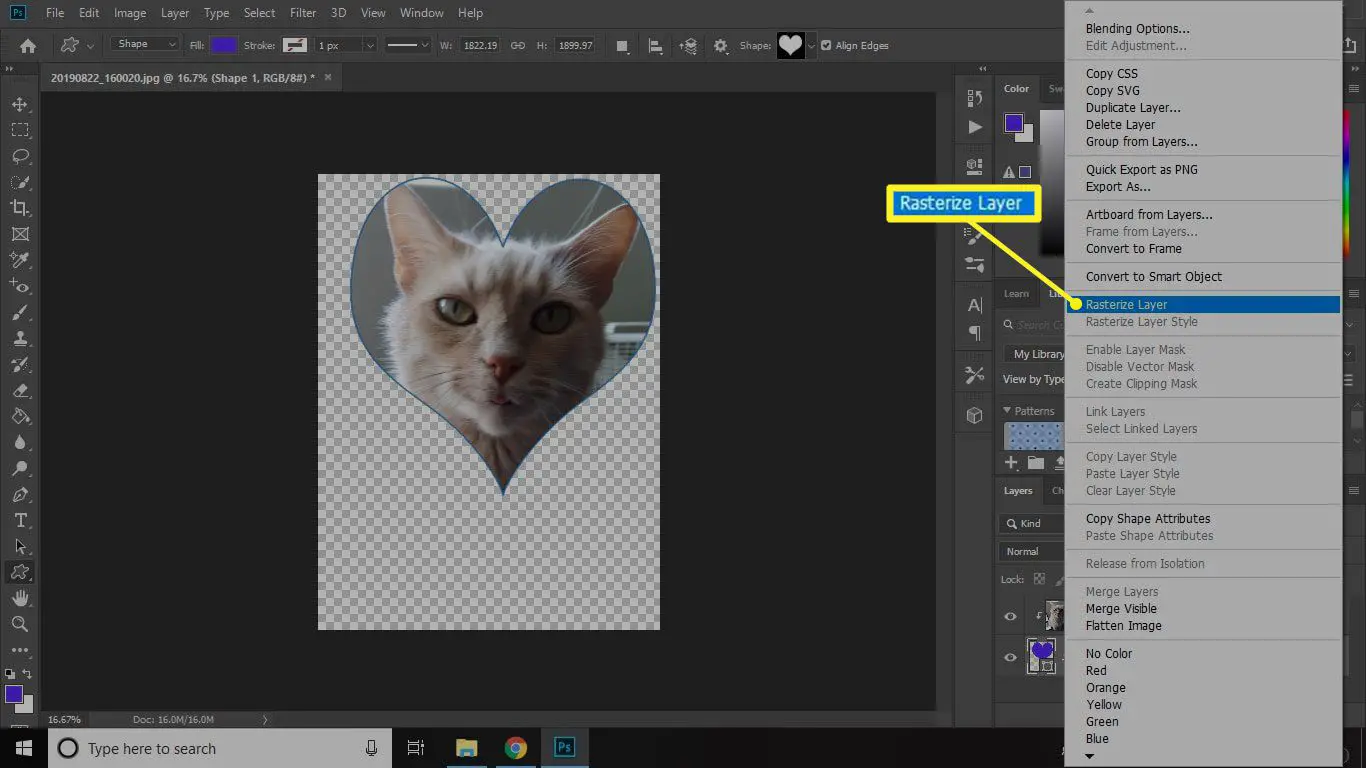
-
Vamos para Filtro > Borrão > Gaussian Blur.
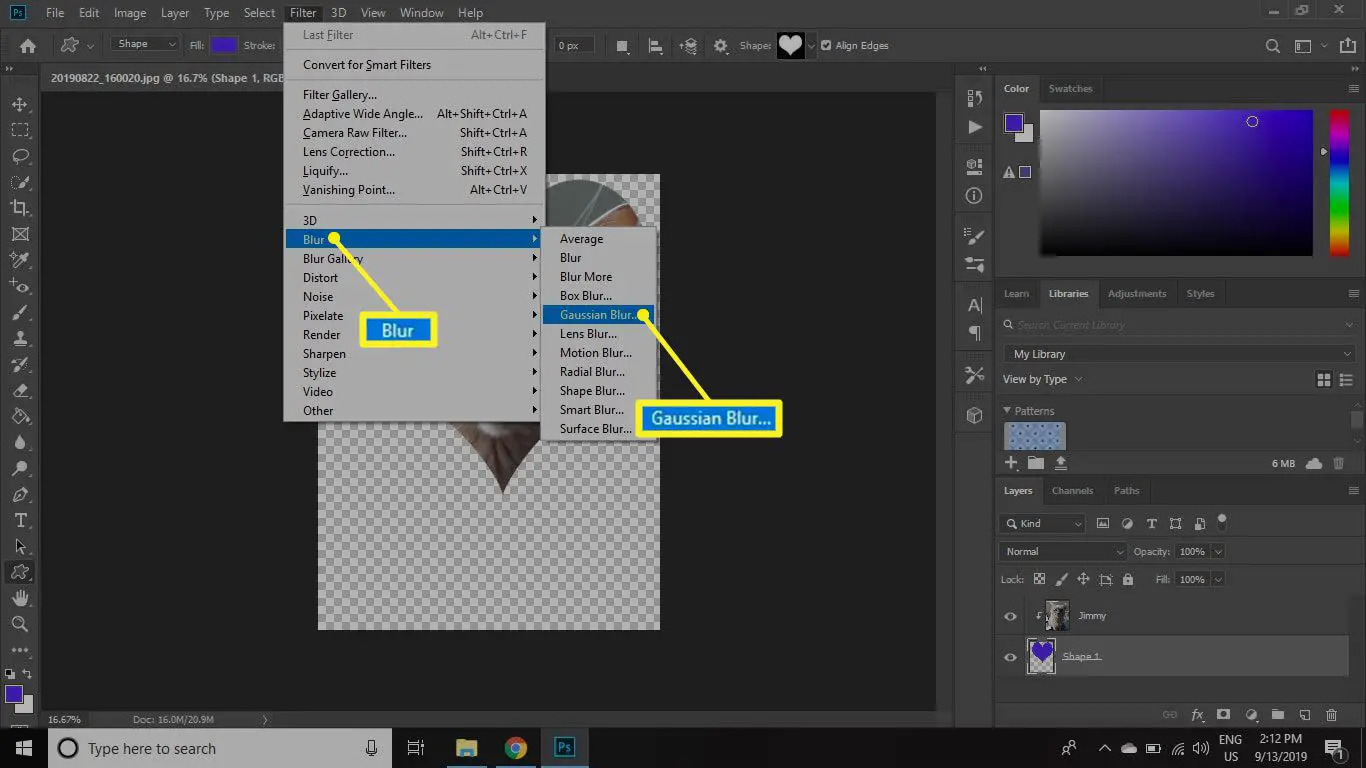
-
Colocou o Raio para um número alto, como 30 e então selecione OK. Observe que as bordas da imagem agora desaparecem.
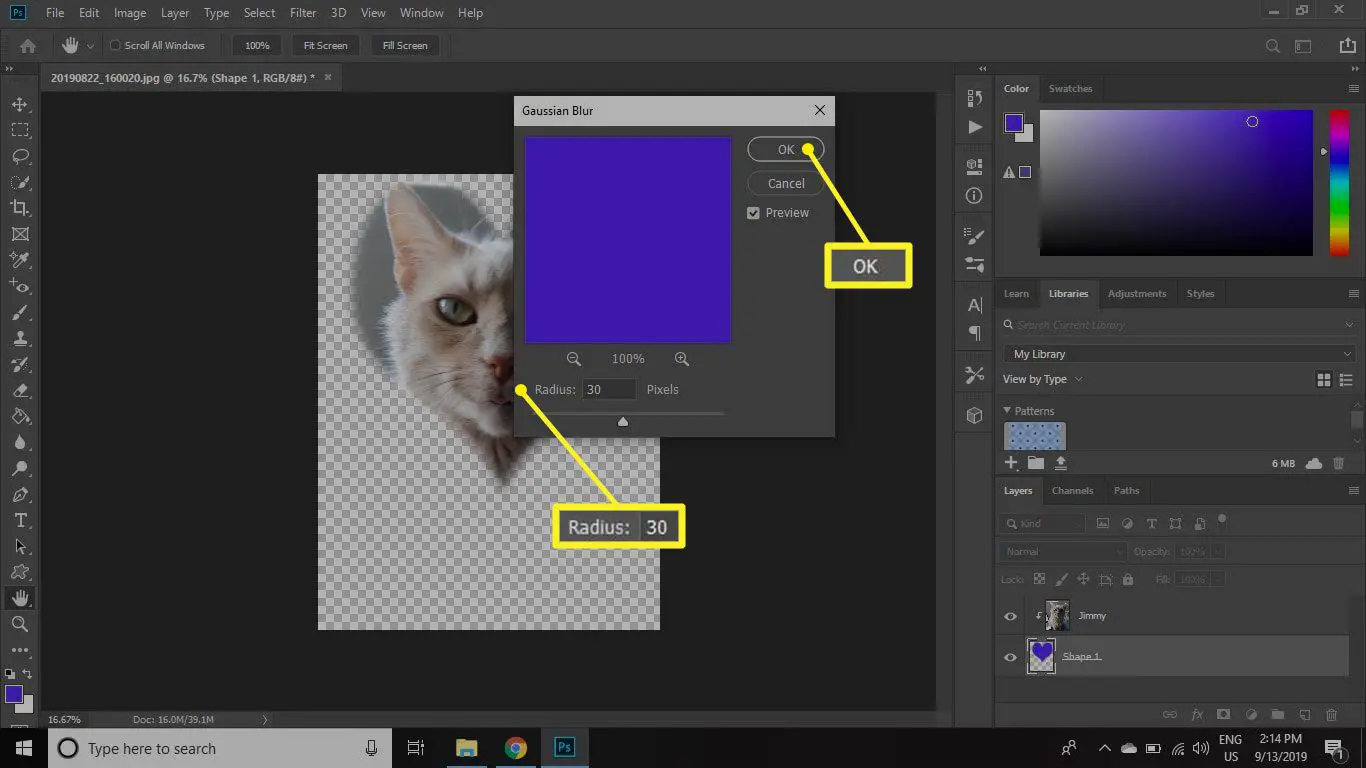
Como adicionar efeitos de camada a recortes
No Photoshop CC, selecione a camada de forma e vá para Camada > Estilo de Camada para adicionar efeitos à camada de forma. Por exemplo, você pode adicionar um sombra projetadae, em seguida, adicione uma camada de preenchimento de padrão abaixo de tudo para o plano de fundo.
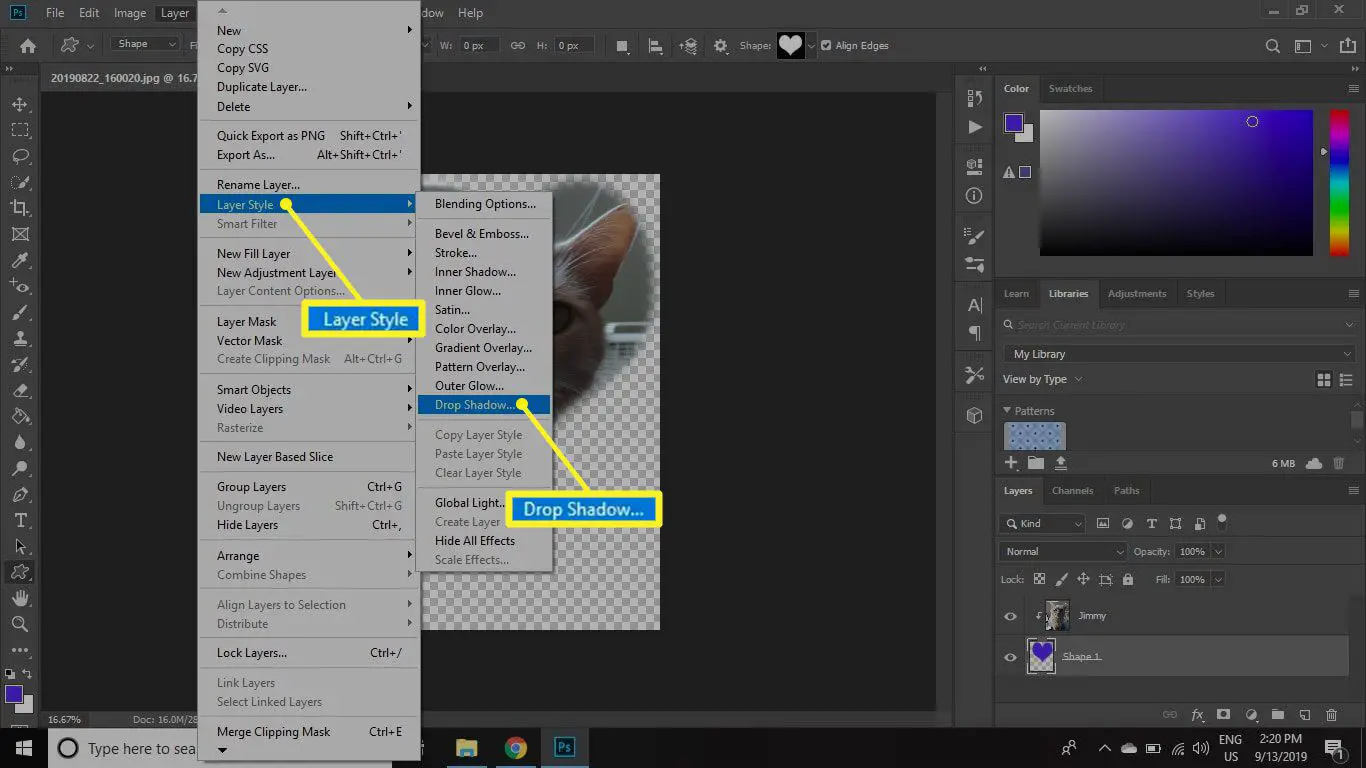
No Photoshop Elements, selecione Camada > Estilo de Camada > Configurações de estilo para abrir uma caixa de diálogo onde você pode adicionar uma sombra projetada e ajustar as configurações do traço.