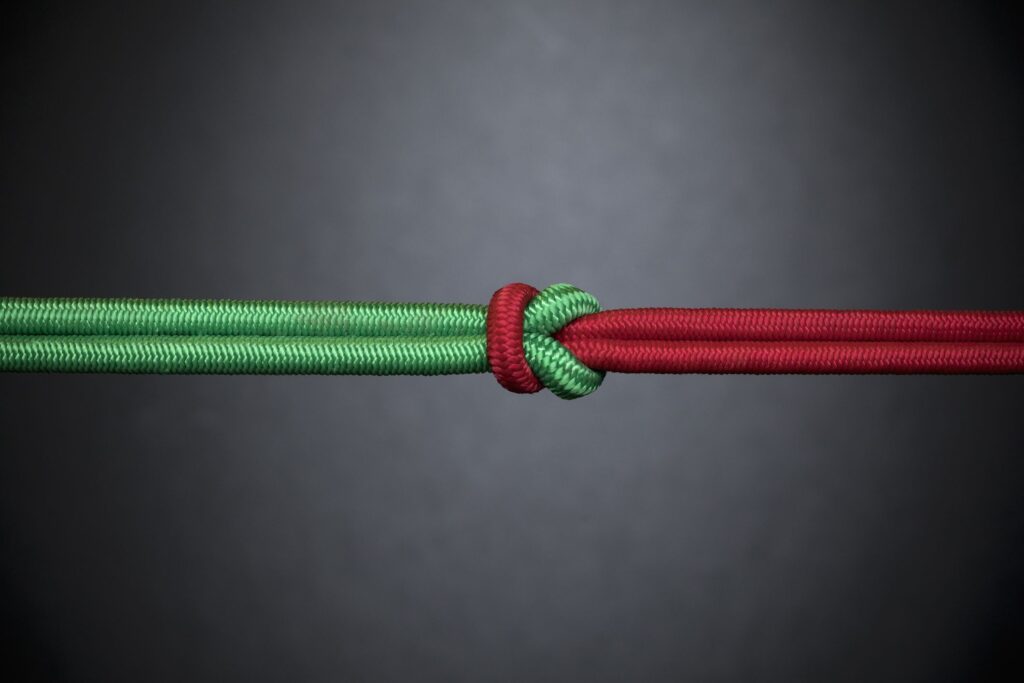
Neste artigo
No Microsoft Excel, concatenação ocorre quando o conteúdo de duas ou mais células em uma planilha é combinado em uma terceira célula separada. Esse processo é realizado usando a função CONCATENATE ou o operador de concatenação. As instruções neste artigo se aplicam ao Excel 2019, Excel 2016, Excel 2013, Excel 2010, Excel para Microsoft 365, Excel para Mac e Excel Online.
CONCATENATE sintaxe e argumentos
A sintaxe de uma função se refere ao layout da função e inclui o nome da função, colchetes, separadores de vírgula e argumentos.
A sintaxe para o CONCATENAR a função é: = CONCATENAR (Texto1, Texto2, … Texto255)
type = “código”>
Texto 1 (obrigatório): O primeiro item a ser combinado. Pode ser texto, como palavras ou números, espaços em branco entre aspas ou referências de células para a localização dos dados em uma planilha.
Texto2, Texto3, … Texto255 (opcional até 255 entradas de texto): Os outros itens a serem combinados. Pode ser adicionado à função CONCATENAR até um máximo de 8.192 caracteres incluindo espaços. Cada entrada deve ser separada por uma vírgula. Nenhum dos métodos de concatenação adiciona um espaço em branco entre as palavras, o que é bom ao unir duas partes de uma palavra composta (como Beisebol) em uma ou ao combinar duas séries de números. Ao juntar nomes e sobrenomes ou um endereço, inclua o espaço na fórmula de concatenação, conforme mostrado nas linhas quatro, cinco e seis da imagem de exemplo.
Dados de números concatenados
Mesmo que os números possam ser concatenados, como visto na linha sete da imagem de exemplo, o resultado 123456 não é considerado um número pelo programa, mas é visto como dados de texto. O resultado mostrado na célula C7 não pode ser usado como argumento para certas funções matemáticas, como SOMA e MÉDIA. Se esse tipo de entrada for incluído com os argumentos de uma função, ele será tratado como outros dados de texto e ignorado. Uma indicação é que os dados concatenados na célula C7 estão alinhados à esquerda, que é o alinhamento padrão para dados de texto. O mesmo resultado ocorre se a função CONCATENAR for usada em vez do operador concatenar.
Como usar a função CONCATENATE do Excel
Embora seja possível inserir a função completa manualmente, pode ser mais fácil usar a caixa de diálogo para inserir os argumentos de uma função. A caixa de diálogo se encarrega de inserir colchetes, vírgulas e, neste exemplo, as aspas ao redor do espaço em branco. Veja como inserir a função na célula C4 usando a caixa de diálogo:
-
Selecione célula C4 para torná-la a célula ativa.
-
Vou ao Fórmulas aba.
-
Selecione Texto para abrir a lista suspensa de funções.
-
Escolher CONCATENAR. No Excel 2019 e Excel 2016, escolha CONCAT. A função CONCATENATE foi substituída pela função CONCAT. A função CONCATENAR ainda está disponível no Excel 2019 e Excel 2016 para compatibilidade com versões anteriores, mas pode não estar disponível em versões futuras do Excel.
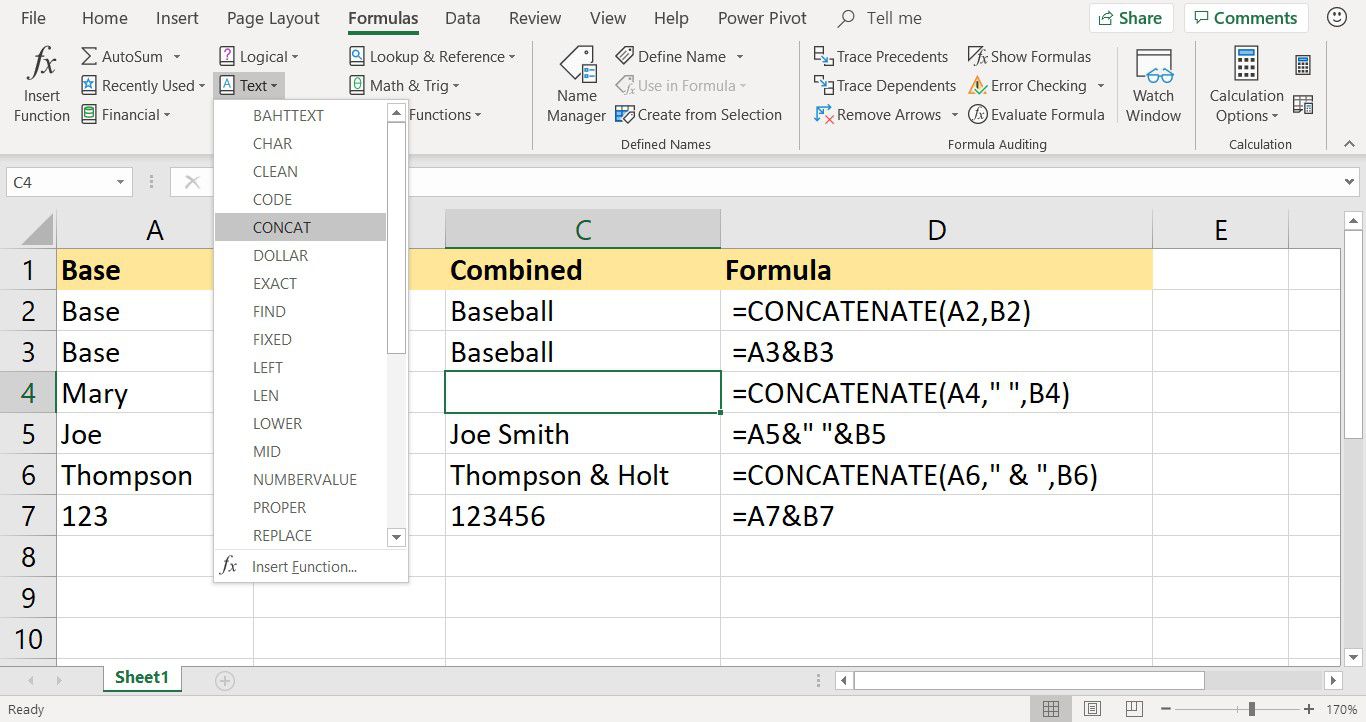
-
No Argumentos de função caixa de diálogo, coloque o cursor no Texto 1 caixa de texto.
-
Selecione célula A4 na planilha para inserir essa referência de célula.
-
Coloque o cursor no Texto 2 caixa de texto.
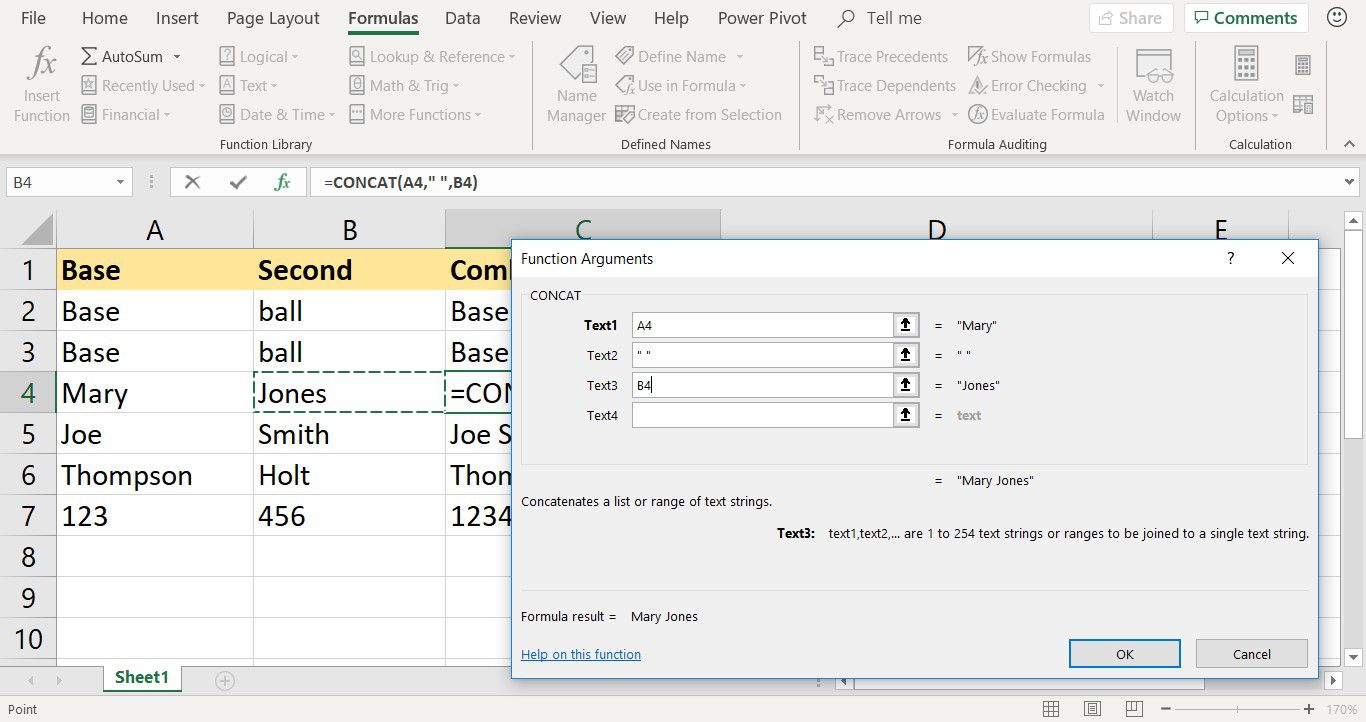
-
aperte o Barra de Espaço no teclado para adicionar um espaço. O Excel adiciona aspas duplas ao redor do espaço.
-
Coloque o cursor no Texto 3 caixa de texto.
-
Selecione célula B4 na planilha para inserir essa referência de célula.
-
Selecione OK para completar a função.
O nome concatenado Mary Jones aparece na célula C4. = CONCATENAR (A4, “”, B4)
type = “code”> Quando você seleciona a célula C4, a função completa aparece na barra de fórmulas acima da planilha.
Exibir o “e” comercial em texto concatenado
Há momentos em que o caractere e comercial é usado no lugar da palavra, como em nomes de empresas, conforme mostrado em linha seis da imagem de exemplo. Para exibir o “e” comercial como um caractere de texto em vez de agir como o operador de concatenação, coloque-o entre aspas duplas como outros caracteres de texto, conforme mostrado na fórmula na linha 6.
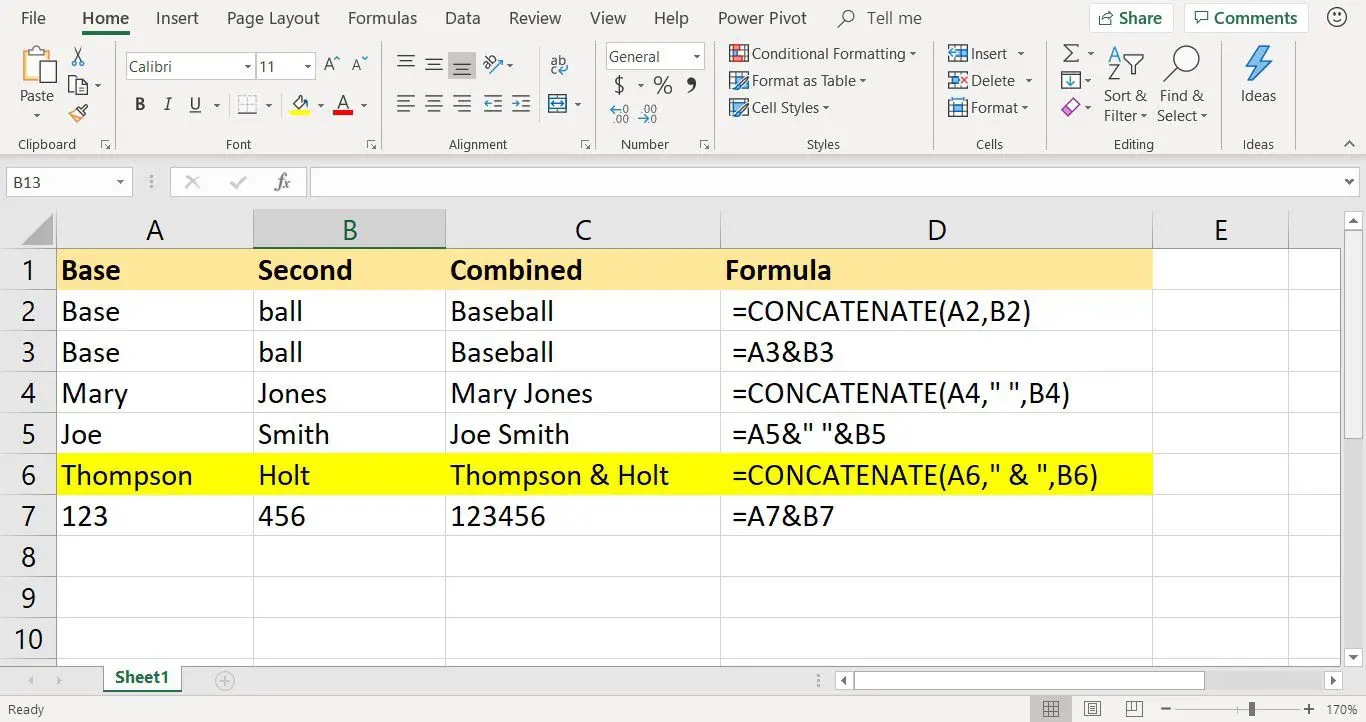
Neste exemplo, os espaços são colocados em cada lado do E comercial para separar esse caractere das palavras em ambos os lados. Para obter esse resultado, insira caracteres de espaço em cada lado do “e” comercial entre aspas duplas, como este: “&”
type = “code”> Se uma fórmula de concatenação usa o e comercial como o operador de concatenação, os caracteres de espaço e o e comercial entre aspas duplas também devem ser incluídos para que apareçam como texto nos resultados da fórmula. = A6 & “&” & B6
type = “code”> Por exemplo, a fórmula na célula C6 poderia ser substituído pela fórmula acima para obter os mesmos resultados.
