
A ferramenta Refine Edge no Adobe Photoshop é um recurso poderoso que permite o ajuste fino das seleções, uma tarefa particularmente útil ao lidar com arestas complexas. Os vários controles na ferramenta Refine Edge, como Edge Detection e Adjust Edge, tornam a criação de seleções naturais muito mais fácil do que manualmente e fornecem uma alternativa para a ferramenta Magnetic Lasso. Os resultados podem nem sempre ser perfeitos, mas você sempre pode editar a máscara de camada resultante se quiser aperfeiçoar a seleção posteriormente. Estas instruções se aplicam ao Adobe Photoshop CS5 e posterior. Alguns itens de menu e comandos podem ser diferentes entre as versões.
Como usar a ferramenta Refine Edge
A ferramenta Refinar Borda está disponível na barra de menus do Photoshop e no menu de contexto do botão direito.
-
Faça uma seleção em seu arquivo no Photoshop. Você pode usar um letreiro, a varinha mágica ou a ferramenta Laço.
-
Quando a seleção estiver ativa (você verá as “formigas marchando” ao redor da seleção), abra a janela Refinar Borda clicando com o botão direito na seleção e escolhendo Refinar borda. Em alguns casos, dependendo da ferramenta usada para fazer a seleção, você pode não ver a opção Refinar borda por meio do menu de contexto do botão direito. Nesses casos, você pode encontrá-lo no menu Selecionar.
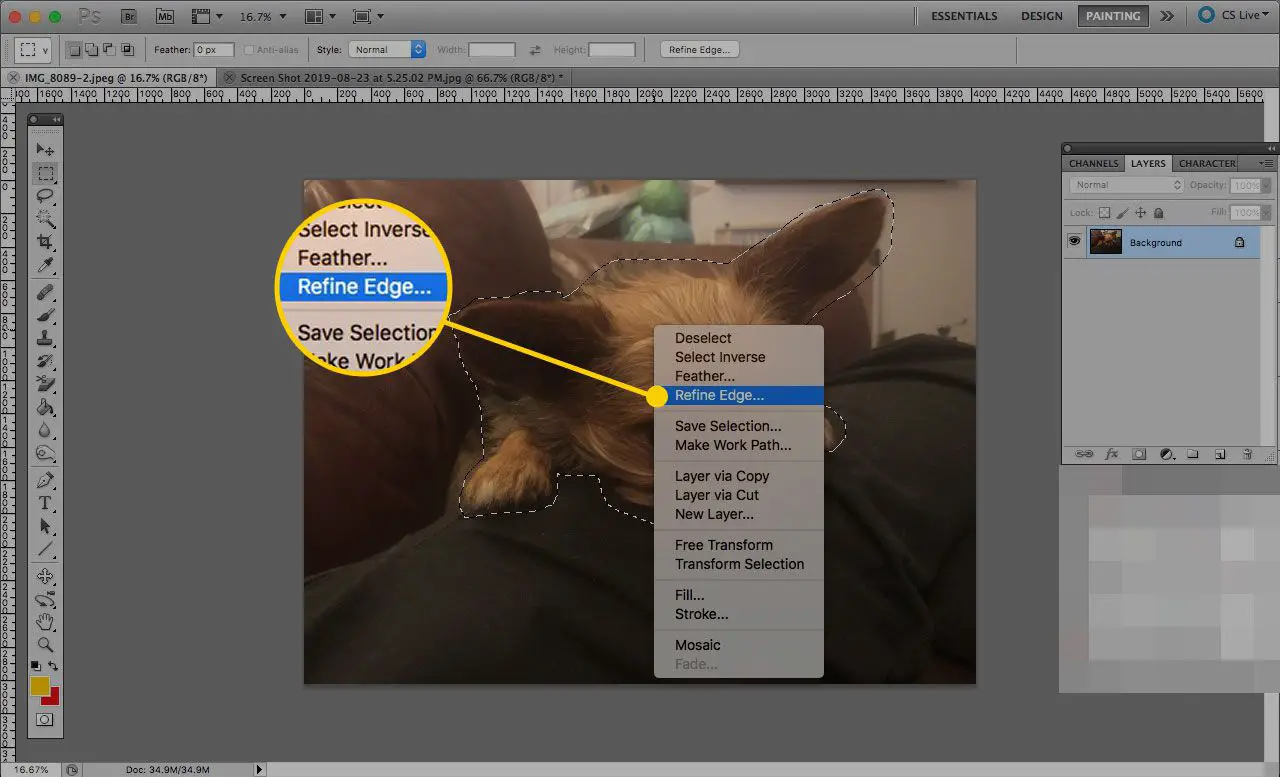
-
Por padrão, Refine Edge coloca sua seleção contra um fundo branco, mas existem várias outras opções que você pode escolher e que podem ser mais fáceis de trabalhar, dependendo do seu assunto. Clique na seta para baixo ao lado de Visualizar para ver todas as suas opções:
- Formigas marchando mostra a animação de seleção padrão com a imagem ainda visível.
- Sobreposição mostra a seleção como uma máscara rápida com um fundo vermelho ao redor da seleção.
- Em preto e Em branco torna o fundo em torno da seleção preto ou branco.
- Preto branco torna a seleção branca e o fundo preto.
- Em camadas permite visualizar a camada como mascarada pela seleção.
- Camada Revelar mostra a camada inteira sem qualquer máscara.
Se você estiver trabalhando em um assunto que está originalmente em um fundo branco liso, escolher um modo como On Black pode tornar mais fácil refinar sua seleção.
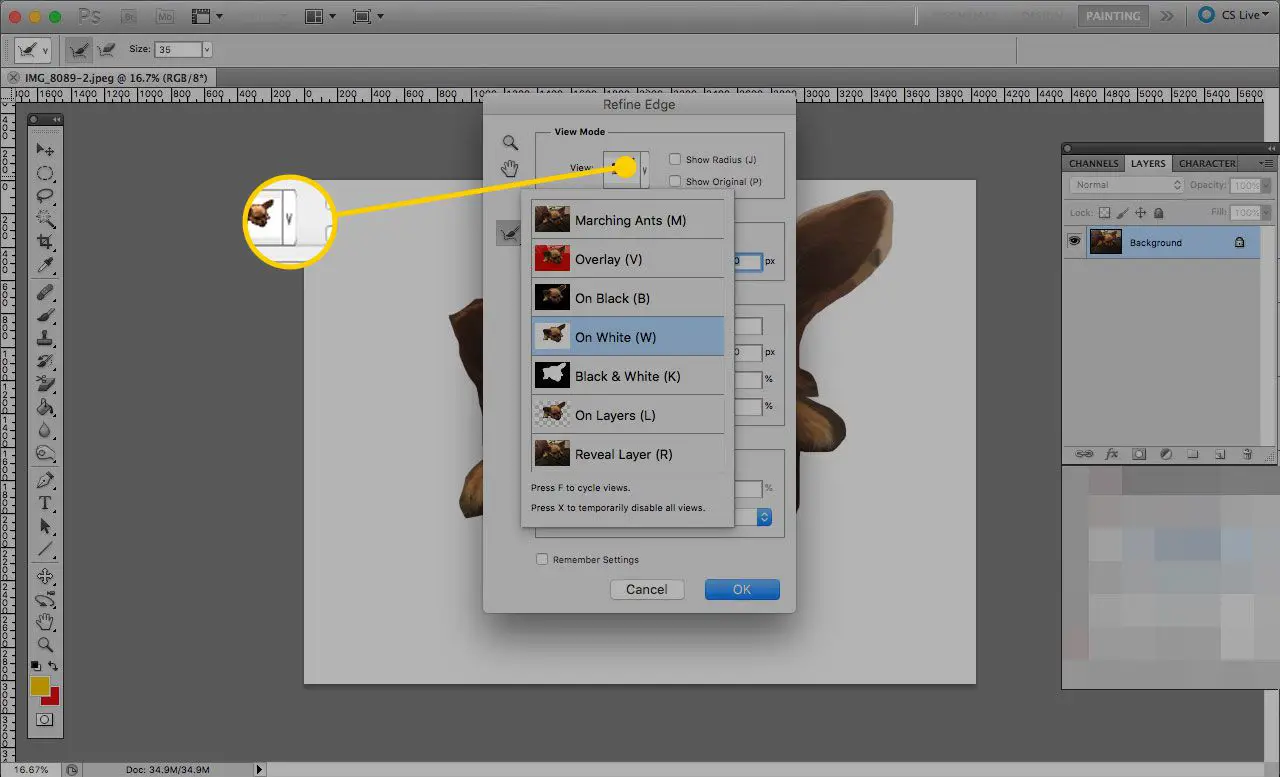
-
A caixa de seleção Raio inteligente pode afetar drasticamente a aparência da aresta. Com isso selecionado, a ferramenta adapta como funciona com base nas bordas da imagem. Conforme você aumenta o valor do controle deslizante Raio, a borda da seleção se torna mais suave e natural. Este controle tem a maior influência na aparência de sua seleção final, você pode ajustá-la ainda mais usando o próximo grupo de controles. Ajuste o controle deslizante com o Raio inteligente desativado e ativado para ver qual opção oferece melhores resultados.
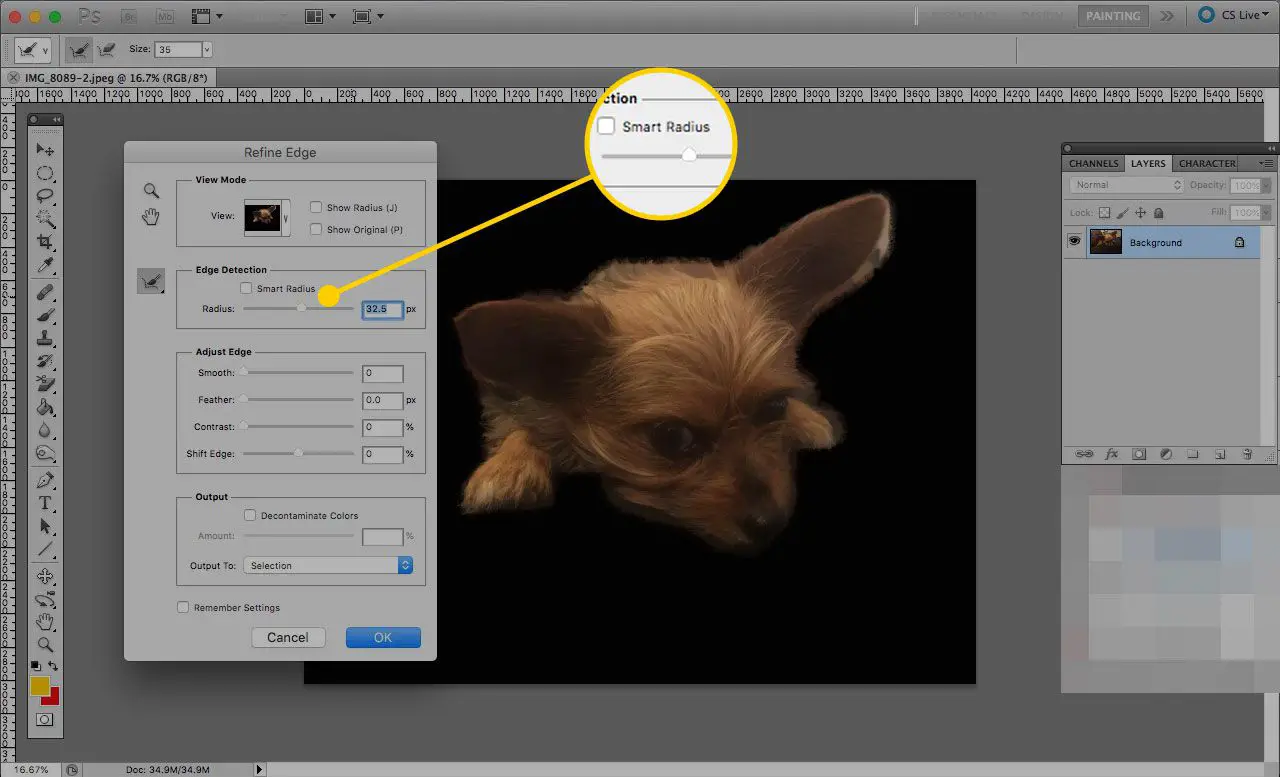
-
Experimente os quatro controles deslizantes no grupo Ajustar Borda para ajustar ainda mais seus resultados.
- O Suave controle deslizante suaviza quaisquer bordas irregulares. É melhor manter essa configuração baixa, especialmente se aumentá-la tirar muito da seleção.
- O Pena configuração também deve ser baixa na maioria dos casos. Isso ajuda a mesclar a seleção de forma mais natural em seu fundo eventual.
- O Contraste controle deslizante adiciona mais definição à sua borda, criando um efeito quase oposto ao recurso. Empurre-o muito alto e pode produzir uma borda áspera.
- O controle deslizante Shift Edge é definido como 0 por padrão. Ao movê-lo para a esquerda para um valor negativo, a seleção fica menor, mostrando mais do fundo. Quando tem um valor positivo, a seleção cresce para fora e encapsula mais da imagem original.
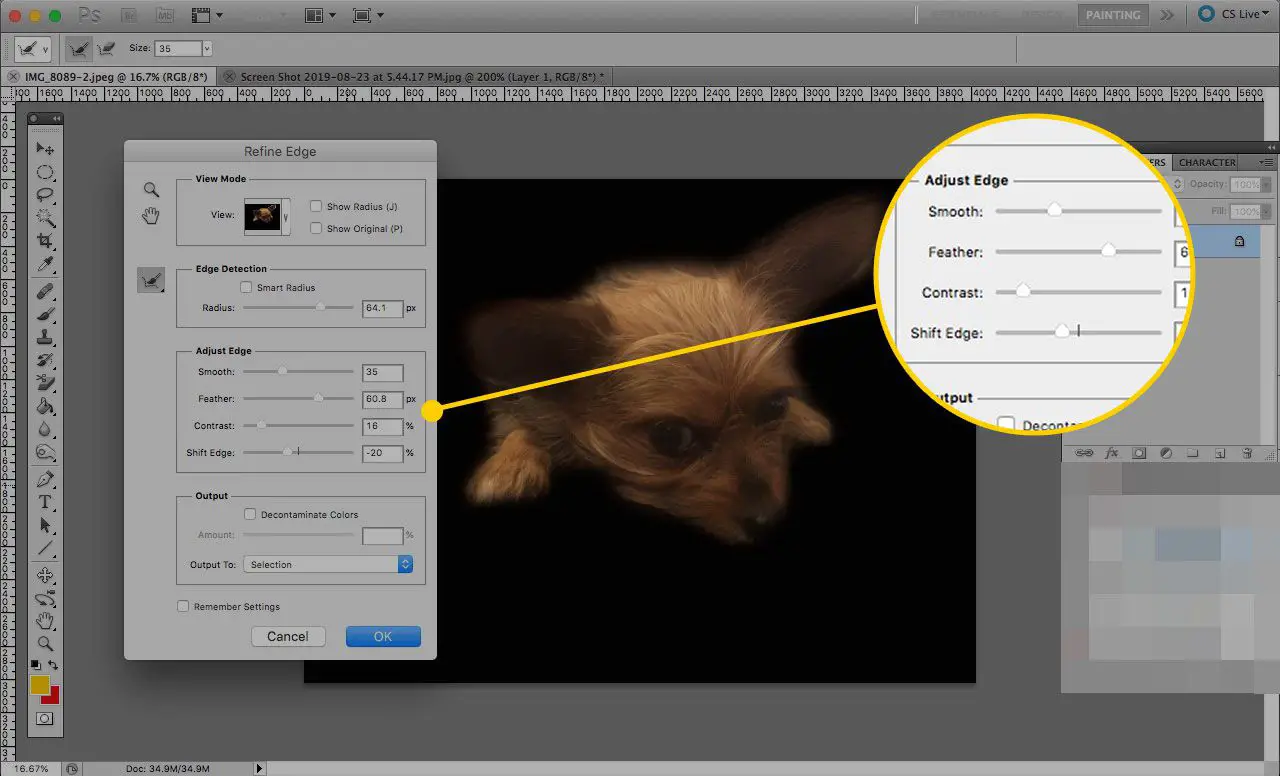
-
Se o seu assunto estiver contra um fundo de cor contrastante, o Descontamine as cores A caixa de seleção revela uma configuração de controle deslizante que permite remover algumas das bordas de cores resultantes.
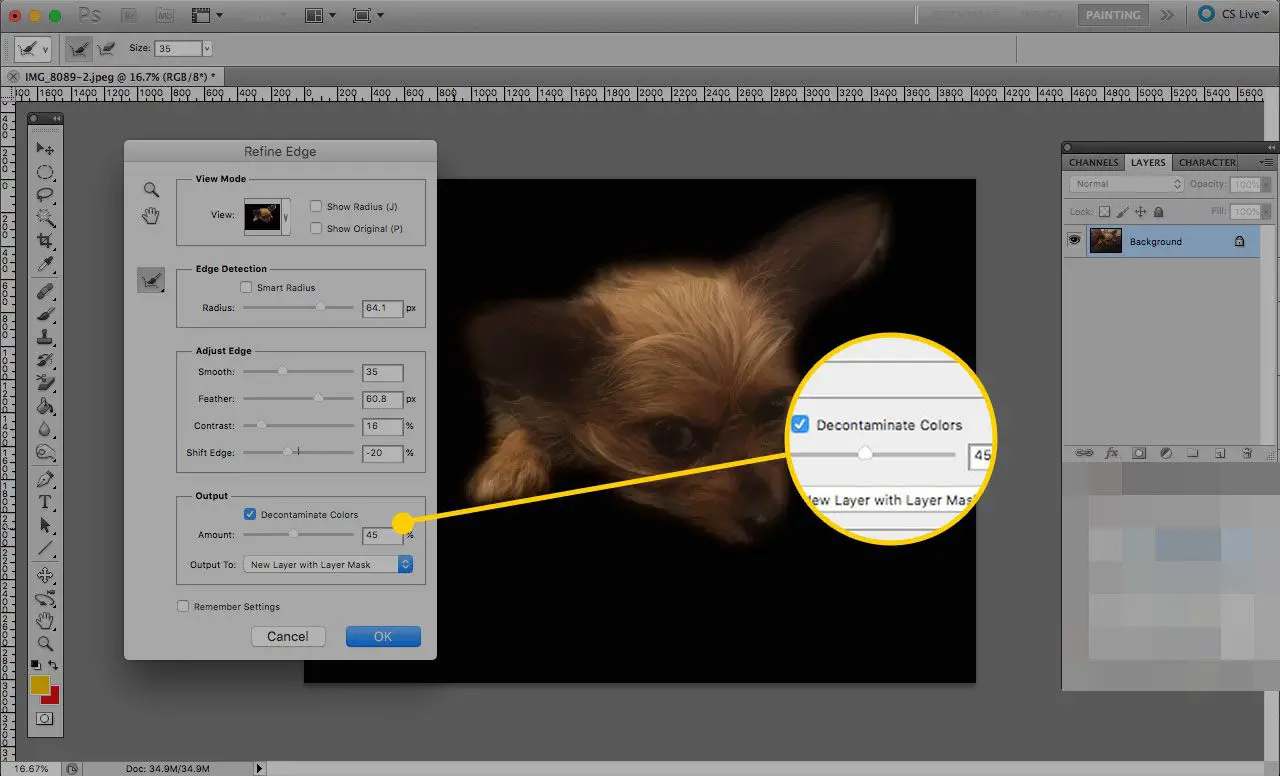
-
O Saída para O menu suspenso oferece várias opções de como usar sua borda refinada. Use Nova Camada com Máscara de Camada para habilitar edições mais tarde se a aresta não estiver exatamente como você deseja. Você também pode escolher um Novo Documento ou Nova Camada para opções mais permanentes.
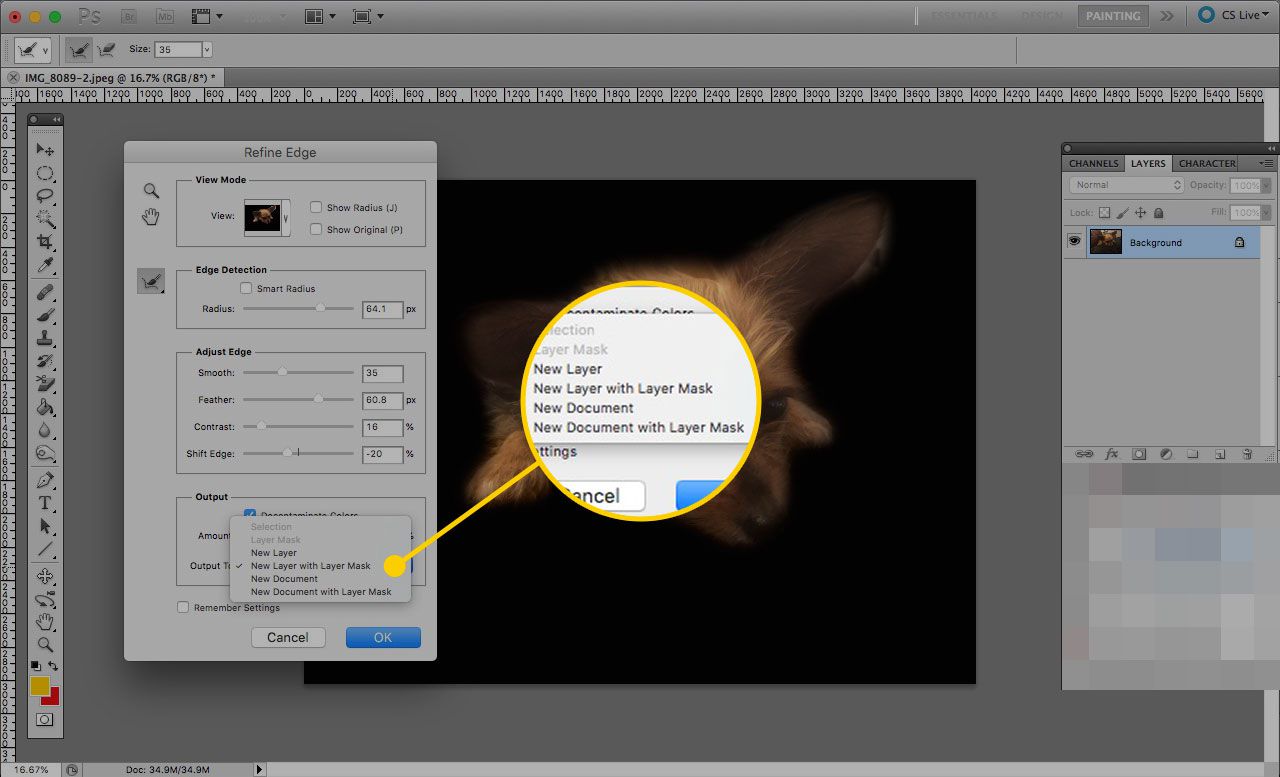
-
Clique OK no canto inferior direito para salvar suas alterações e produzir sua seleção.
