Você já teve um logotipo ou uma imagem legal que queria transformar em um modelo 3D, talvez até mesmo para impressão em 3D? Embora você tenha a opção de enviar a imagem para o software CAD e traçá-la, há uma maneira mais fácil de transformar imagens 2D em modelos 3D com a ajuda de um poderoso programa gratuito chamado Inkscape. Veja como usar o Inkscape para transformar um JPEG ou outra imagem em formato SVG e, em seguida, importá-lo para um software CAD, como o Autodesk Fusion 360 gratuito. As técnicas descritas neste artigo são cortesia do modelador 3D experiente James Alday da ImmersedN3D. Este método funciona melhor com esboços ou imagens simples. Para imagens mais complexas, você precisará de algum conhecimento intermediário do Inkscape não abordado neste tutorial.
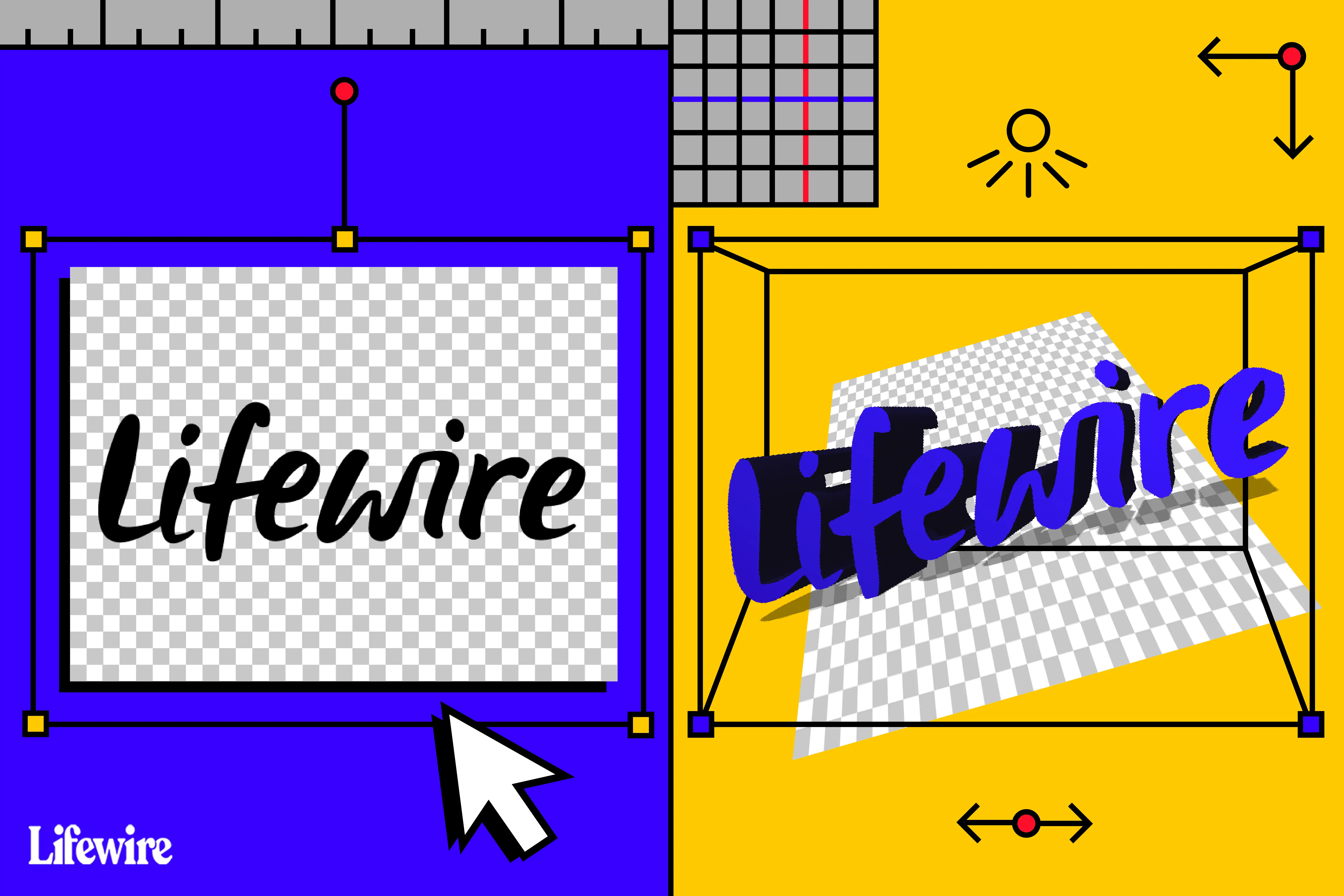
O processo de transformar imagens 2D em modelos 3D
A primeira parte desse processo envolve transformar uma imagem JPEG, ou uma imagem em outro formato de arquivo, no formato SVG (Scalable Vector Graphics). Esse tipo de arquivo também é conhecido como imagem vetorial. Uma imagem vetorial é uma representação geométrica 2D de uma imagem. Depois de criar o arquivo SVG, importe-o para o software CAD, onde ele se torna automaticamente um esboço. Este processo elimina a necessidade de rastreamento detalhado. A imagem deve ter bordas claramente definidas e muitas cores sólidas. Uma boa foto de alta resolução, esboços simples ou imagens semelhantes a tatuagens funcionam bem. Você também pode usar esse método para trabalhar com imagens mais complexas. No entanto, você precisa de algum conhecimento intermediário do Inkscape.
Crie um arquivo SVG com o Inkscape
A primeira etapa para transformar uma imagem 2D em um modelo 3D é criar um arquivo SVG. Para acompanhar este tutorial, baixe e trabalhe com uma cópia do logotipo do Inkscape como exemplo.
-
Baixe o logotipo do Inkscape e salve a imagem em seu computador.
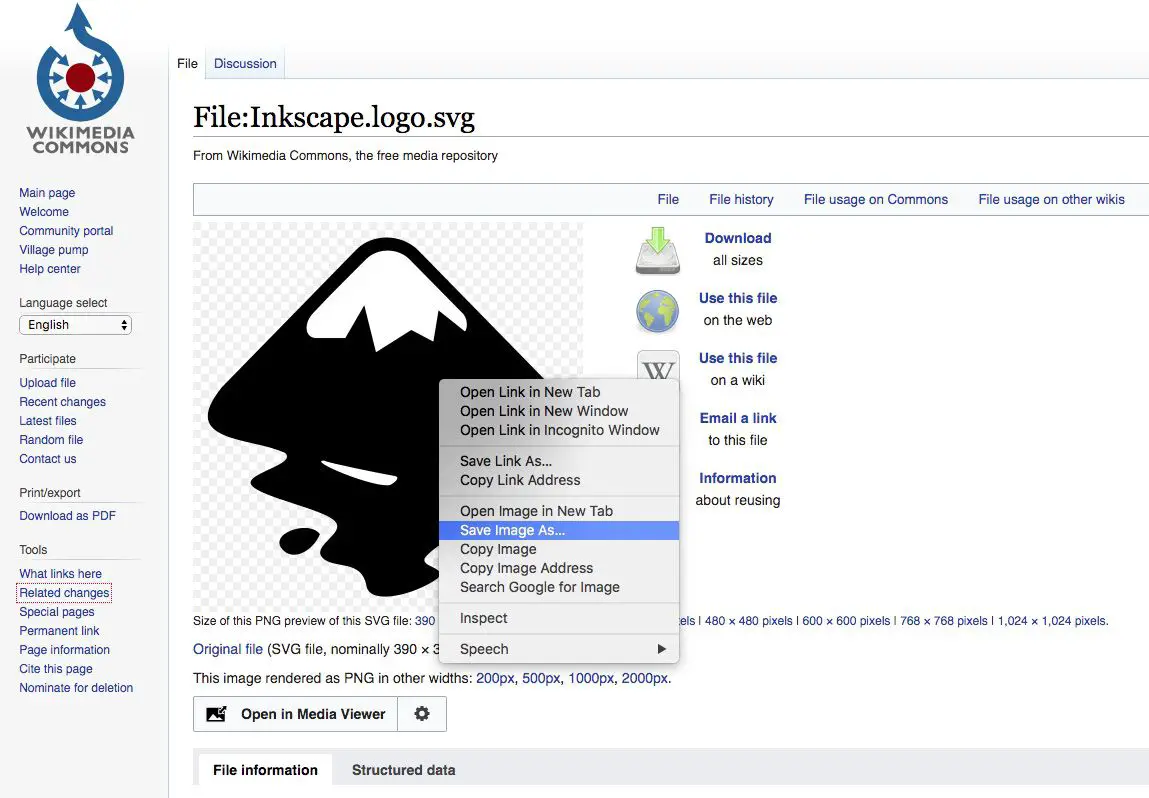
-
Baixe o Inkscape do site do Inkscape e abra o aplicativo.
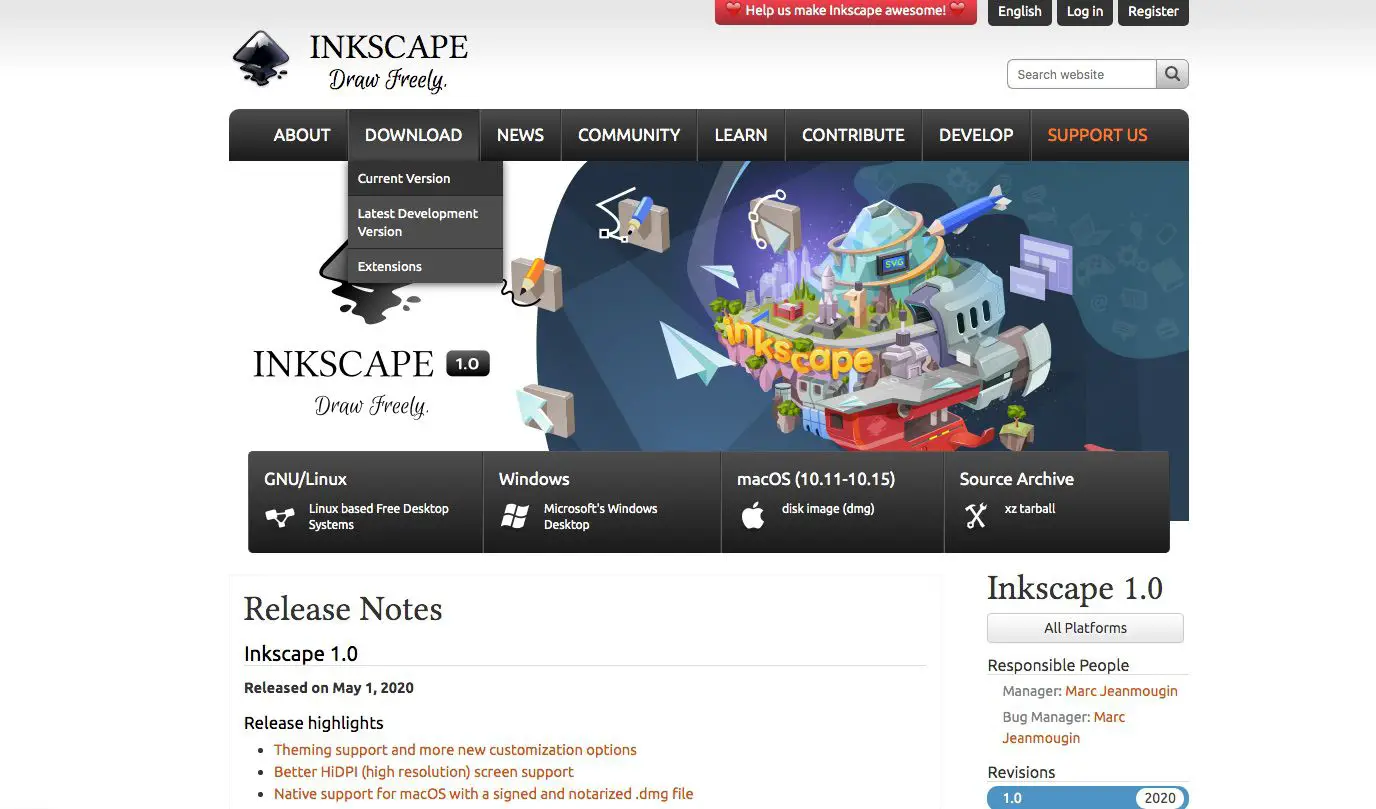
O Inkscape está disponível para Windows, macOS e Linux.
-
Selecione Arquivo > Importar.
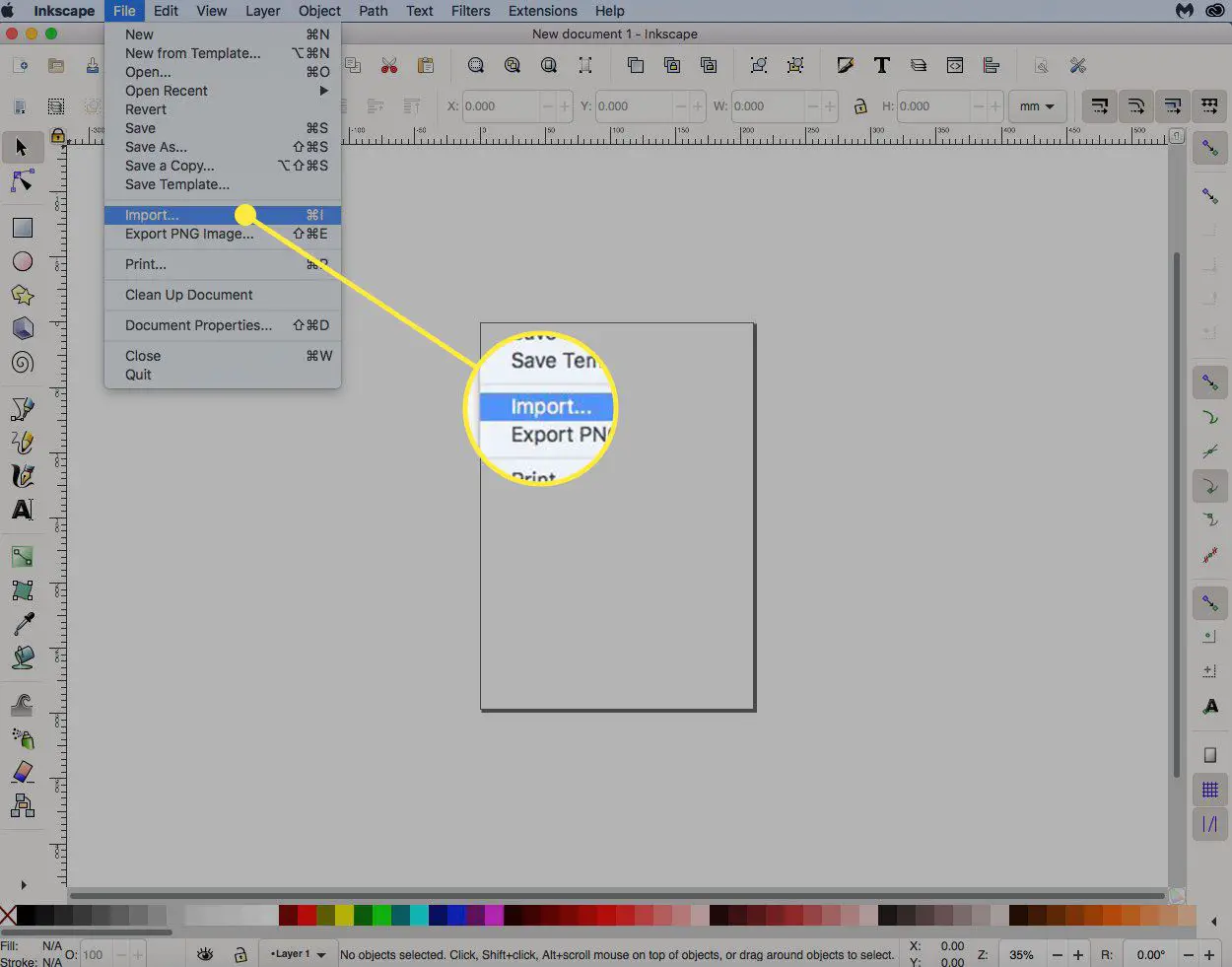
-
Selecione os Logotipo do Inkscape você salvou e selecione OK.
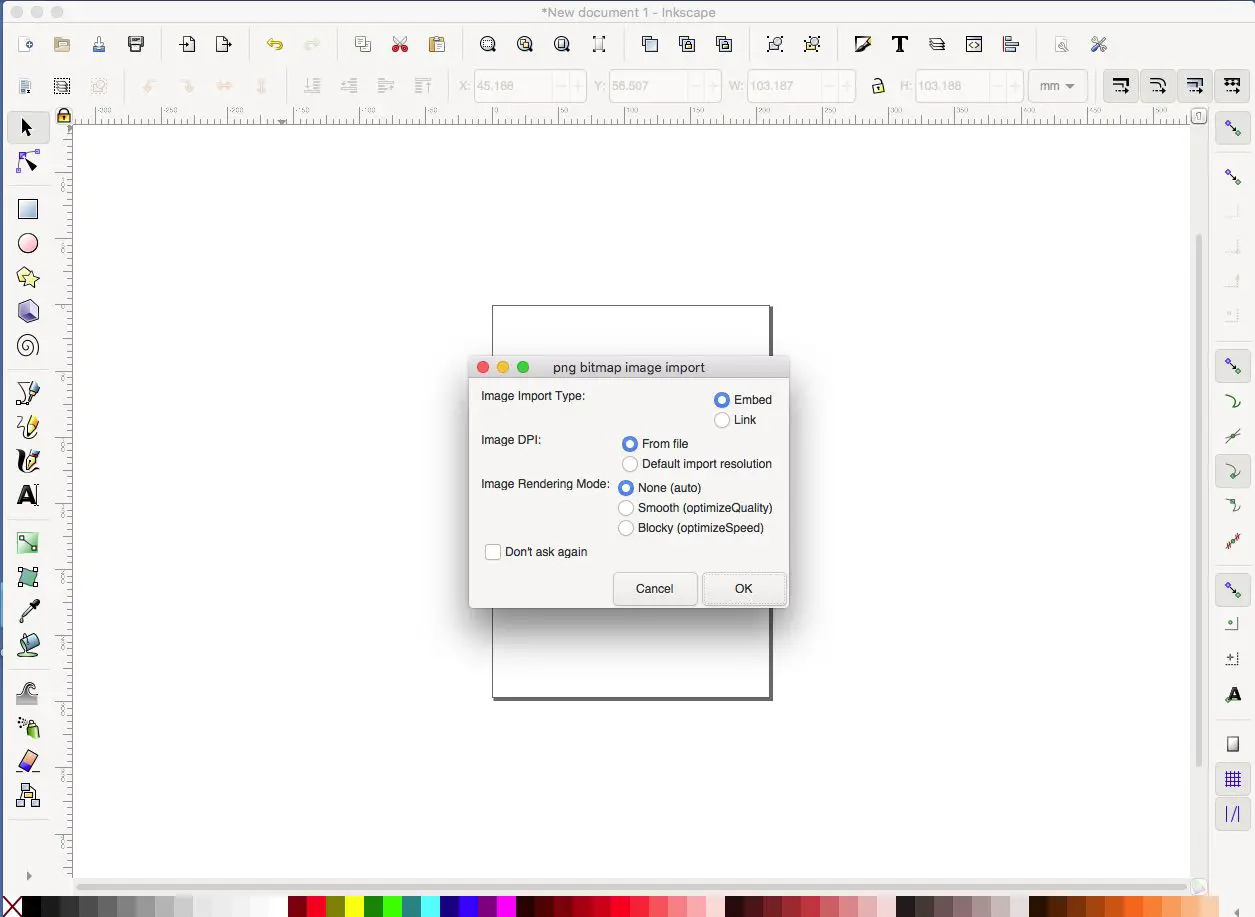
-
O logotipo do Inkscape agora está no aplicativo Inkscape, pronto para ser modificado.
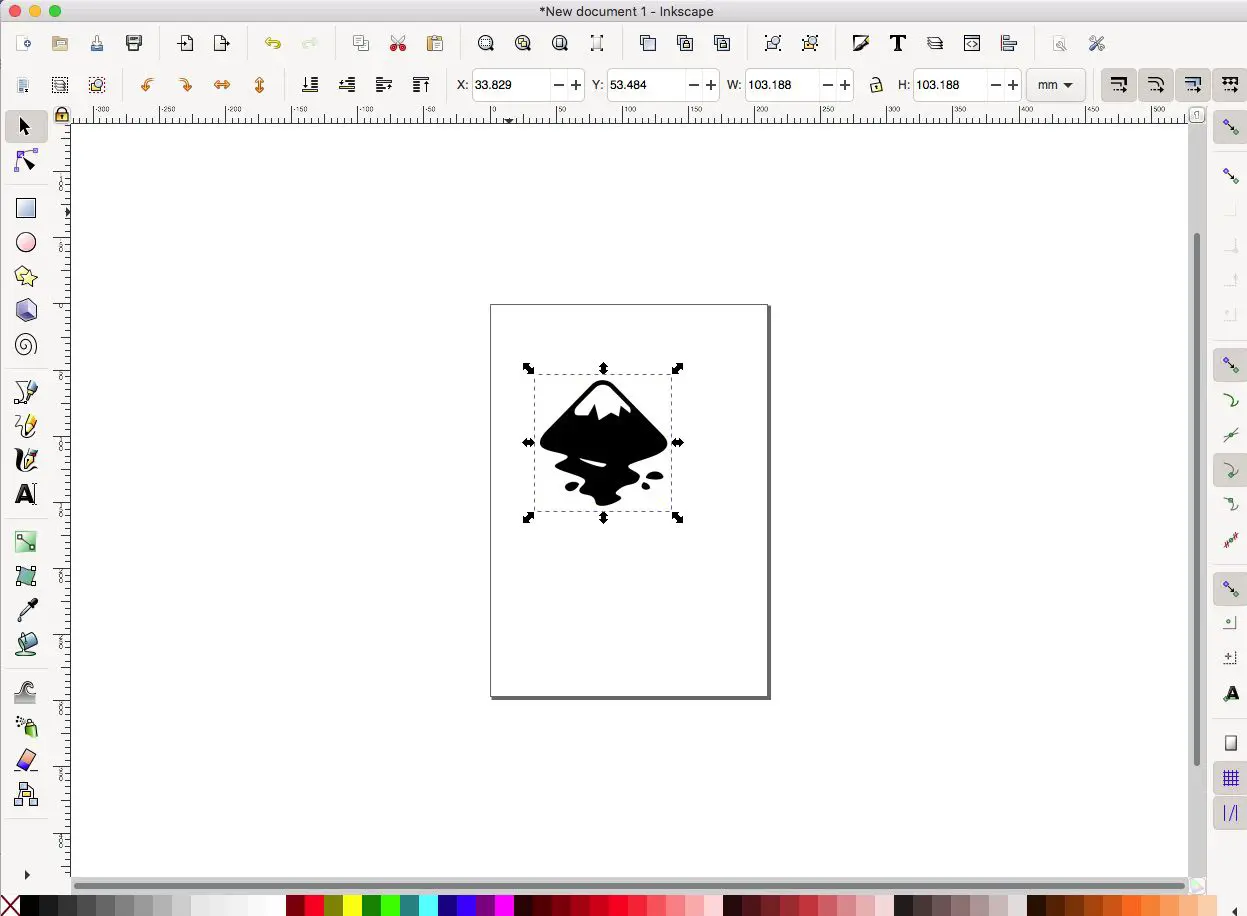
-
Selecione os Trancar ícone para que a largura e a altura sejam alteradas proporcionalmente.
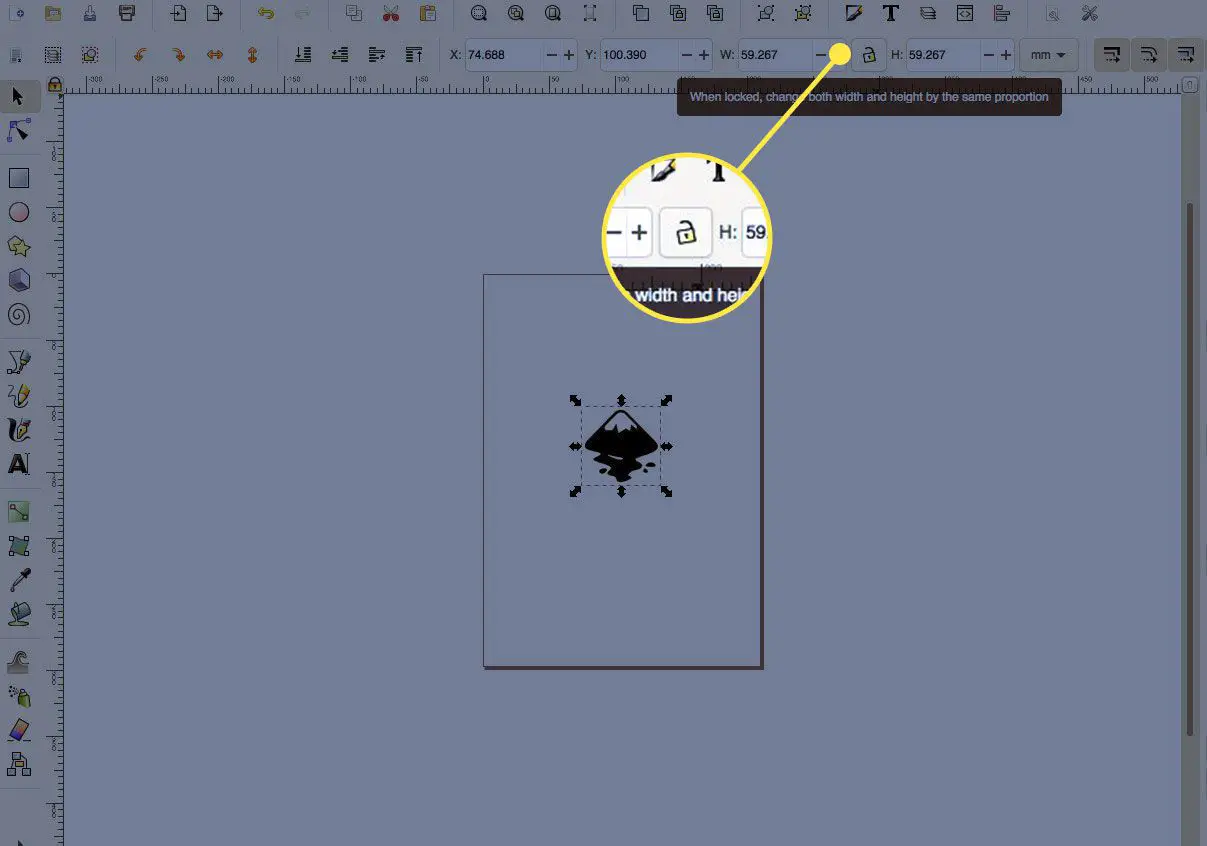
-
Certifique-se de que as unidades estão definidas para milímetros (milímetros) ou dentro (polegadas) e, em seguida, altere o tamanho da imagem para o que funcionar para a sua impressora.
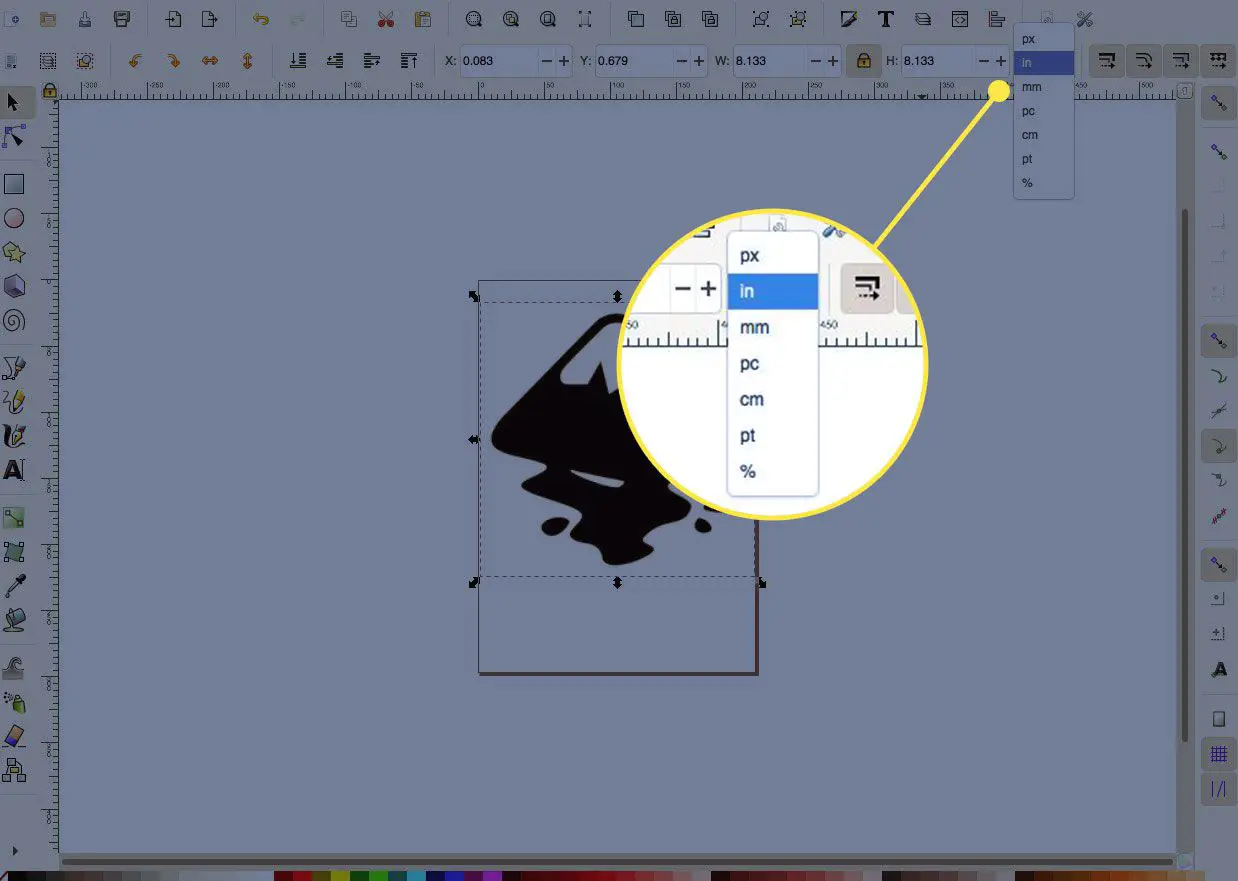
-
Selecione a imagem e selecione Caminho > Bitmap de rastreamento.
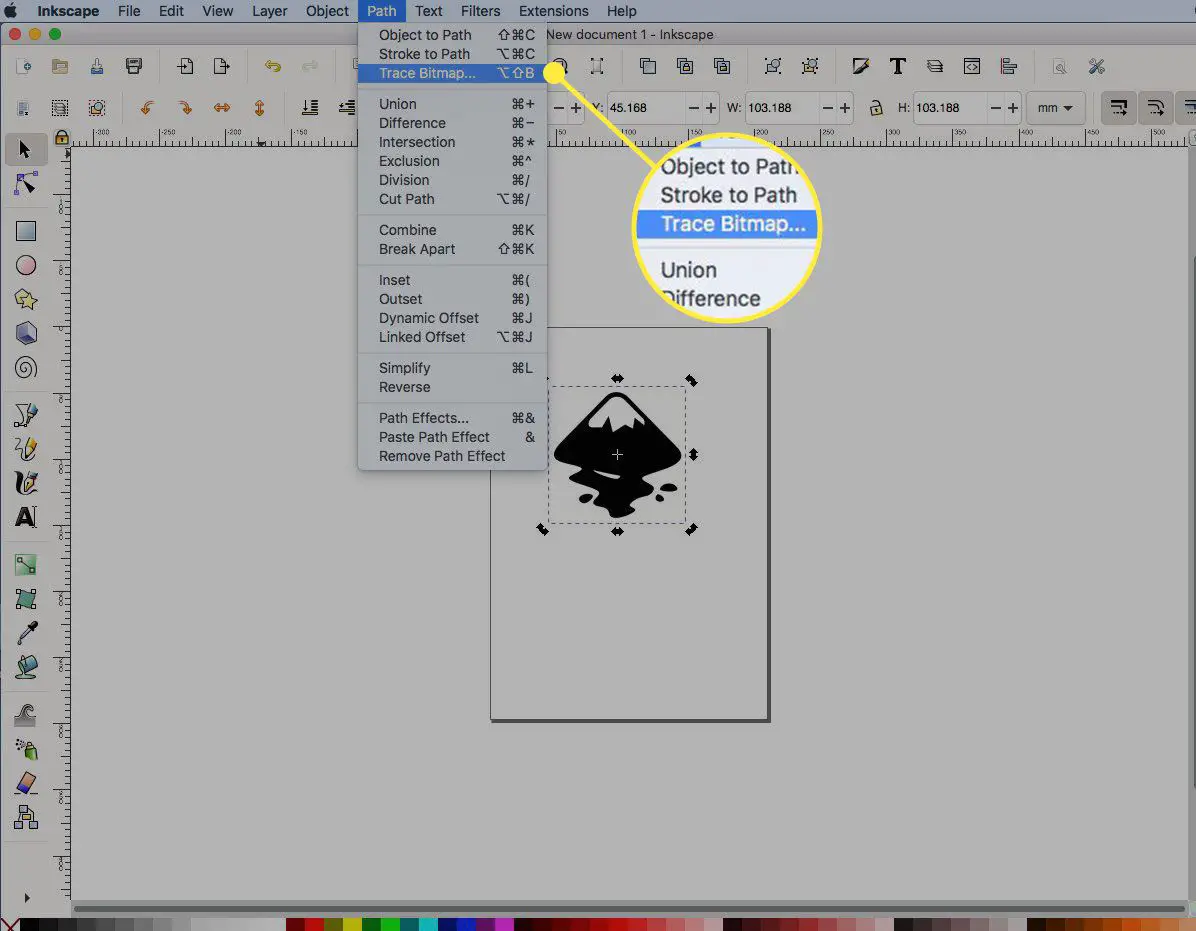
-
Defina os parâmetros ideais para o rastreamento. Para esta imagem simples em preto e branco, selecione Detecção de Borda, então selecione Atualizar. Deixe as outras configurações padrão.
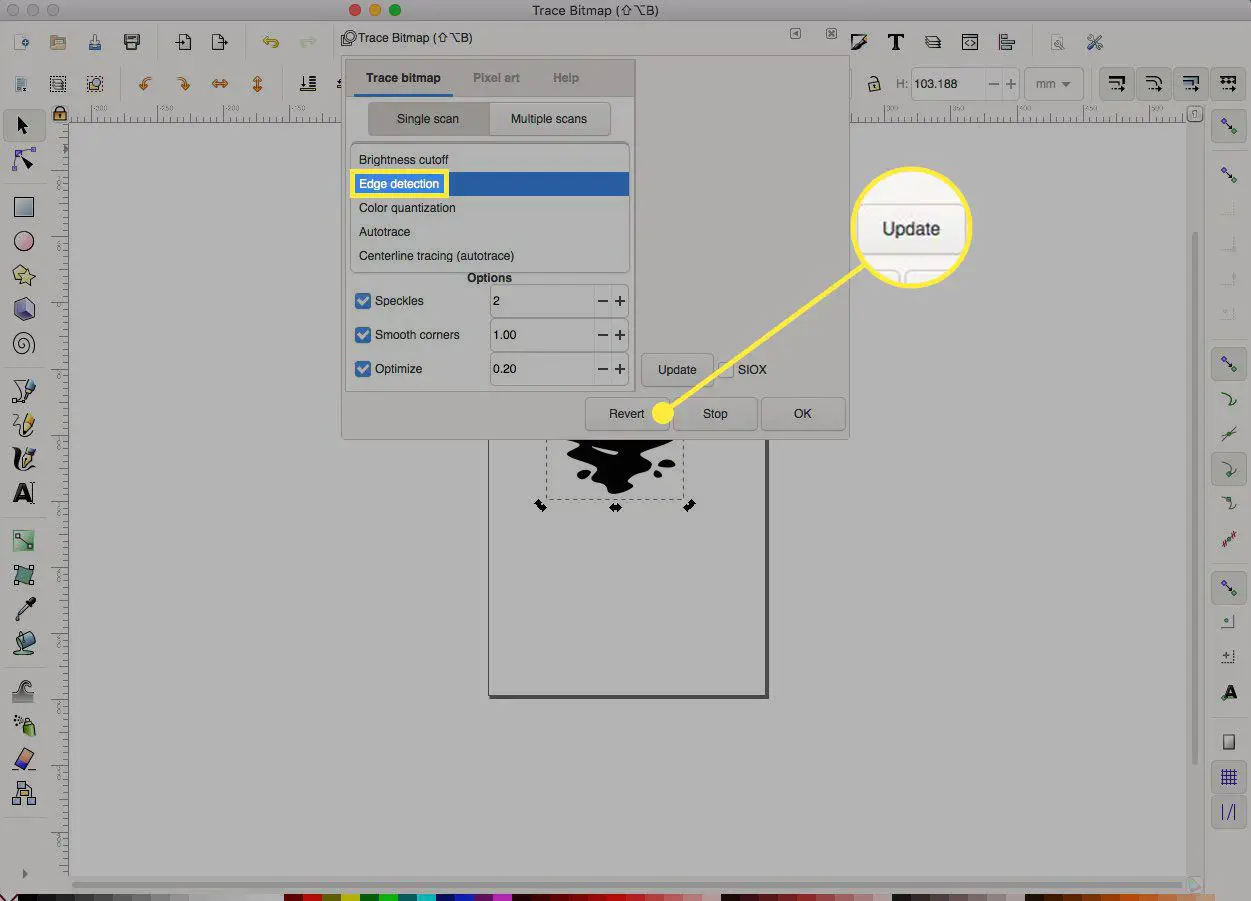
Essas configurações dependem da complexidade da imagem. Experimente as configurações e aprenda o que cada configuração faz. Certifique-se de tentar outras imagens também.
-
Um traço da imagem aparece na janela. Selecione OK.
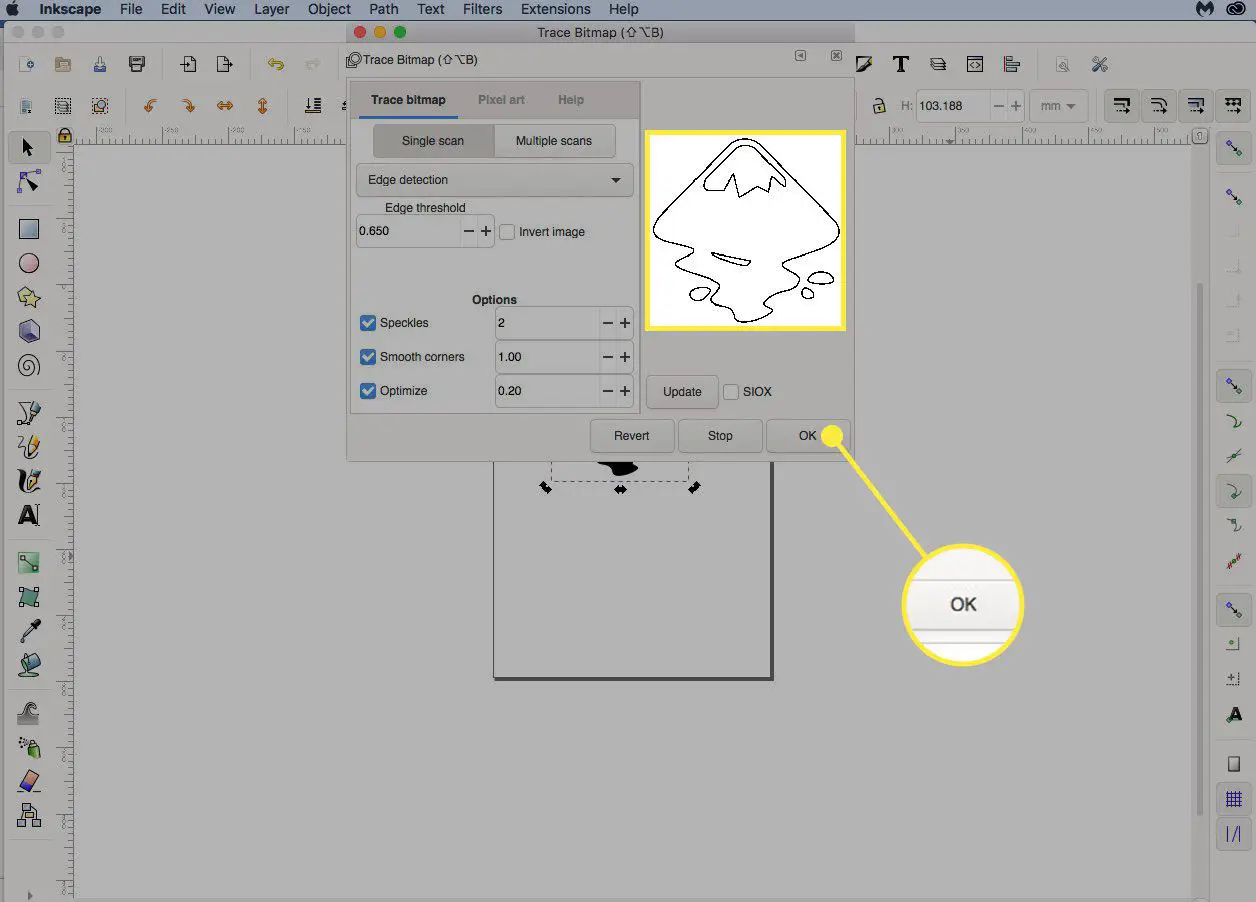
Experimente configurações diferentes e selecione Atualizar para ver o efeito.
-
Arraste a imagem original para fora da área de trabalho e selecione Excluir, deixando para trás apenas a imagem traçada.
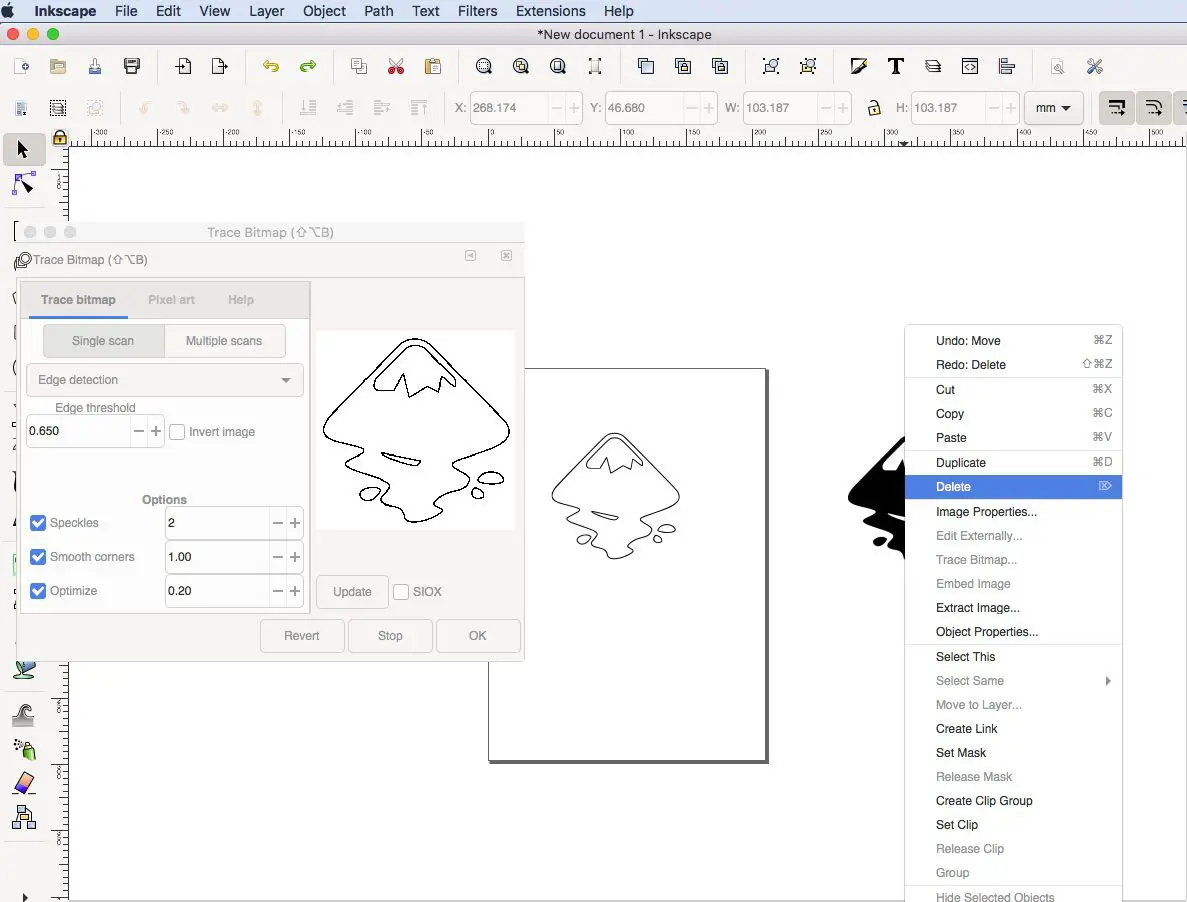
-
Vamos para Arquivo > Salve e salve a imagem como um arquivo SVG.
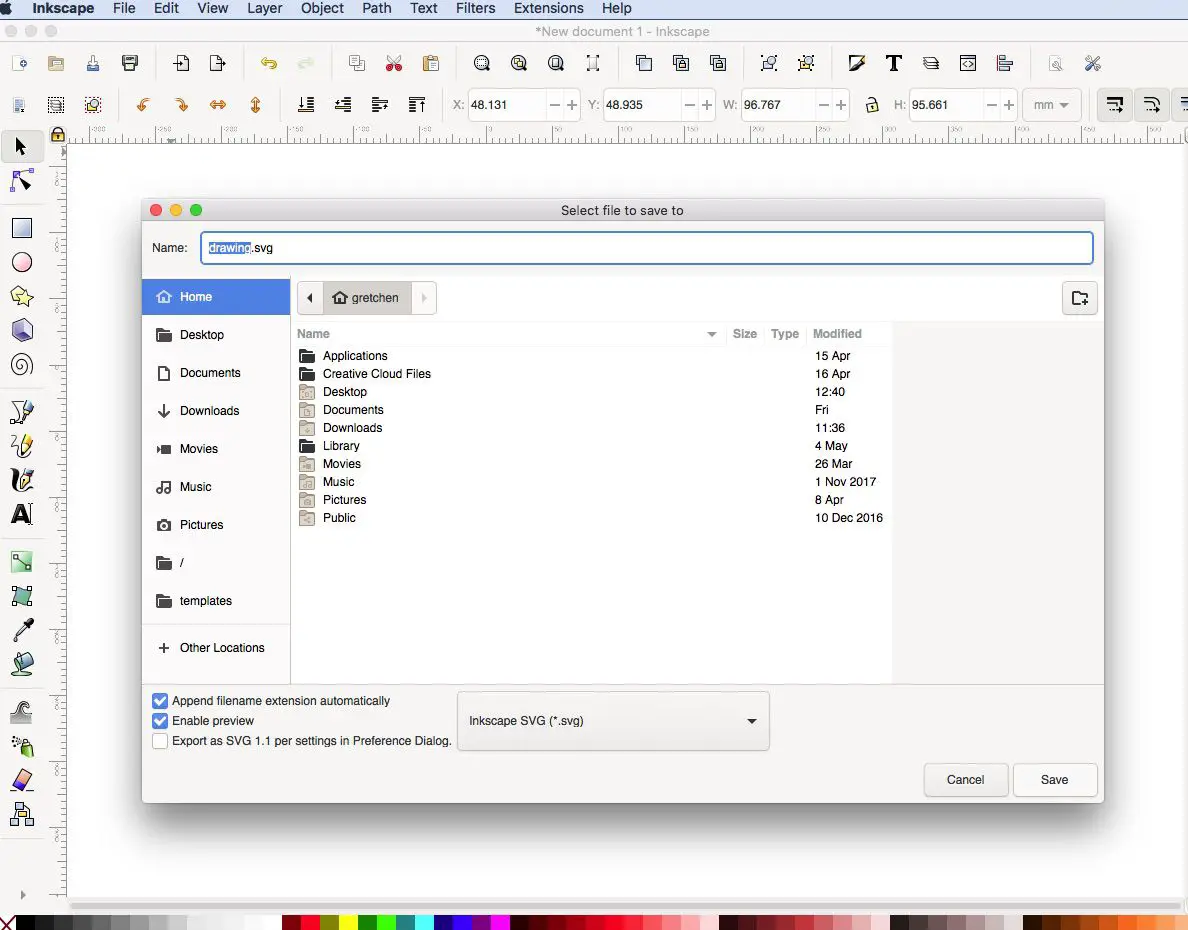
Importe a imagem para o software CAD
A próxima parte do processo de transformar uma imagem 2D em um modelo 3D envolve a importação do arquivo SVG que você criou para o software CAD. Use qualquer software CAD com o qual você se sinta confortável. Este tutorial usa o Autodesk Fusion 360, que é gratuito para uso pessoal. Você precisará de uma conta Autodesk gratuita para começar.
-
Abra o Autodesk Fusion 360, selecione o Crio botão, em seguida, escolha Crio Retrato falado para iniciar um novo esboço.
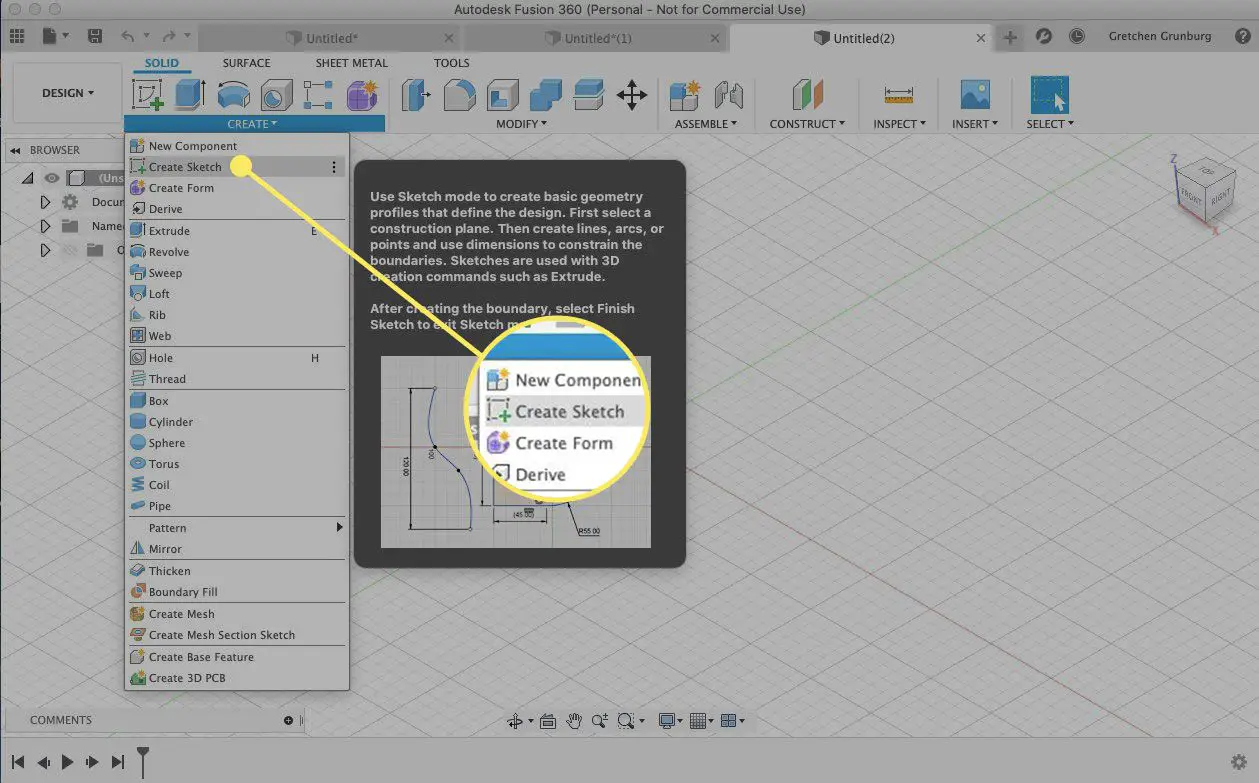
-
Selecione um plano na área de trabalho.
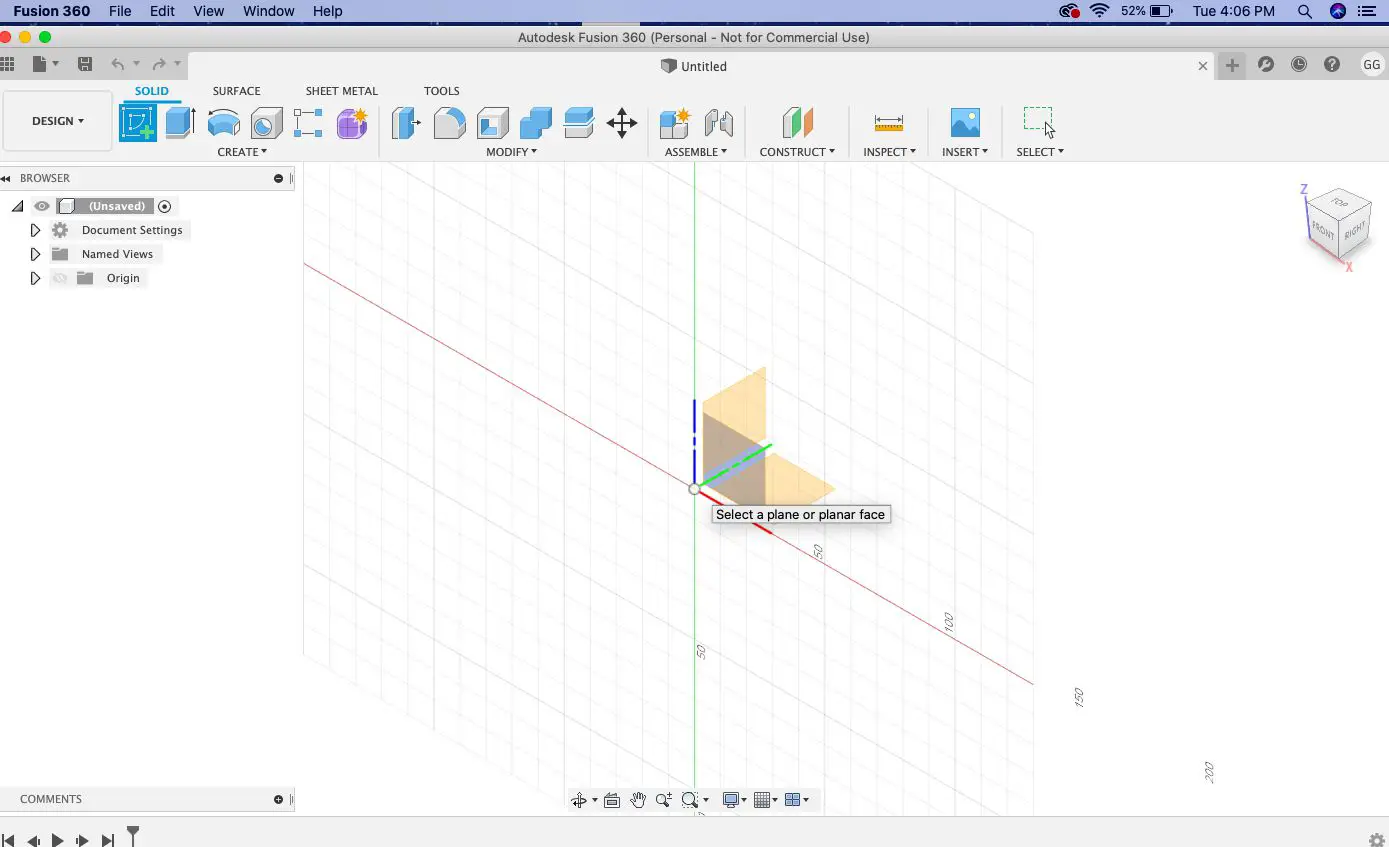
-
Selecione os Inserir botão na barra de menu e, em seguida, selecione Inserir SVG.
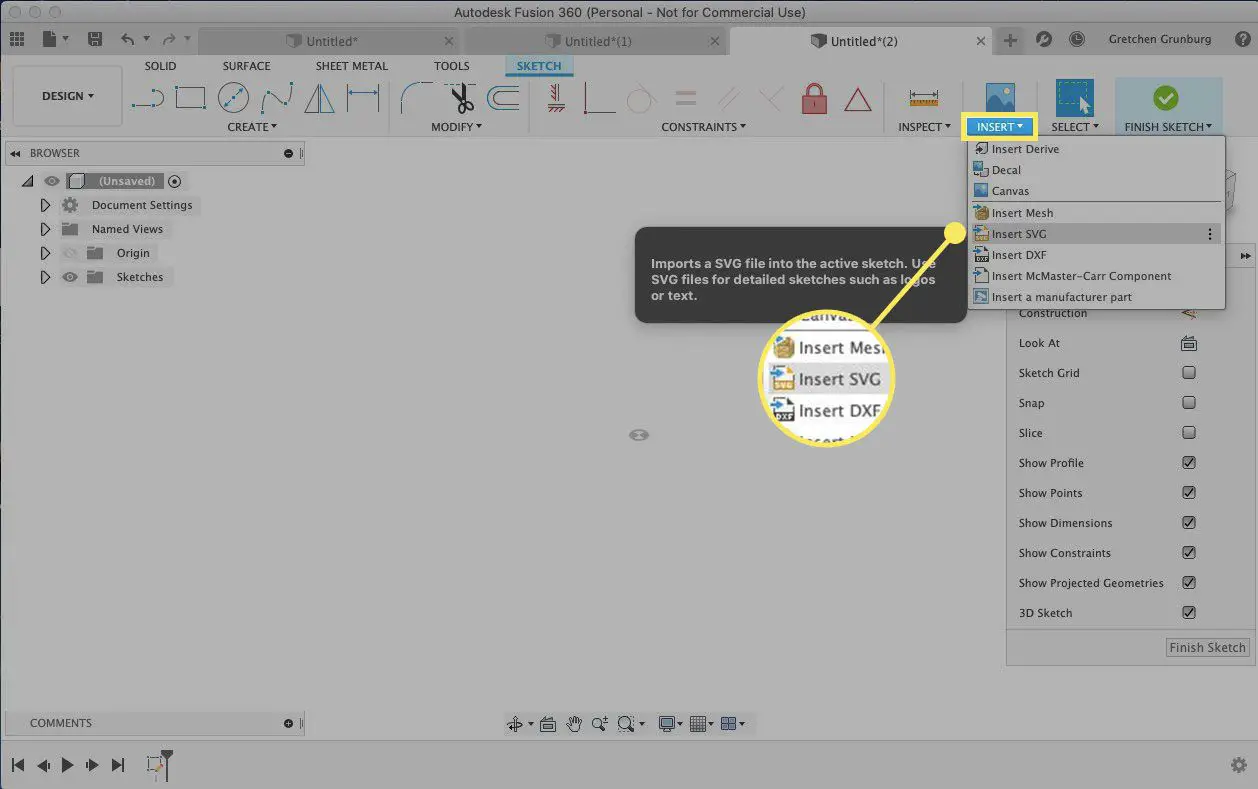
-
No Inserir SVG janela da caixa de ferramentas, escolha o Selecione o arquivo SVG botão.
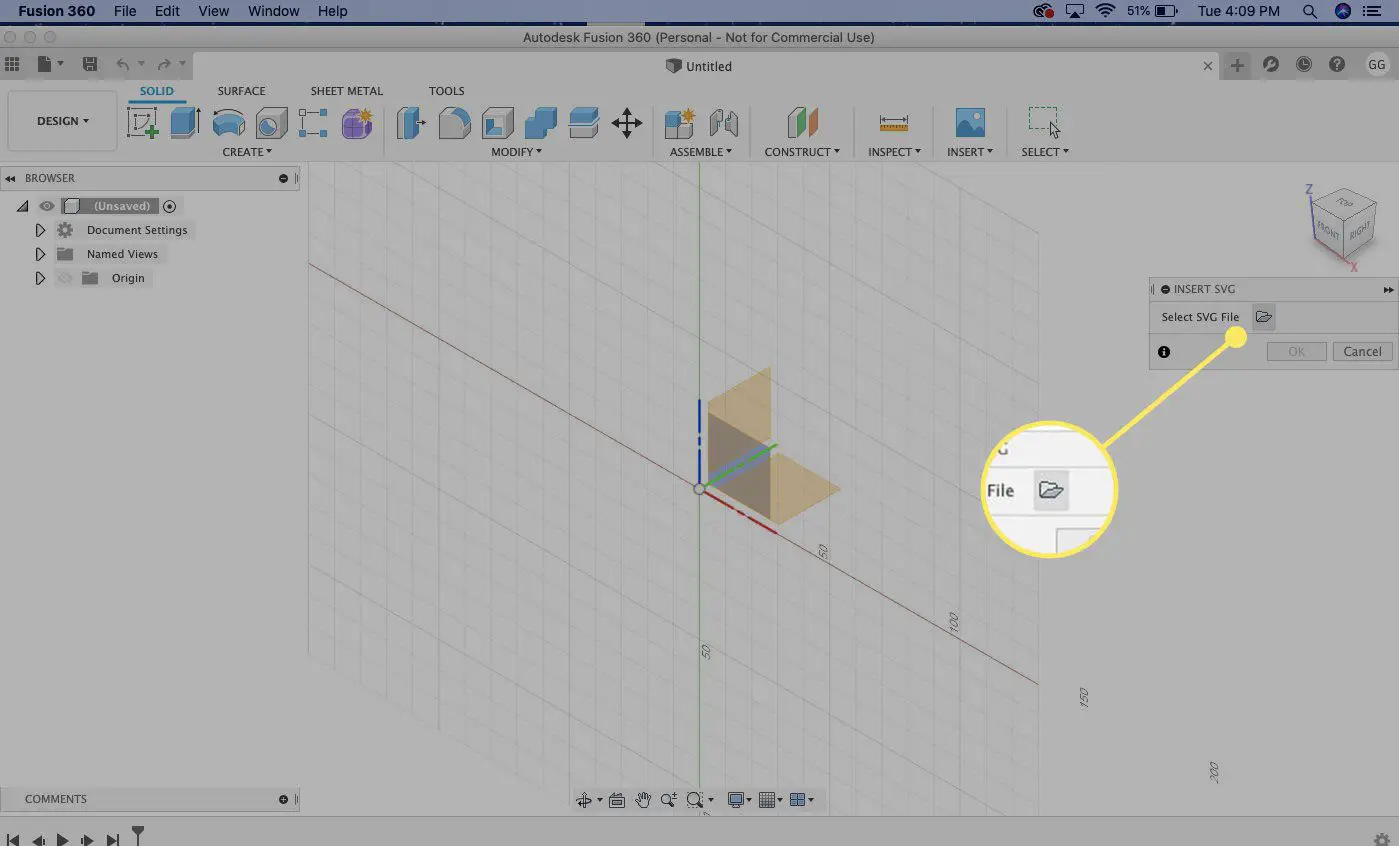
-
Encontre o arquivo SVG que você criou anteriormente e selecione Abrir.
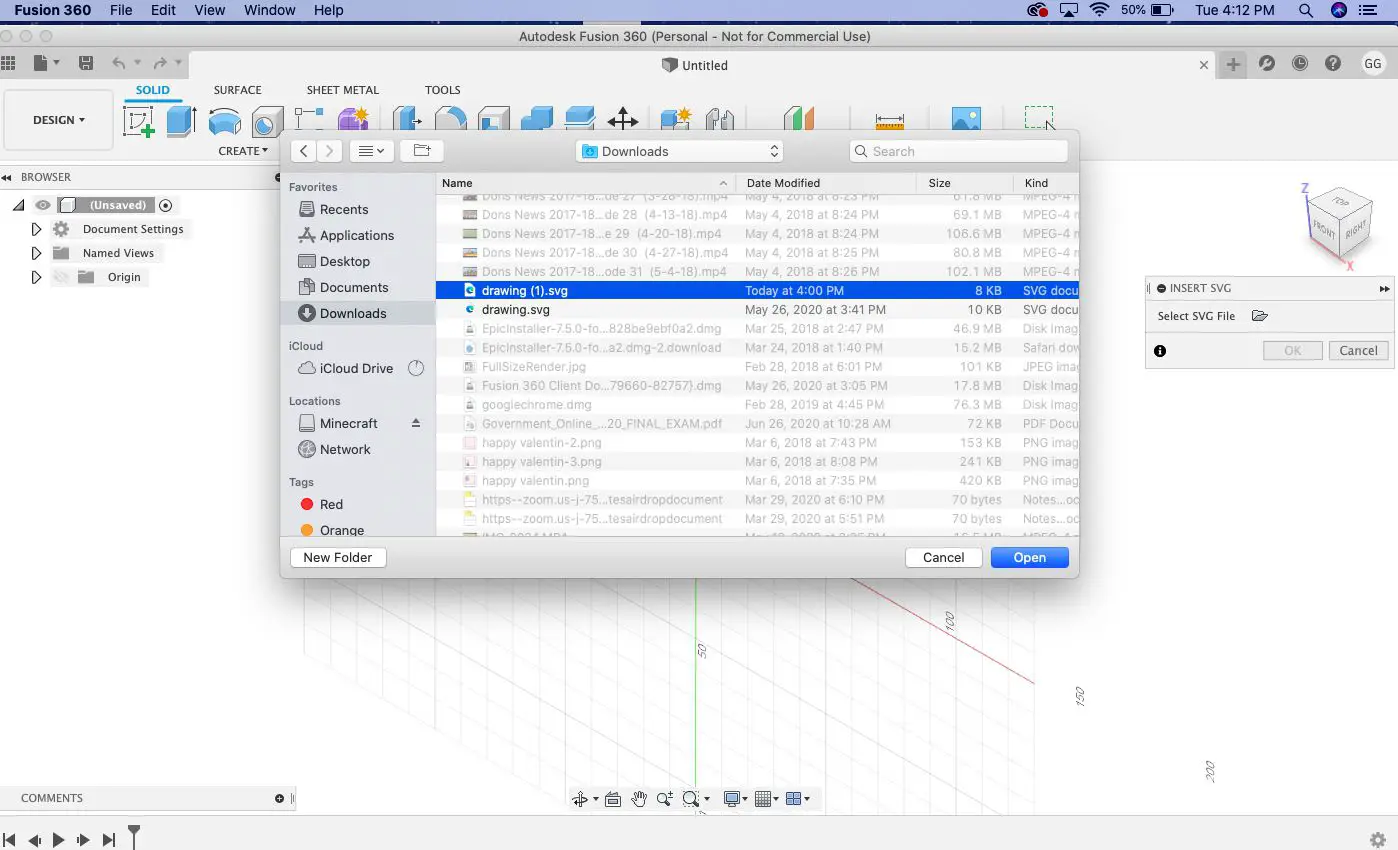
-
Selecione OK no Inserir SVG janela de ferramentas para inserir o desenho no esboço.
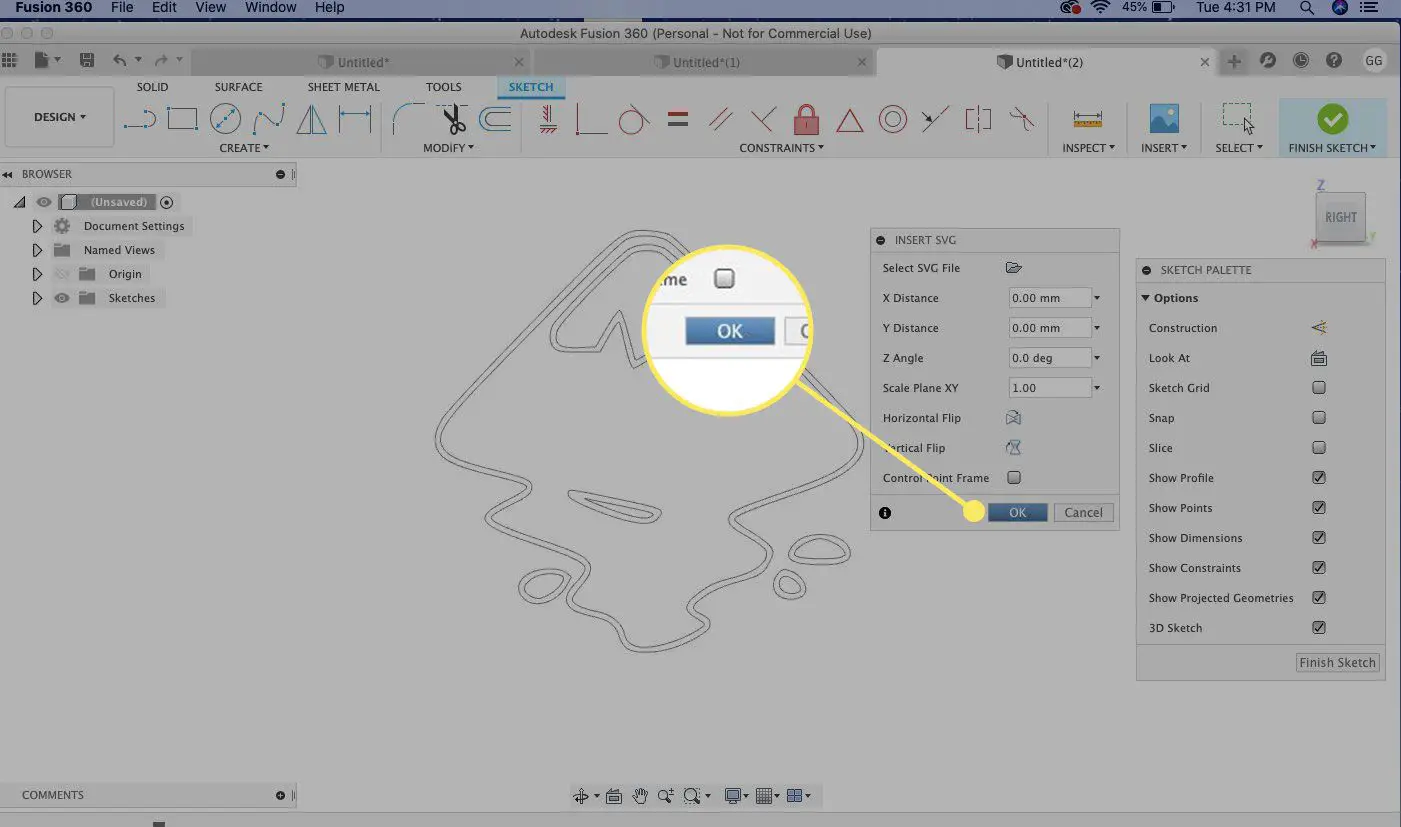
-
Escolher Concluir esboço da paleta de esboço.
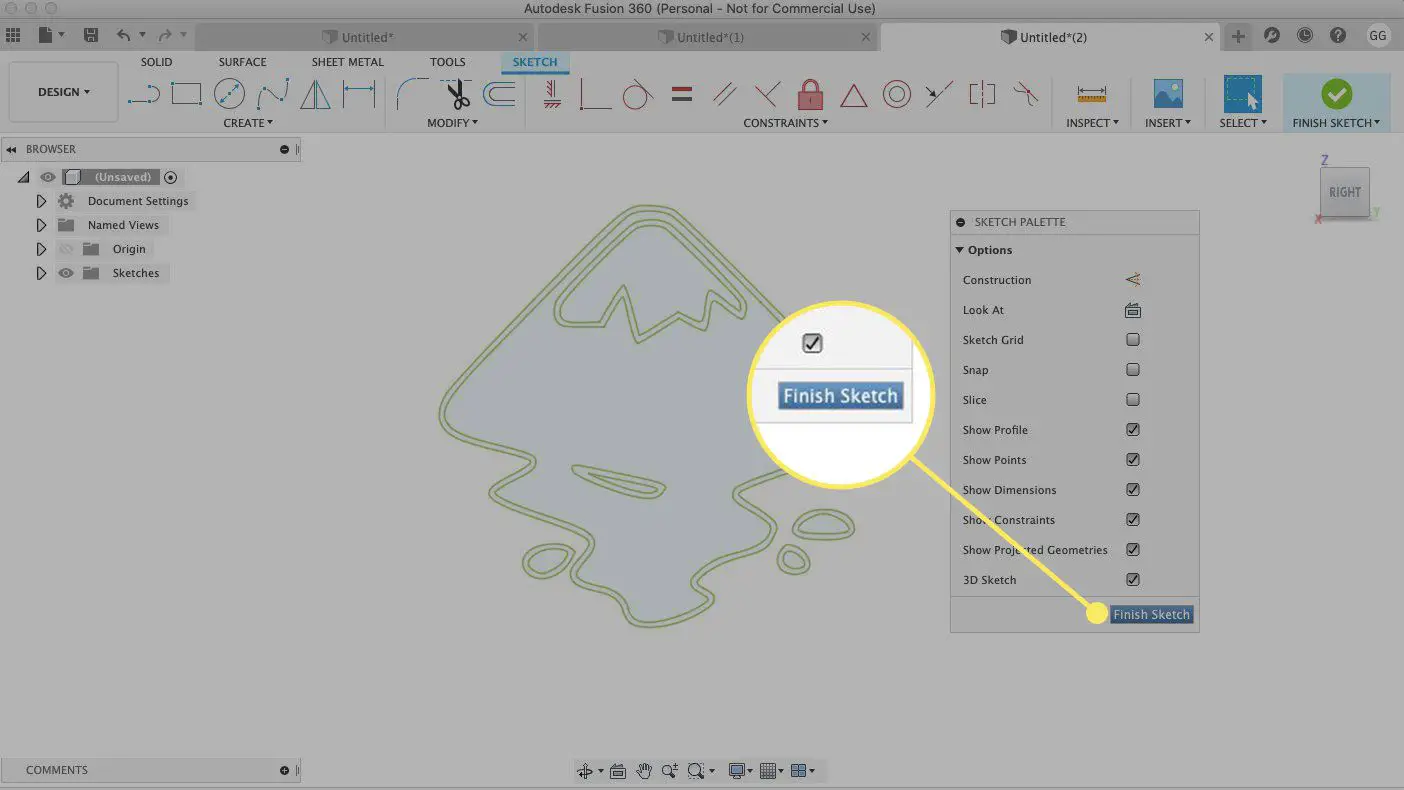
-
Agora você tem um traço da imagem em um esboço CAD 3D sem ter que fazer nenhum traçado manual demorado.
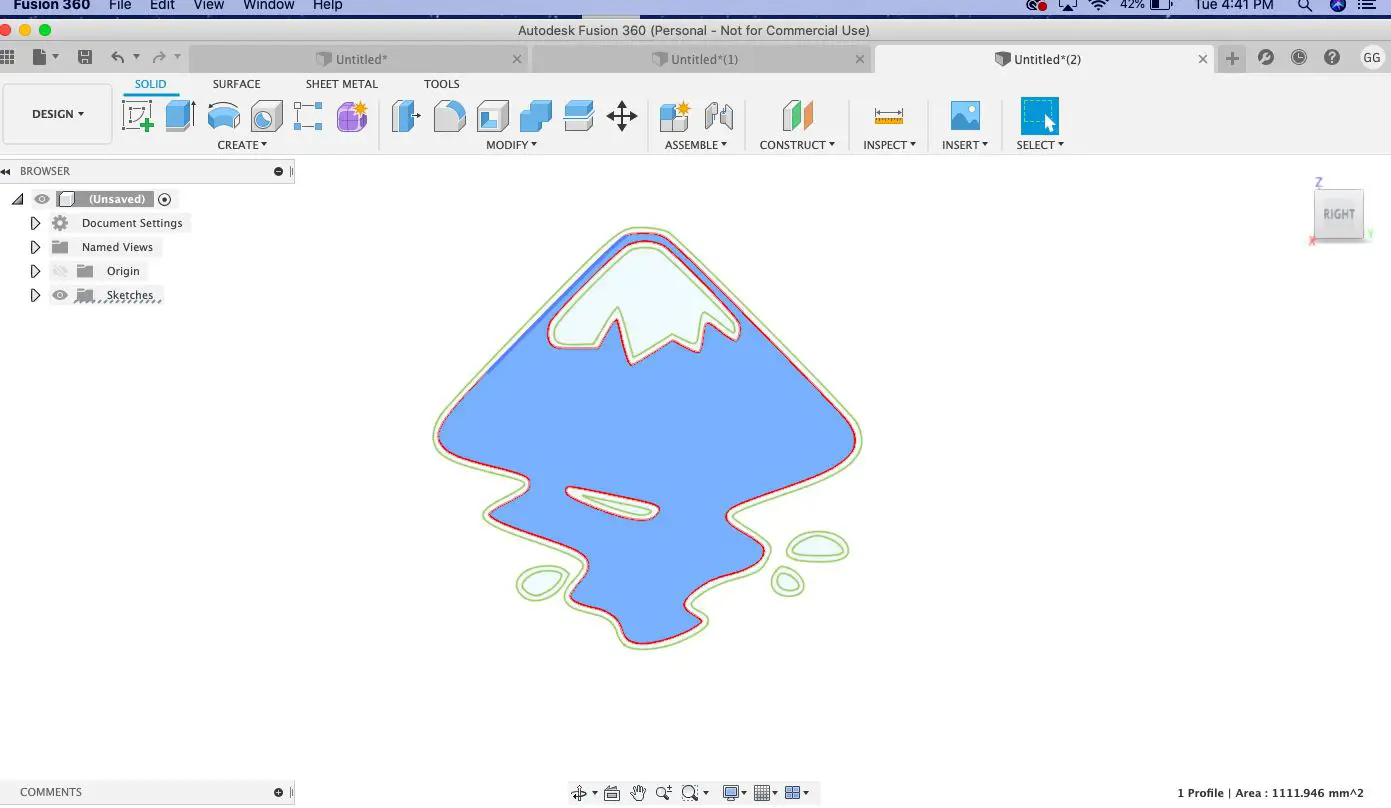
-
No menu da faixa de opções, selecione Crio > Extrudar.
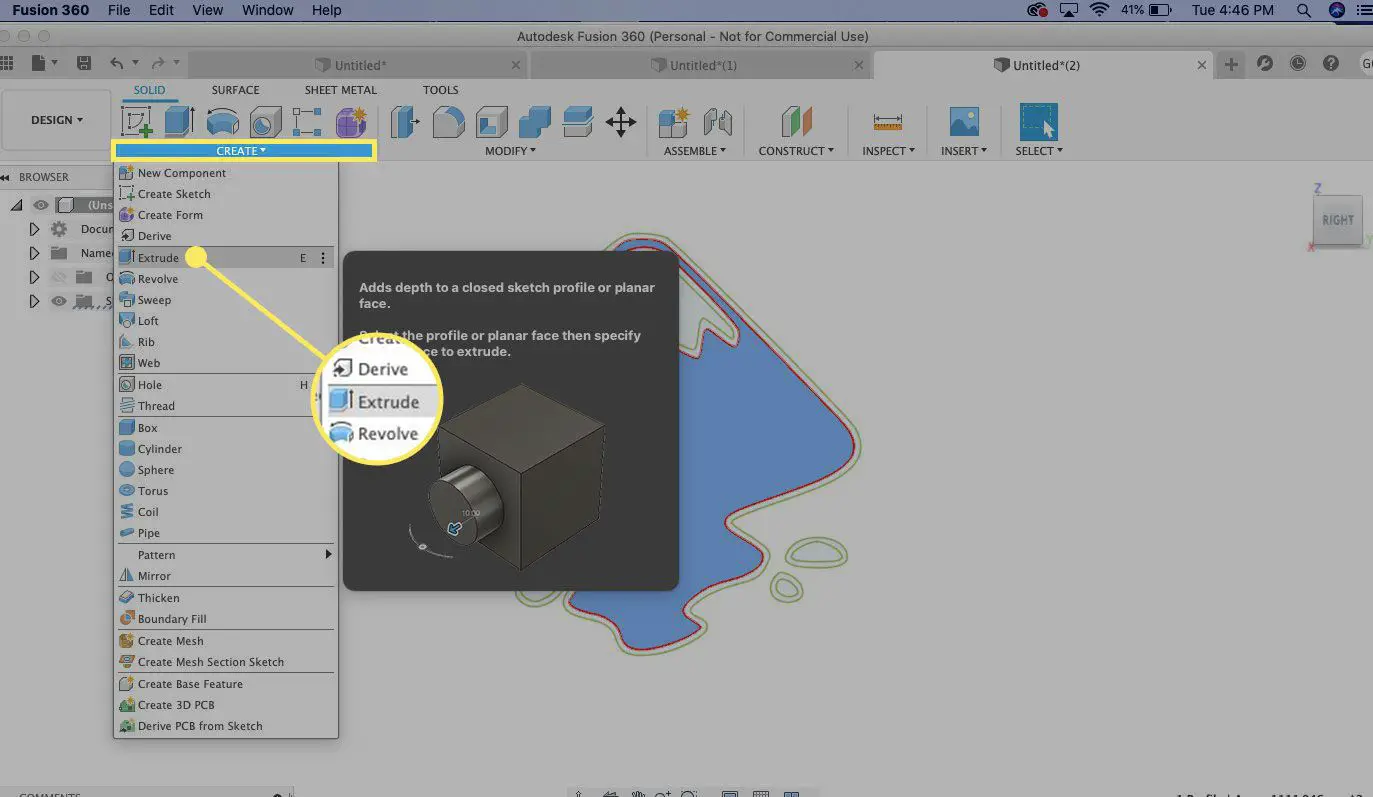
-
Selecione o perfil que deseja plotar.
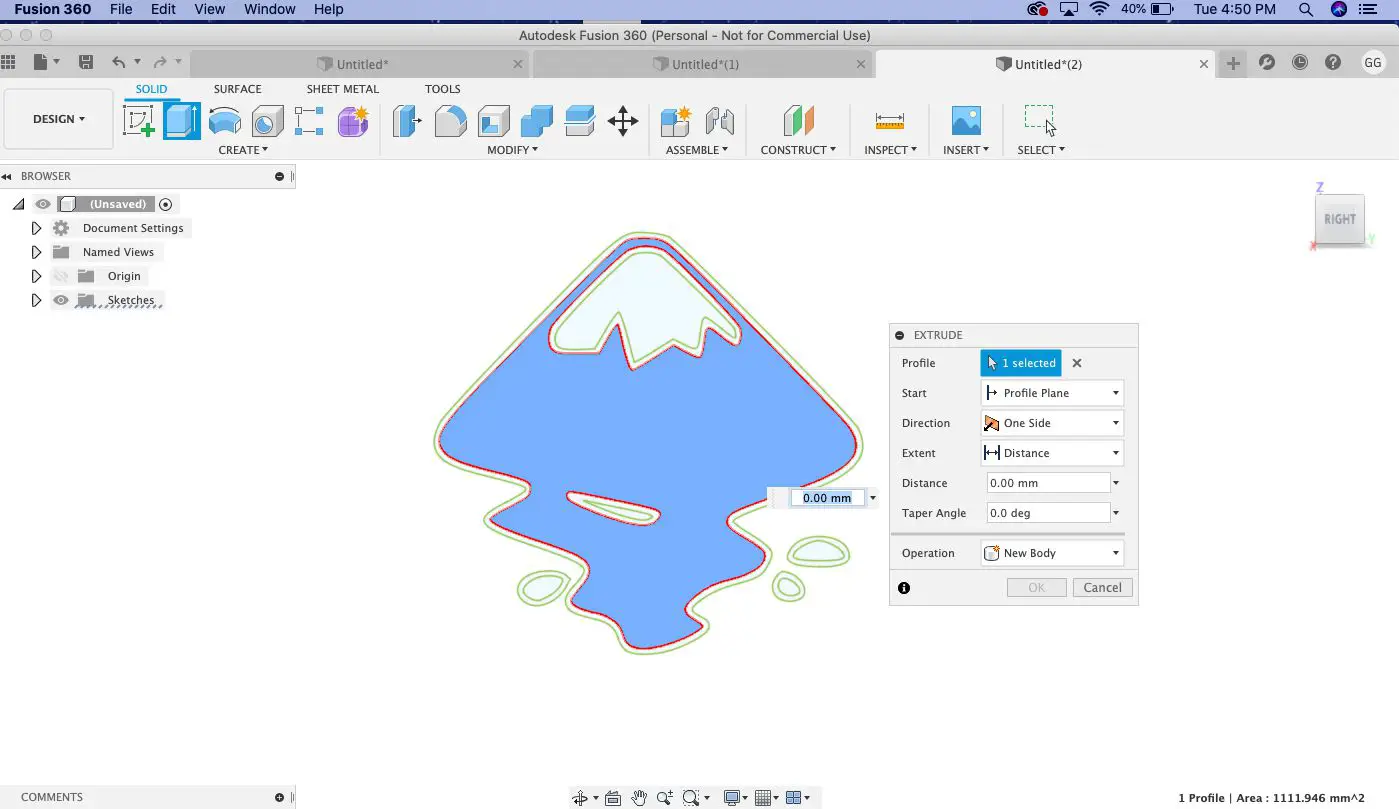
-
Insira uma altura de extrusão, como 0,2 mm, e selecione OK para completar o processo de extrusão. Para altura de extrusão, consulte a altura de impressão padrão da impressora.
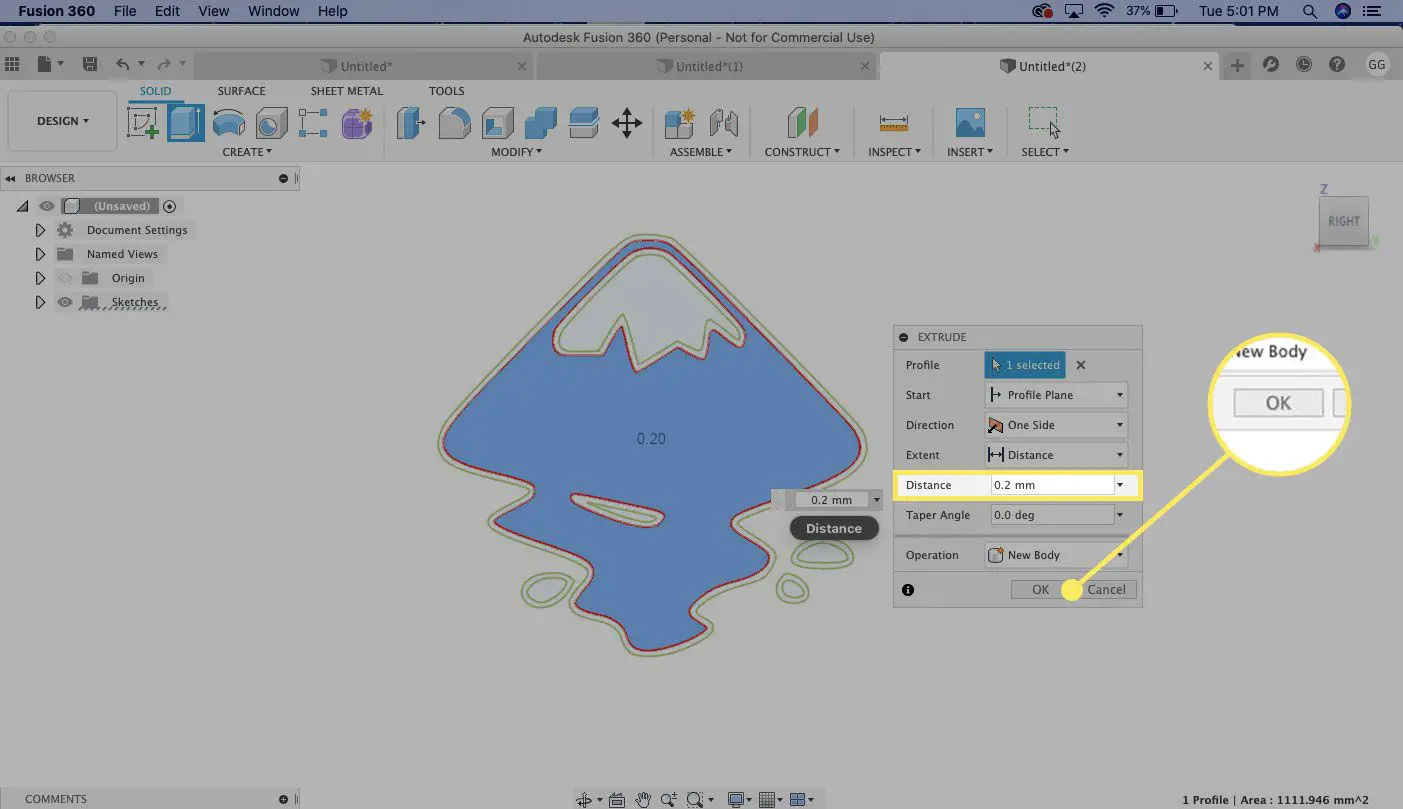
-
Clique com o botão direito do mouse no objeto de nível superior em seu documento Fusion no menu à esquerda e selecione Salvar como STL.
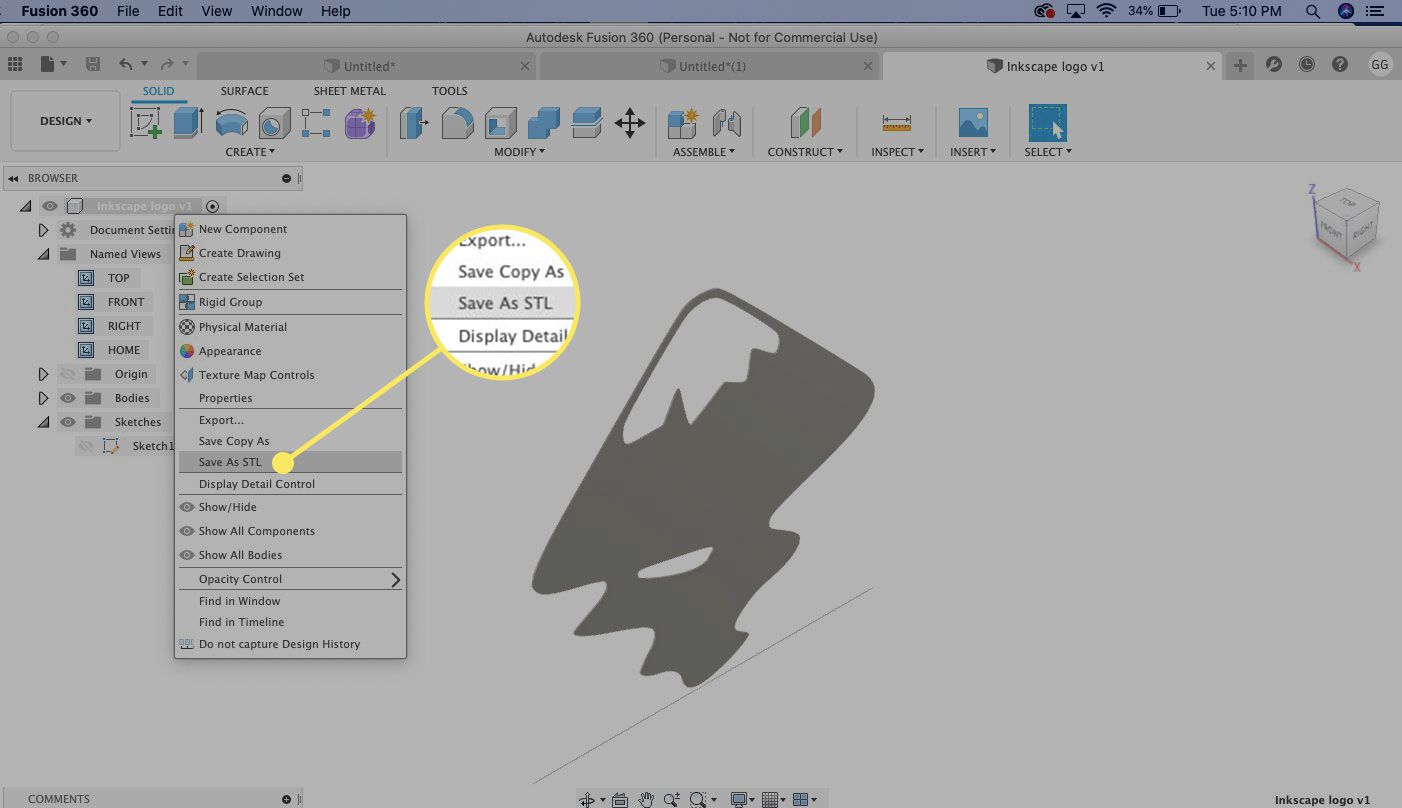
-
Na caixa de diálogo de confirmação, selecione OK.
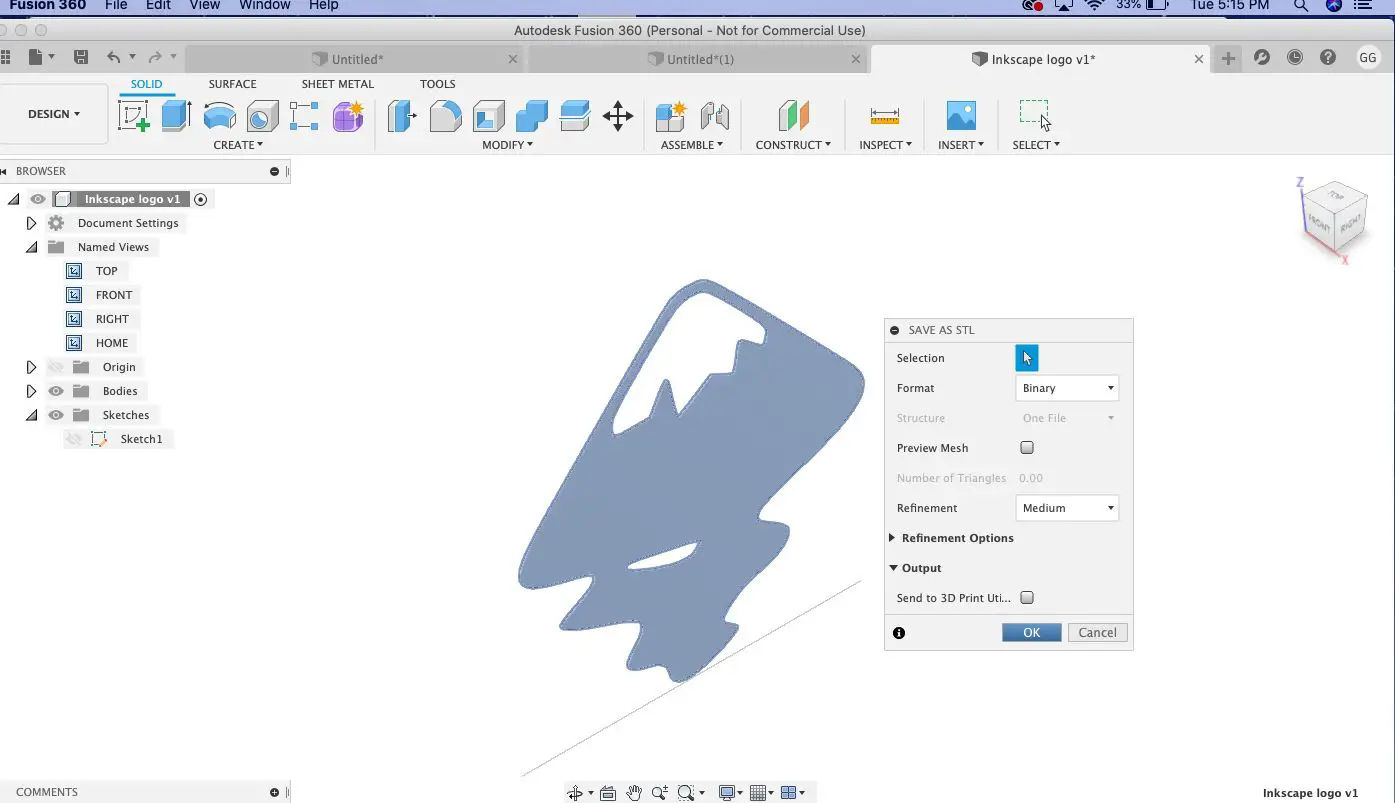
-
Escolha um local para salvar e selecione Salve .
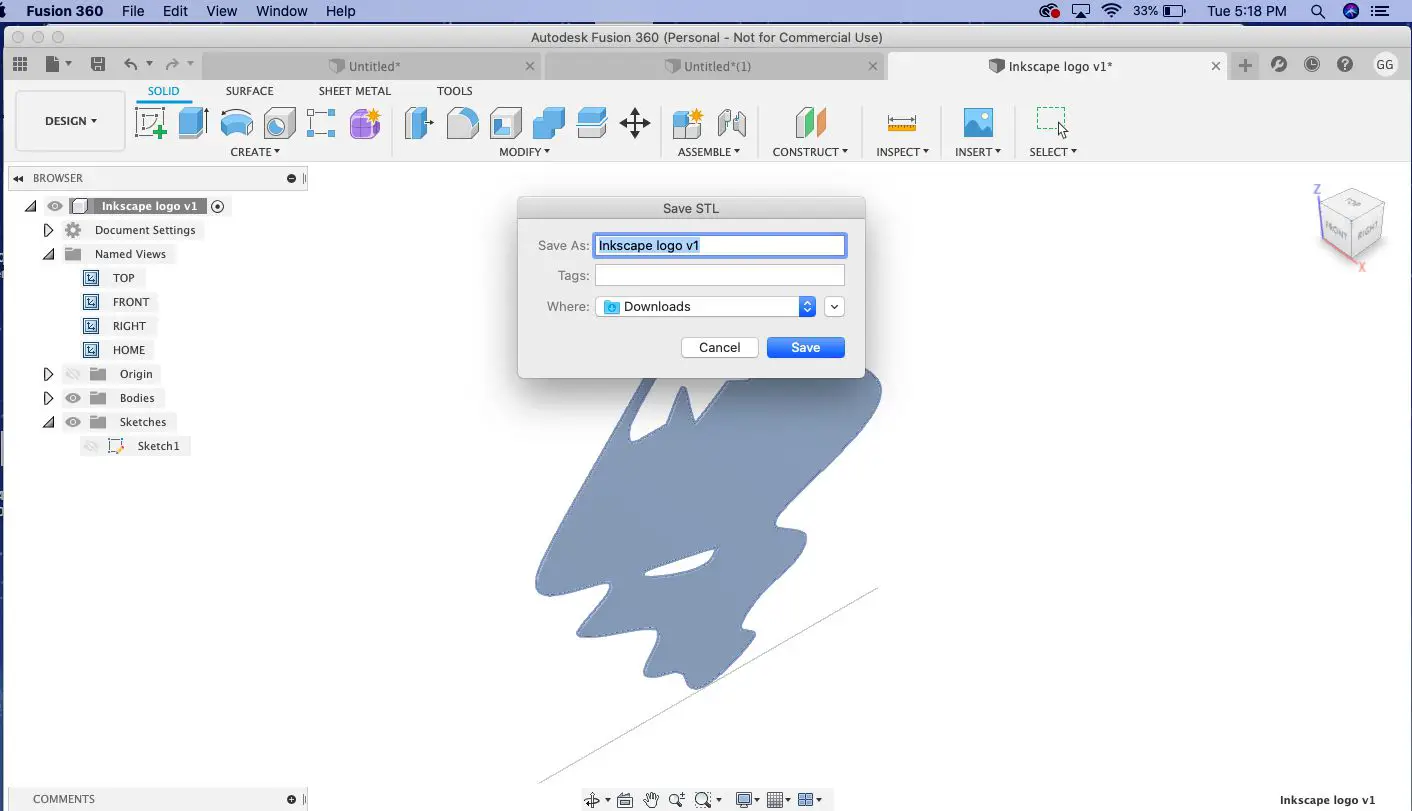
-
Você criou um modelo 3D a partir de uma imagem 2D com a ajuda das ferramentas gratuitas Inkscape e Autodesk Fusion 360. SVGs de várias cores são mais interessantes. Salve um arquivo SVG com várias camadas de esboços, com um esboço para cada cor.
