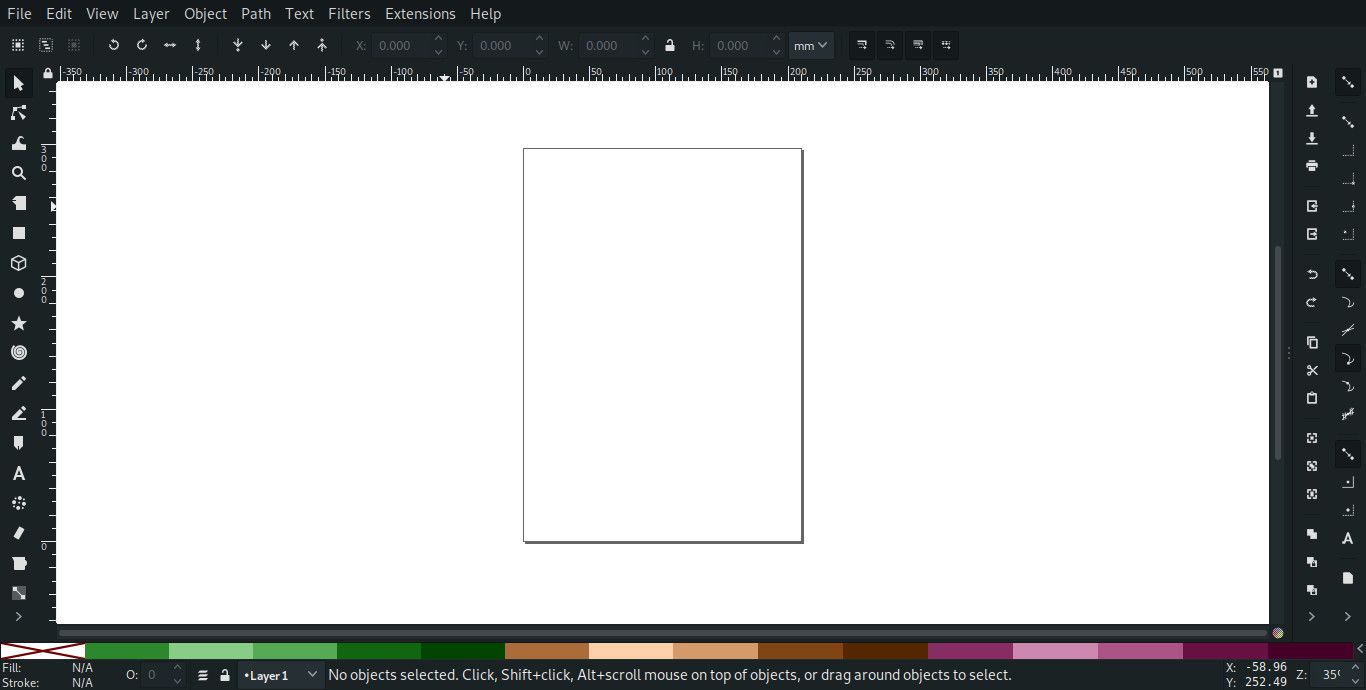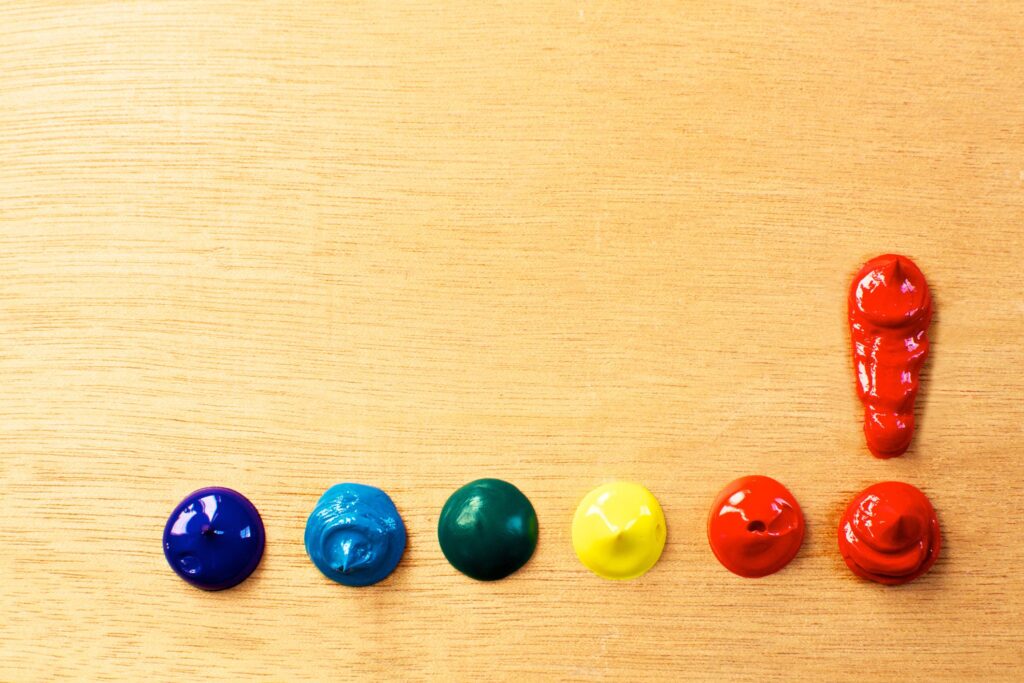
Como importar uma paleta de cores para o Inkscape
O aplicativo online gratuito, Color Scheme Designer, é uma ótima maneira de produzir esquemas de cores harmoniosos de maneira rápida e fácil. O aplicativo permite que você exporte seus esquemas de cores em vários formatos diferentes, incluindo o formato GPL que é usado pelas paletas de cores do GIMP. No entanto, as paletas GPL também podem ser importadas para o Inkscape e usadas em seus documentos de linhas vetoriais. Este é um processo simples e as páginas a seguir mostrarão como importar seus próprios esquemas de cores para o Inkscape.
Exportar uma paleta de cores GPL
Antes de prosseguir, você precisará produzir um esquema de cores no Paletton.
-
Abra seu navegador e vá para Paletton.
-
Use as ferramentas para montar sua paleta de cores.
-
No canto inferior direito da área de trabalho principal, selecione Tabelas / Exportar.
-
O Paletton mostrará a divisão de sua paleta de cores. À direita, você encontrará uma lista de formatos de exportação. Selecione Amostras de cores.
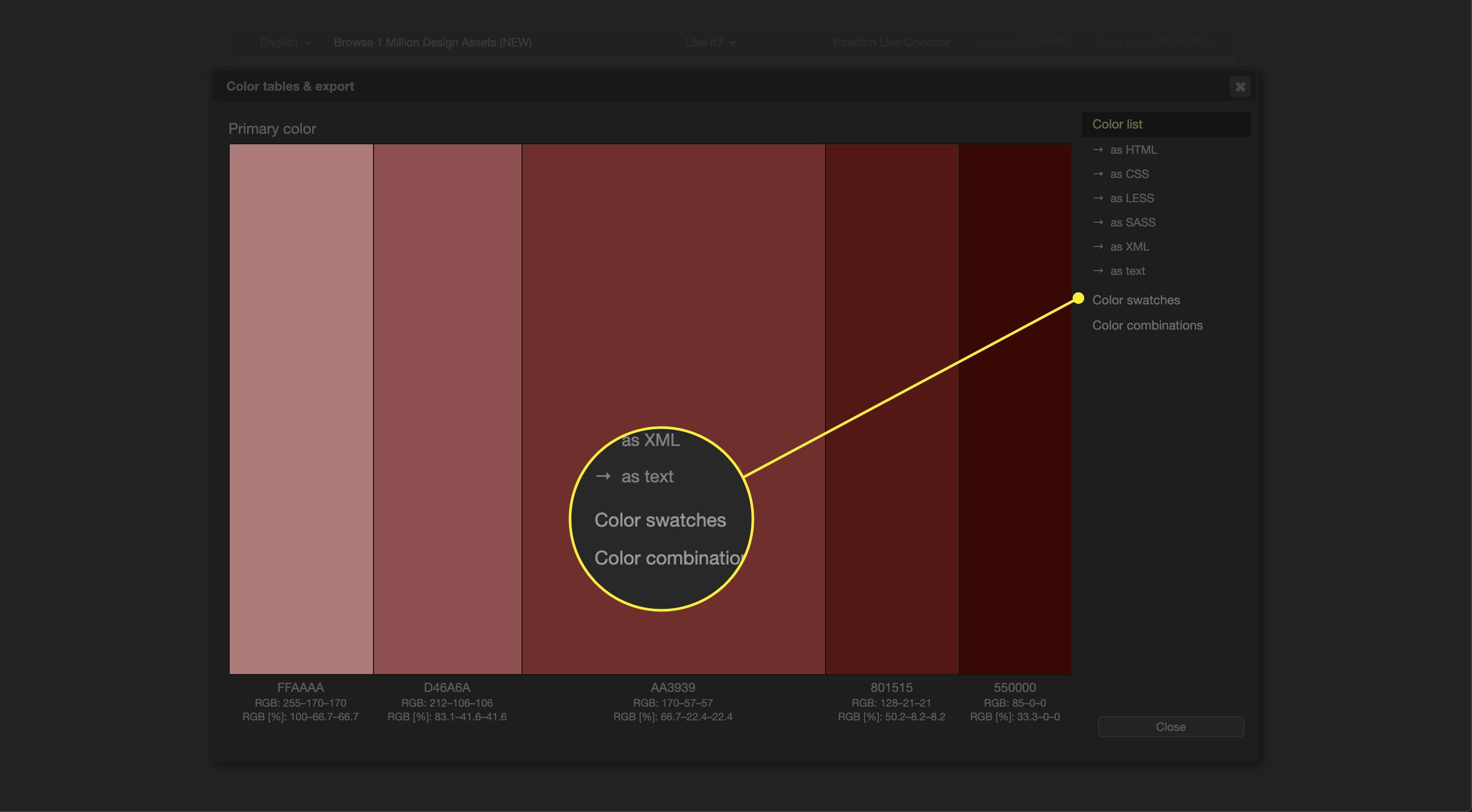
-
A tela mudará e mostrará mais opções. Escolher como GPL (Gimp).
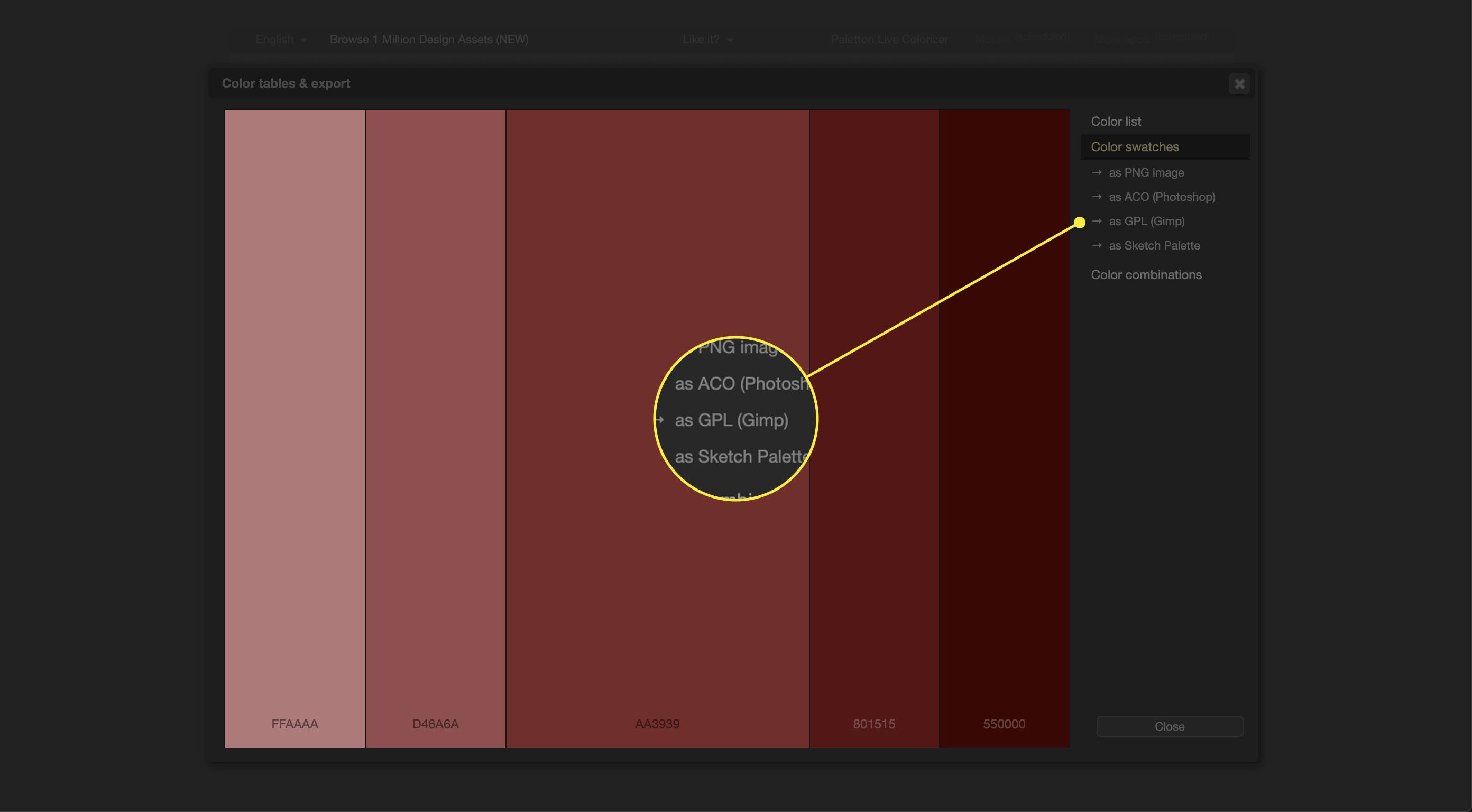
-
Certifique-se de que sua janela está ativa e pressione Ctrl + A no teclado para destacar tudo.
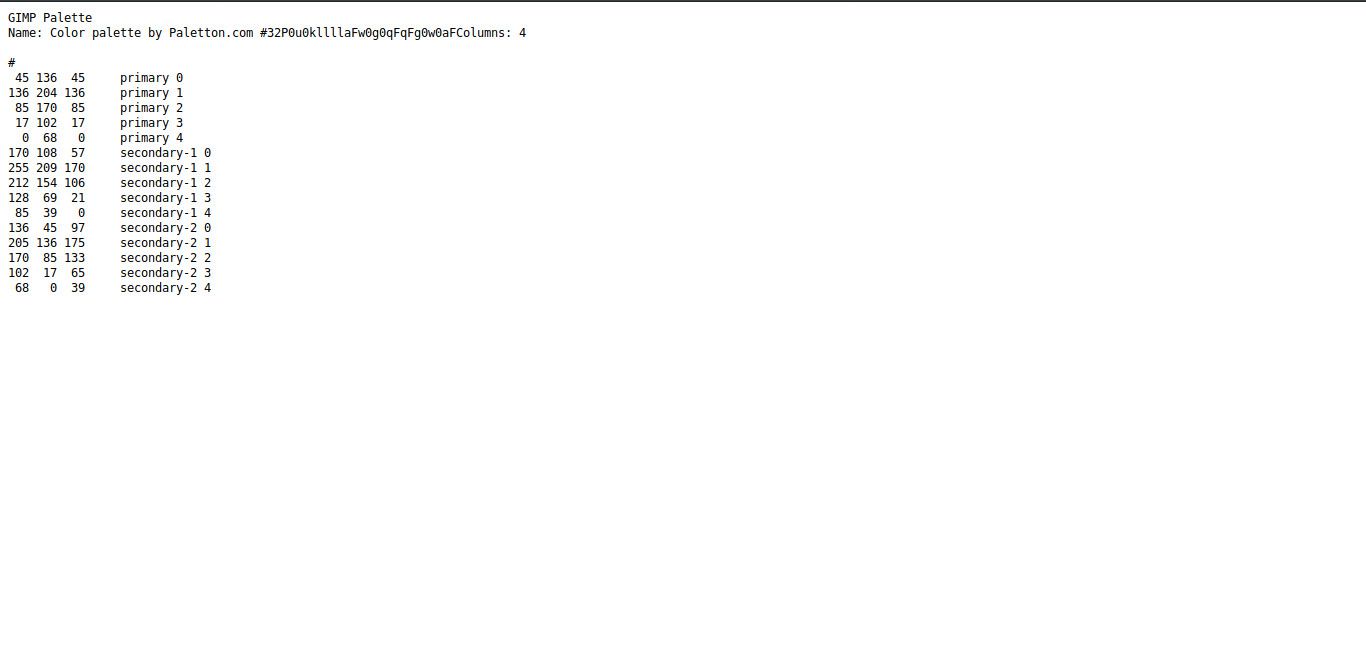
-
Com tudo realçado, pressione Ctrl + C no teclado para copiá-lo.
-
Abra um editor de texto, como o Notepad no Windows, TextEdit no Mac ou Gedit / o que você quiser no Linux.
-
Cole a sua paleta no arquivo com Ctrl + V.
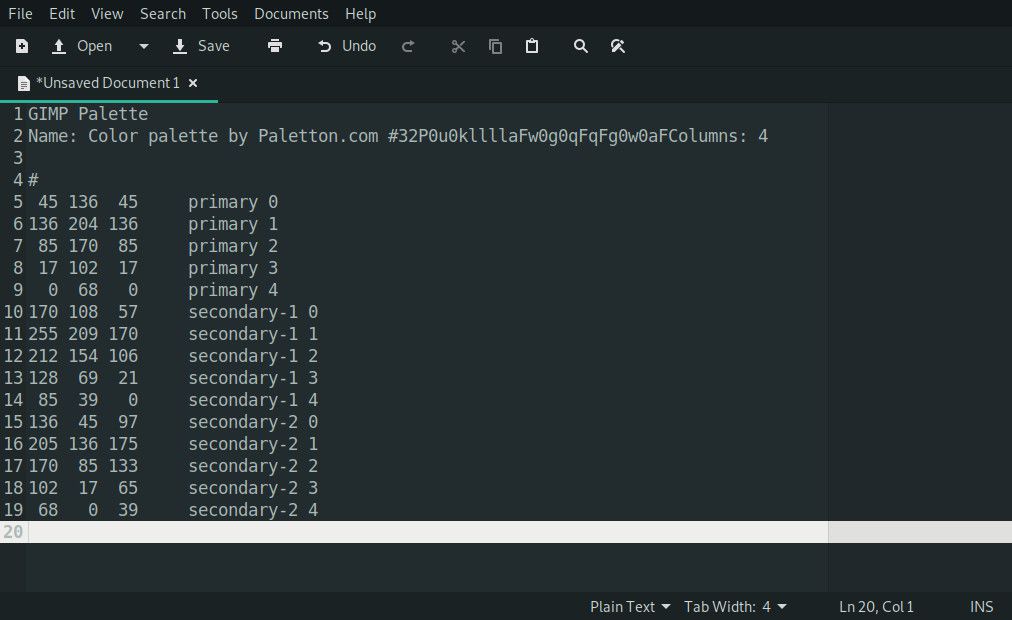
-
Agora, você pode salvar seu arquivo com o .gpl extensão. Se você estiver usando o TextEdit em um Mac, pressione Cmd+Mudança+T para converter o arquivo em texto simples antes de salvar. No bloco de notas, você deve ir Arquivo > Salve e nomeie seu arquivo, certificando-se de terminar o nome do arquivo com a extensão ‘.gpl’. No menu suspenso Salvar como tipo, defina-o como Todos os arquivos e, finalmente, verifique se a codificação está definida para ANSI. Se estiver usando o TextEdit, salve seu arquivo de texto com Codificação definida como ocidental (Windows Latim 1). No Linux, você provavelmente pode apenas especificar a extensão.
Importe a paleta para o Inkscape
A importação de sua paleta é realizada usando o Explorer no Windows, Finder no Mac OS X ou seu navegador de arquivos, como o Nautilus, no Linux. Tudo se resume a colocar o seu novo .gpl arquivo no lugar certo para o Inkscape usar.
janelas
-
Abra o Windows Explorer.
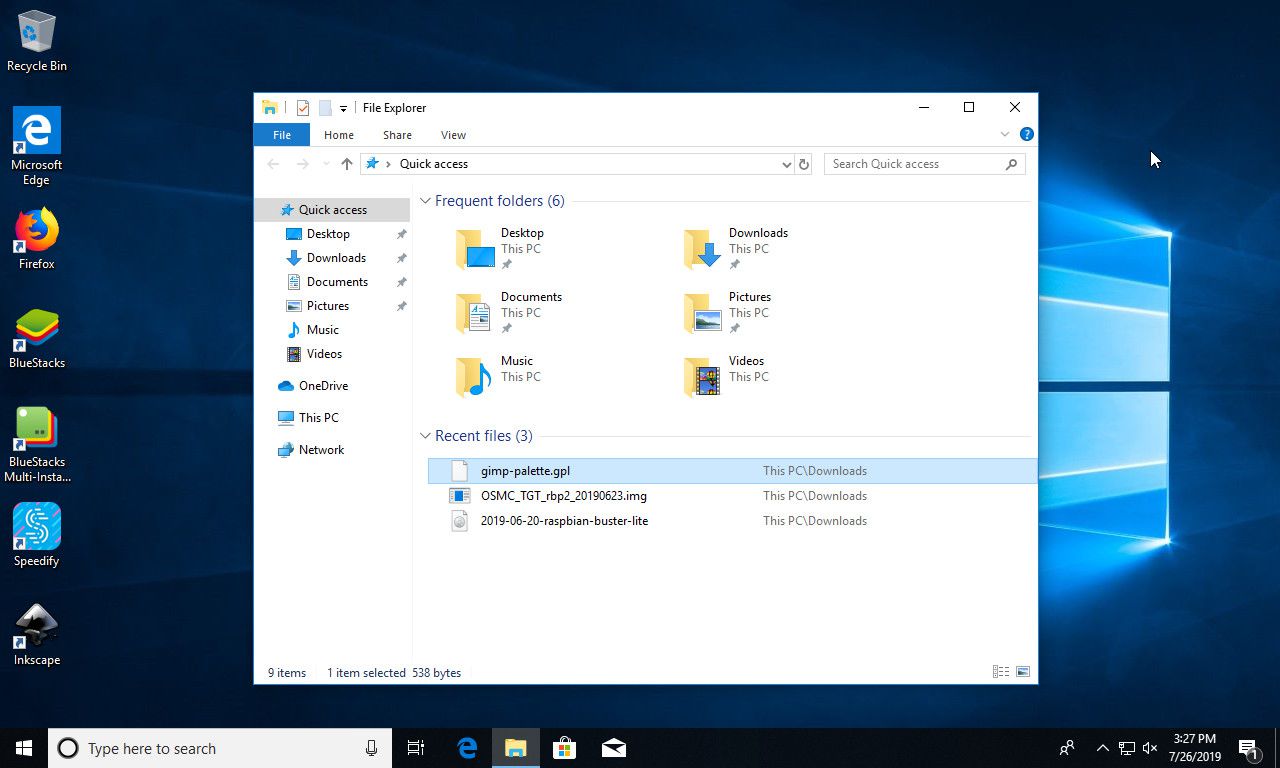
-
Da raiz do seu C: dirigir, abrir Arquivos de Programas.
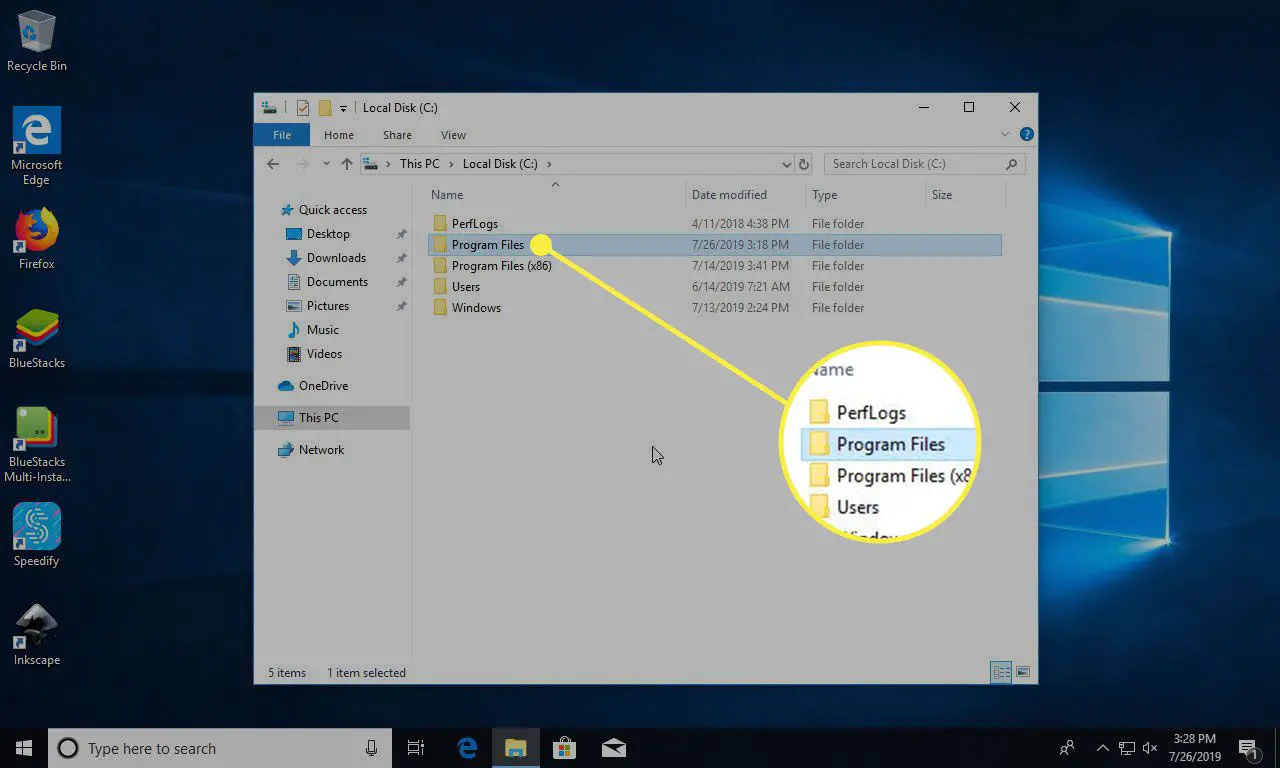
-
Localize uma pasta chamada Inkscapee abra-o.
-
Agora, encontre o Paletas pasta e abra-a também.
-
Copie o seu .gpl arquivo, onde quer que você o tenha salvo e cole-o no Paletas pasta.
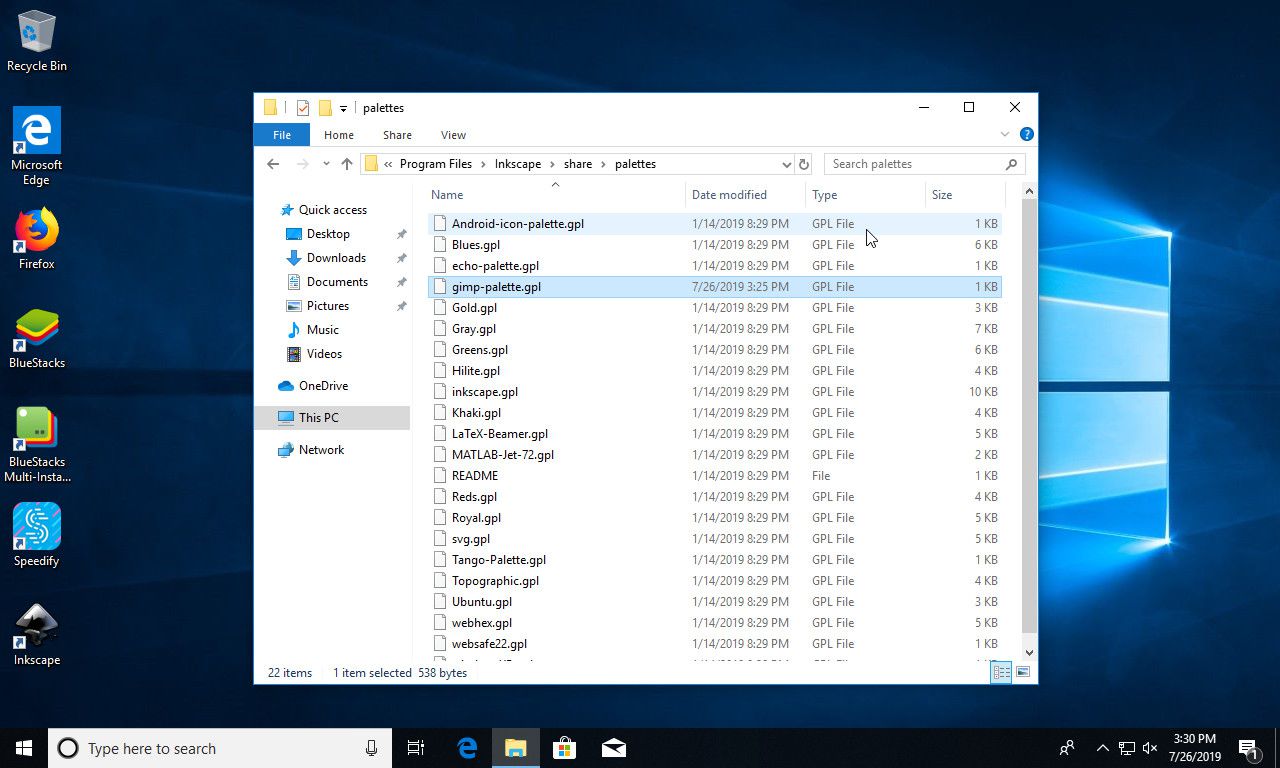
Mac OS
-
Abra o Formulários pasta.
-
Clique com o botão direito no Aplicativo Inkscape.
-
No menu resultante, escolha Mostrar conteúdo do pacote.
-
Uma nova Localizador a janela abrirá. A partir daí, selecione Conteúdo.
-
Em seguida, localize e abra o Recursos pasta.
-
Finalmente, abra o Paletas diretório.
-
Copie o seu .gpl arquivo e cole-o em Paletas.
Linux
-
Abra seu navegador de arquivos. Para o GNOME, é o Nautilus.
-
No diretório inicial, pressione Ctrl + h para revelar arquivos ocultos.
-
Abra o .config diretório.
-
Navegar para inkscape> paletas.
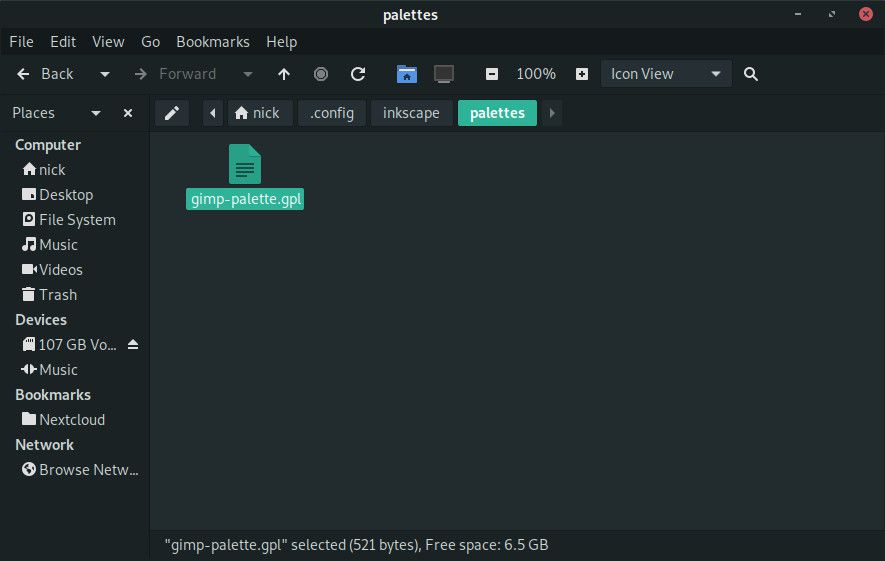
-
Copie o seu .gpl arquivo no paletas diretório. Quando você retornar ao seu Casa pasta, pressione Ctrl + h novamente para ocultar os arquivos novamente. Se preferir a linha de comando, você pode usar:
caminho cp / para / palette.gpl ~ / .config / inkscape / palettes /
Usando sua paleta de cores no Inkscape
Agora você pode usar sua nova paleta de cores no Inkscape. Se o Inkscape já estava aberto quando você adicionou seu arquivo GPL às paletas pasta, você pode precisar fechar todas as janelas abertas do Inkscape e abrir o Inkscape novamente.
-
Abra o Inkscape.
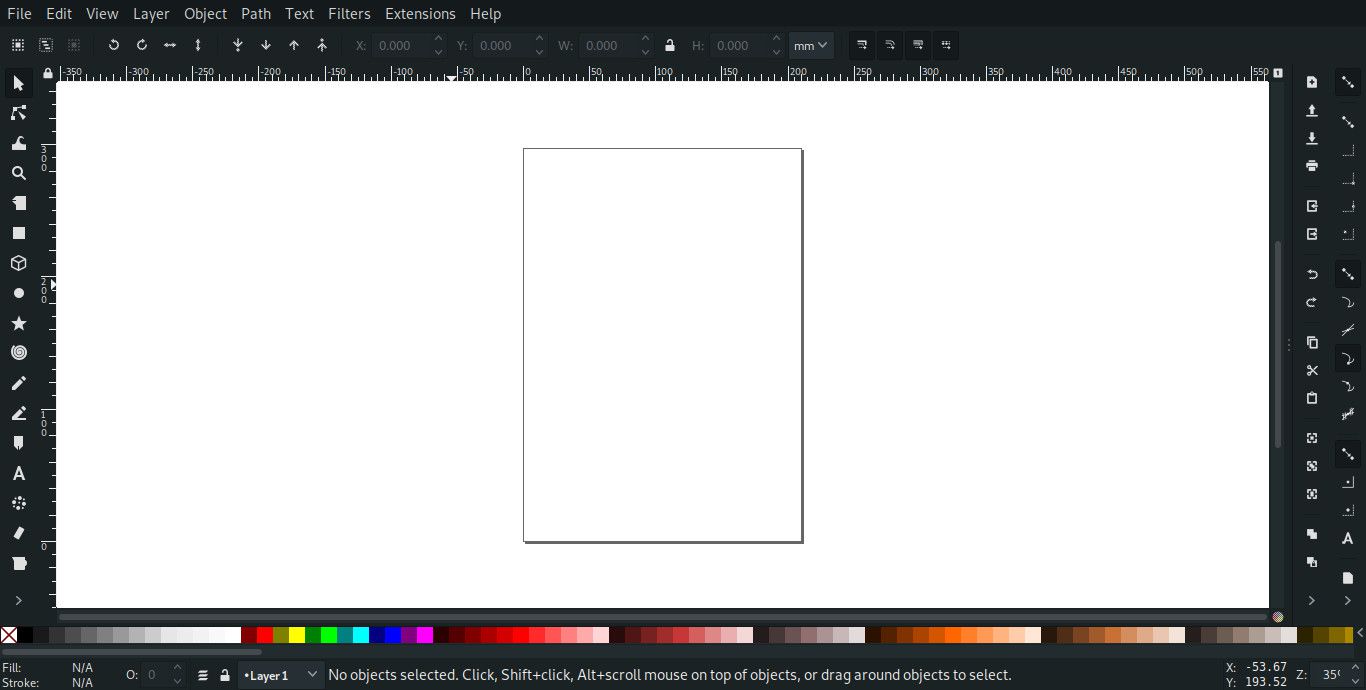
-
Volte sua atenção para a parte inferior da janela. Esse arco-íris de cores é o visualização da paleta. Clique no ícone de seta à direita dele.
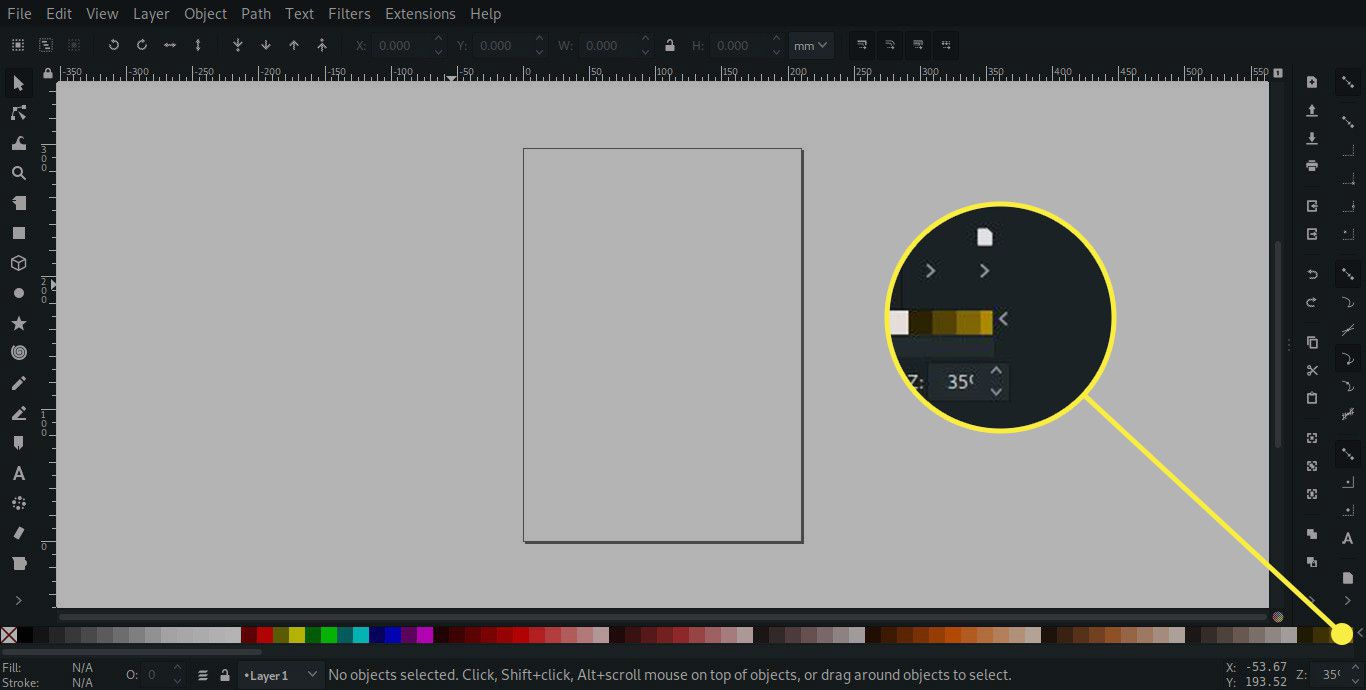
-
As paletas de cores disponíveis serão exibidas.
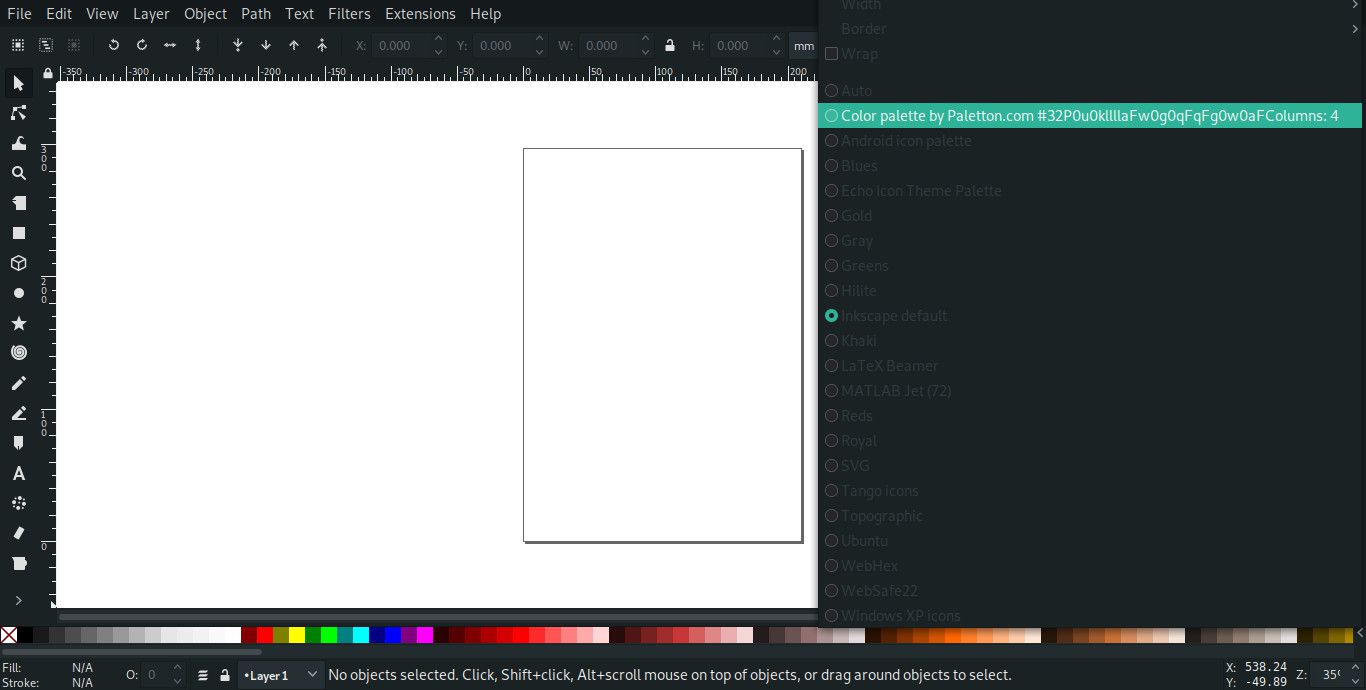
-
Encontre sua paleta de cores na lista e escolha-a.
-
O visualização da paleta mudará para mostrar sua nova paleta de cores. Você está pronto para começar a usar sua nova paleta de cores no Inkscape.