
Muitas pessoas pensam que o Google Docs é limitado quando se trata de estilo e formato. Mas a verdade é que é fácil fazer o Google Docs no formato paisagem. Você só precisa saber quais opções de menu alteram o formato do documento para paisagem. Também é possível tornar a formatação paisagem o formato padrão para seus documentos do Google Docs. Você não pode ter páginas retrato e paisagem em um único documento do Google. Veja abaixo algumas dicas e truques para talvez conseguir o que você procura.
Faça o Google Docs no formato paisagem
Se você tem um documento salvo no Google Docs e deseja reformatá-lo no formato paisagem, as etapas a seguir farão isso.
-
Com o documento aberto no Google Docs, vá para Arquivo e selecione Configurações da página.
-
No Configurações da página caixa de diálogo, habilitar Panorama. Isso desmarca automaticamente o modo Retrato. Aqui, você também pode ajustar as margens.
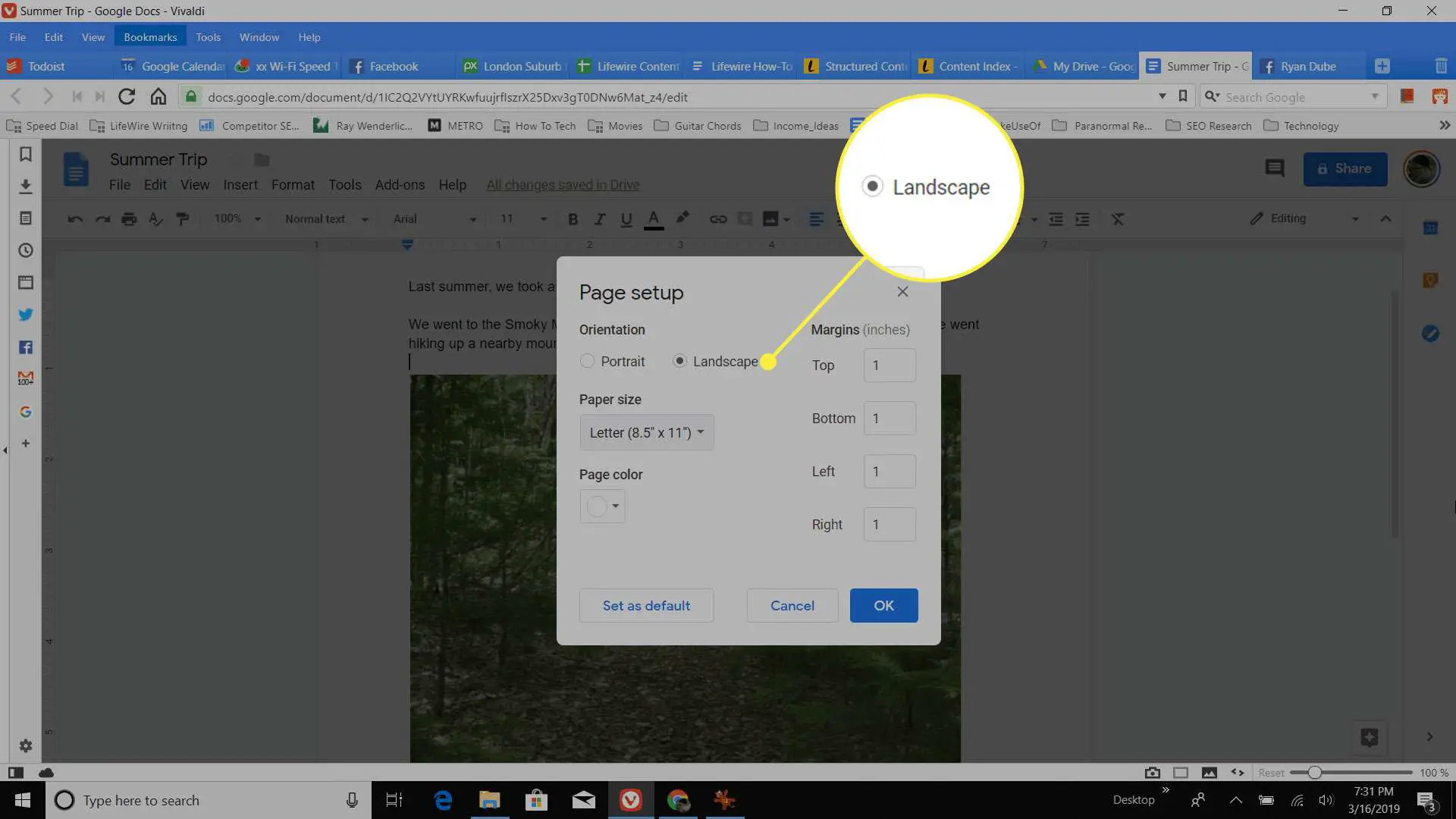
-
Selecione OK para fechar o Configurações da página caixa de diálogo e retornar ao documento exibido no modo Paisagem.
-
Selecione e arraste as caixas no canto ou na lateral de qualquer foto do documento que você deseja esticar por toda a página.
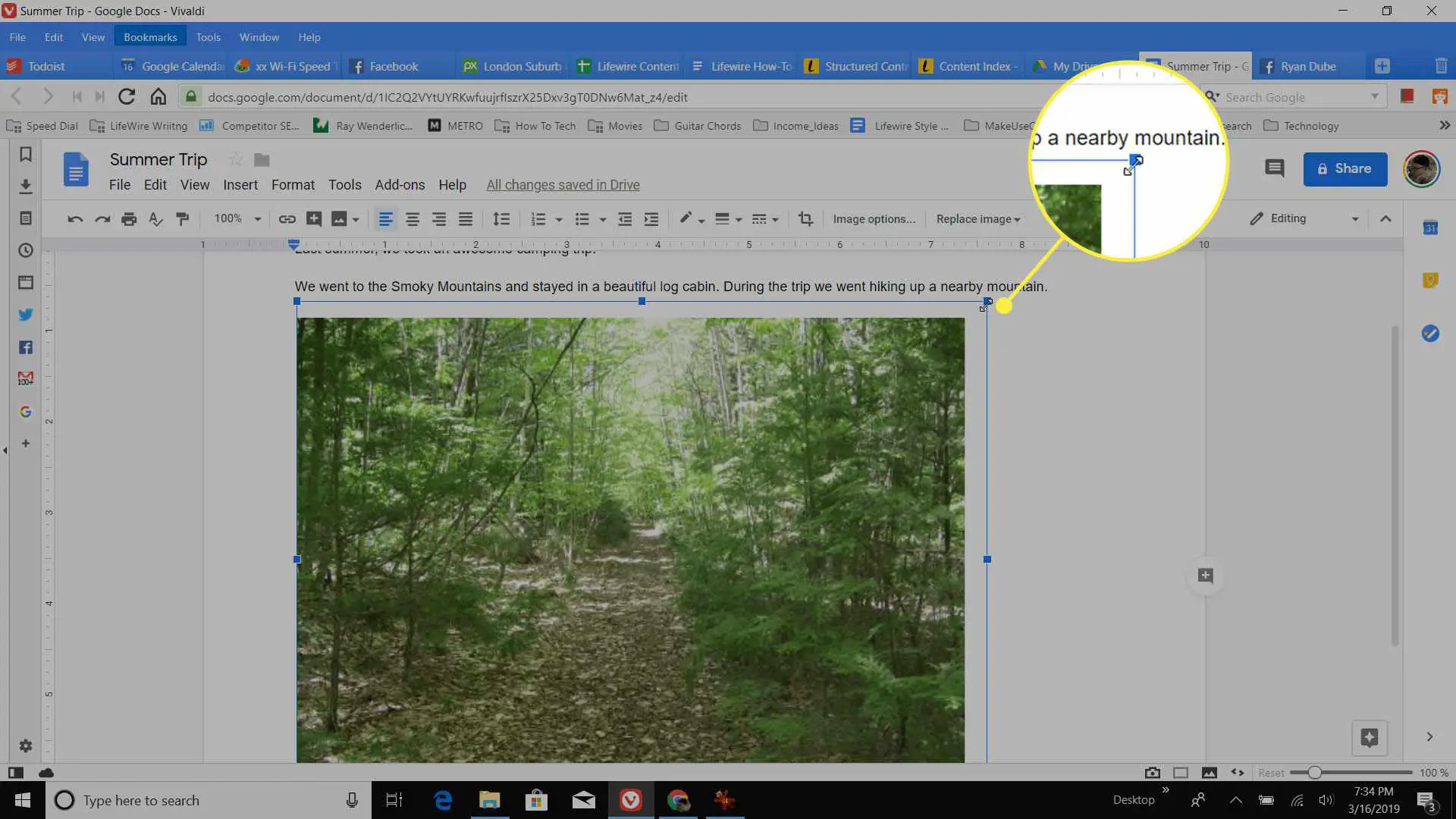
-
Quando você terminar de reformatar o documento, o Google Docs salvará automaticamente todas as alterações feitas no documento.
Definir formato de paisagem como o padrão do Google Docs
Se você deseja que os documentos do Google Docs abram no modo Paisagem automaticamente, defina Paisagem como o formato padrão. Você pode fazer isso na etapa acima, onde habilita o modo Paisagem, selecionando Definir como padrão antes de clicar OK salvar.
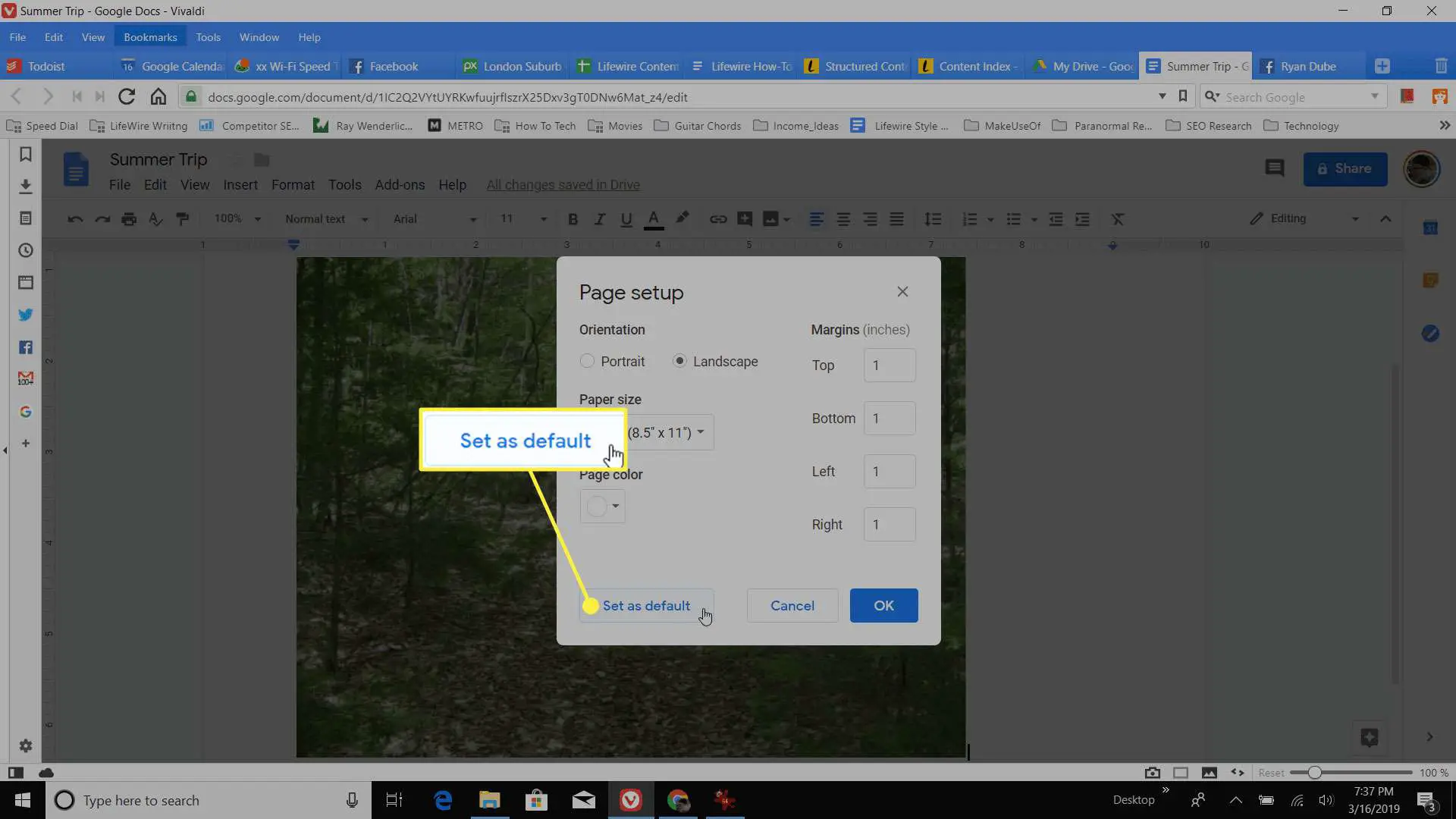
Agora, sempre que você abre um novo documento no Google Docs, ele começa no modo Paisagem. Se quiser voltar ao modo Retrato, você precisará seguir as mesmas etapas acima, mas habilitar Retrato em vez de Panorama.
Paisagem e retrato alternativos no Google Docs
Não há como alternar formatos de página no Google Docs. No entanto, há uma solução alternativa para que, se você planeja imprimir ou converter o documento em PDF, você possa imprimir páginas em formatos alternados.
-
Com o documento aberto no Google Docs, vá para Arquivo e selecione Impressão.
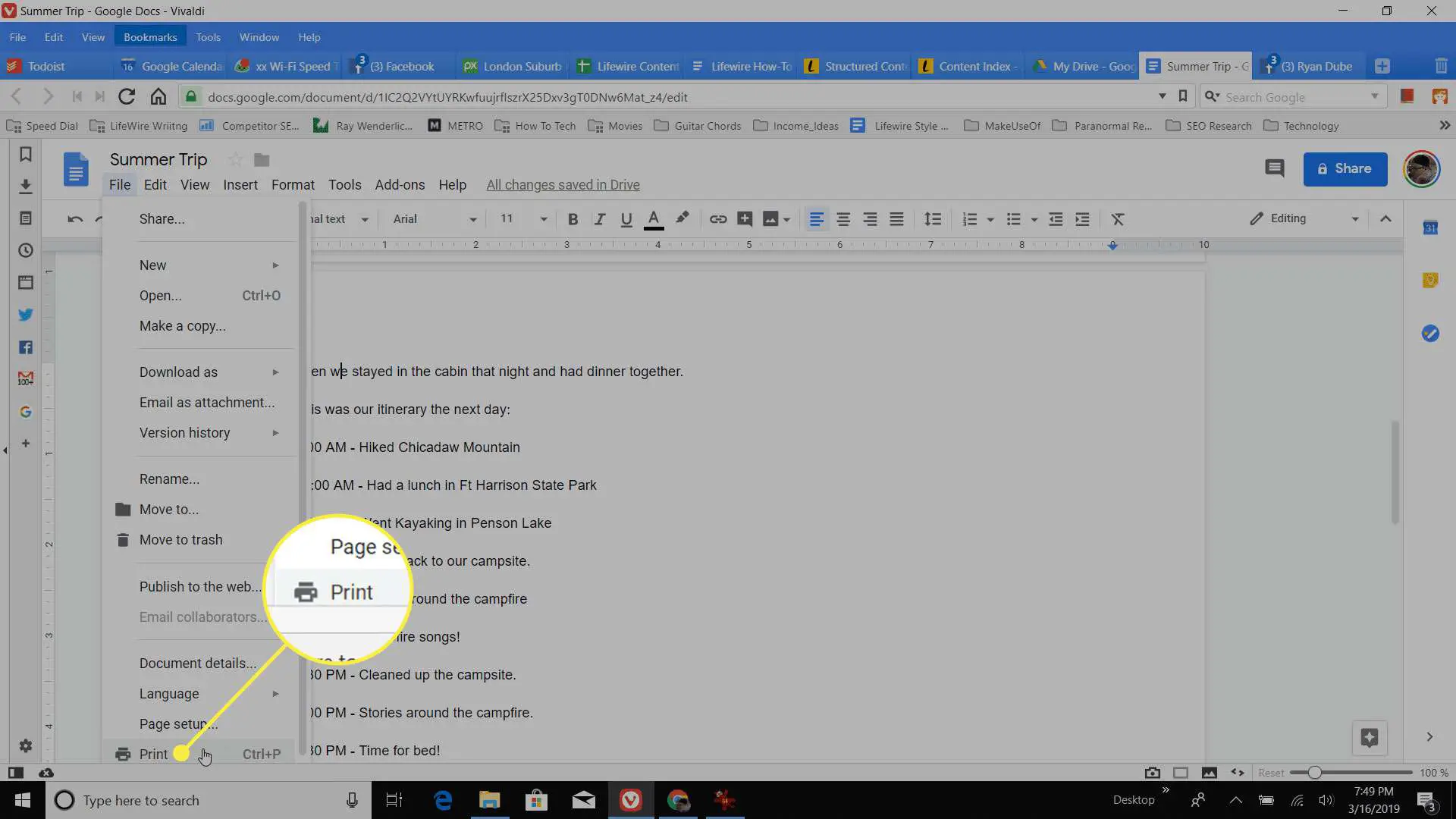
-
No Impressão janela, selecione Mudar sob Destino. Selecione Salvar como PDF para alterar o destino para um documento PDF.
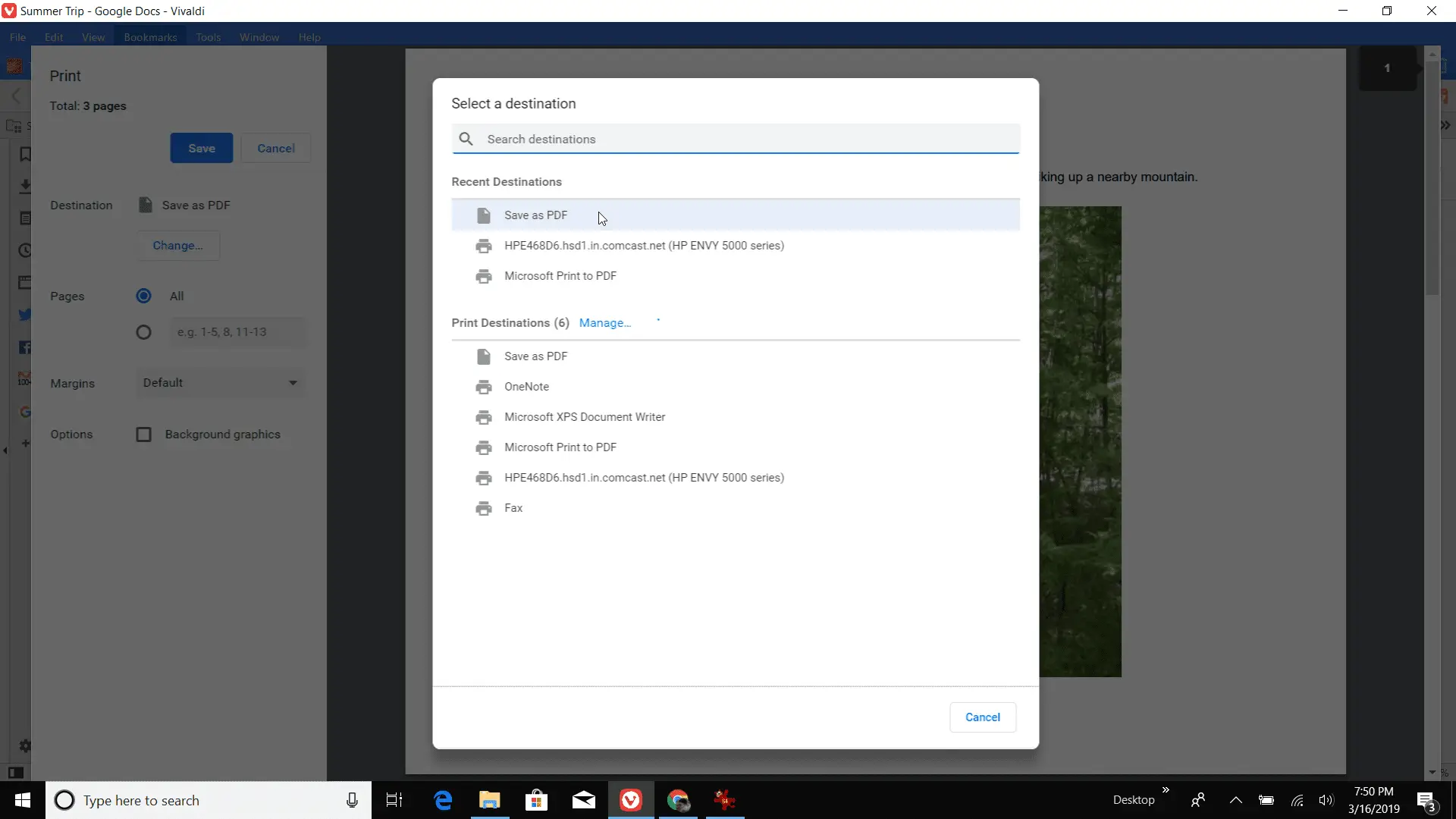
Se você preferir imprimir em um documento em papel em vez de em um arquivo PDF, altere o destino para sua impressora.
-
Mudar o Páginas seleção de Tudo para o páginas personalizadas seleção abaixo dele, o que permite que você insira um intervalo de páginas personalizado. Digite o intervalo de páginas que deseja imprimir no formato atual.
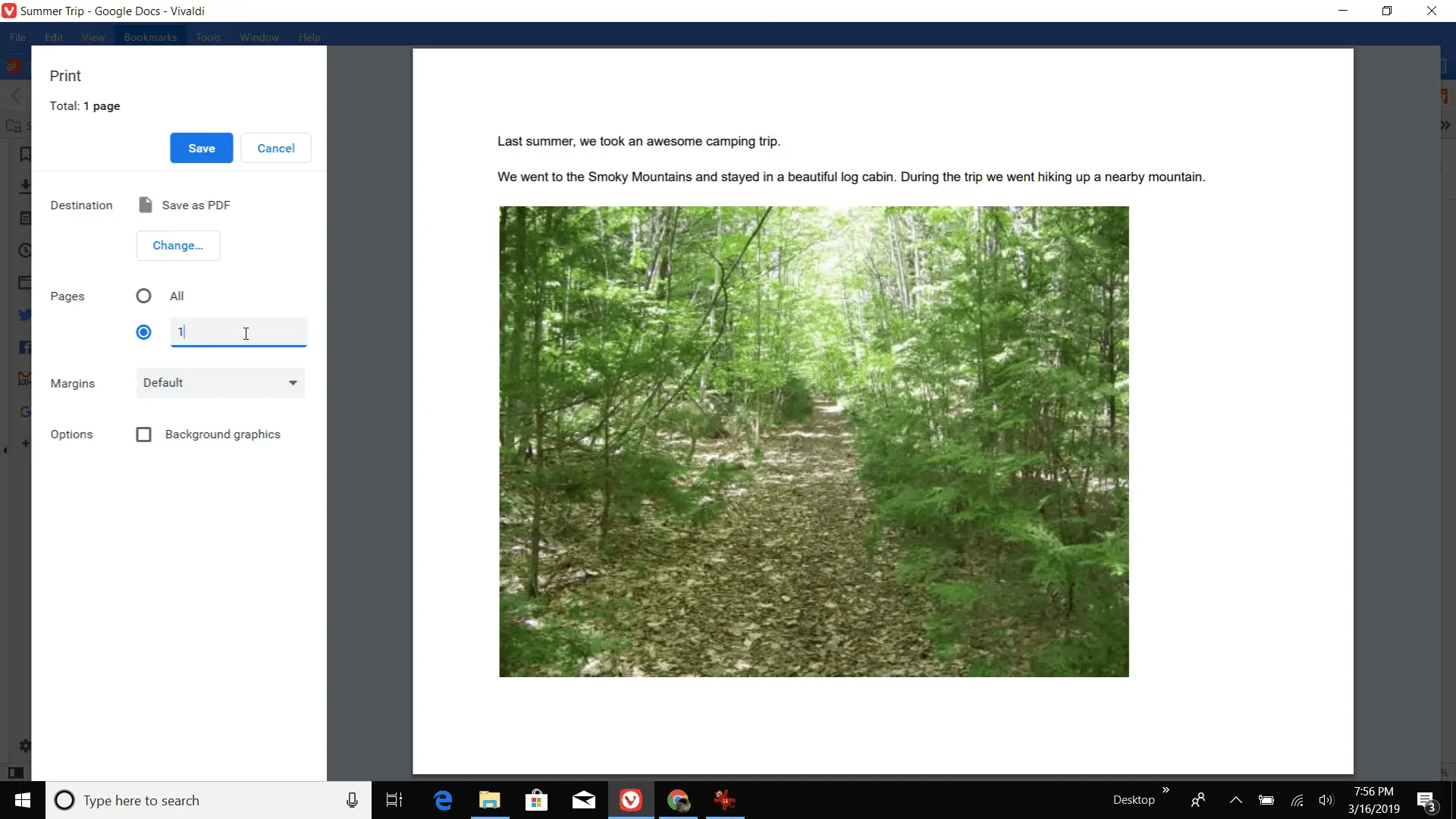
-
Selecione Salve e salve o arquivo em um local do computador.
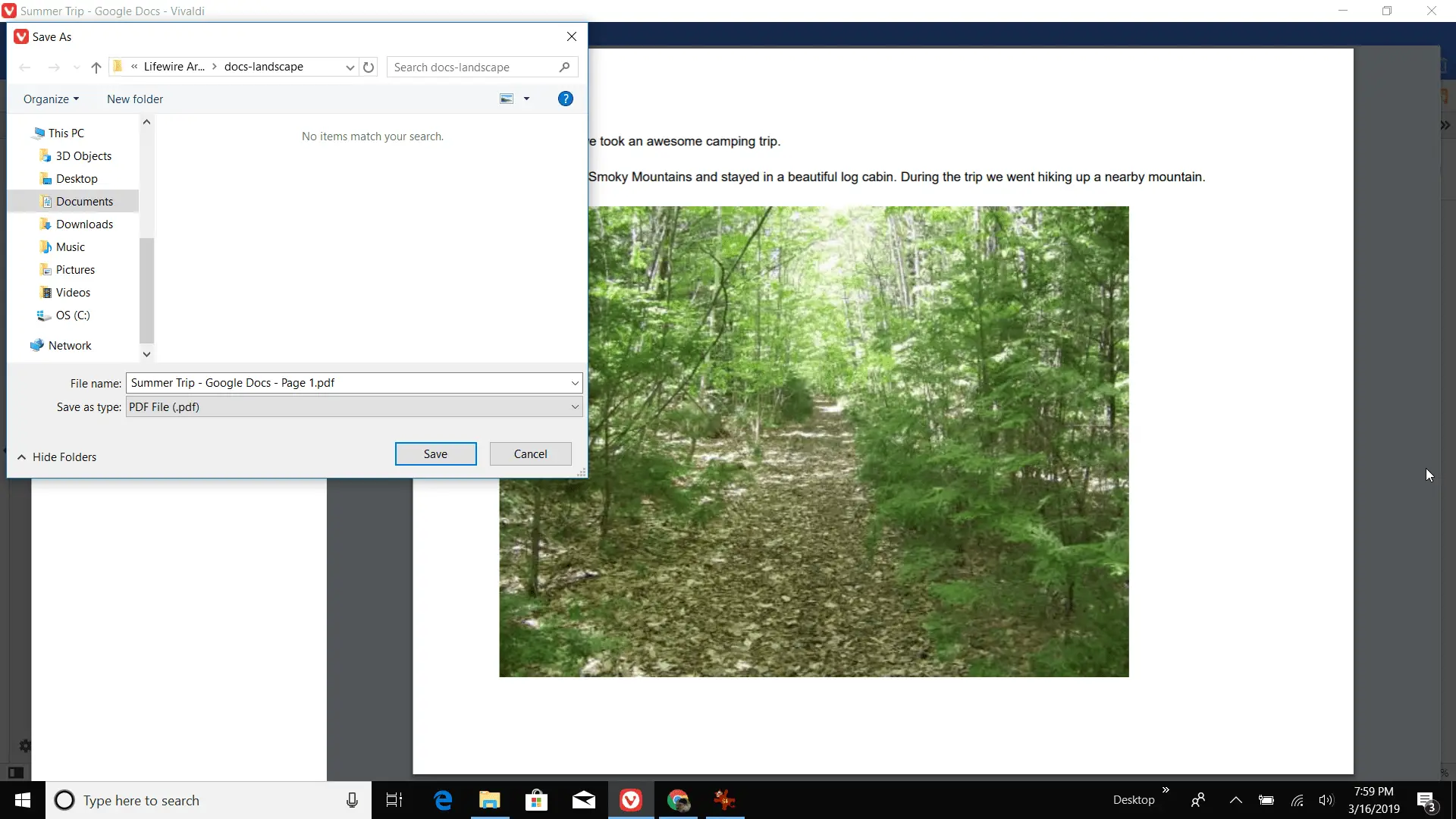
Inclua os números das páginas no título do arquivo. Posteriormente, ao mesclar os documentos, você saberá quais páginas estão em cada arquivo salvo.
-
Siga as etapas na primeira parte deste guia para alterar o formato do documento do modo Paisagem para o Modo Retrato.
-
Repita as etapas 1 a 4 acima para imprimir as próximas páginas do documento no modo Retrato.
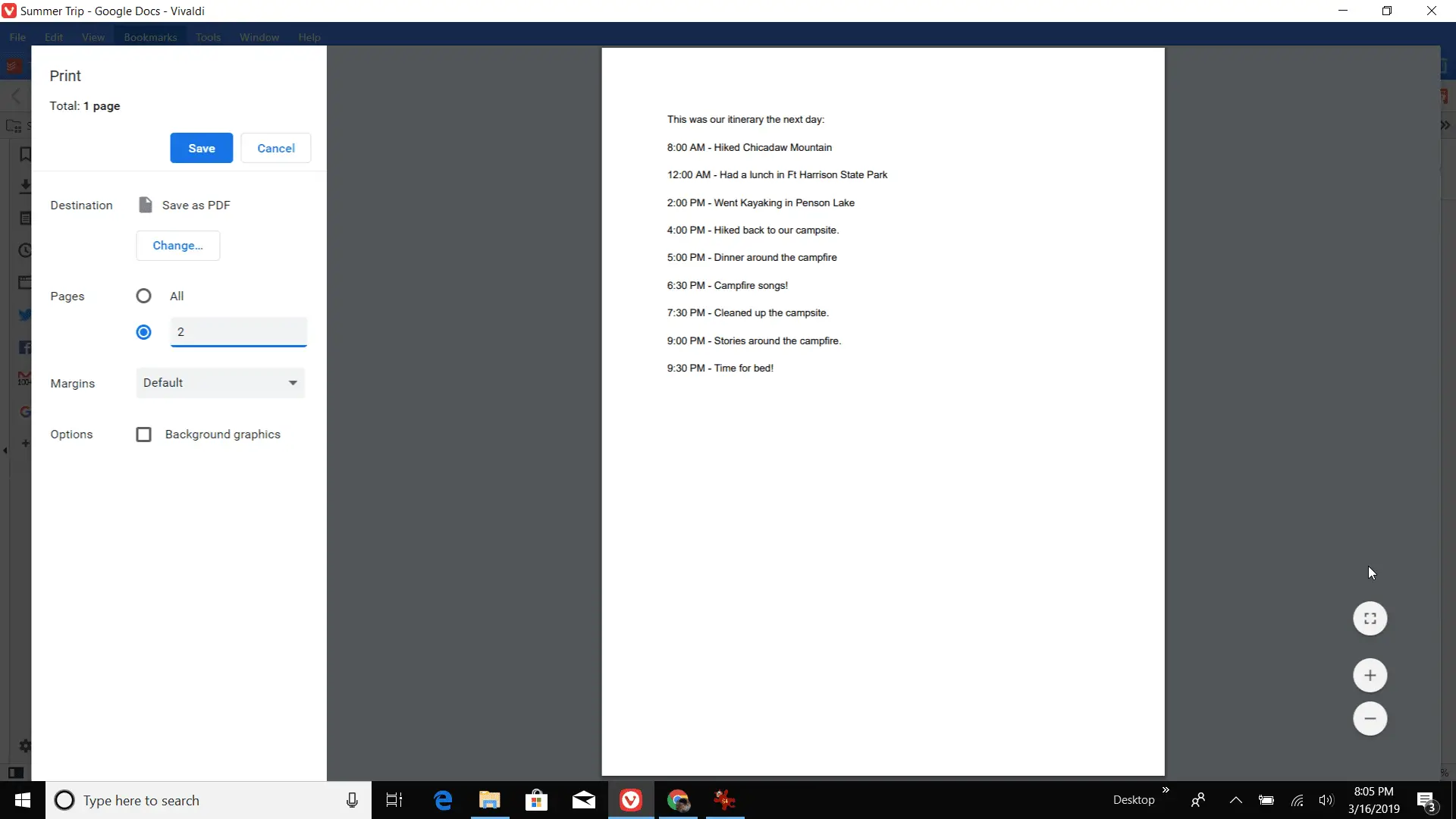
-
Continue alterando o formato do seu documento e imprimindo seções do documento. Quando terminar, você terá vários documentos PDF salvos para todas as páginas do documento original.
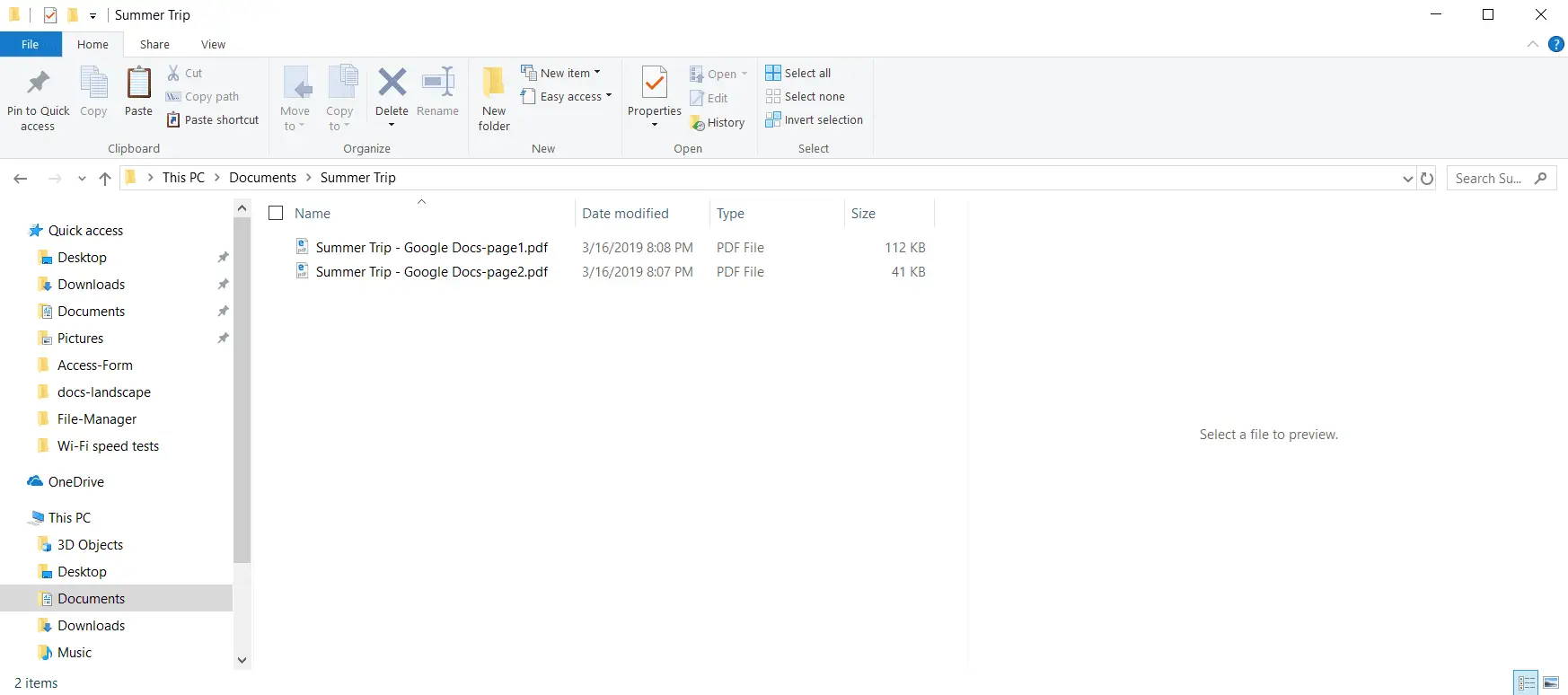
Pode ser necessário inserir quebras de seção entre as páginas para manter o texto do documento organizado nas páginas corretas à medida que muda a formatação do documento para frente e para trás.
-
Use qualquer editor de PDF desktop ou online para mesclar os arquivos PDF individuais em um documento. Quando terminar, o documento terá páginas ou seções individuais em diferentes formatos.
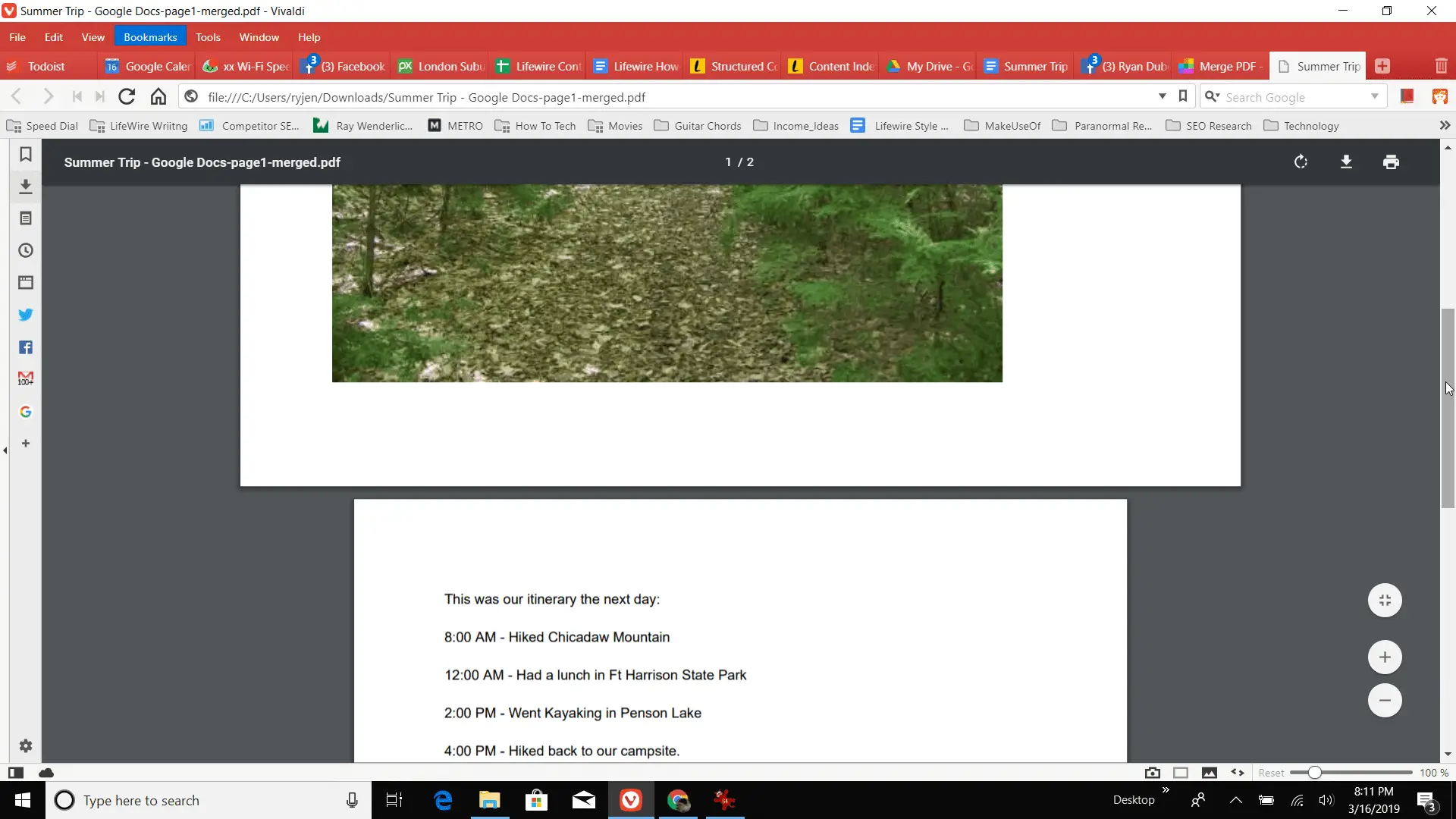
-
Se você optou por imprimir as páginas em sua impressora, monte as páginas novamente em um único documento.
