
“Imprimir” um PDF significa apenas salvar algo em um arquivo PDF em vez de em um pedaço de papel físico. Imprimir em PDF geralmente é muito mais rápido do que usar uma ferramenta de conversão de PDF e é útil não apenas para salvar uma página da web off-line, mas também para que você possa compartilhar coisas no formato de arquivo PDF muito popular e amplamente aceitável. O que separa uma impressora PDF de um conversor é que a impressora realmente aparece como uma impressora e é listada ao lado de todas as outras impressoras instaladas. Quando chegar a hora de imprimir, basta escolher a opção PDF em vez de uma impressora normal e um novo PDF será criado, uma réplica de tudo o que você está imprimindo. Existem várias maneiras de fazer isso. Se o sistema operacional ou programa que você está usando não oferece suporte à impressão de PDF, existem ferramentas de terceiros que podem ser usadas, instalando uma impressora virtual que salva qualquer coisa em PDF. Este artigo inclui opções para dispositivos Windows, Linux, macOS, Android e iOS.
Use a impressora PDF embutida
Dependendo do software ou sistema operacional que você está usando, talvez você consiga imprimir em PDF sem precisar instalar nada.
Use o Microsoft Print para PDF no Windows 10
Impressão em PDF no Windows 10 usando MS Word.
-
Abra o menu do usuário avançado com o Win + X atalho de teclado.
-
Escolher Definições > Dispositivos > Impressoras e scanners > Adicionar uma impressora ou scanner.
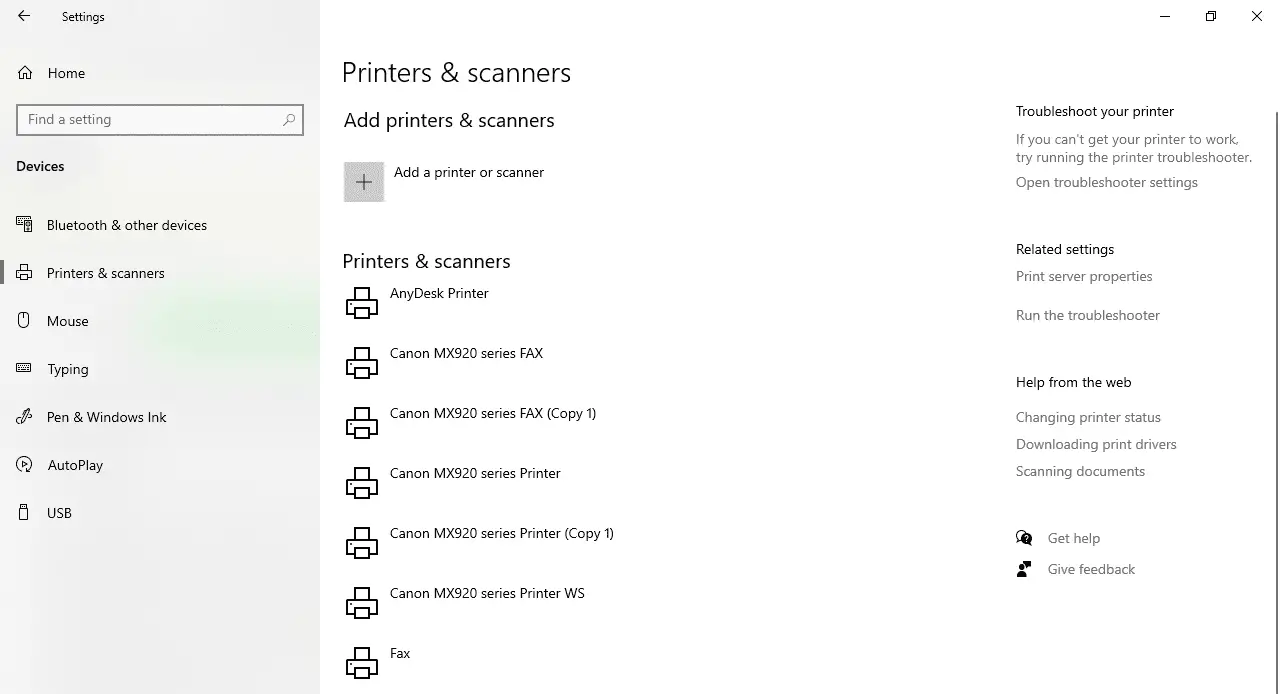
A opção ‘Adicionar uma impressora ou scanner’ no Windows 10.
-
Selecione o link chamado A impressora que desejo não está listada.
-
Selecione Adicionar uma impressora local ou impressora de rede com configurações manuaise, em seguida, selecione Próximo.
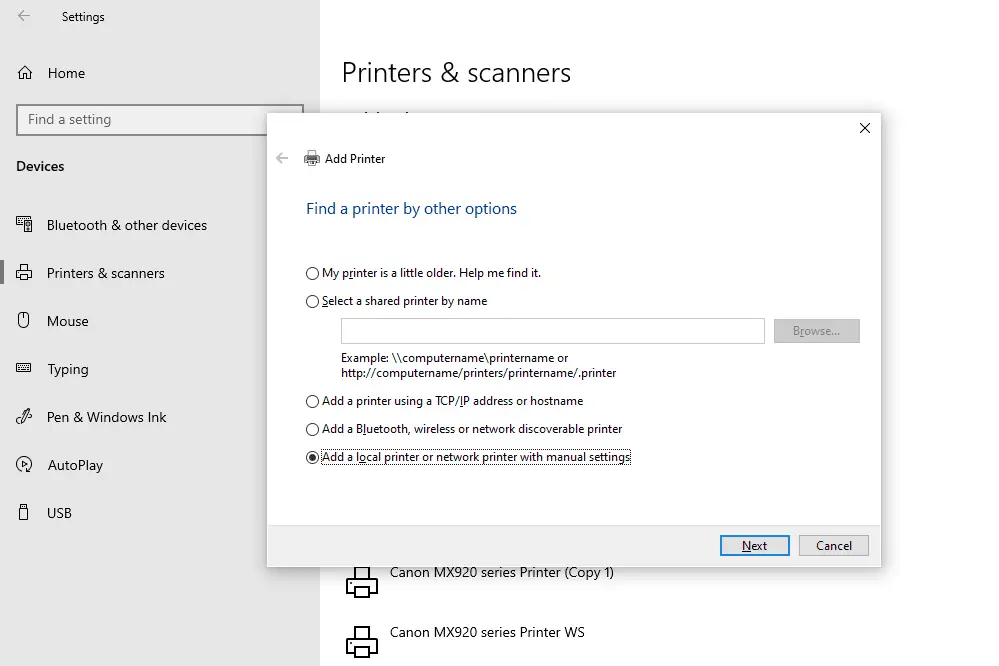
Opção do Windows 10 para adicionar uma impressora local.
-
Escolher ARQUIVO: (Imprimir para arquivo) debaixo de Use uma porta existente opção e, em seguida, selecione Próximo.
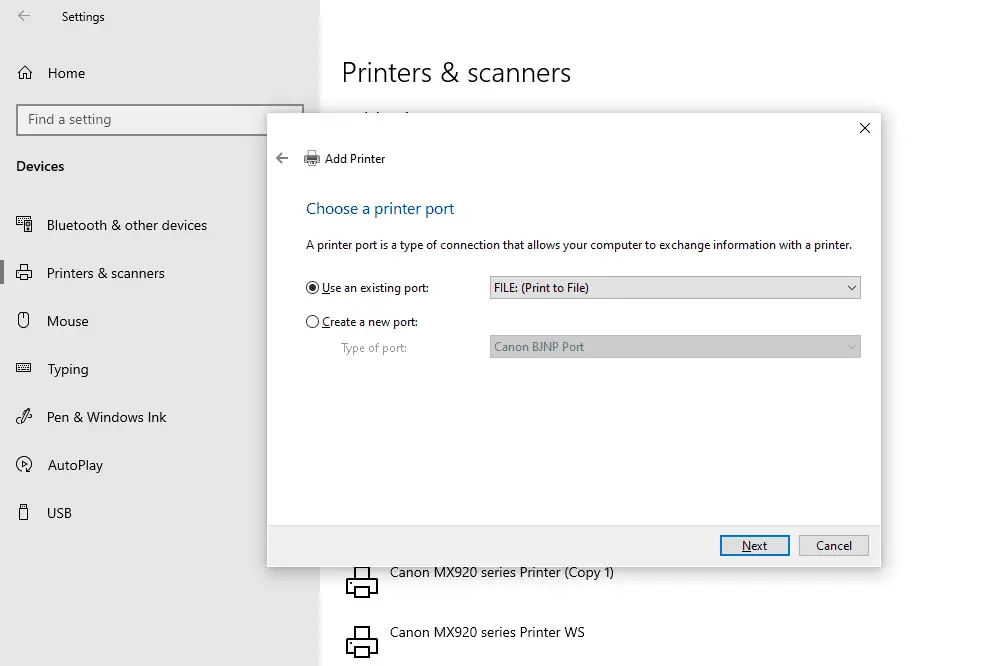
Opções de porta de impressora do Windows 10.
-
Escolher Microsoft do lado esquerdo, e então Microsoft Print To PDF do lado direito.
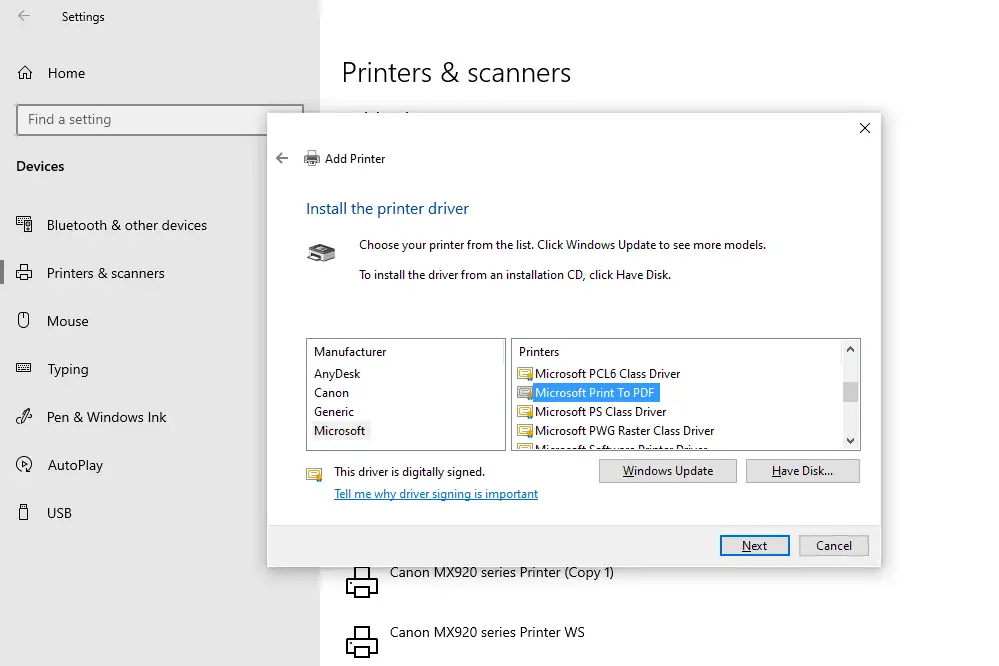
Instalando a impressora ‘Microsoft Print To PDF’.
-
Selecione Próximo e prossiga com o assistente, aceitando todos os padrões para adicionar a impressora PDF ao Windows 10. Quando solicitado, você pode nomear a impressora como quiser.
Use Imprimir para Arquivo no Linux
Algumas versões do Linux têm uma opção semelhante ao Windows 10 ao imprimir um documento.
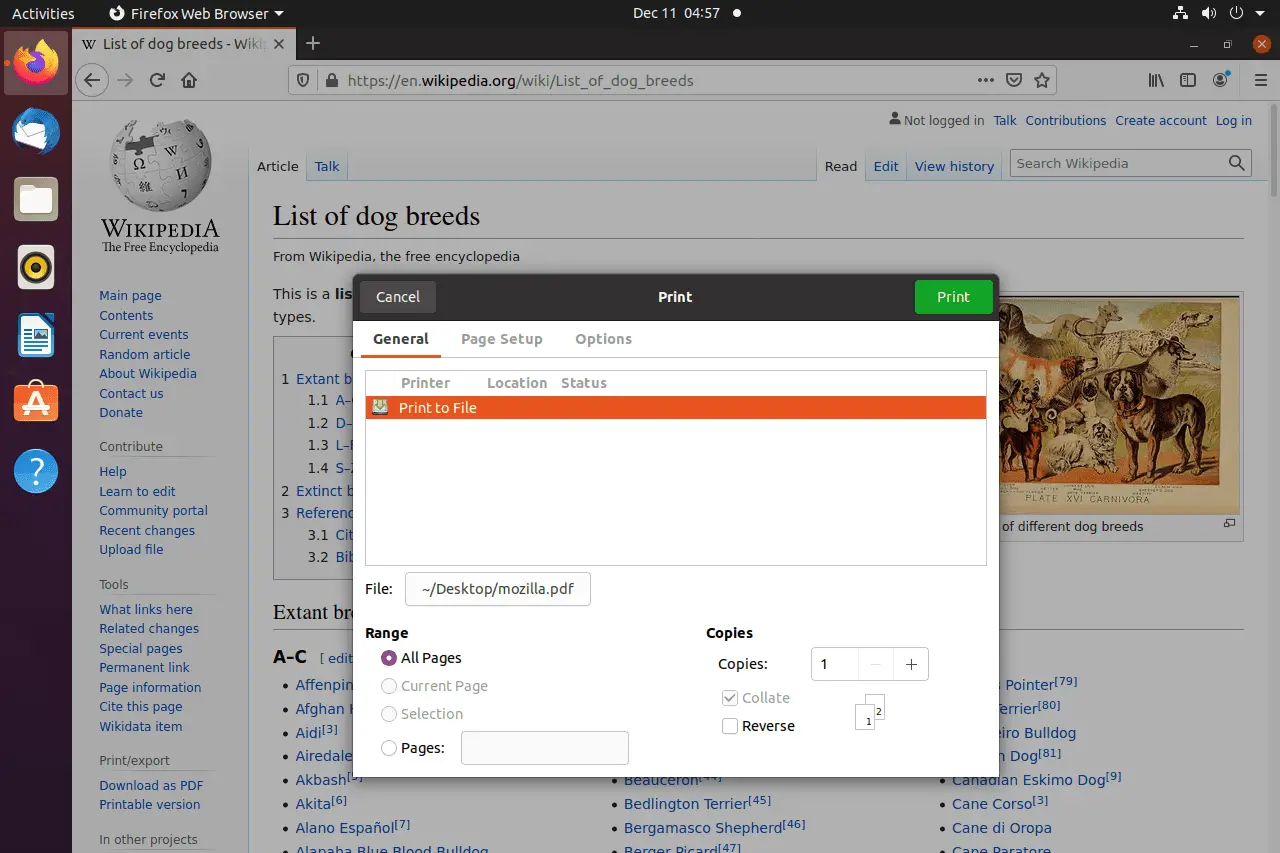
Imprimindo em PDF no Ubuntu.
Use a função de impressão no Google Chrome
-
Use o Ctrl + P atalho de teclado para abrir as opções de impressão ou vá para o menu do Chrome (os três pontos empilhados) e escolha Impressão.
-
Escolha Salvar como PDF do menu ao lado de Destino.
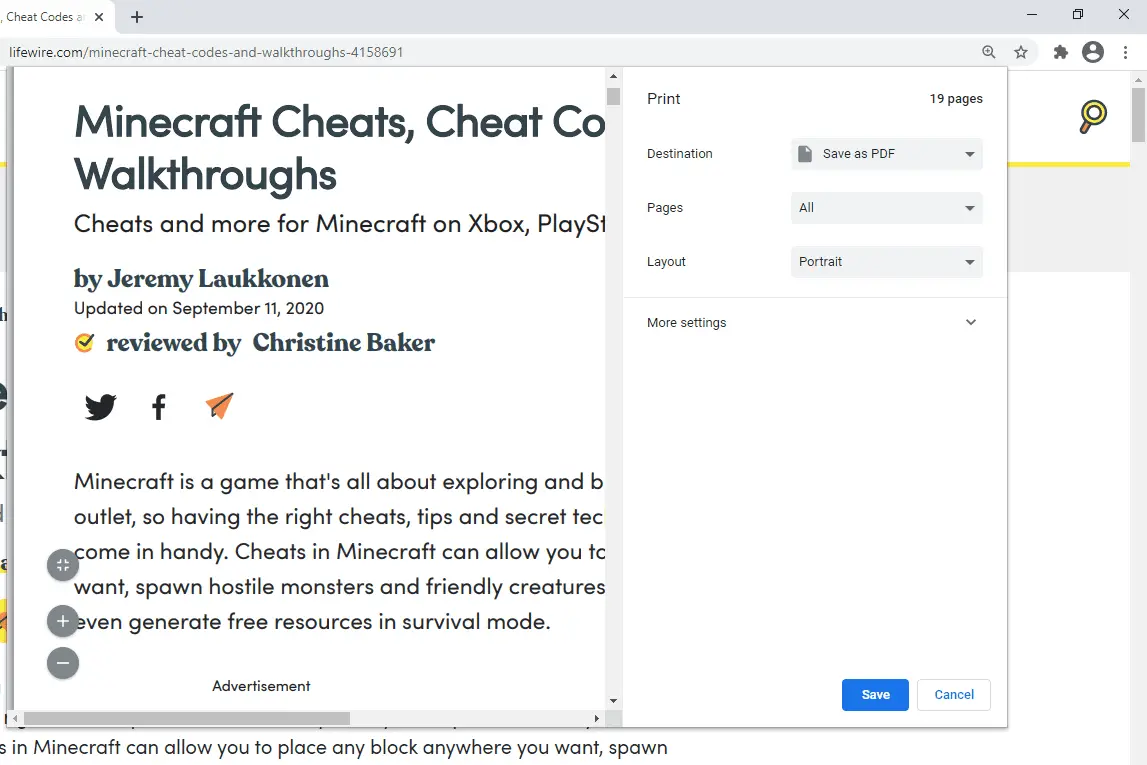
Opção ‘Salvar como PDF’ no Chrome.
-
Selecione Salve para nomear o PDF e escolher onde ele deve ser colocado.
Exporte ou use a função de impressão para Safari no macOS
Existem duas maneiras de imprimir em PDF a partir do Safari: via Arquivo > Exportar como PDF ou através da função de impressão regular.
-
Vamos para Arquivo > Impressão ou use o Command + P atalho de teclado.
-
Selecione PDF no menu do lado esquerdo inferior da caixa de diálogo de impressão e escolha Salvar como PDF.
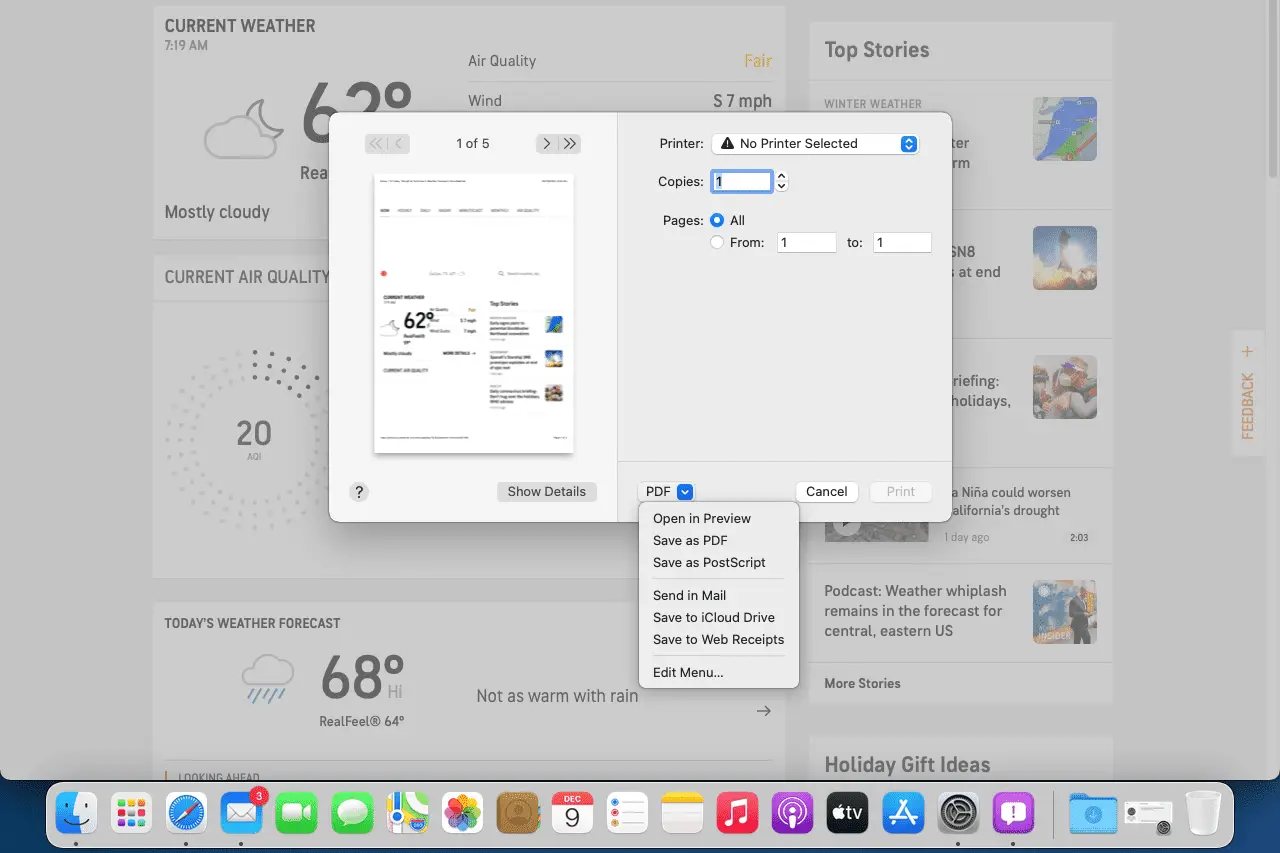
Opção ‘Salvar como PDF’ no Safari para Mac.
-
Nomeie o PDF e salve-o onde quiser.
Use o aplicativo Apple Books para iPhone, iPad e iPod Touch
Os dispositivos iOS e iPadOS da Apple também têm uma impressora PDF disponível e você não precisa instalar nenhum aplicativo estranho ou pagar por nada. Este método usa o aplicativo Apple Books, então você precisa obtê-lo se ainda não o tiver. Na página da web que deseja ter no formato PDF, use a opção de compartilhamento no Safari para abrir um novo menu. A partir daí, selecione Livros como você vê abaixo, e o PDF será criado e inserido automaticamente em sua biblioteca.
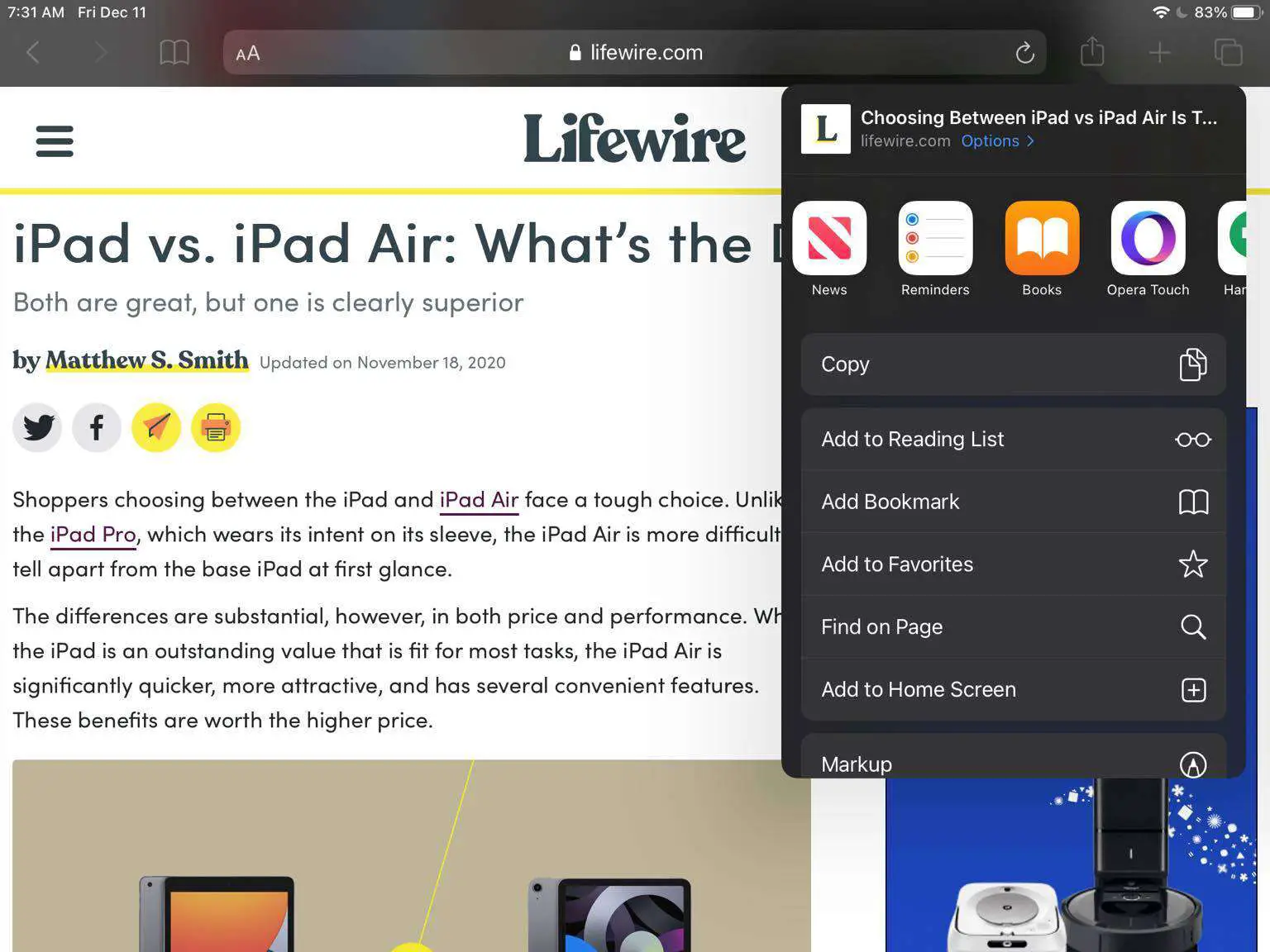
Opções de compartilhamento de página da Web do Safari.
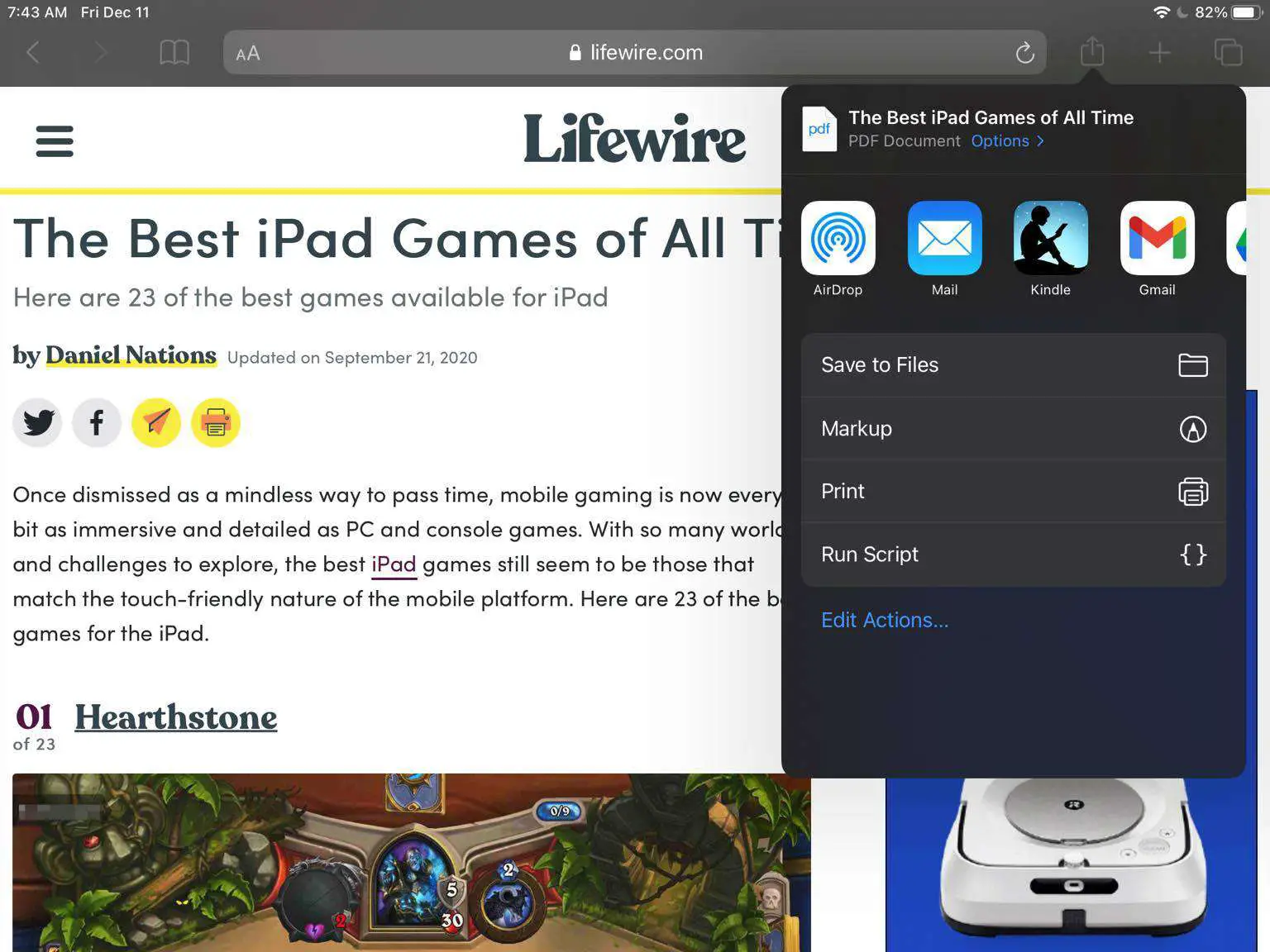
Opções de compartilhamento de PDF no iPad.
Use o aplicativo do Chrome para Android
A maneira mais fácil de imprimir em PDF no Android é usar o aplicativo Chrome, pois, assim como a versão para desktop, inclui a opção por padrão.
-
Com a página aberta que você deseja imprimir, abra o botão de menu no canto superior direito e navegue até Compartilhar > Impressão.
-
Escolher Salvar em PDF como a impressora.
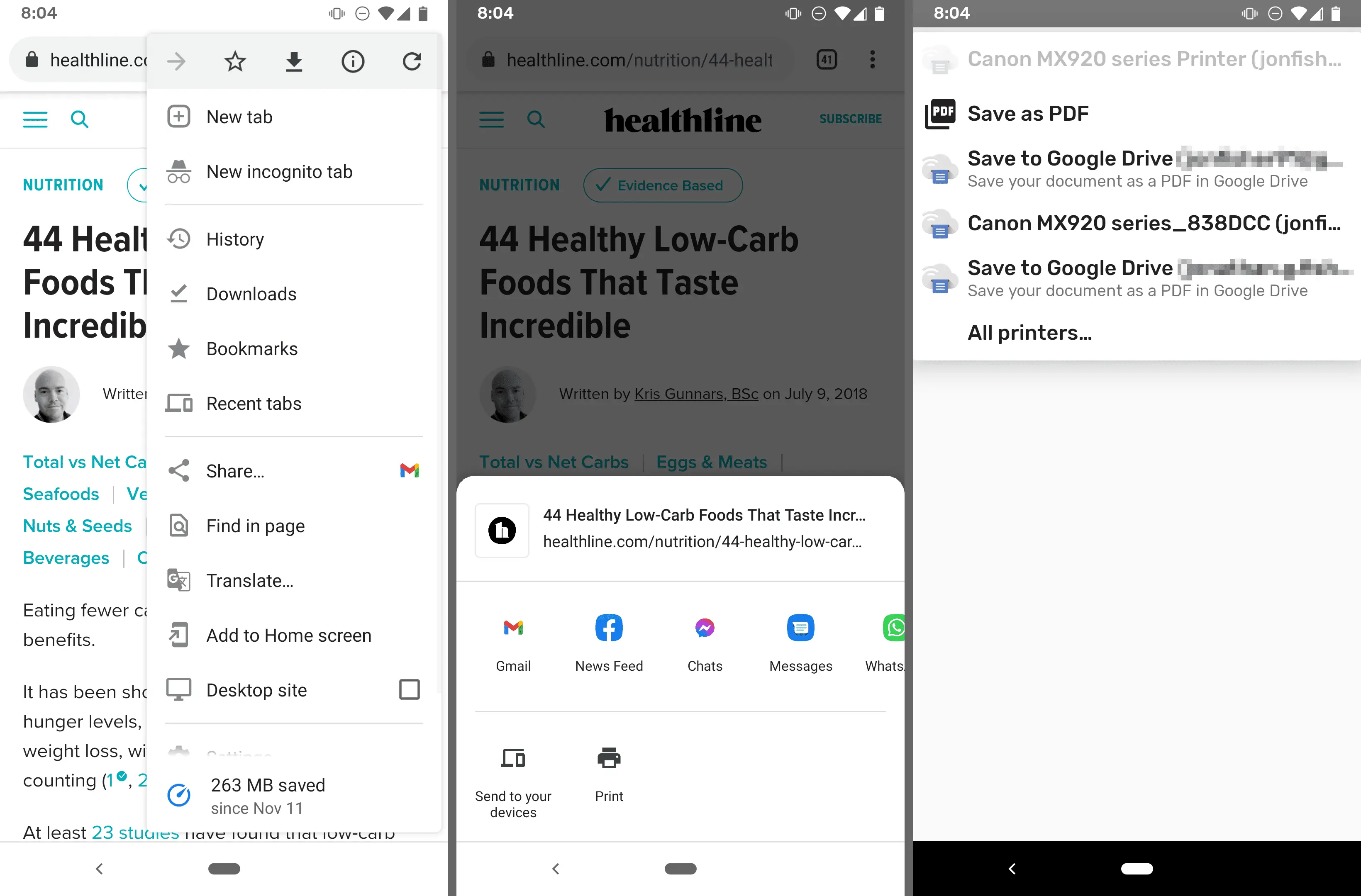
Salvar como opção de PDF no Chrome para Android.
-
Altere as configurações de salvamento se desejar, como incluir ou excluir cores ou certas páginas. Faça isso selecionando a seta para baixo na parte superior.
-
Selecione os PDF botão para o lado.
-
Quando solicitado a salvar, nomeie o arquivo como desejar e pressione SALVE ou use o botão de menu na parte superior para escolher Dirigir para que seja enviado para sua conta do Google Drive.
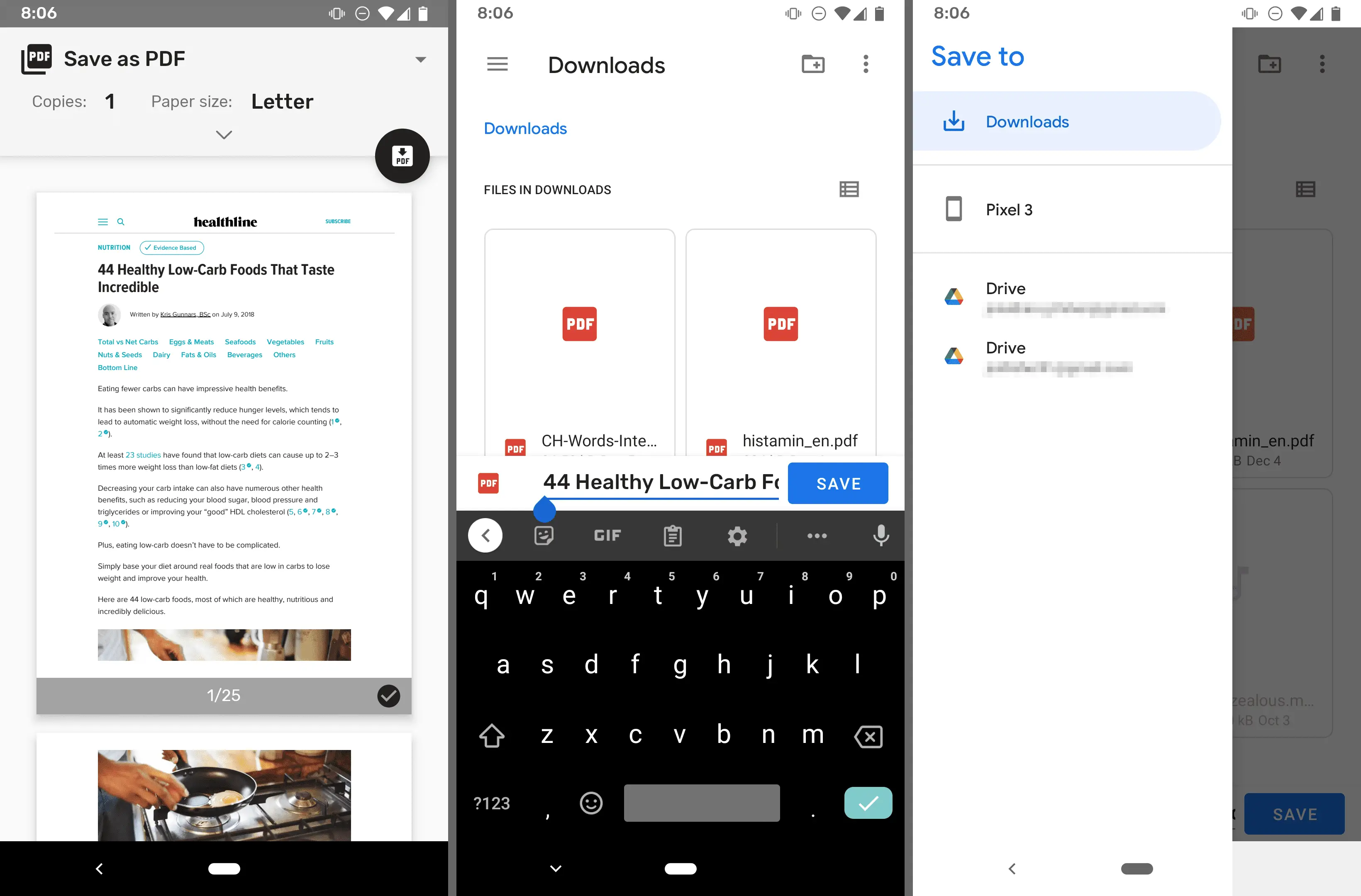
Opções de salvamento de PDF no Android.
Use a função de download para o Google Docs
O Google Docs não é um sistema operacional, mas considerando o quanto essa ferramenta de processamento de texto é amplamente usada, seríamos negligentes em não mencionar sua capacidade de impressão de PDF. Existem algumas maneiras de converter um documento do Google em PDF, mas examinaremos aquela que salva o arquivo no seu computador. É simples: abra o documento e vá para Arquivo > Download > Documento PDF (.pdf).
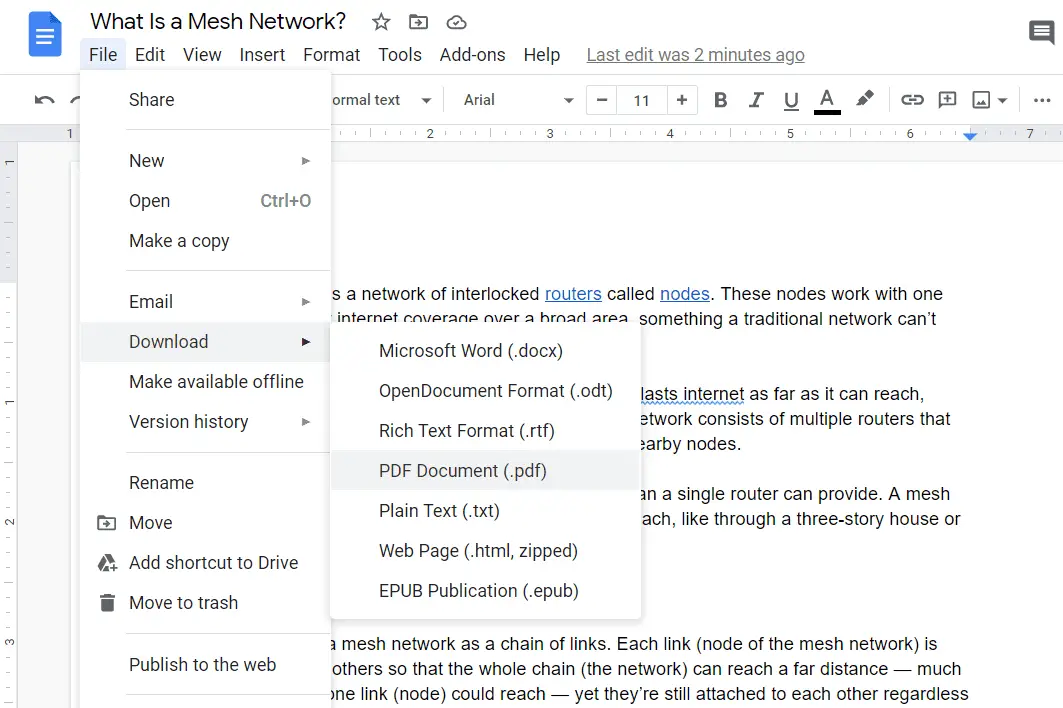
Opção de download de PDF do Google Docs.
Instale uma impressora PDF grátis
Se você não estiver executando um sistema operacional ou programa de software que ofereça suporte à impressão de PDF por padrão, poderá instalar uma ferramenta de impressão de terceiros. Existem vários programas que podem ser instalados para criar uma impressora virtual com o único propósito de imprimir qualquer coisa em um PDF. Depois de instalada, a impressora virtual é listada ao lado de qualquer outra impressora e pode ser selecionada tão facilmente quanto uma impressora física padrão. No entanto, impressoras de PDF diferentes têm opções diferentes, então algumas delas podem salvar imediatamente o documento em PDF, mas outras podem invocar o software de impressão e perguntar como você deseja salvá-lo (por exemplo, opções de compactação, onde armazená-lo etc.). Alguns exemplos incluem CutePDF Writer, PDF24 Creator, PDFlite, Pdf995, PDFCreator, Ashampoo PDF Free, TinyPDF e doPDF. É importante ter cuidado ao instalar alguns desses programas, especialmente o PDFlite, porque eles podem solicitar que você instale alguns outros programas não relacionados dos quais você não precisa. Você pode optar por não instalá-los, apenas certifique-se de ignorá-los quando solicitado.
Em vez disso, use uma ferramenta de conversão
Se você deseja apenas imprimir uma página da web em PDF, não precisa se preocupar em instalar nada. Embora seja verdade que os métodos acima permitem converter páginas da web em PDF, eles são desnecessários, uma vez que existem impressoras de PDF online que podem fazer isso. Com uma impressora PDF online, você só precisa conectar o URL da página no conversor. Por exemplo, com PDFmyURL.com ou Web2PDF, cole o URL da página na caixa de texto e clique no botão Salvar ou Converter para fazer o PDF e siga quaisquer outras instruções para baixá-lo. Ambas as impressoras de PDF online salvam uma pequena marca d’água na página. Isso não conta como uma impressora PDF sem instalação, mas o complemento Print Friendly e PDF pode ser instalado no Firefox para imprimir páginas da web em PDF sem a necessidade de instalar uma impressora PDF em todo o sistema que se aplica a todos os seus programas . Se você estiver em um dispositivo móvel, talvez tenha mais sorte com um conversor dedicado em vez de tentar fazer upload do PDF por meio de um site. UrlToPDF é um exemplo de método para Android. Lembre-se de que também existem programas conversores de PDF que podem converter arquivos para o formato PDF. Por exemplo, Doxillion e Zamzar podem salvar formatos do MS Word como DOCX para PDF. No entanto, neste exemplo, em vez de usar uma impressora PDF que exige que você abra o arquivo DOCX no Word antes de “imprimi-lo”, um programa conversor de arquivo pode salvar o arquivo em PDF sem que seja aberto em um visualizador DOCX.
