
O que saber
- Selecione a célula para exibir os resultados e, em seguida, SUM (Σ) > Entrar para adicionar automaticamente colunas ou linhas próximas. Modifique o alcance, se necessário.
- Ou selecione o FX chave> Categoria > Matemático. Sob Função, escolher SOMA > Próximo > selecione as células a serem adicionadas.
- Outra opção é inserir manualmente a função SUM para o intervalo de dados a ser calculado, por exemplo: = SOMA (A1: A6).
Este artigo explica as várias maneiras de usar a função SUM para adicionar linhas ou colunas de números no OpenOffice Calc v. 4.1.6.
Função OpenOffice Calc SUM
Duas maneiras de inserir esta função incluem:
- Usando o SOMA botão de atalho de função – é a letra grega maiúscula Sigma (Σ) localizado próximo ao linha de entrada (igual à barra de fórmulas do Excel).
- Adicionando o SOMA função para uma planilha usando a caixa de diálogo do assistente de função. A caixa de diálogo pode ser aberta selecionando o Assistente de Função localizado próximo ao botão Sigma no linha de entrada.
A sintaxe e os argumentos da função SUM
A sintaxe de uma função se refere ao layout da função e inclui o nome da função, colchetes e argumentos. A sintaxe para o SOMA função é:
= SOMA (número 1; número 2; … número 30)
número 1; número 2; … número 30 – os dados a serem somados pela função. Os argumentos podem conter:
- uma lista de números a serem somados
- uma lista de referências de células indicando a localização dos dados na planilha
- um intervalo de referências de células para a localização dos dados
Um máximo de 30 números podem ser adicionados pela função.
Somando dados com o botão SUM
Para quem prefere usar o mouse ao invés do teclado, o SOMA botão é uma maneira rápida e fácil de entrar no SOMA função. Quando inserida desta forma, a função tenta determinar o intervalo de células a serem somadas com base nos dados circundantes e insere automaticamente o intervalo mais provável como o argumento de número da função. A função pesquisa apenas dados numéricos localizados nas colunas acima ou nas linhas à esquerda da célula ativa e ignora dados de texto e células em branco. Abaixo estão listadas as etapas usadas para inserir a função SUM na célula A7 como mostrado abaixo.
-
Selecione A7 para torná-la a célula ativa (o local onde os resultados da função serão exibidos).
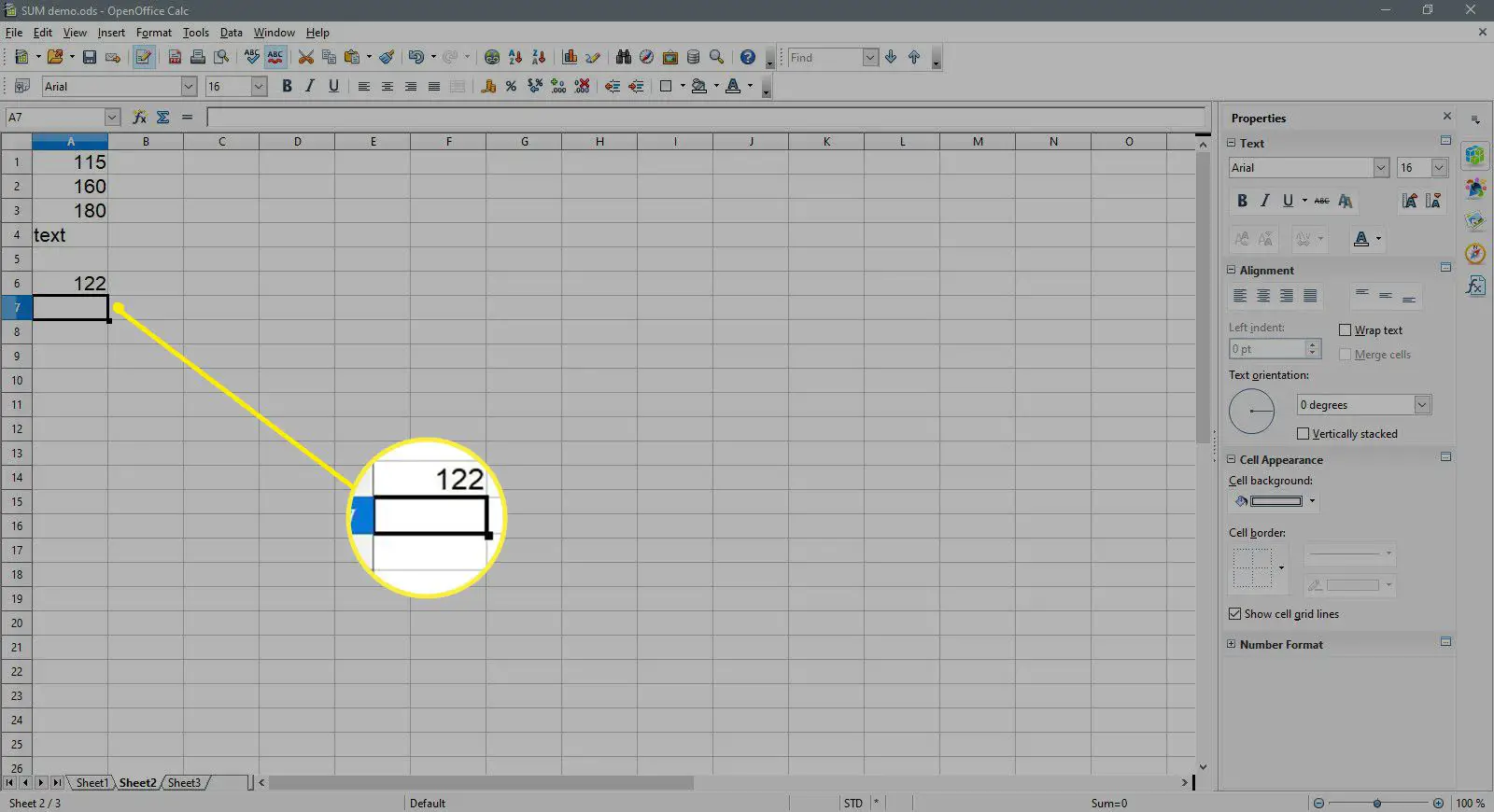
-
aperte o SOMA botão próximo à linha de entrada.
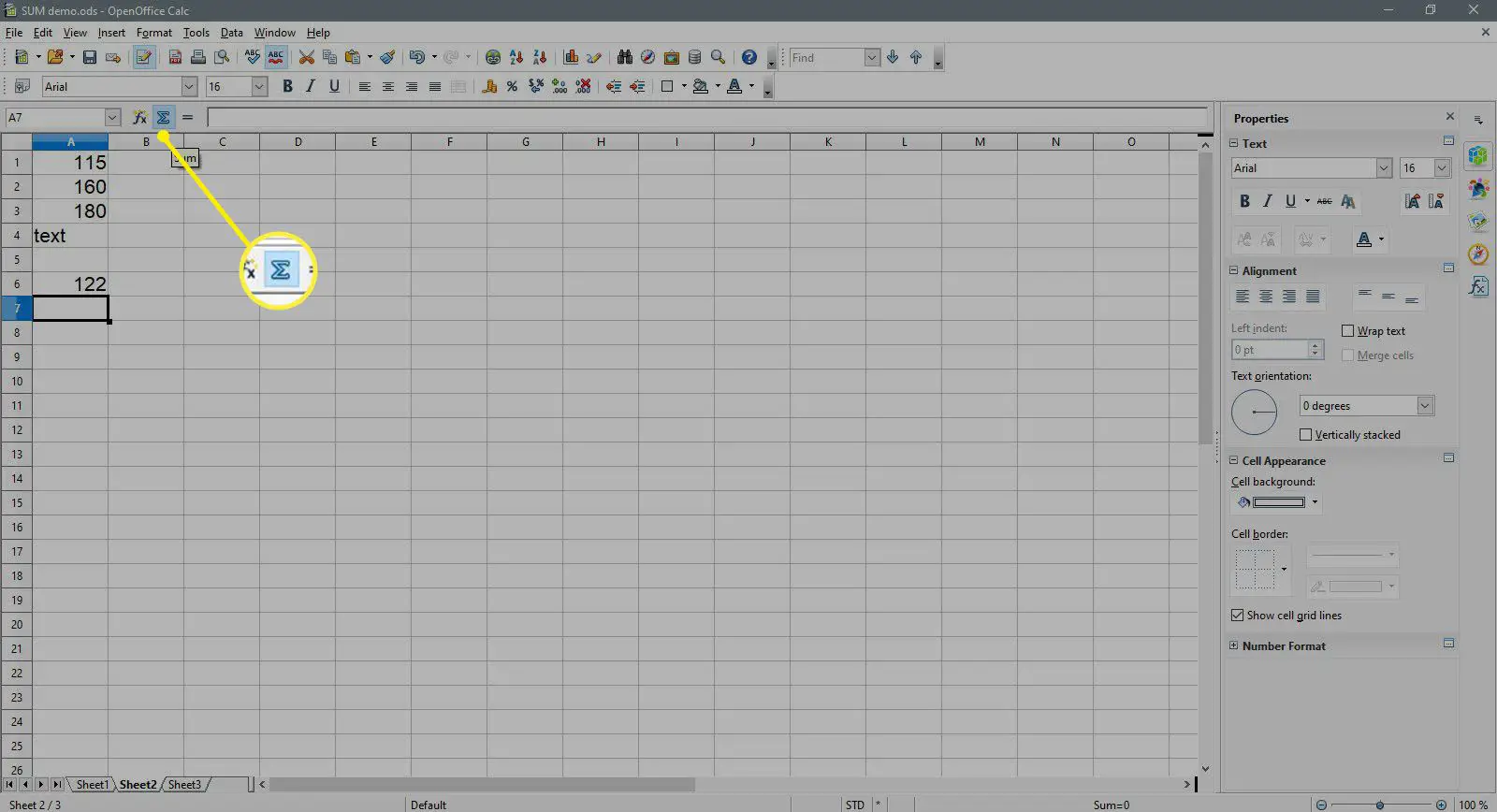
-
O SOMA a função deve ser inserida na célula ativa – a função deve inserir automaticamente a referência da célula A6 como o argumento do número.
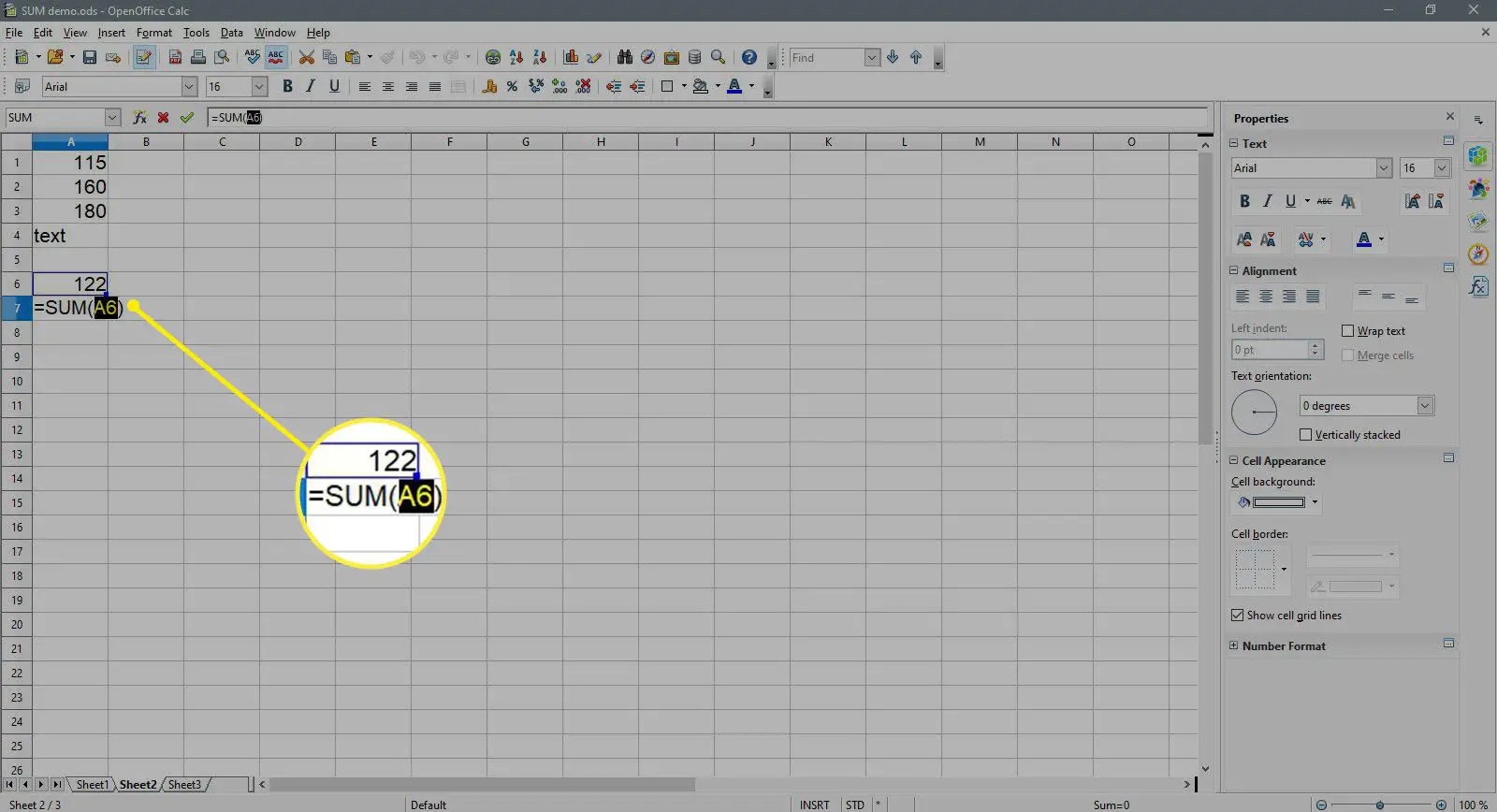
-
Para alterar o intervalo de referências de células usadas para o argumento de número, use o ponteiro do mouse para realçar o intervalo A1 para A6.
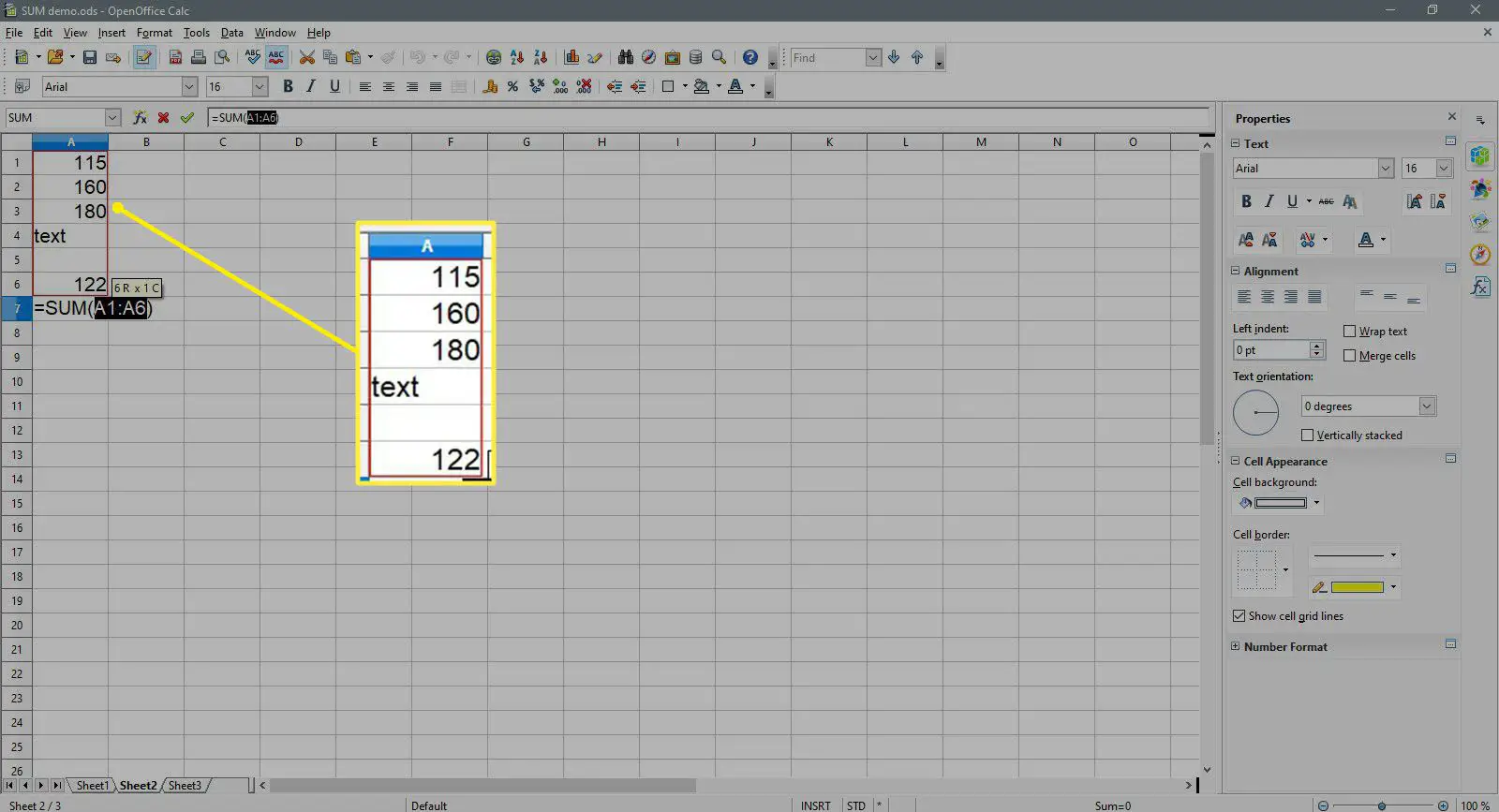
-
Aperte Entrar para completar a função.
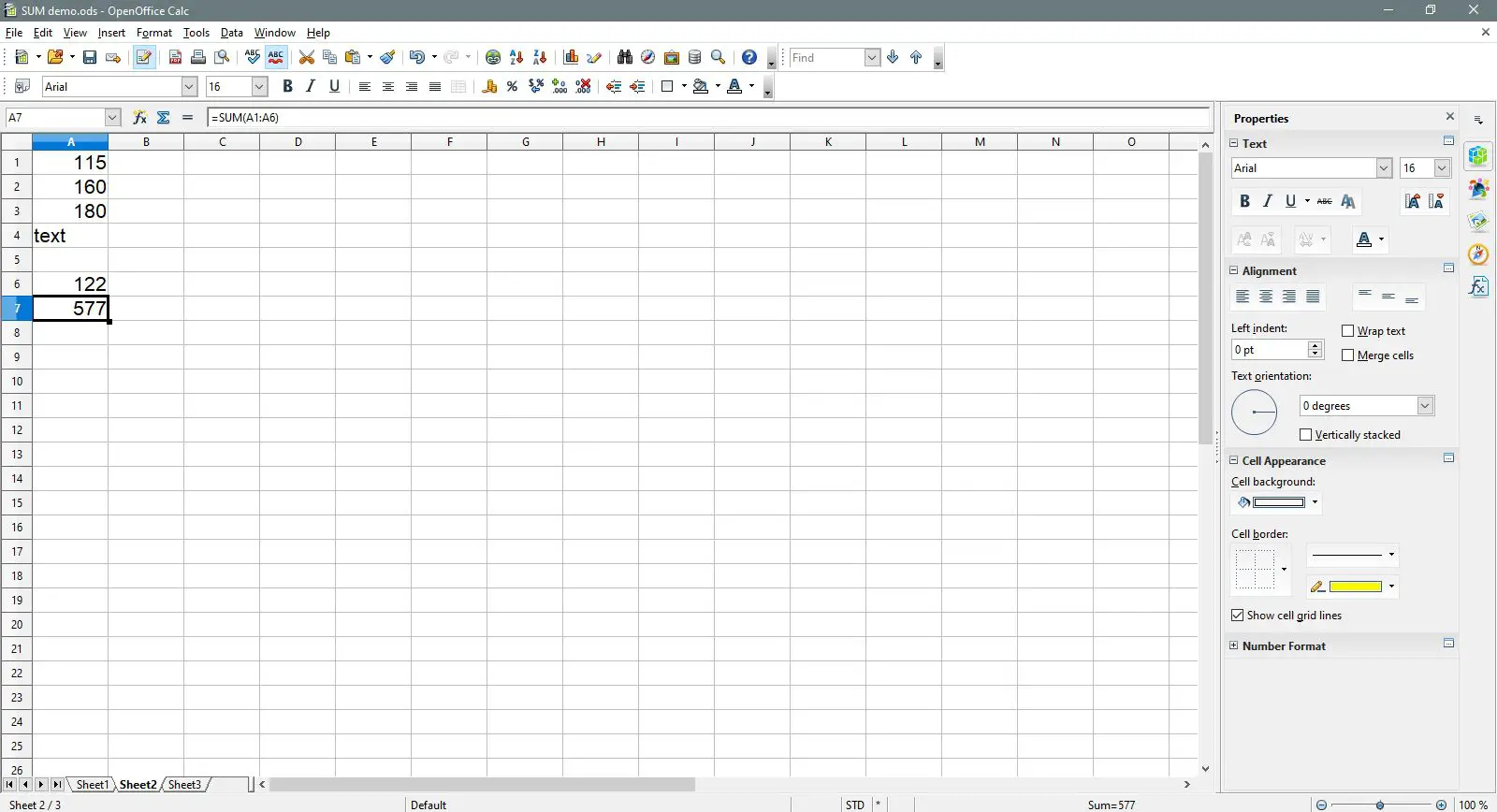
-
A resposta 577 deve ser exibido na célula A7. Quando você seleciona a célula A7, a função completa = SOMA (A1: A6) aparece no linha de entrada acima da planilha.
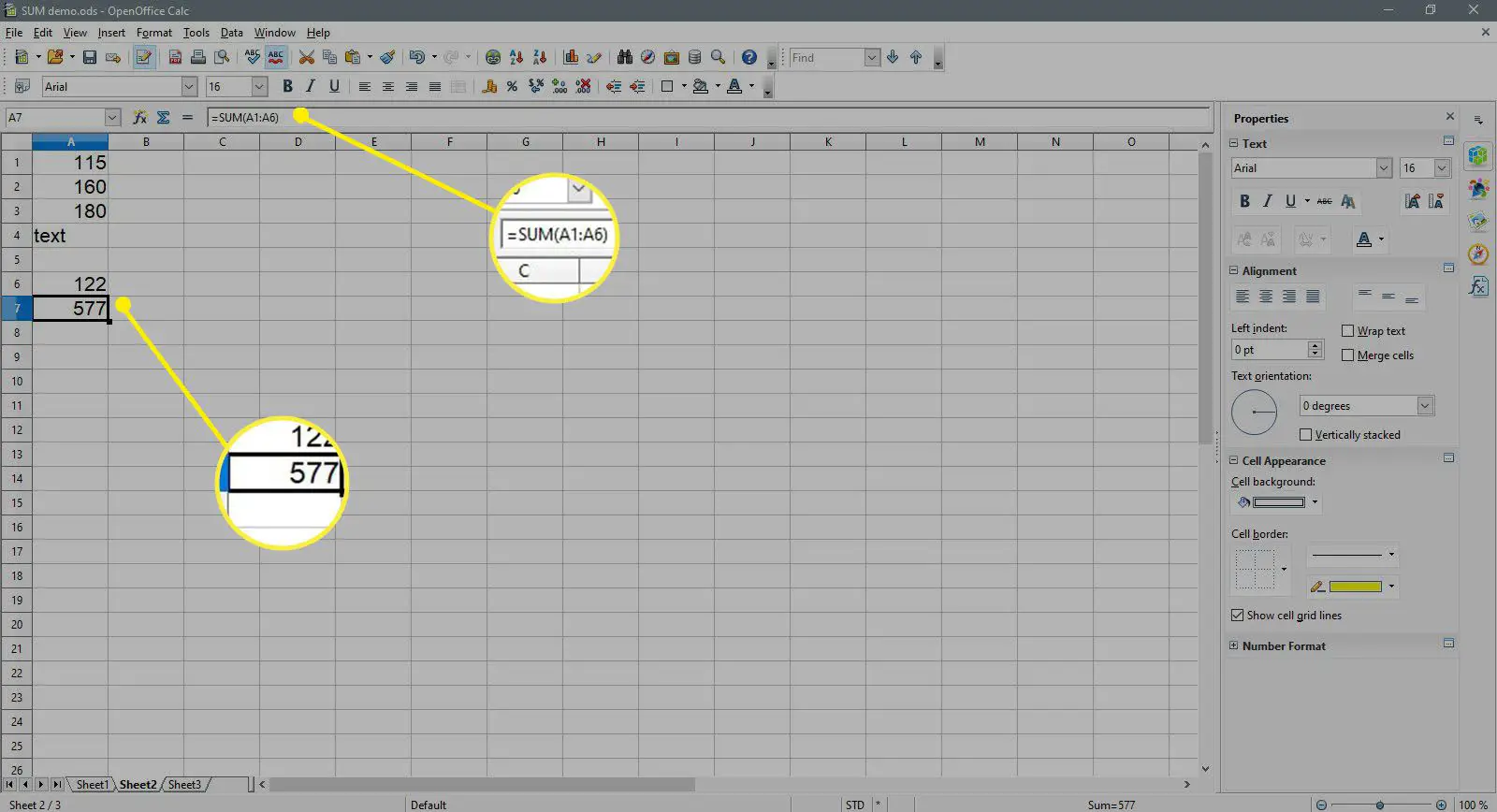
Entrando Manualmente na Função SUM
Outra opção para inserir a função é digitá-la em uma célula da planilha. Se as referências de células para o intervalo de dados a serem somados forem conhecidas, a função pode ser facilmente inserida manualmente. Para o exemplo da imagem acima, digite
= SOMA (A1: A6)
na célula A7 e pressionando Entrar alcançaria o mesmo resultado que as etapas listadas abaixo para usar o SOMA botão de atalho.
Exemplo de função SUM
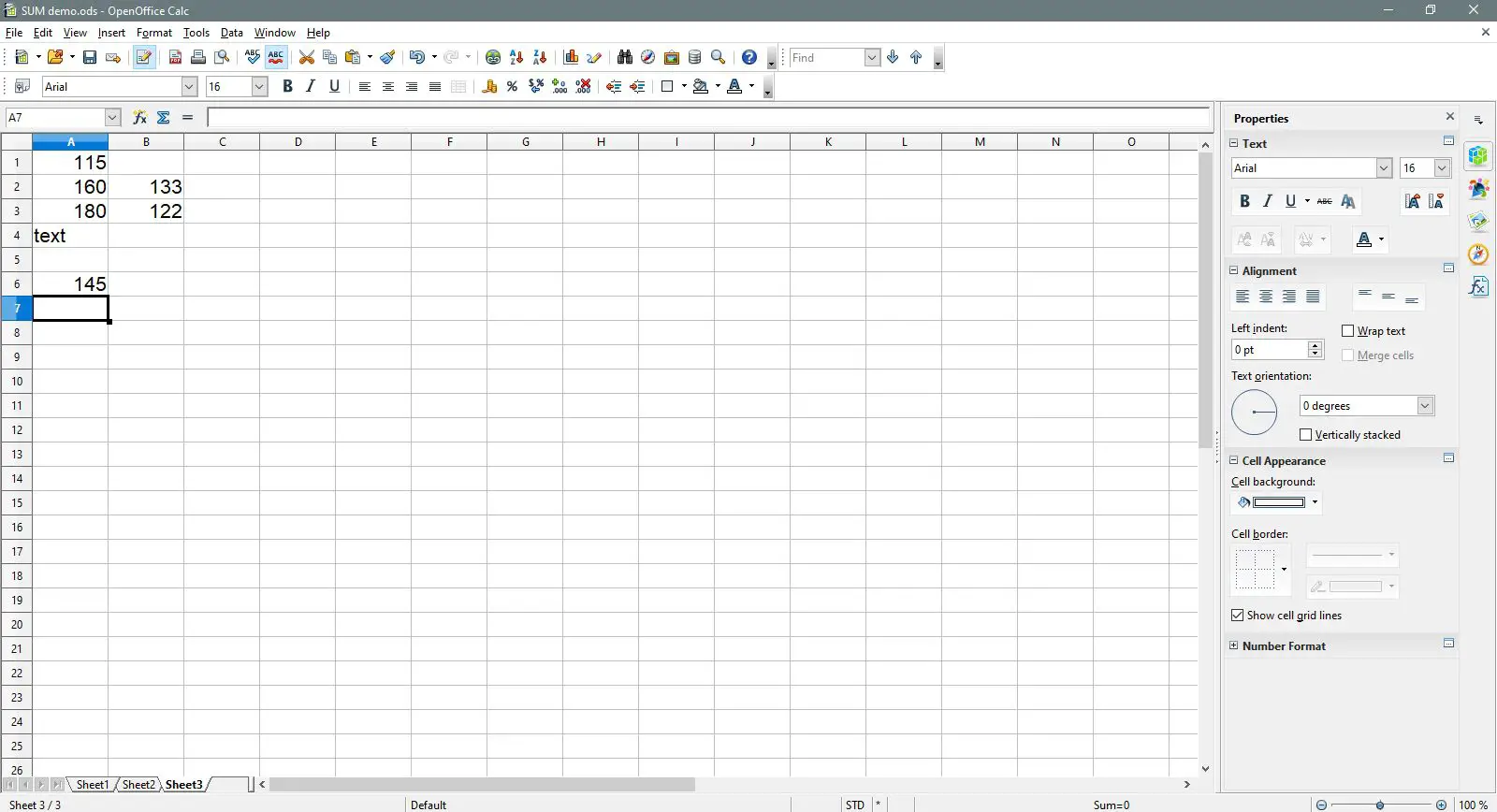
Abaixo estão listadas as etapas usadas para entrar no SOMA função na célula A7 como mostrado na imagem na etapa 15. As instruções usam o SOMA caixa de diálogo de função para inserir os valores localizados nas células A1, A3, A6, B2, e B3 como argumentos numéricos para a função.
-
Selecione a célula A7 para torná-la a célula ativa – o local onde os resultados da função serão exibidos.
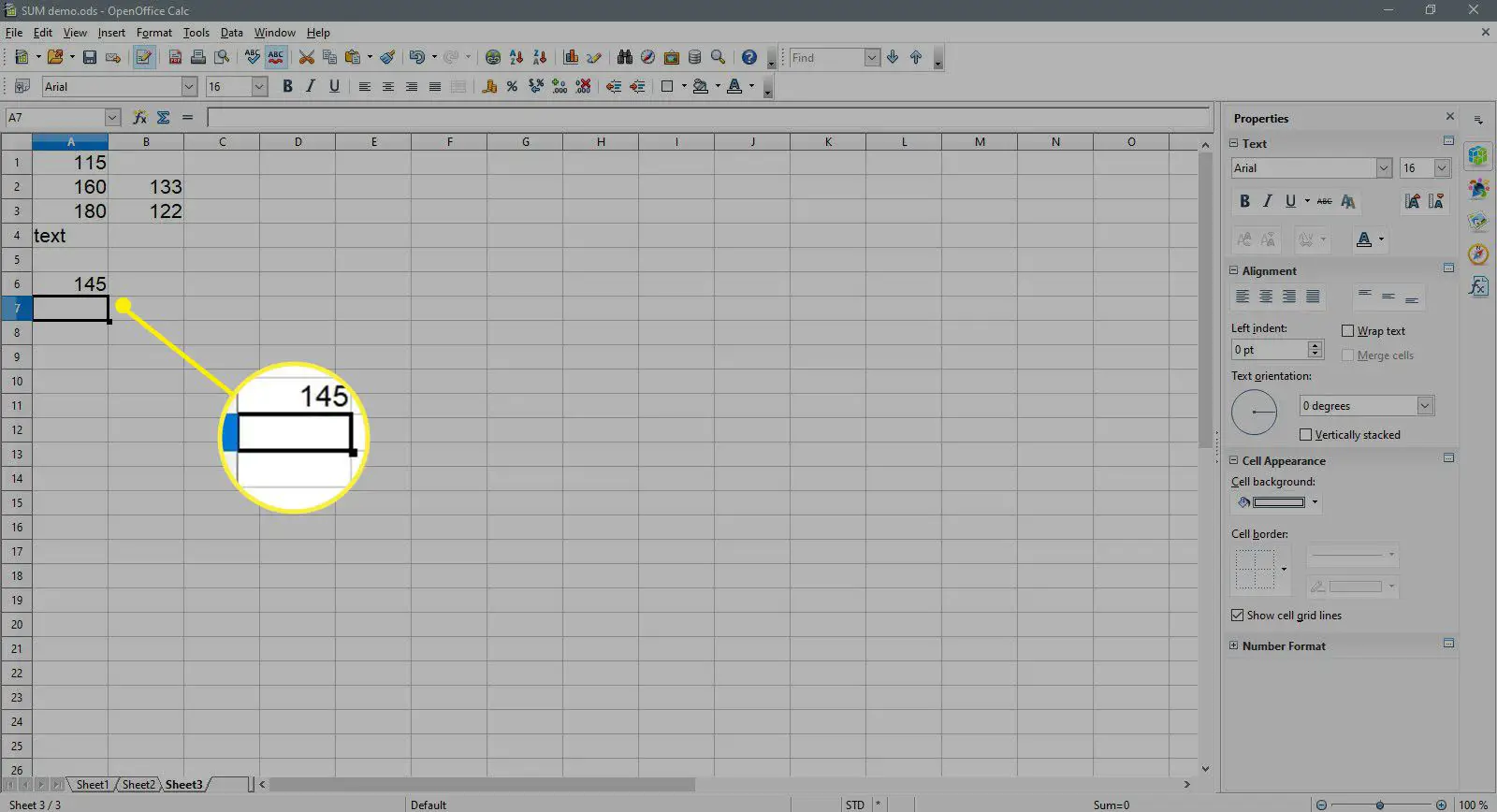
-
Selecione os Assistente de Função próximo ao linha de entrada (o mesmo que a barra de fórmulas no Excel) para abrir o Assistente de Função caixa de diálogo.
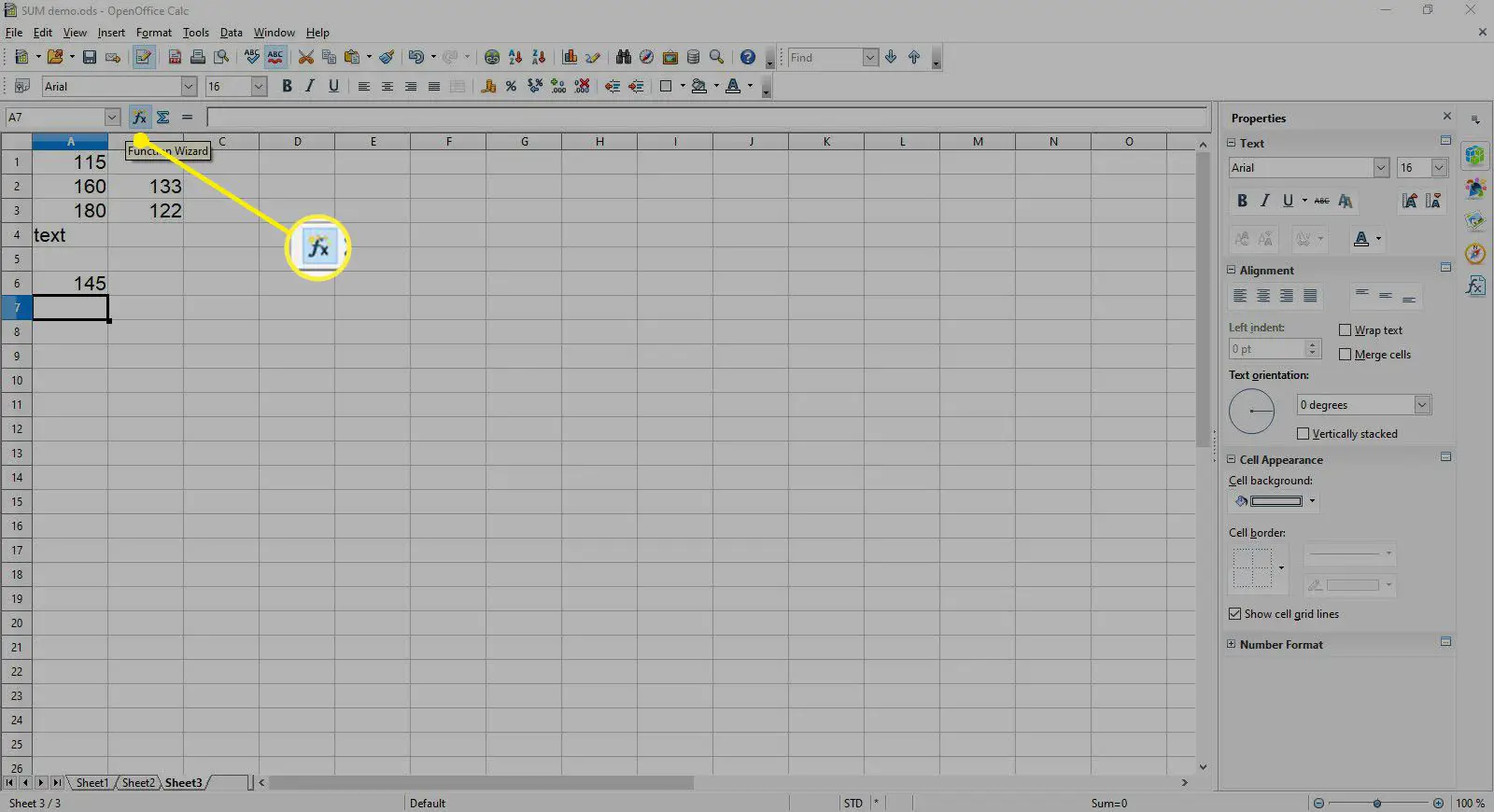
-
Selecione os Categoria lista suspensa e selecione Matemático para ver a lista de funções matemáticas.
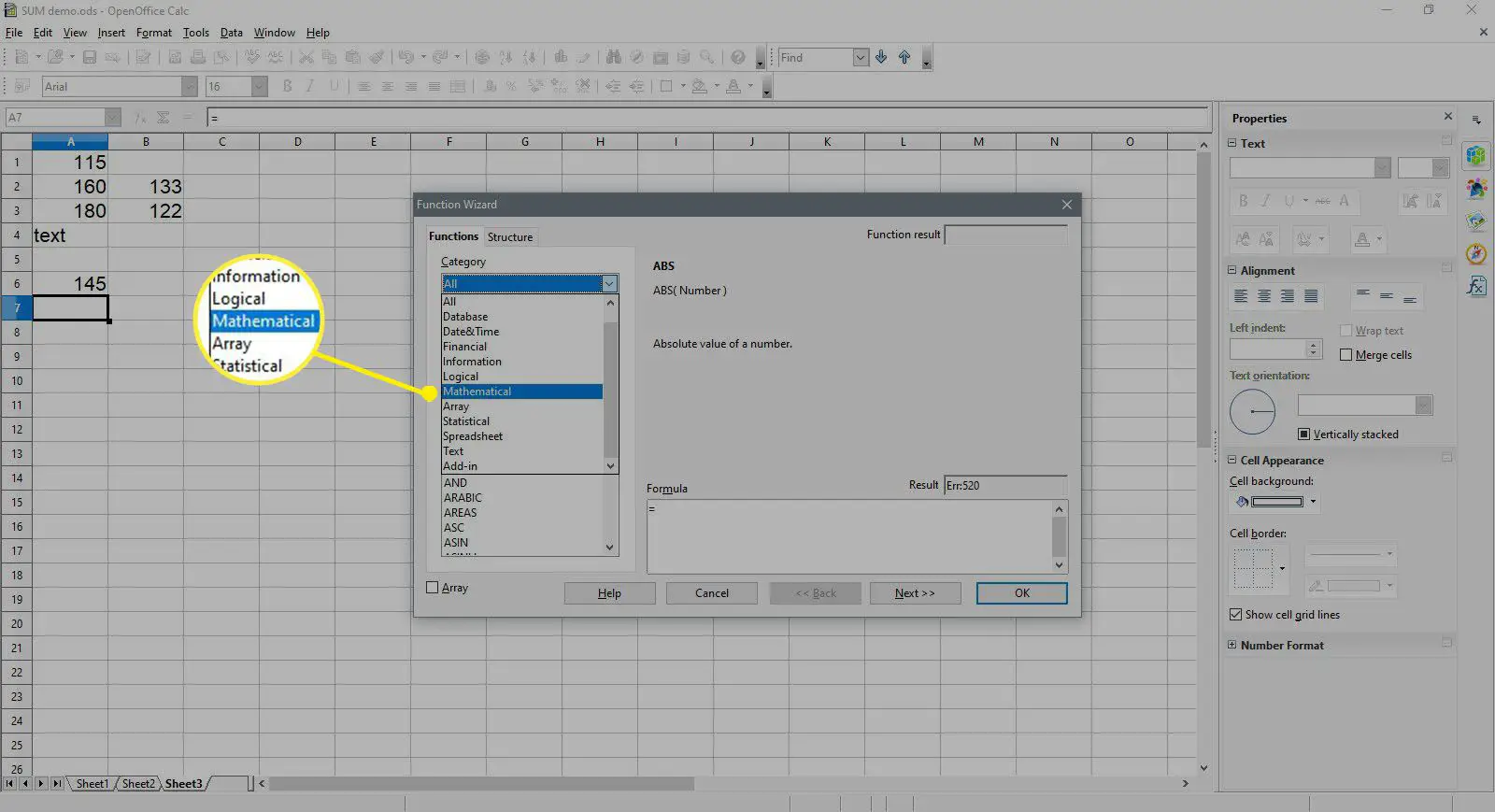
-
Sob Função, selecione SOMA da lista de funções.
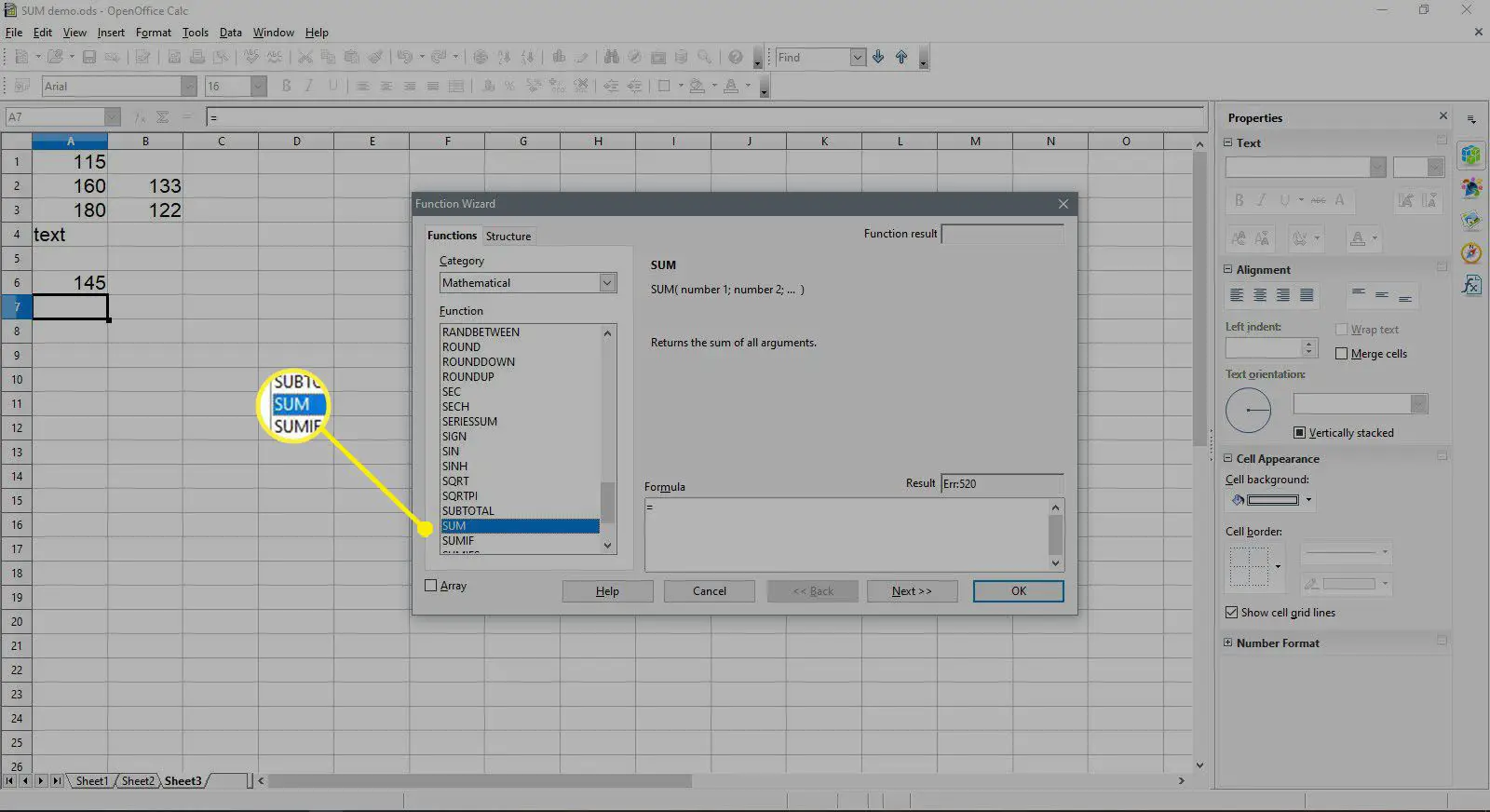
-
Selecione Próximo.
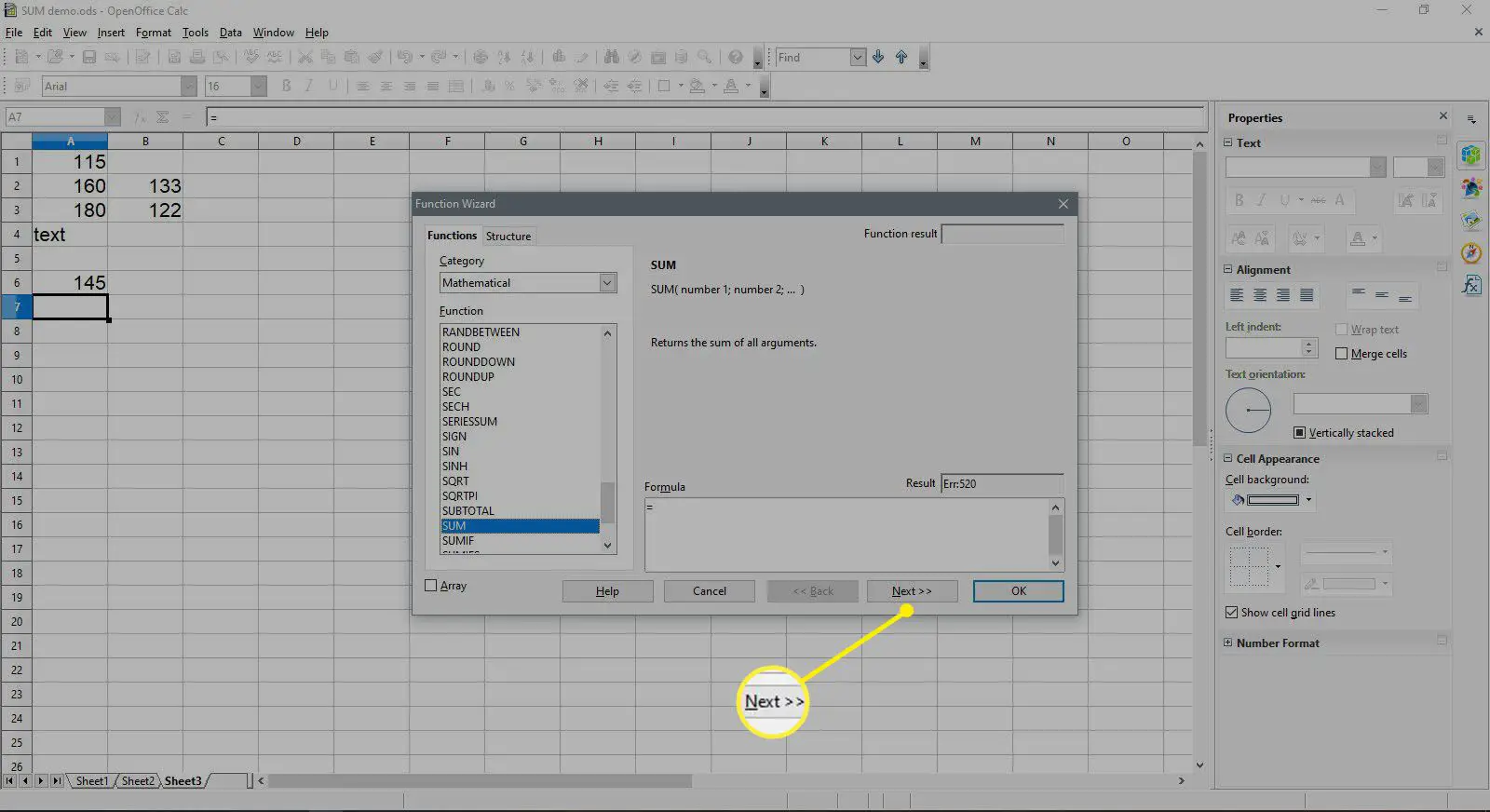
-
Selecione número 1 na caixa de diálogo, se necessário.
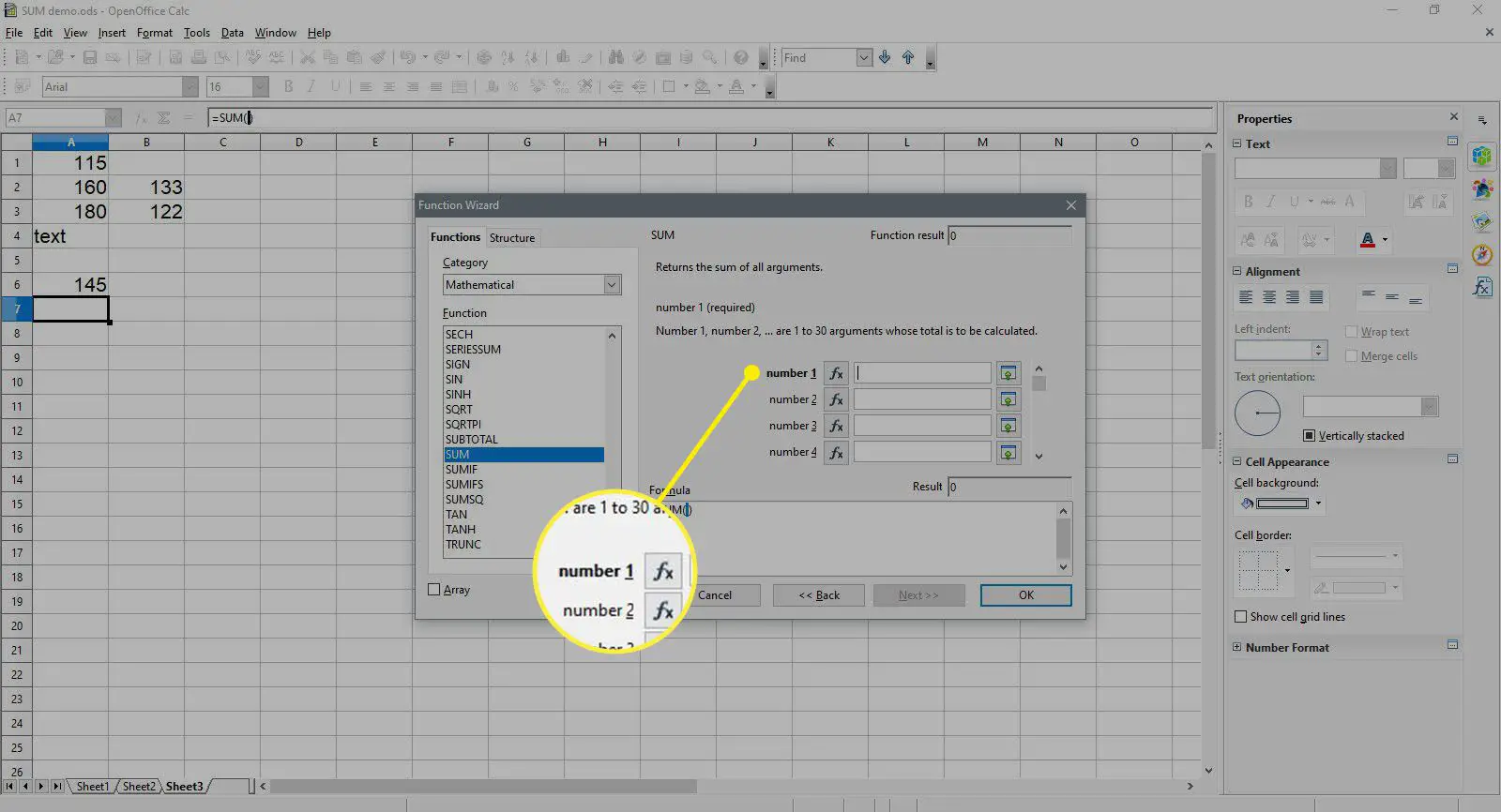
-
Selecione a célula A1 na planilha para inserir essa referência de célula na caixa de diálogo.
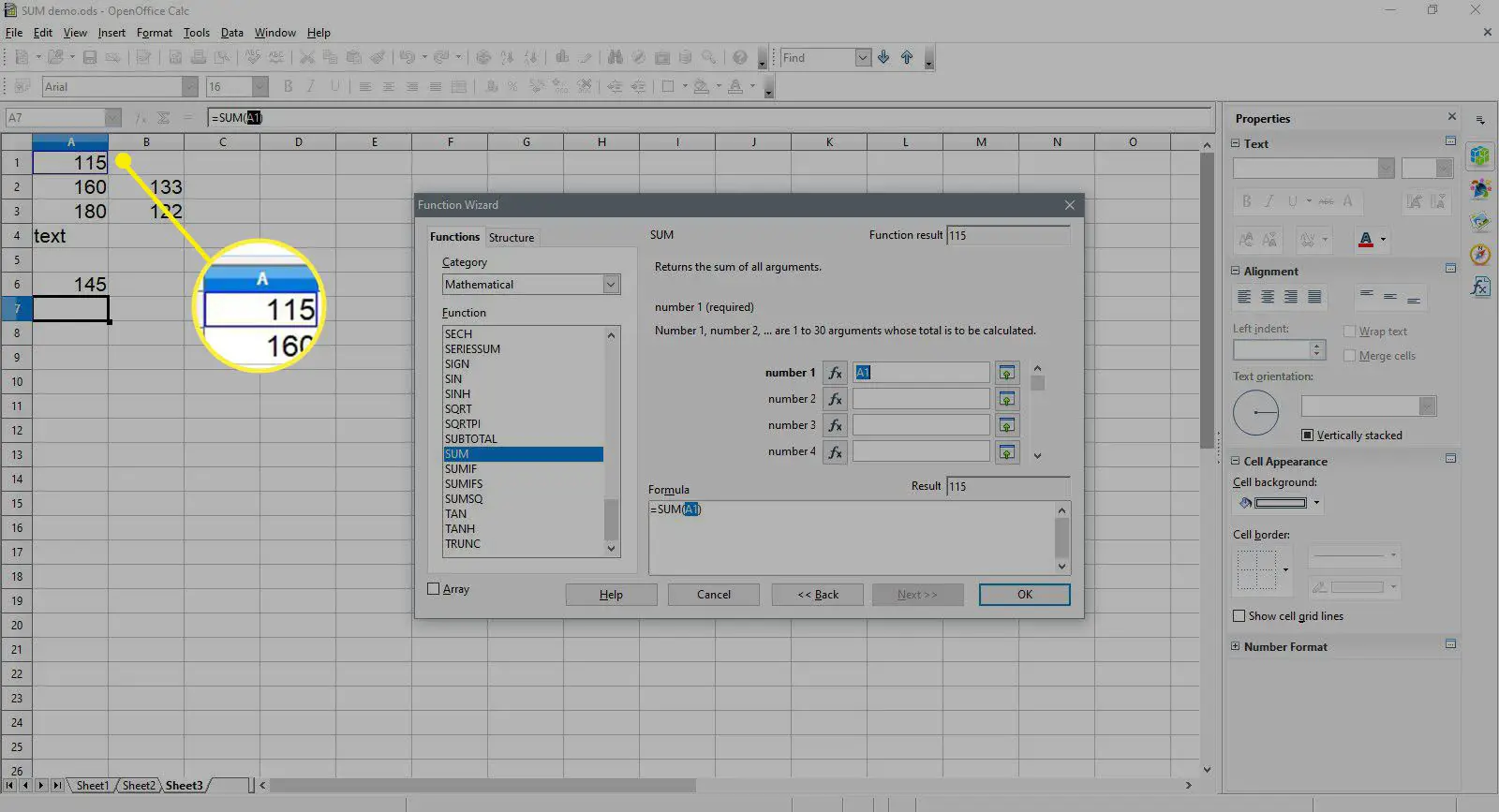
-
Selecione número 2 na caixa de diálogo.
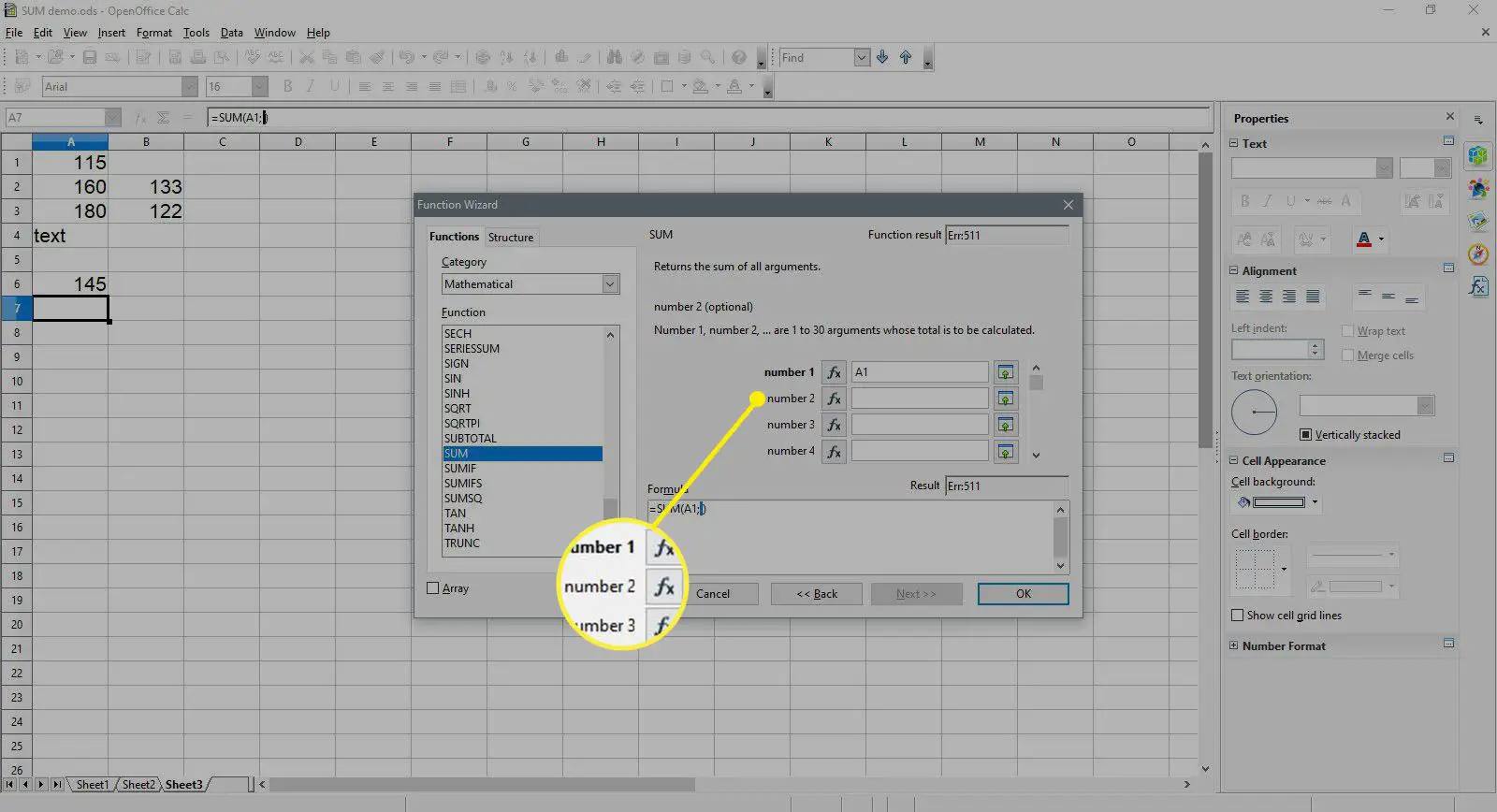
-
Selecione a célula A3 na planilha para inserir essa referência de célula.
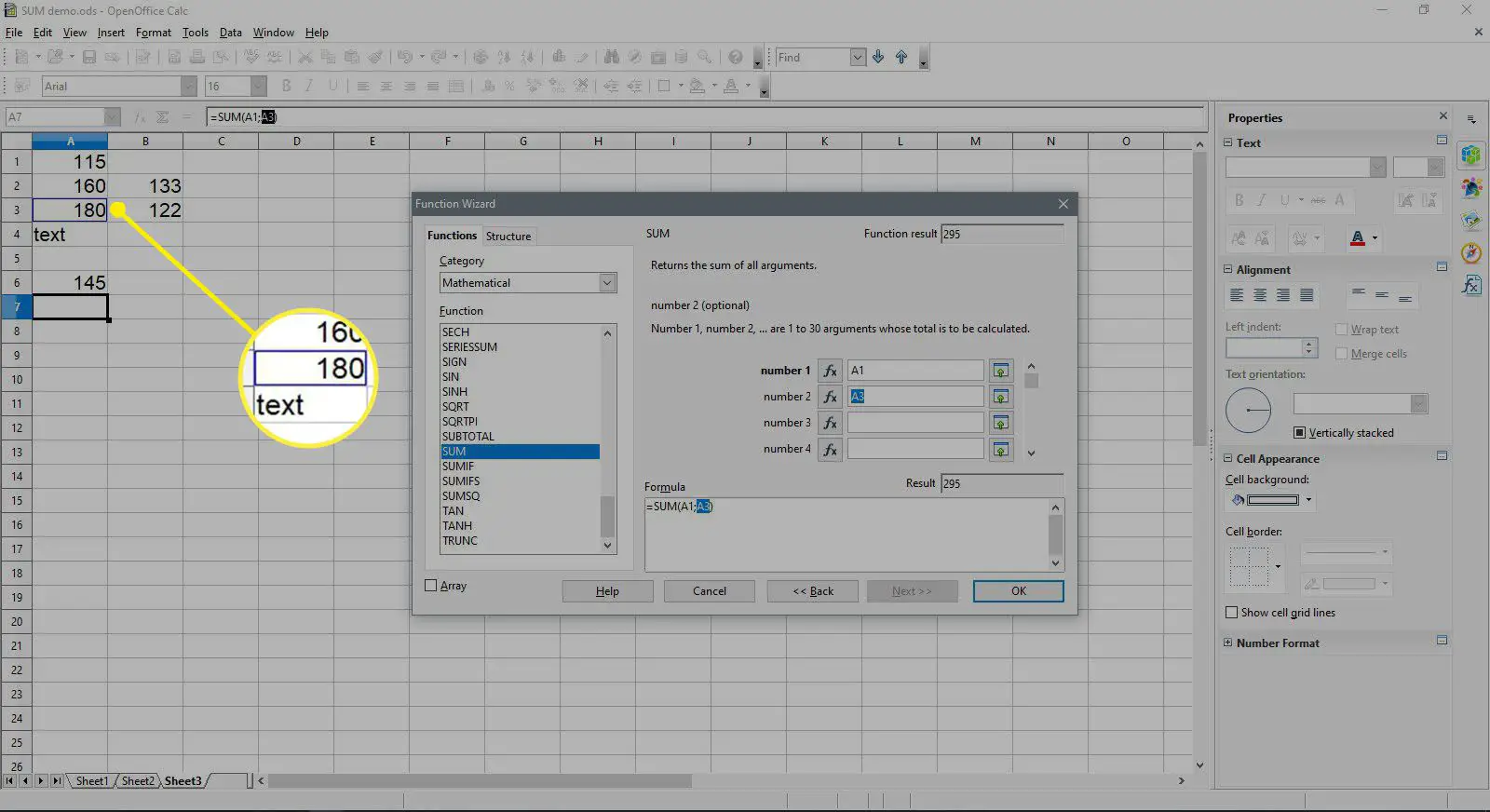
-
Selecione número 3 na caixa de diálogo.
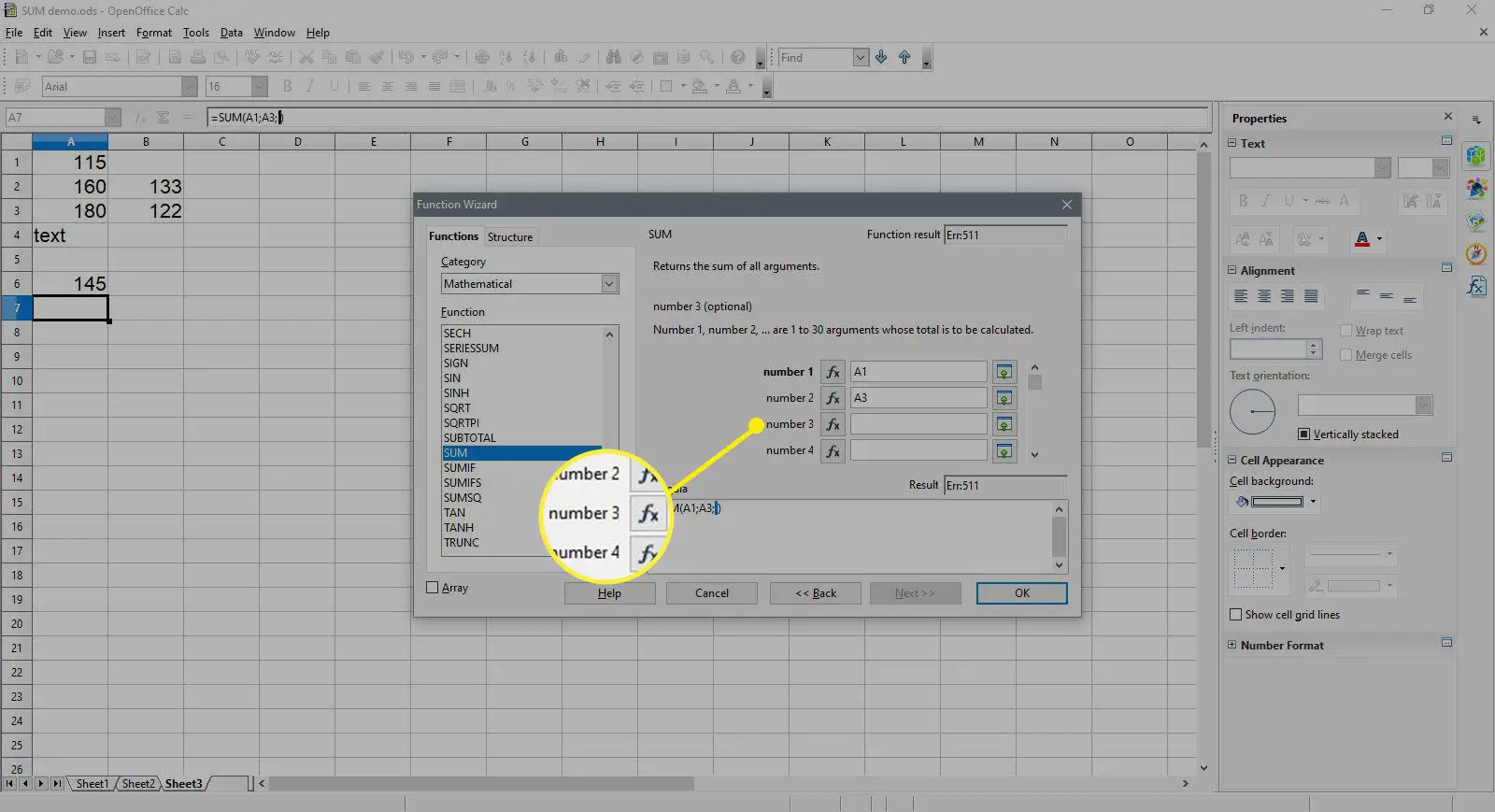
-
Selecione a célula A6 na planilha para inserir essa referência de célula.
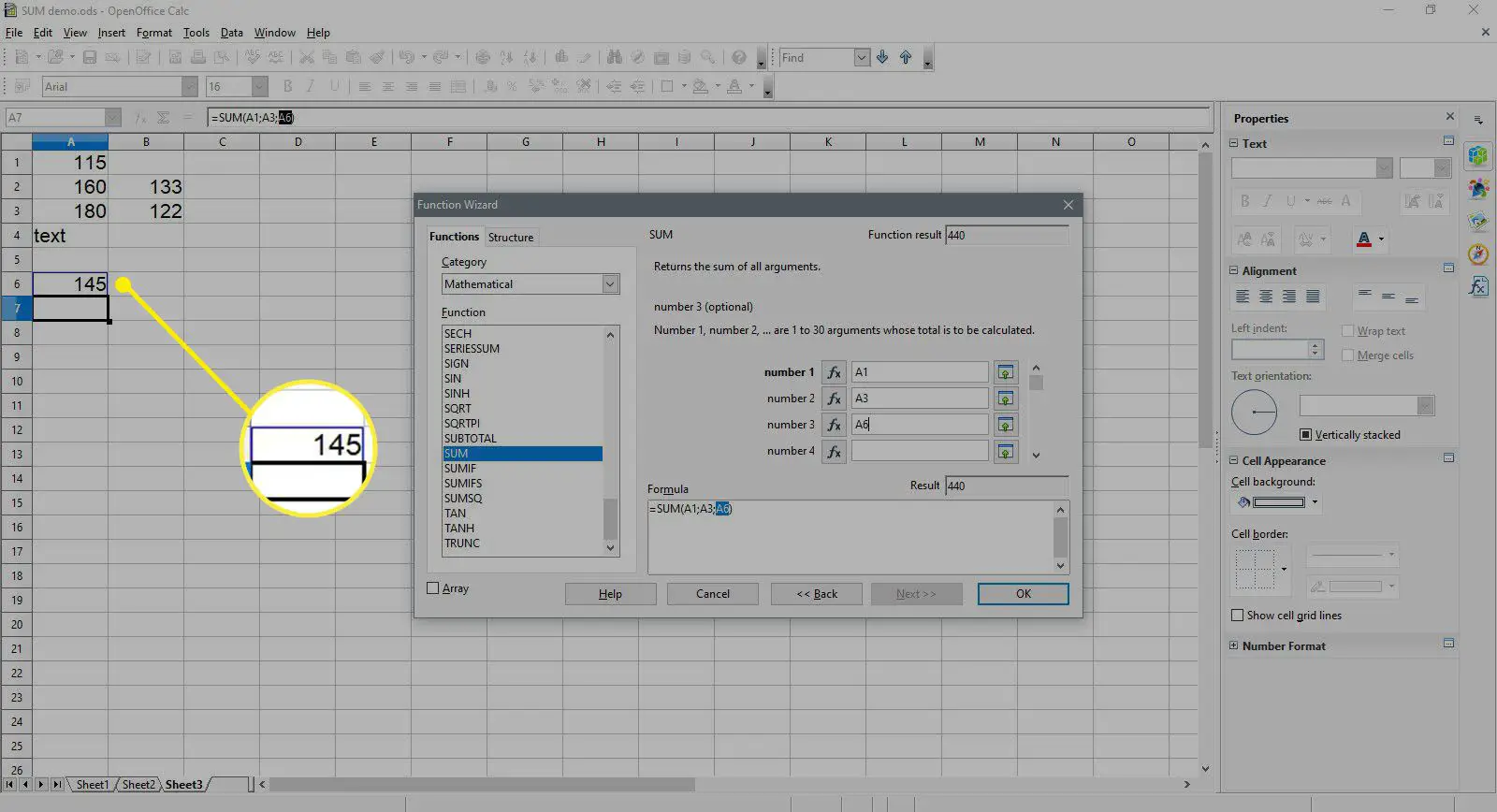
-
Selecione Número 4 na caixa de diálogo.
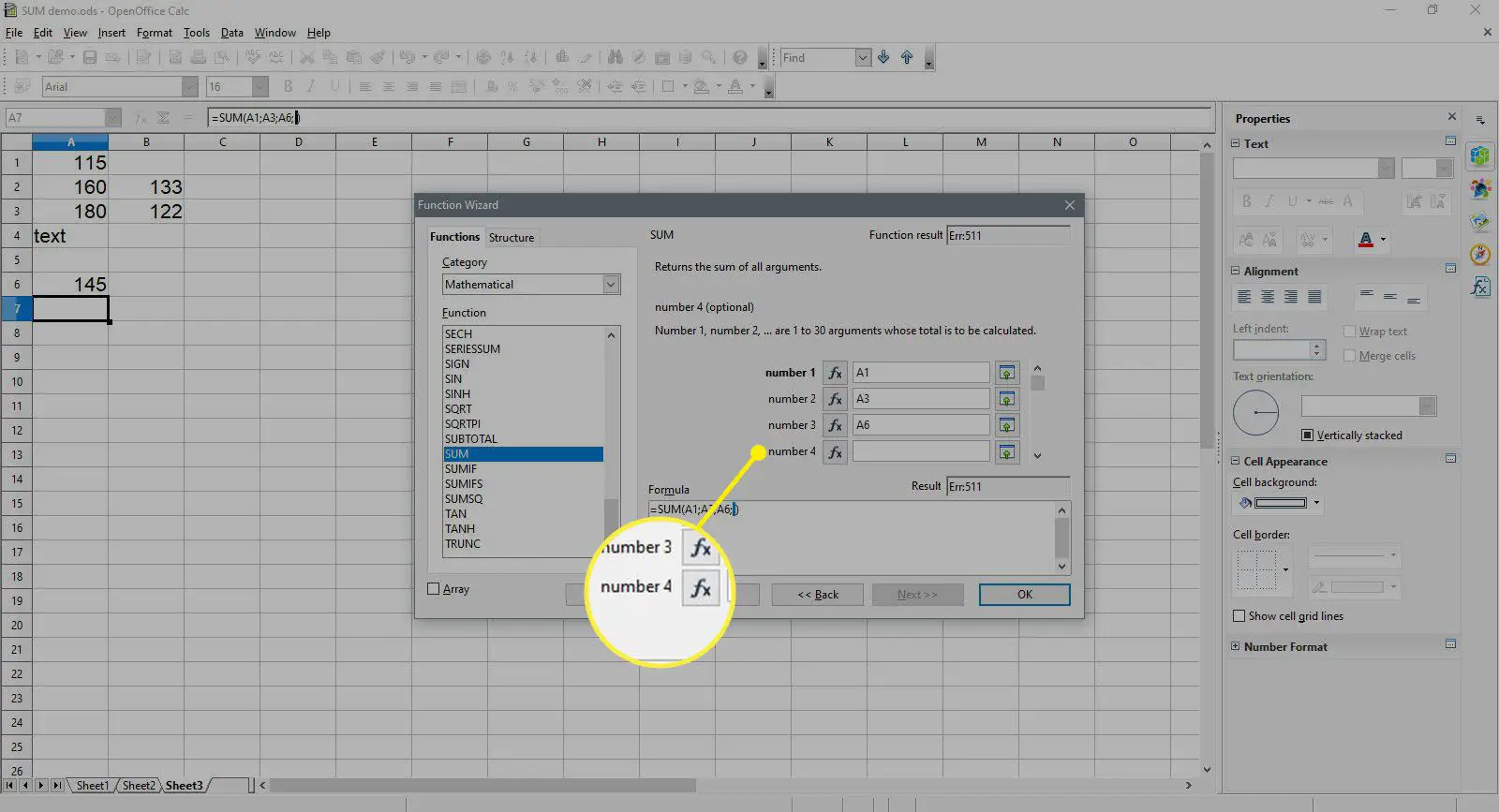
-
Destacar células B2 e B3 na planilha para inserir este intervalo.
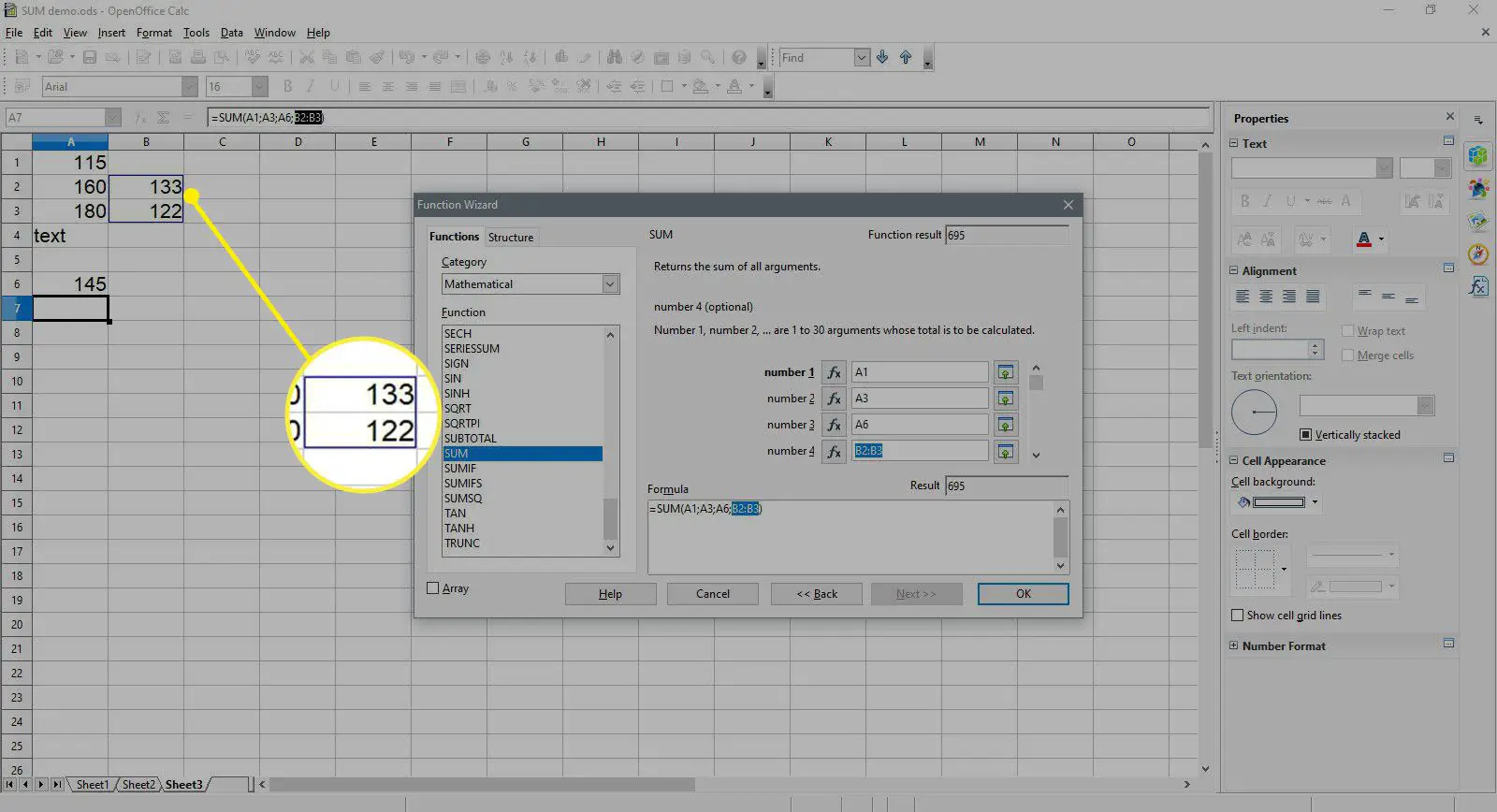
-
Selecione OK para fechar a caixa de diálogo e retornar à planilha.
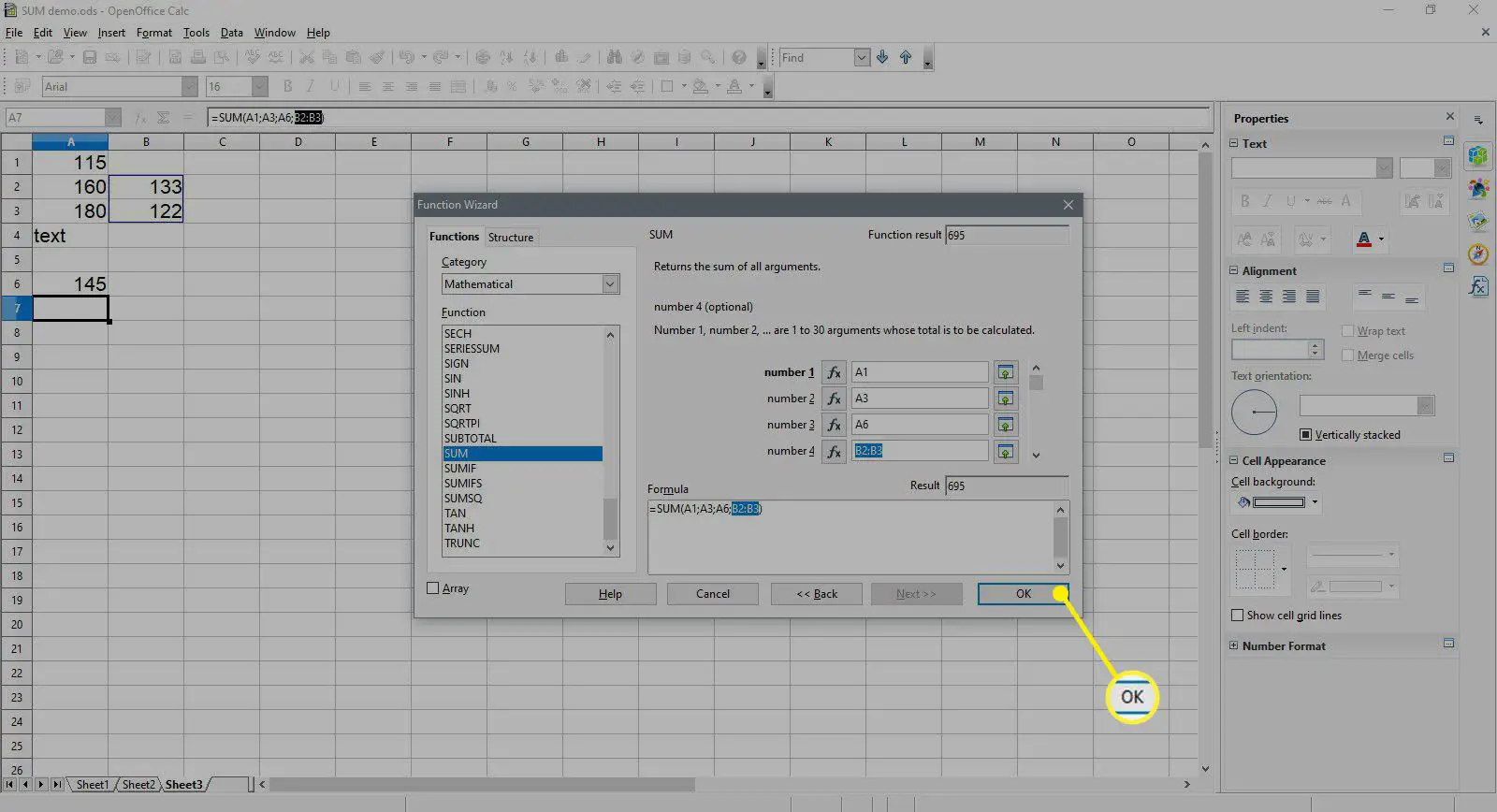
-
O número 695 deve aparecer na célula A7 – como esta é a soma dos números localizados nas células A1 para B3.
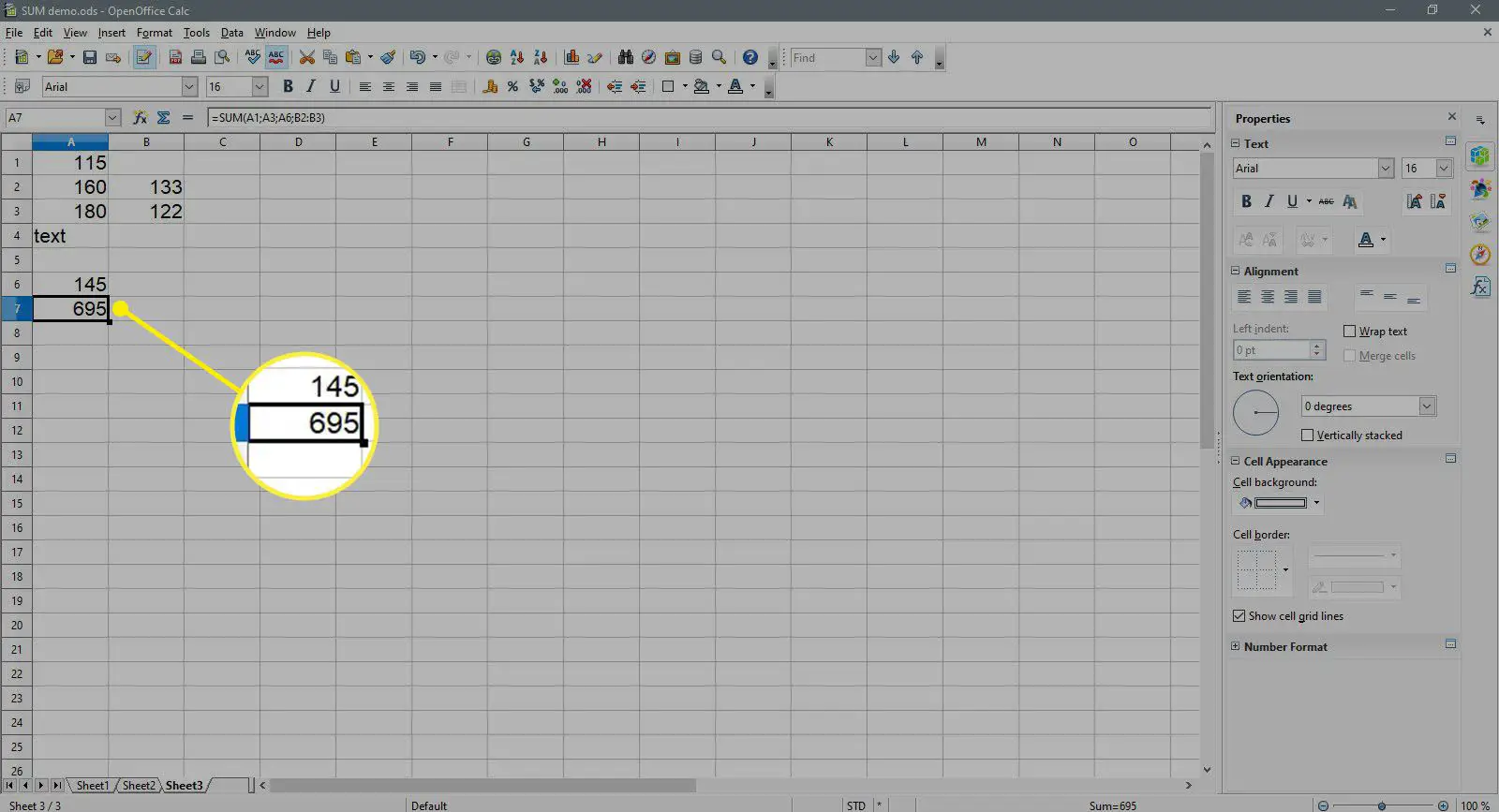
-
Quando você seleciona a célula A7. a função completa = SOMA (A1; A3; A6; B2: B3) aparece na linha de entrada acima da planilha.
O que a função SUM ignora
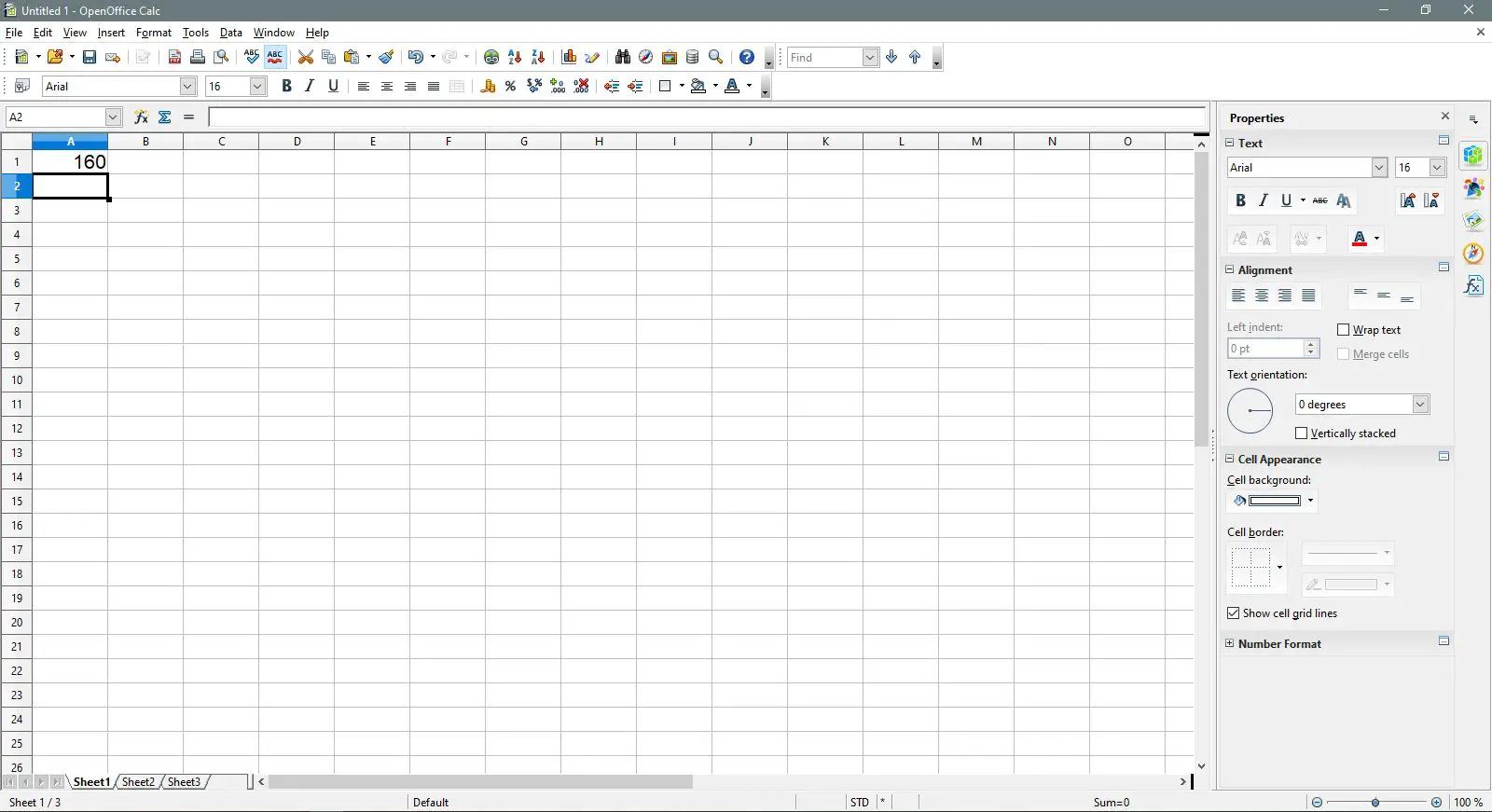
A função ignora células em branco e dados de texto no intervalo selecionado – incluindo números que foram formatados como texto. Por padrão, os dados de texto no Calc são alinhados à esquerda em uma célula – como visto com o número 160 na célula A2 na imagem acima – os dados numéricos são alinhados à direita por padrão. Se esses dados de texto forem posteriormente convertidos em dados numéricos ou números forem adicionados a células em branco no intervalo, SOMA a função total é atualizada automaticamente para incluir os novos dados.
Adicionar números usando a caixa de diálogo da função SUM do Calc
Conforme mencionado, outra opção para inserir o SOMA função é usar a caixa de diálogo da função, que pode ser aberta por:
- Selecionando o Assistente de Função no linha de entrada acima da planilha.
- Pressionando Ctrl + F2.
Vantagens de atalhos e caixas de diálogo
A vantagem de usar o botão Sigma para entrar na função é que ele é rápido e fácil de usar. Se os dados a serem somados forem agrupados em um intervalo contíguo, a função geralmente selecionará o intervalo para você. A vantagem de usar o SOMA A caixa de diálogo de função é se os dados a serem somados estão espalhados por um número de células não contíguas. O uso da caixa de diálogo nesta situação torna mais fácil adicionar as células individuais à função.
Vantagens da caixa de diálogo
As vantagens de usar a caixa de diálogo incluem:
-
A caixa de diálogo cuida da sintaxe da função – tornando mais fácil inserir os argumentos da função um por vez, sem ter que inserir o sinal de igual, os colchetes ou os pontos-e-vírgulas que atuam como separadores entre os argumentos.
-
Quando os dados a serem somados não estão localizados em um intervalo contíguo, as referências de células, como A1, A3 e B2: B3 podem ser facilmente inseridas como argumentos de número separados na caixa de diálogo usando apontar – o que envolve clicar nas células selecionadas com o mouse em vez de digitá-los. Não só é mais fácil apontar, mas também ajuda a reduzir erros em fórmulas causados por referências de células incorretas.