
Neste artigo
O serviço de armazenamento em nuvem da Microsoft, OneDrive, é usado por consumidores e empresas para fazer backup de dados e sincronizar arquivos entre dispositivos. É totalmente independente de dispositivo, com aplicativos oficiais disponíveis para download em todos os principais sistemas operacionais de computador, tablet e smartphone.
Noções básicas sobre contas Microsoft e OneDrive
Para usar o OneDrive, você precisa de uma conta gratuita da Microsoft. As contas da Microsoft têm muitos nomes diferentes e são usadas para uma variedade de serviços. Provavelmente, você já usa um. Qualquer um dos seguintes pode ser usado para acessar o OneDrive:
- Endereços de e-mail do Hotmail e Outlook.
- Rede Xbox contas para jogos em consoles de videogame Xbox 360 e Xbox One.
- Uma conta do Skype.
- A conta que você usa para comprar conteúdo digital na Windows 10 Microsoft Store.
O usuário médio não precisa de mais de uma conta da Microsoft para usar os aplicativos e serviços da Microsoft. As mesmas informações de login para um endereço de e-mail do Outlook podem ser usadas para entrar em um console Xbox One, aplicativo Skype e conta OneDrive.
Quanto custa o OneDrive?
O serviço de armazenamento em nuvem OneDrive da Microsoft está disponível gratuitamente com um limite de armazenamento de 5 GB. Este limite de armazenamento inclui todos os arquivos compartilhados em todos os seus dispositivos e aplicativos conectados. Quem precisa de mais espaço pode pagar US $ 1,99 por mês por um plano de 50 GB. A Microsoft também oferece planos OneDrive de 1 TB e 5 TB por US $ 69,99 e US $ 99,99 por ano, respectivamente. Ambos vêm com uma assinatura gratuita do Microsoft 365 e vários recursos avançados, como detecção de ransomware e malware. Muitas lojas costumam oferecer atualizações gratuitas da conta do OneDrive com a compra de um novo smartphone, tablet ou computador. Se você acha que pode precisar de mais espaço de armazenamento na nuvem, pode valer a pena perguntar a um assistente de loja se eles têm alguma campanha promocional do OneDrive em execução na próxima vez que você comprar um novo dispositivo.
Quais aplicativos OneDrive estão disponíveis?
Existem aplicativos oficiais do Microsoft OneDrive disponíveis para dispositivos Windows 10, iPhone, iPod touch, iPad, smartphones e tablets Android, computadores Mac, consoles Xbox One e Windows Phone. O OneDrive é integrado diretamente ao sistema operacional Windows 10, portanto, você não precisa baixar um aplicativo para que funcione ao configurar seu novo dispositivo Windows 10. Embora haja um aplicativo OneDrive do Windows 10 gratuito que você pode baixar na loja de aplicativos da Microsoft Store, ele não é necessário.
O que o site OneDrive faz?
O site do OneDrive pode ser acessado por meio de qualquer navegador da web em qualquer dispositivo. Aqui está o que você pode fazer com ele:
- Faça upload de arquivos para sua conta OneDrive.
- Exclua arquivos de sua conta OneDrive.
- Mova arquivos para pastas diferentes do OneDrive.
- Compartilhe arquivos ou pastas com outras pessoas.
- Restaure arquivos excluídos do OneDrive.
- Desfaça as alterações feitas nos arquivos do OneDrive.
- Abra e edite arquivos no Word Online.
Por mais funcional que seja o site do OneDrive, você ainda precisa baixar um aplicativo OneDrive em seu dispositivo se quiser fazer upload de arquivos diretamente de outro aplicativo para sua conta do OneDrive ou ativar o upload automático de suas fotos.
Como fazer backup das fotos do seu smartphone com o OneDrive
Um dos recursos mais úteis dos aplicativos iOS e Android OneDrive é que eles podem carregar automaticamente suas fotos e capturas de tela para o armazenamento em nuvem da Microsoft assim que são criadas. Isso não apenas fornece um backup de suas imagens, mas também as torna imediatamente acessíveis em seus outros dispositivos com um aplicativo OneDrive instalado, sem a necessidade de transferi-las manualmente.
Como habilitar uploads de câmera OneDrive no iOS
Se você deseja enviar automaticamente suas fotos de um dispositivo iOS para o OneDrive:
-
Abra o aplicativo OneDrive no seu iPhone, iPod touch ou iPad e toque no ícone do usuário no canto superior esquerdo.
-
Selecione Definições.
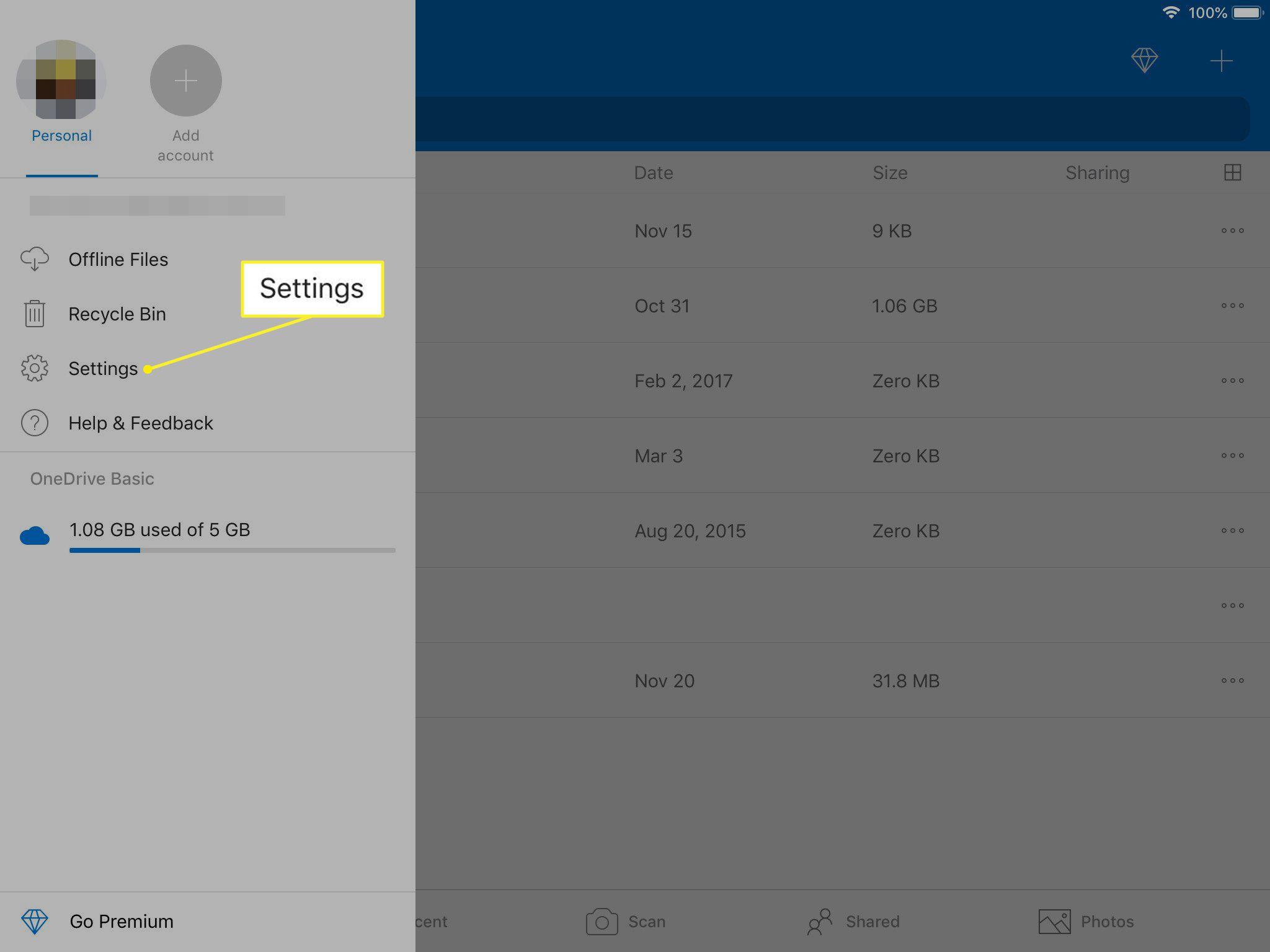
-
Selecione Upload de câmera.
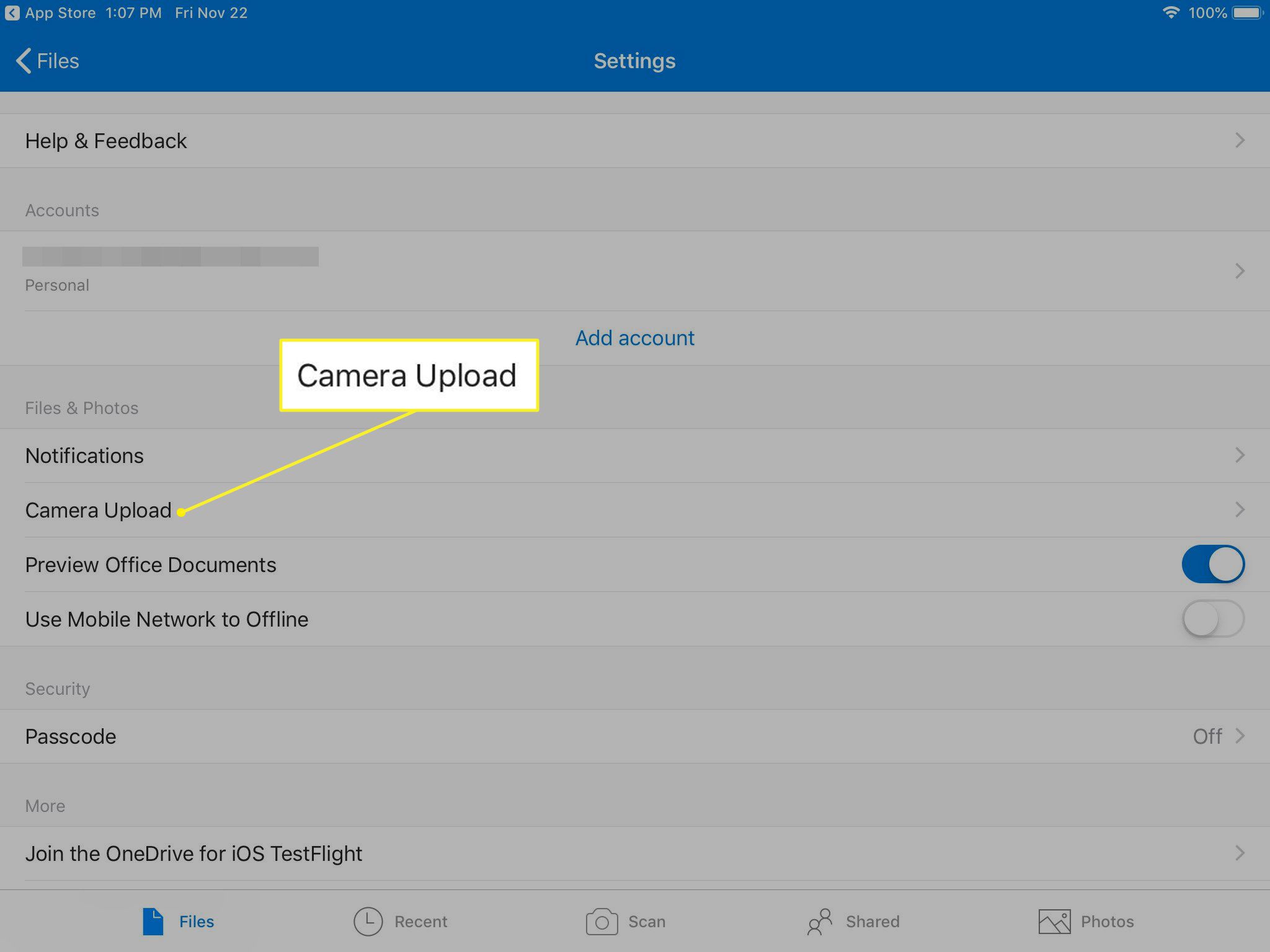
-
Na próxima tela, toque no botão ao lado de Upload de câmera. Ele ficará azul quando a opção for ativada. O aplicativo pode pedir permissão para acessar suas fotos antes de ativar essa configuração. Se isso acontecer, toque em OK.
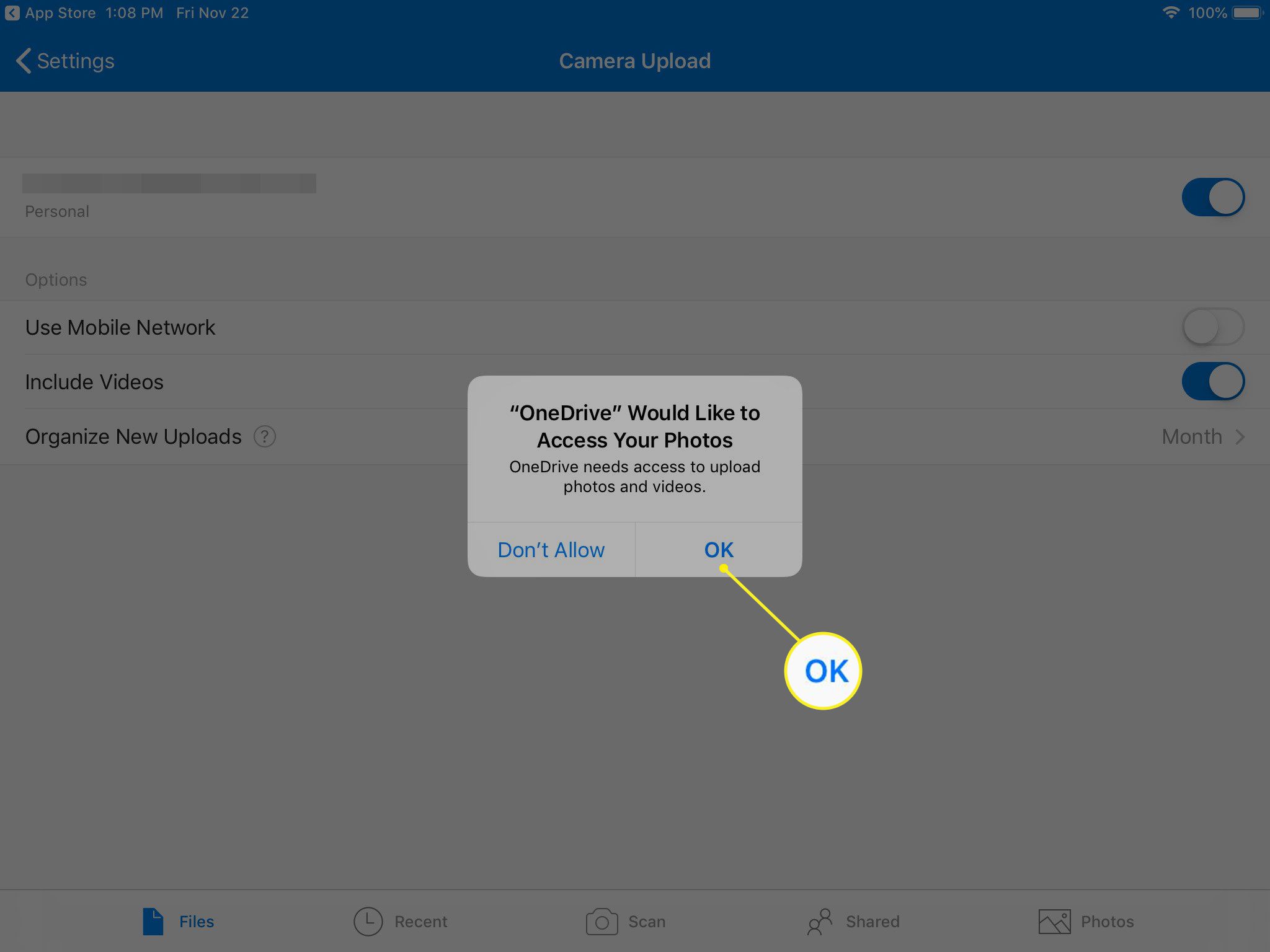
Assim que as imagens forem carregadas para sua conta OneDrive a partir de um dispositivo iOS, elas estarão disponíveis em OneDrive > Fotos > Rolo da câmera e classificados em pastas com o nome do ano em que foram criados.
Como habilitar uploads de câmera OneDrive no Android
As etapas para habilitar uploads de câmera no OneDrive para Android diferem ligeiramente da versão iOS.
-
Abra o aplicativo OneDrive no seu dispositivo Android e toque em Mim no canto inferior direito da tela.
-
Selecione Definições.
-
Selecione Upload de câmera.
-
Toque Conta de upload de câmera para escolher para qual conta você deseja fazer upload de fotos e, em seguida, toque no Chave de upload de câmera para ativar o recurso.
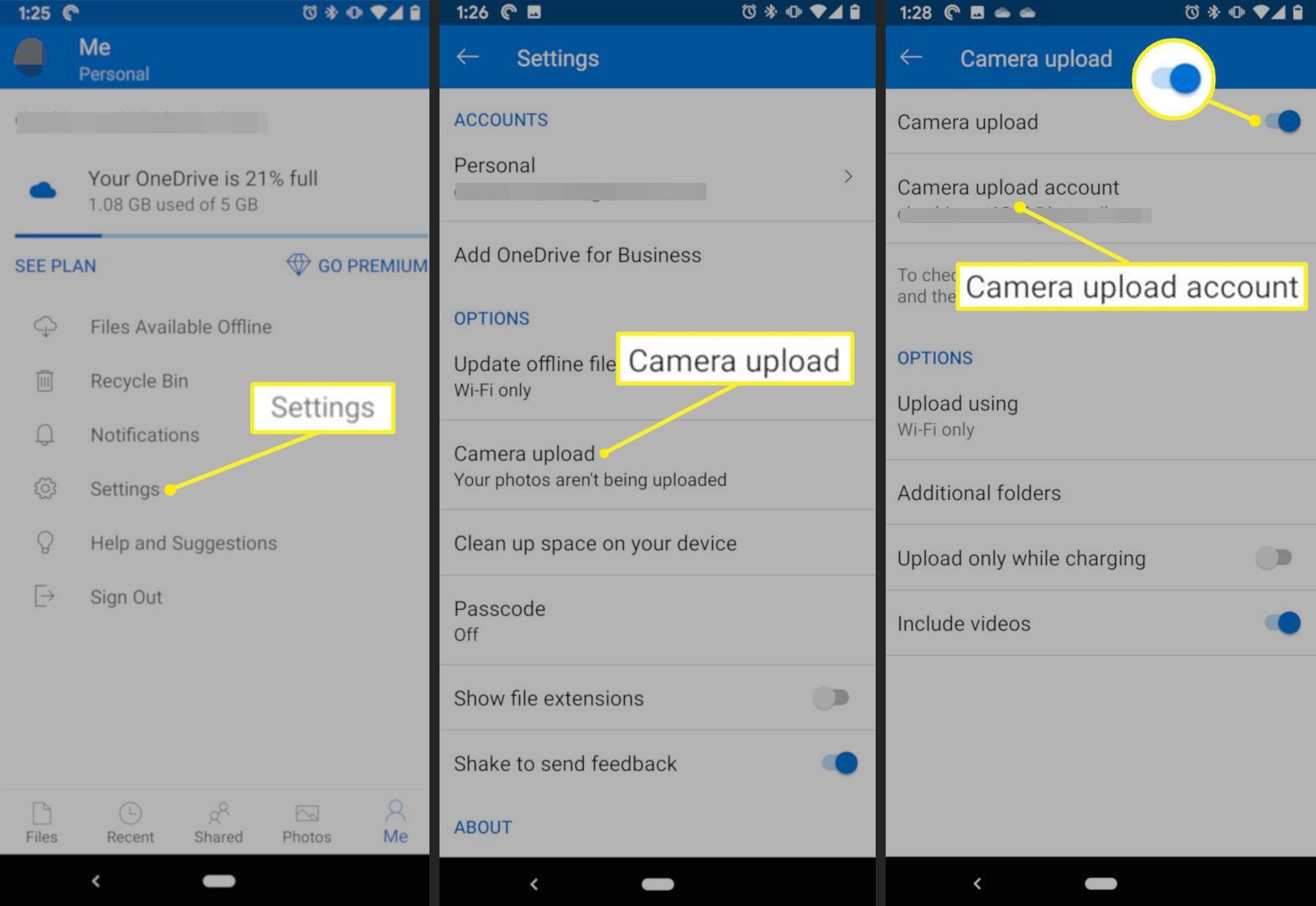
Depois que as imagens são carregadas para sua conta OneDrive a partir de um dispositivo Android, elas ficam disponíveis em seu diretório de arquivos principal do OneDrive.
Como transferir arquivos para o seu computador com o OneDrive
O OneDrive da Microsoft é uma maneira fácil de transferir arquivos do seu smartphone ou tablet para o computador sem usar cabos ou um processo completo de sincronização do dispositivo. Veja como fazer.
-
Baixe e faça login no aplicativo OneDrive em seu smartphone ou tablet iOS ou Android.
-
Baixe e instale o aplicativo OneDrive em seu computador Mac e entre. Se você estiver usando um computador Windows 10, o OneDrive já está configurado para você. Certifique-se de usar a mesma conta OneDrive em todos os seus dispositivos.
-
Abra o aplicativo OneDrive em seu dispositivo inteligente iOS ou Android e toque no Mais (+) botão no canto superior direito da tela.
-
Selecione Envio.
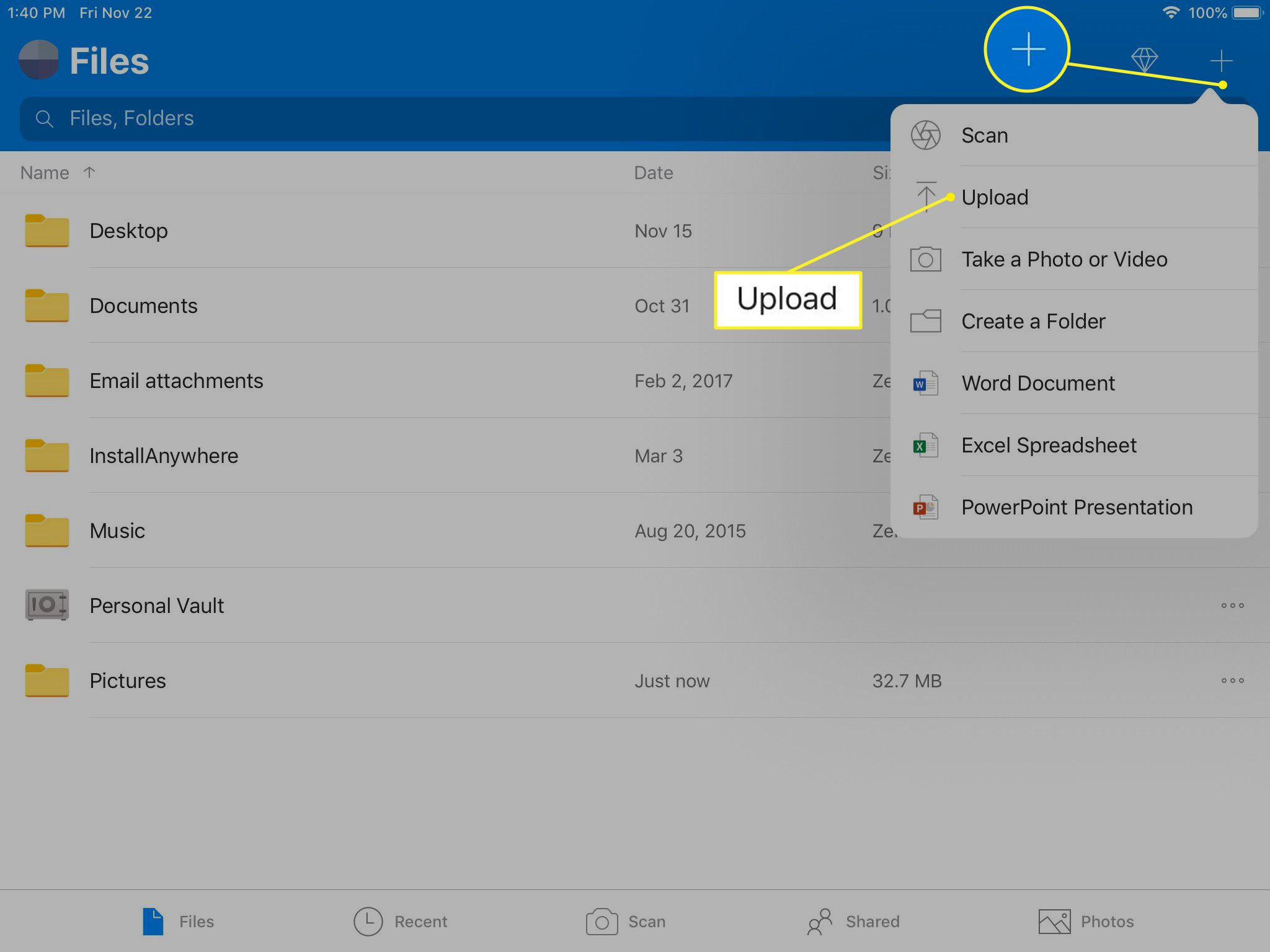
-
No Android, navegue em seu dispositivo e toque em um arquivo para carregá-lo no OneDrive. No iOS:
- Toque em qualquer um Fotos e vídeos ou Navegar.
- Localize e toque no seu arquivo.
- Toque Feito no canto superior direito do aplicativo para iniciar o upload.
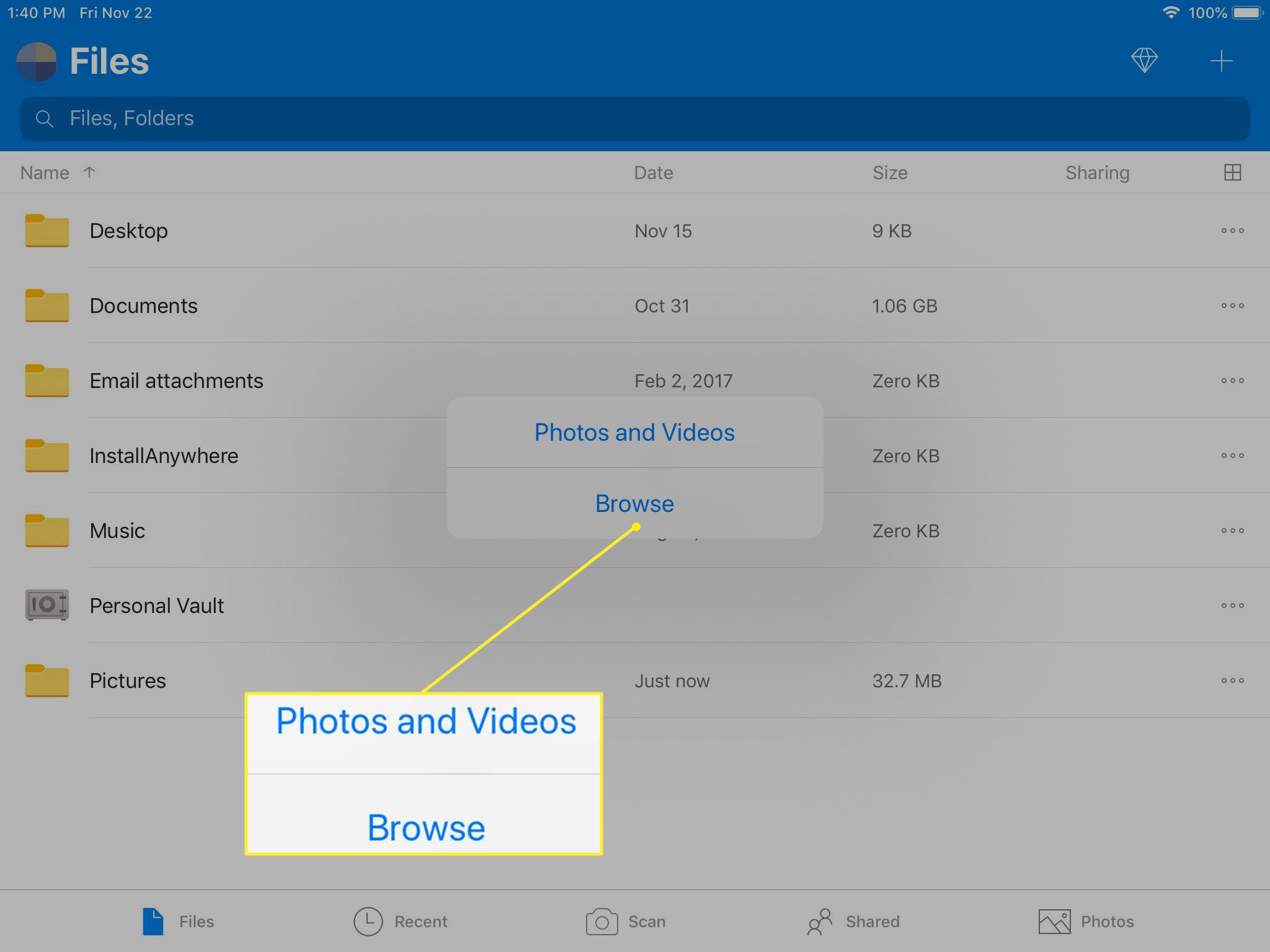
-
Os arquivos devem aparecer em breve na pasta OneDrive do computador. Os tempos de transferência variam dependendo da velocidade da sua internet e do tamanho dos arquivos que você está carregando. As imagens individuais devem ser transferidas em cerca de um minuto, enquanto os arquivos de filme podem demorar mais.
Depois de serem carregados em sua conta do OneDrive, seus arquivos podem ser acessados por meio do aplicativo OneDrive em todos os seus dispositivos, não apenas no computador.
Usando o OneDrive para compartilhar arquivos com amigos
Todas as versões do OneDrive podem compartilhar arquivos com amigos ou colegas, gerando um link da web exclusivo que pode ser enviado por e-mail ou um aplicativo de mensagens. Os links de arquivos do OneDrive podem até mesmo ser publicados em redes de mídia social, como Facebook e Twitter. Veja como criar um link de compartilhamento no OneDrive:
- No aplicativo Android OneDrive, abra o arquivo que deseja compartilhar e toque no Ação ícone no canto inferior esquerdo da tela. Selecione Link de cópia para copiar o link exclusivo do arquivo para a área de transferência do seu dispositivo.
- No aplicativo iOS OneDive, abra o arquivo que deseja compartilhar e toque no Ação ícone, representado como um ícone quadrado com a seta apontando para fora dele. Selecione Link de cópia para salvar o link.
- Para compartilhar um arquivo do OneDrive de um computador Windows 10 ou Mac, localize o arquivo no diretório do OneDrive, clique com o botão direito do mouse nele e selecione Compartilhe um link do OneDrive. O link é imediatamente copiado para a sua área de transferência.
Depois de obter o link, você pode colá-lo em qualquer programa ou aplicativo da mesma forma que colaria um texto normal. Compartilhar um link do OneDrive dá a qualquer pessoa que o seleciona acesso ao arquivo. Tenha cuidado com quem você compartilha online.
Posso salvar no OneDrive quando estiver off-line?
Sim você pode. Se um arquivo foi baixado anteriormente para o seu dispositivo, você pode abri-lo, editá-lo e salvá-lo enquanto estiver off-line. Da próxima vez que seu dispositivo se conectar à Internet, o arquivo atualizado será carregado em sua conta do OneDrive e substituirá a versão anterior.