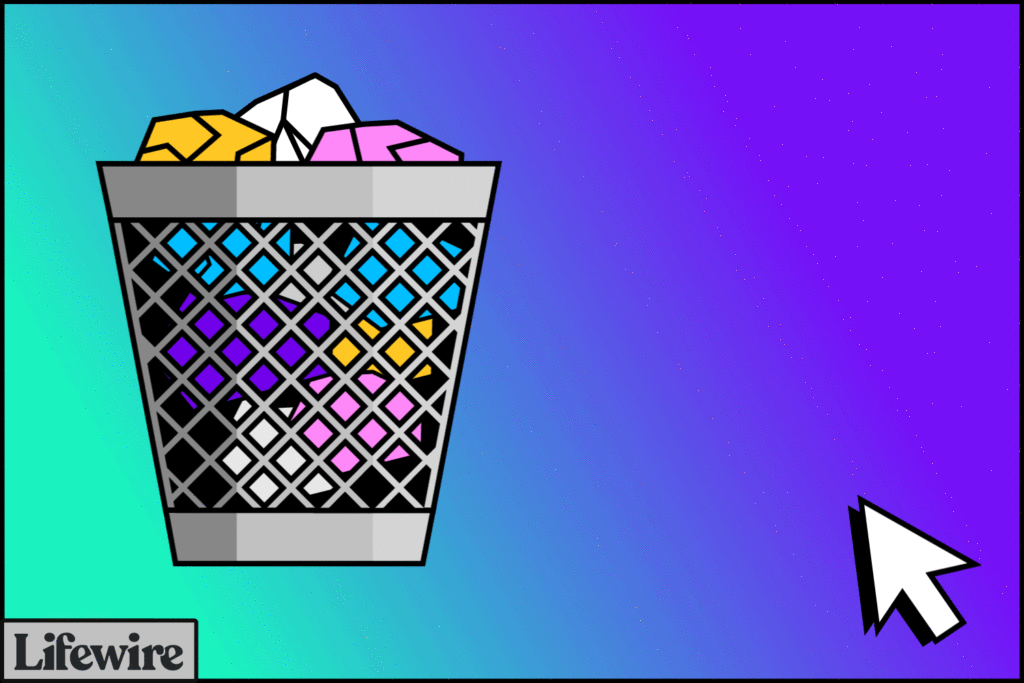
Neste artigo
Há um motivo muito importante para a Microsoft chamar essa ferramenta de Lixeira de reciclagem e não o Destruidor– desde que você não o tenha esvaziado, é fácil restaurar arquivos da Lixeira do Windows. Todos nós excluímos arquivos acidentalmente ou simplesmente mudamos de ideia sobre a necessidade de um arquivo ou pasta em particular, portanto, não seja muito duro consigo mesmo se agora você está duvidando da última ação de exclusão. Essas etapas devem se aplicar a todos os sistemas operacionais Windows que usam a Lixeira, incluindo Windows 10, Windows 8, Windows 7, Windows Vista, Windows XP e muito mais.
Como restaurar arquivos excluídos da lixeira
0:52
Tempo requerido: A restauração de arquivos excluídos deve levar apenas alguns minutos, mas depende principalmente da rapidez com que você pode localizar os arquivos que deseja restaurar e do tamanho deles. Siga estas etapas fáceis para restaurar os arquivos excluídos da Lixeira de volta aos locais originais no computador:
-
Abra a Lixeira clicando ou tocando duas vezes em seu ícone na Área de Trabalho.
Não consegue encontrar? Consulte as instruções na parte inferior da página para obter ajuda.
-
Localize e selecione os arquivos e / ou pastas que você precisa restaurar. Para selecionar mais de um arquivo ou pasta, segure o Ctrl enquanto seleciona. Para selecionar uma variedade de itens, use Mudança.
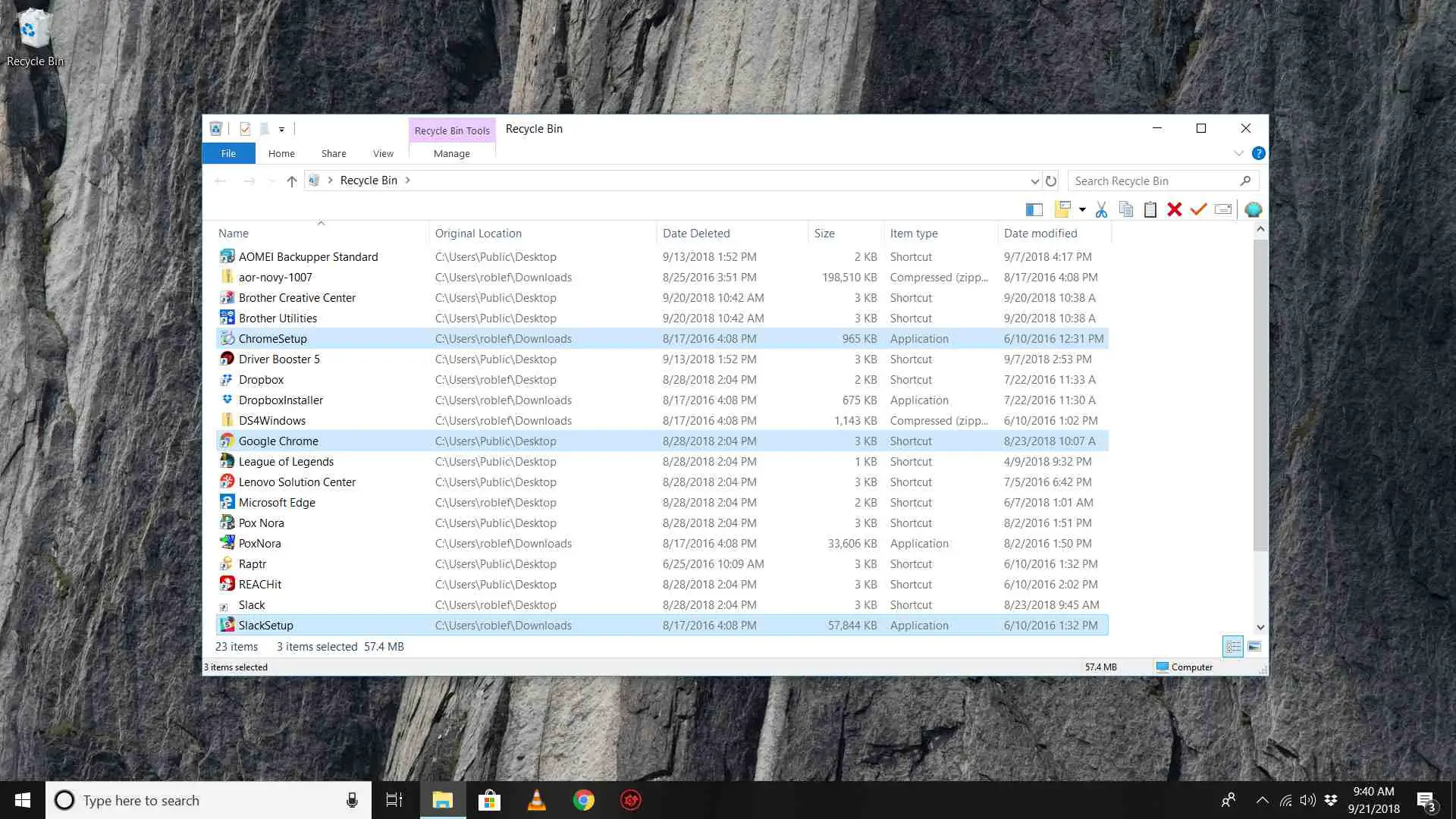
A Lixeira não mostra os arquivos contidos em qualquer pasta excluída que você possa ver. Lembre-se disso se você não conseguir encontrar um arquivo que sabe que excluiu – pode estar em um pasta você excluiu em vez disso. Restaurar a pasta irá, obviamente, restaurar todos os arquivos que ela continha. Para ver quais arquivos estão em uma pasta excluída antes de restaurá-la, consulte as etapas da linha de comando abaixo. Não existe uma maneira fornecida pelo Windows para restaurar arquivos que foram excluídos ao esvaziar a Lixeira. Se você realmente excluiu um arquivo do Windows, um programa de recuperação de arquivos pode ajudá-lo desfazer a exclusão isto. Consulte Como recuperar arquivos excluídos para obter um tutorial do início ao fim sobre como resolver esse problema.
-
Note o Localização Original dos arquivos que você está restaurando para saber onde eles irão parar.
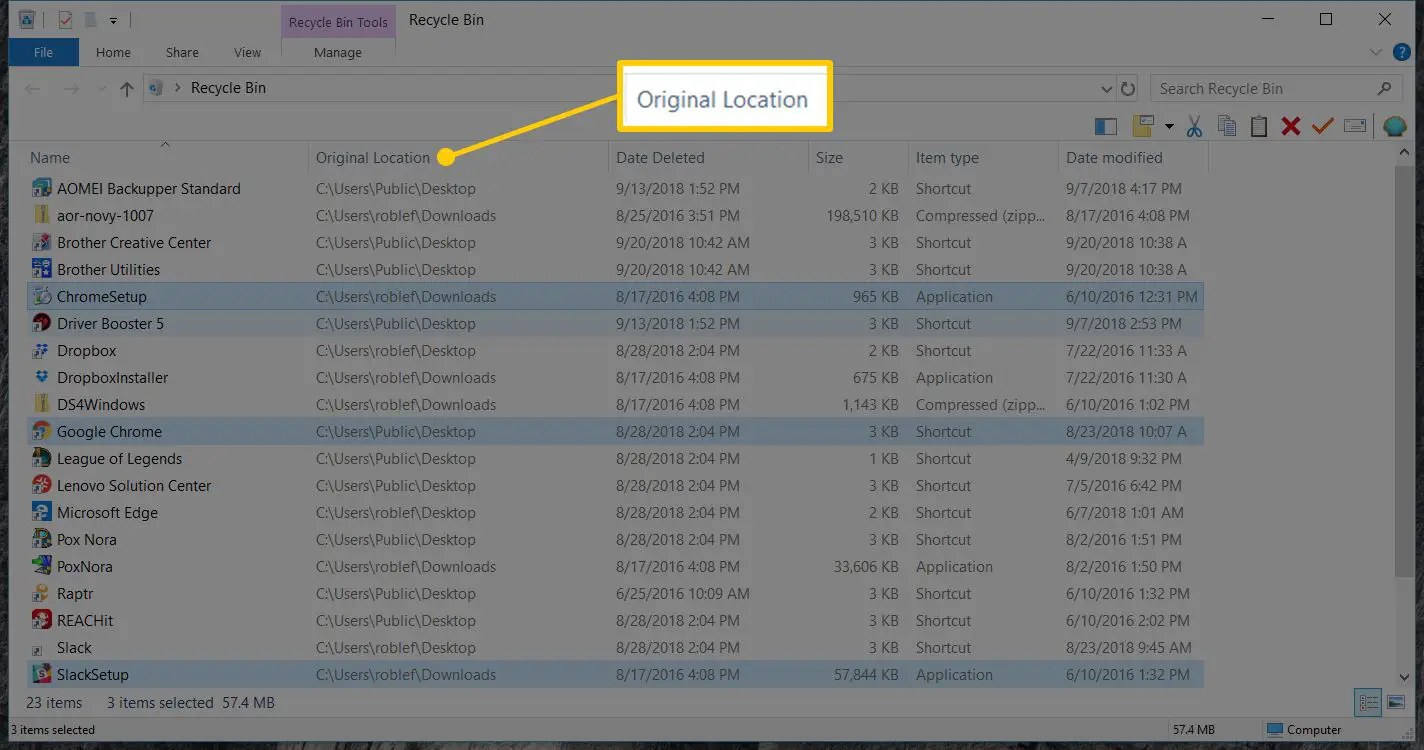
Você só verá este local se estiver visualizando a Lixeira na visualização “detalhes” (você pode alternar essa visualização no Visualizar cardápio).
-
Clique com o botão direito ou toque e segure a seleção e escolha Restaurar.
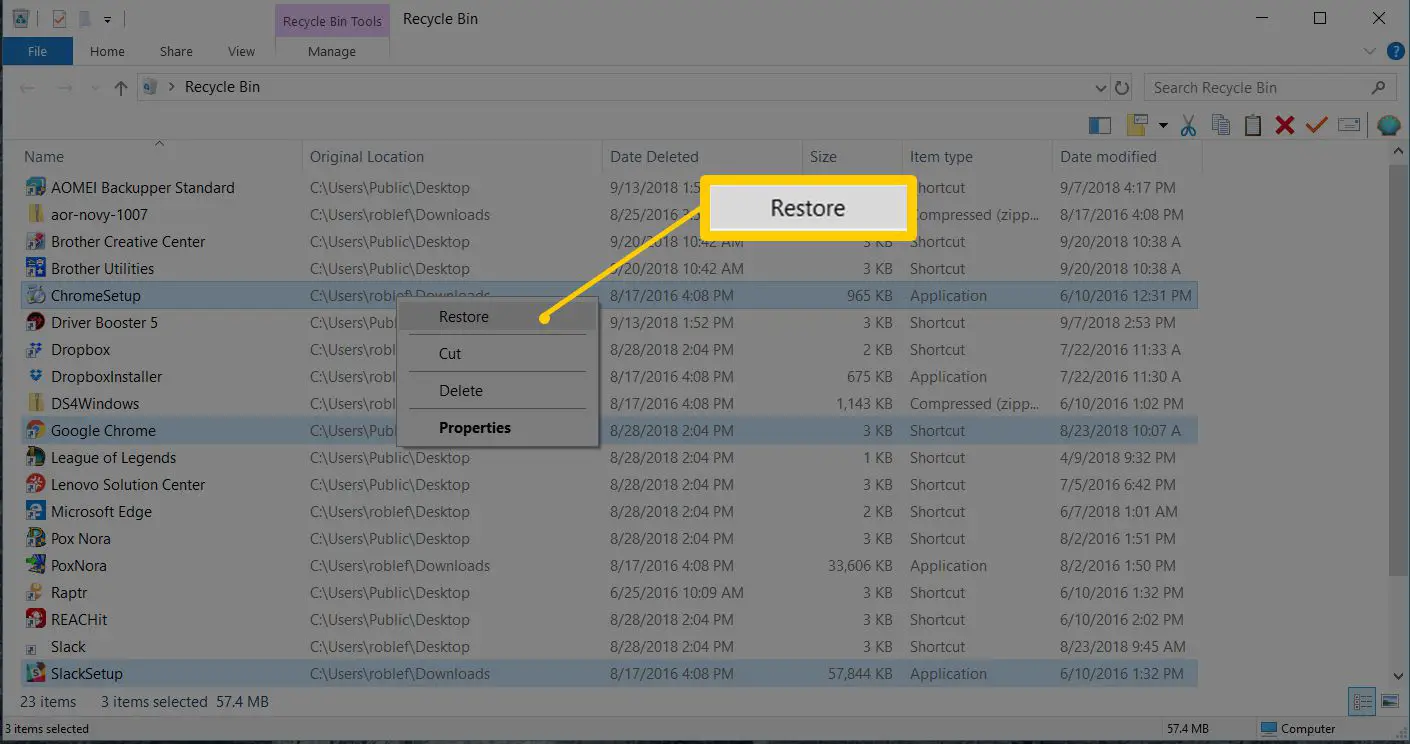
Outra forma de restaurar a seleção é arrastá-la para fora do Lixeira de reciclagem janela e em uma pasta de sua escolha. Isso forçará o arquivo a ser restaurado onde você escolher. Se você usar a opção Restaurar (e não arrastá-los para fora), todos os arquivos serão restaurados em seus respectivos locais. Em outras palavras, você pode restaurar todos os arquivos de uma vez, mas isso não significa que eles irão para a mesma pasta, a menos, é claro, que tenham sido excluídos da mesma pasta.
-
Aguarde enquanto a Lixeira restaura os arquivos excluídos. O tempo que isso leva depende principalmente de quantos arquivos você está restaurando e do tamanho de todos eles juntos, mas a velocidade do computador também é um fator importante.
-
Verifique se os arquivos e pastas restaurados estão nos locais que foram mostrados a você na Etapa 3 ou se eles estão localizados no local para onde você os arrastou na Etapa 4.
-
Agora você pode sair Lixeira de reciclagem se você terminar de restaurar.
Como restaurar um arquivo específico de uma pasta excluída
A maioria das pessoas provavelmente não tem problema em restaurar uma pasta sem saber quais arquivos estão nela, mas se você estiver curioso para saber o que está prestes a desfazer ou se quiser restaurar apenas um ou dois arquivos selecionados da pasta excluída, você pode fazer isso com Prompt de Comando.
-
Abra o prompt de comando. Uma maneira rápida de fazer isso é abrir a caixa de diálogo Executar com WIN + R e então entrar cmd.
-
Digite o seguinte e pressione Entrar: CD
type = “code”> O texto à esquerda da área de digitação agora deve ser C: >.
-
Digite a seguinte string e pressione Entrar: cd $ Recycle.Bin
type = “código”>
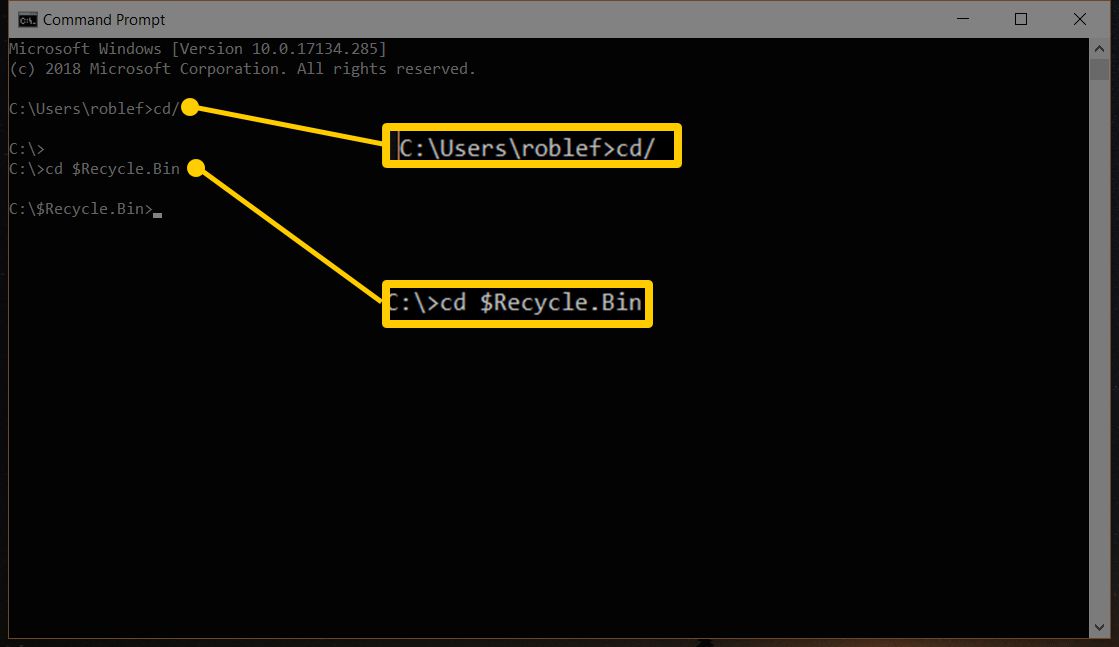
Se você receber um erro, tente um comando diferente como: cd Recycled
type = “code”> ou reciclador de cd
type = “code”> Infelizmente, o comando exato é diferente nas diferentes versões do Windows.
-
Digite o seguinte a seguir, seguido por Entrar: dir / s
type = “code”> Todos os arquivos excluídos são listados na janela do prompt de comando. Se houver pastas na Lixeira, esses arquivos (e os nomes dos arquivos originais) também serão exibidos.
-
Localize o nome da pasta. No prompt de comando, o nome da pasta não é o mesmo que aparece na Lixeira. As pastas têm “Para localizar a pasta correta, role pelo Prompt de Comando até ver uma lista de arquivos que você suspeita estar na pasta que deseja restaurar. Você verá o nome da pasta no topo da seção, ao lado de seu” Diretório de” linha.
-
Modelo CD, abra um espaço e, em seguida, acerte o Aba tecla repetidamente para percorrer todas as pastas da Lixeira. O objetivo aqui é encontrar aquele que lista o diretório que você identificou na Etapa 5. Em nosso exemplo (veja a captura de tela abaixo), o diretório termina em “1002” (a seção superior), então continuaremos acessando Aba até que o encontremos.
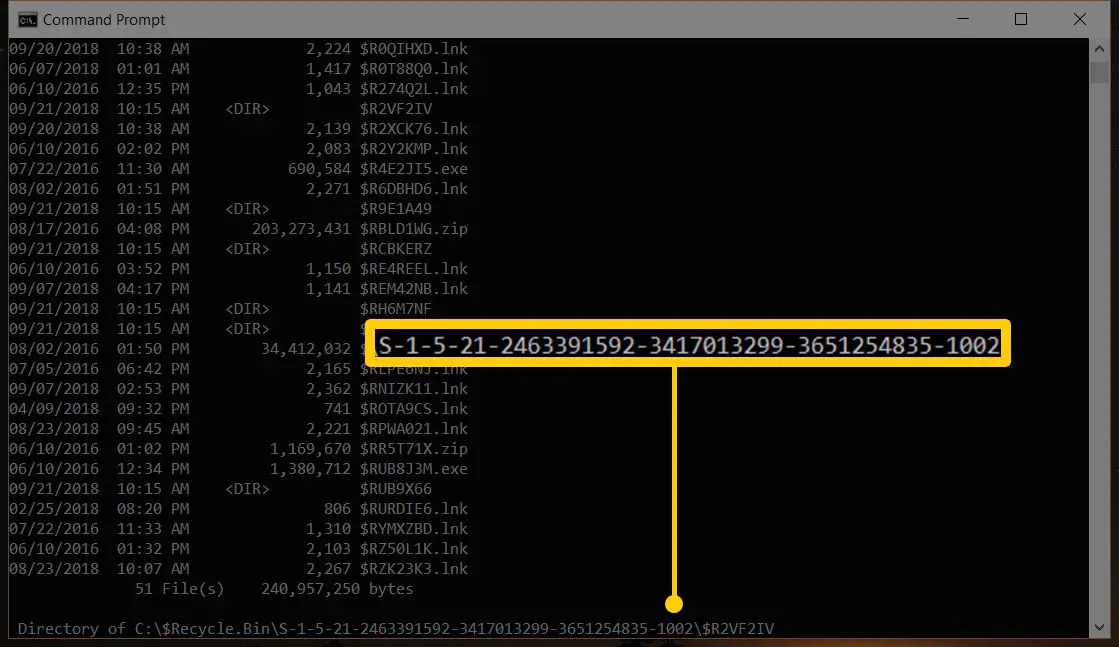
O que você está fazendo aqui é encontrar a pasta específica que contém a pasta real que você deseja acessar. Em outras palavras, a pasta excluída que você verá em alguns passos a partir de agora, é na verdade uma subpasta na Lixeira, você só não percebe isso na pasta Lixeira.
-
Aperte Entrar.
-
Modelo CD, crie um espaço e, em seguida, use o Aba pressione novamente até encontrar a pasta que contém os arquivos excluídos que você deseja identificar. Na imagem de exemplo, nossa pasta é chamada $ R0035T3.
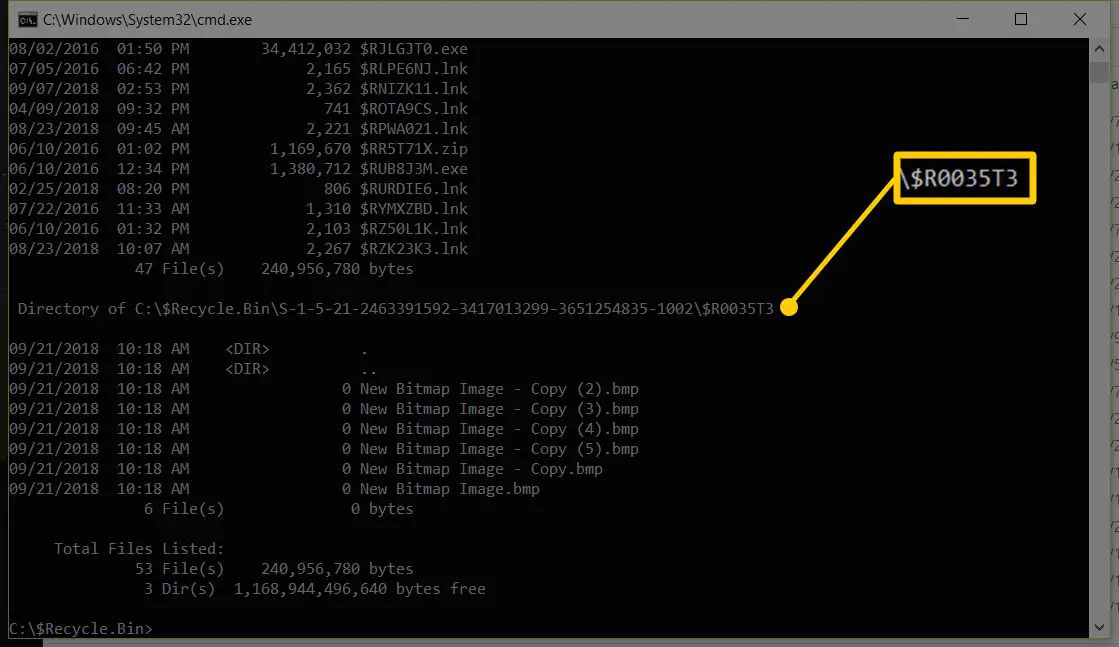
-
Aperte Entrar. Agora você está dentro da pasta que contém os arquivos excluídos que deseja examinar.
-
Modelo dir e pressione Entrar. Isso revela os arquivos excluídos dentro da pasta excluída.
-
Use o comando de cópia para copiar o arquivo excluído da pasta excluída e para a pasta de sua escolha. Em nosso exemplo, digitaríamos isso, pois queremos copiar esse arquivo BMP para a pasta Desktop: copy “New Bitmap Image – Copy (2) .bmp C: Users roblef Desktop
type = “código”>
-
Aperte Entrar. O comando foi concluído com sucesso se você ver um “<#> arquivo (s) copiado (s)” mensagem.
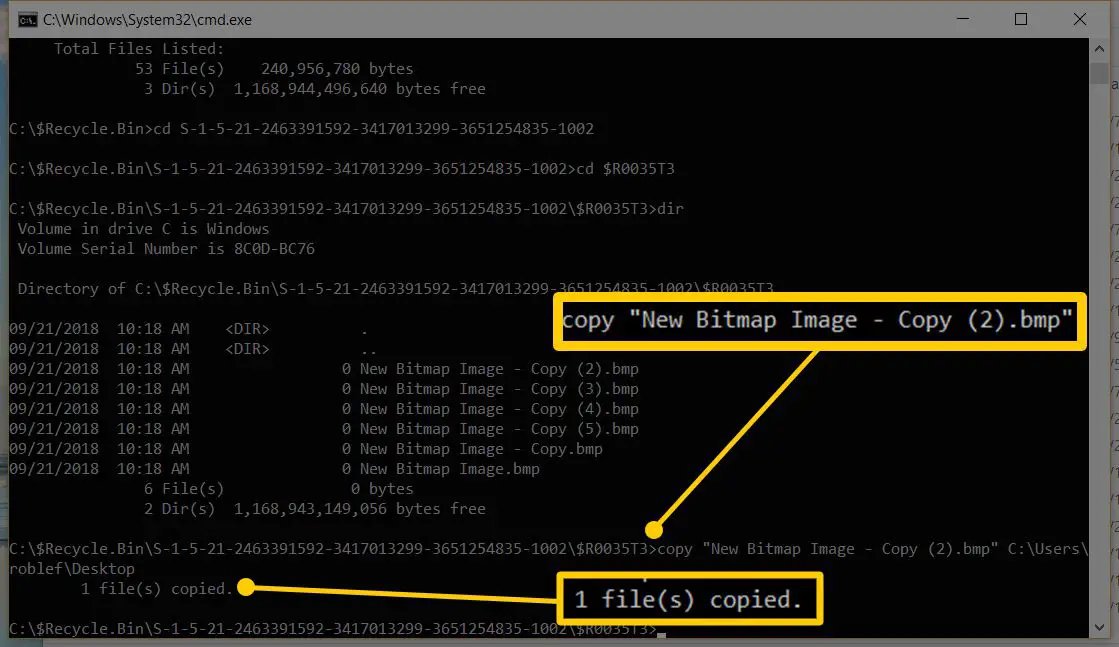
-
Para restaurar outros arquivos da mesma pasta, repita as etapas 11 e 12.
Como mostrar ou “reexibir” o programa / ícone da lixeira
A lixeira não ter para se sentar na área de trabalho do Windows o tempo todo. Embora seja certamente uma parte integrada do sistema operacional e, portanto, não possa ser desinstalado, ele pode estar oculto. Você, ou talvez o fabricante do seu computador, pode ter feito isso como uma forma de manter a área de trabalho um pouco mais limpa. É perfeitamente normal que esteja fora do caminho, mas, é claro, isso o torna difícil de usar. Veja como mostrar a Lixeira novamente se ela estiver oculta: Se você vir não ícones em sua área de trabalho, você precisa habilitar todos os ícones da área de trabalho. Faça isso clicando com o botão direito na área de trabalho e indo para Visualizar > Mostre ícones da área de trabalho.
Windows 10
Abrir Configurações de ícones da área de trabalho através da Definições > Personalização > Temas e depois Configurações do ícone da área de trabalho (localizado em Configurações Relacionadas) Verificar Lixeira de reciclagem e então escolher OK.
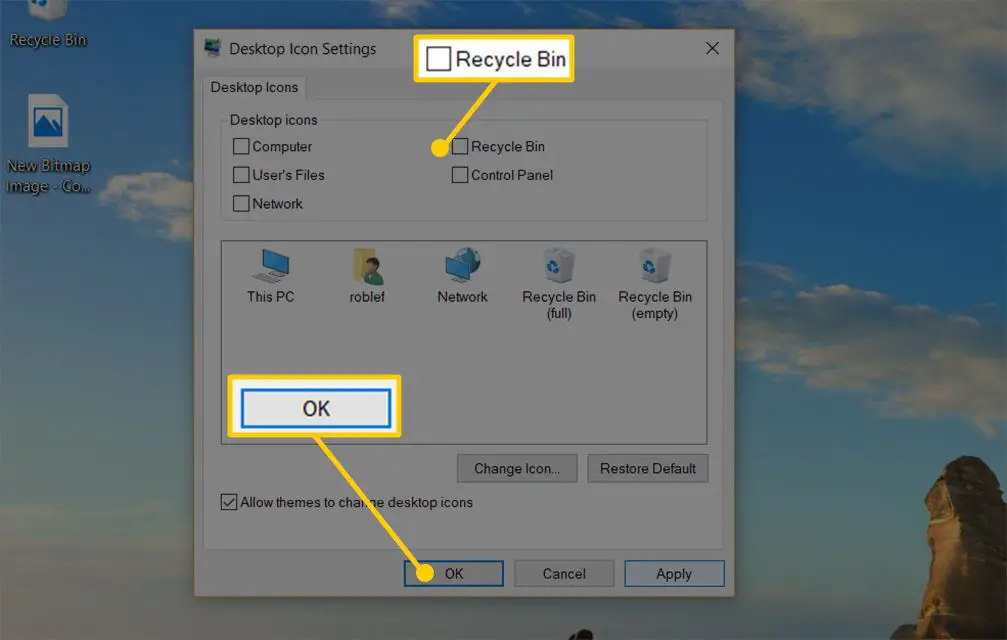
Encontre Configurações no Windows 10 clicando com o botão direito ou tocando e segurando o botão Iniciar.
Windows 8
Abra o Painel de Controle e pesquise por mostrar ou ocultar ícones comuns na área de trabalho. Selecione esse link nos resultados e verifique Lixeira de reciclagem, e então escolher OK.
Windows 7 e Vista
Clique com o botão direito em qualquer lugar da área de trabalho e escolha Personalizar. Selecione Alterar ícones da área de trabalho à esquerda. Verificar Lixeira de reciclagem e então escolher OK.
Windows XP
Não há capacidade interna de ocultar a Lixeira no Windows XP, mas é possível por meio de um programa chamado Tweak UI. Se você está usando o Windows XP, mas não vê a Lixeira, provavelmente é porque este programa foi usado para ocultá-la, que você também pode usar para “exibi-la”. Se você preferir que a Lixeira fique fora da área de trabalho, outra forma de acessá-la é procurando por Lixeira de reciclagem através da Cortana (Windows 10) ou da barra de pesquisa (a maioria das outras versões do Windows) e, em seguida, abrindo o programa quando ele aparecer na lista de resultados. Você também pode iniciar a Lixeira executando iniciar shell: RecycleBinFolder do Prompt de Comando, ou shell: RecycleBinFolder na caixa de diálogo Executar, mas esses métodos provavelmente só são úteis nas mais raras circunstâncias. Em algumas versões do Windows, desk.cpl, 5 funciona também.
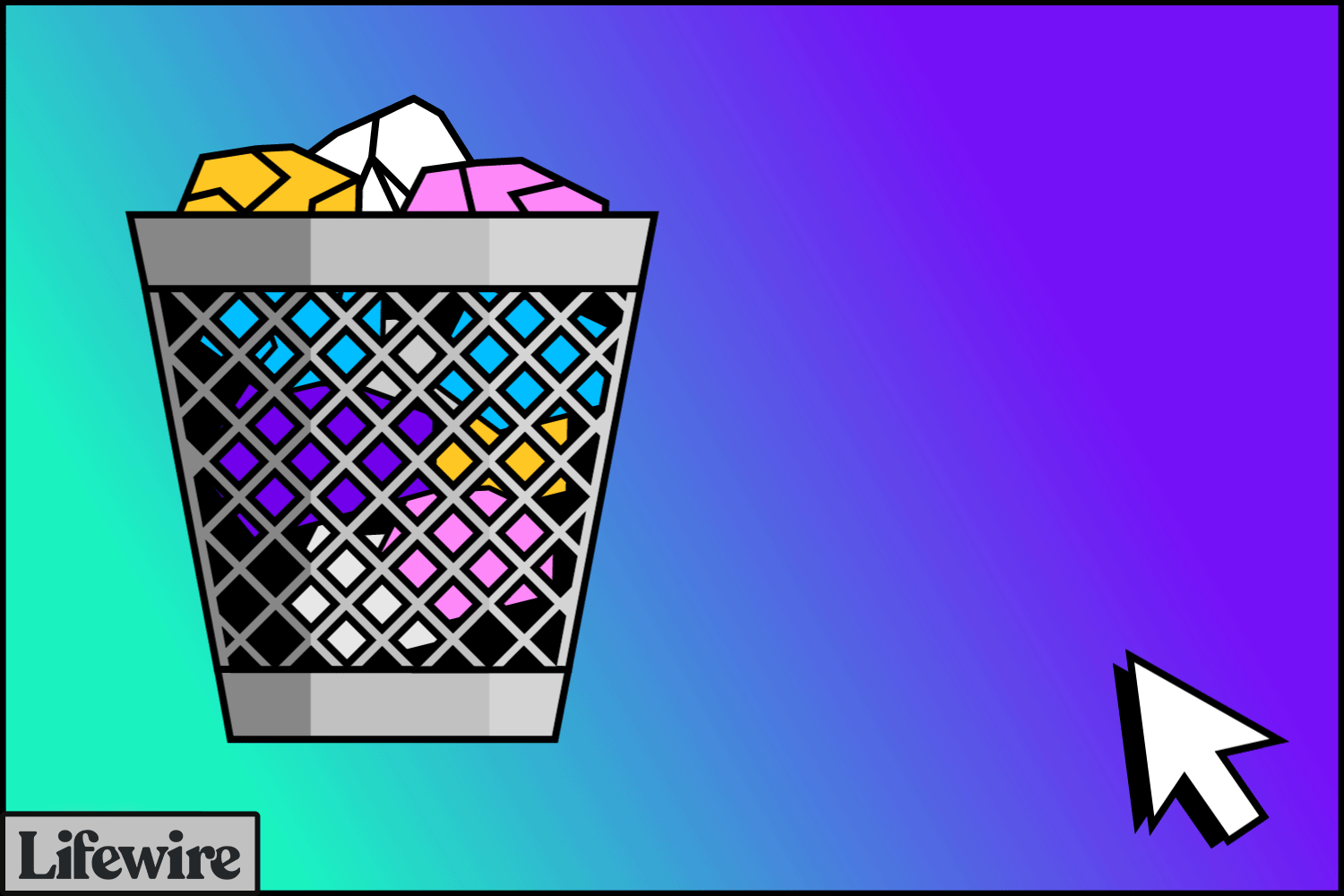
Como impedir que o Windows exclua arquivos instantaneamente
Se você estiver recuperando arquivos excluídos da Lixeira com mais frequência do que provavelmente deveria, há uma chance de que seu computador esteja configurado para não solicitará uma confirmação ao excluir arquivos. Por exemplo, se você excluir um arquivo do Windows 10 e ele for imediatamente colocado na Lixeira sem perguntar se você tem certeza de que deseja excluí-lo, talvez você queira alterar isso para ter a chance de dizer Não se você acidentalmente excluir um arquivo ou pasta. Para fazer isso, clique com o botão direito ou toque e segure o ícone da Lixeira e selecione Propriedades. Se houver uma opção chamada Exibir caixa de diálogo de confirmação de exclusão, certifique-se de que a caixa esteja marcada para que você seja perguntado se tem certeza de que deseja remover todos os arquivos e pastas que excluir.
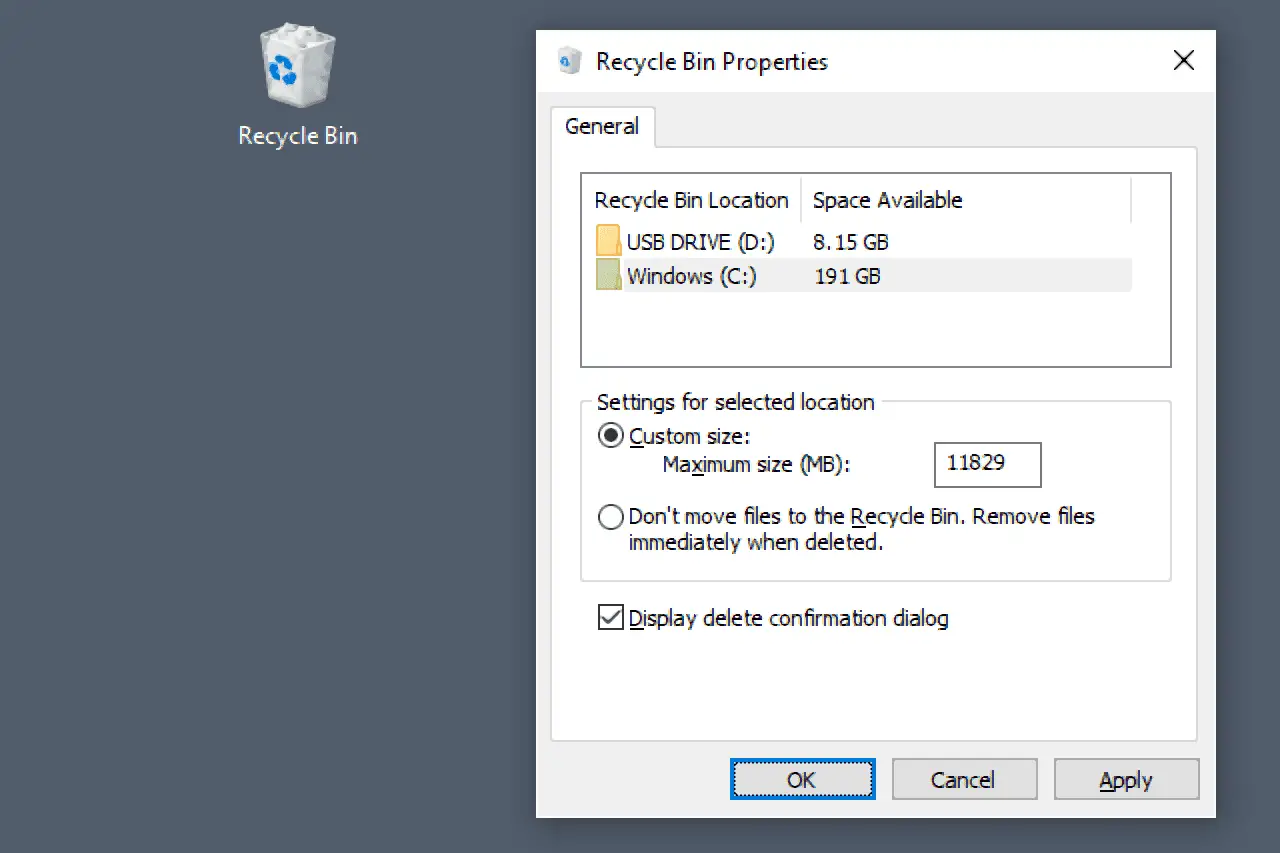
Opção para exibir a caixa de diálogo de confirmação de exclusão (Windows 10).